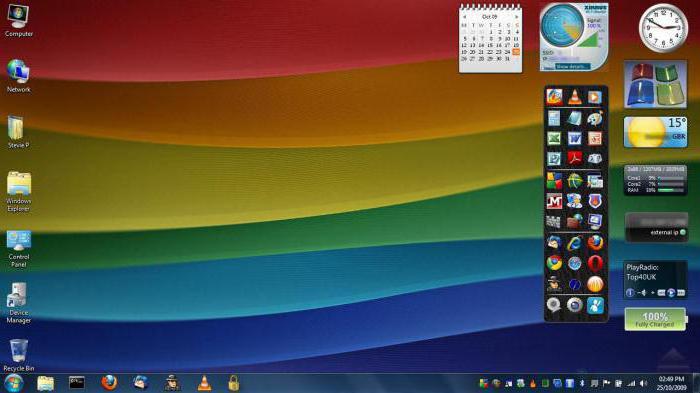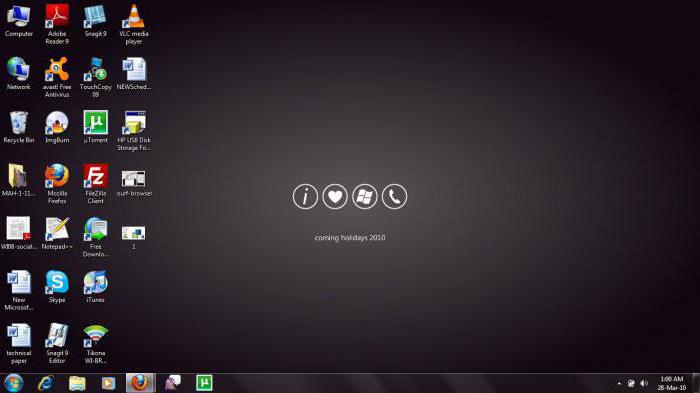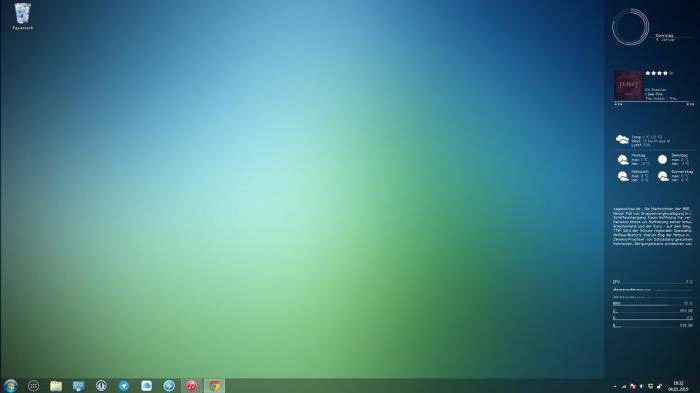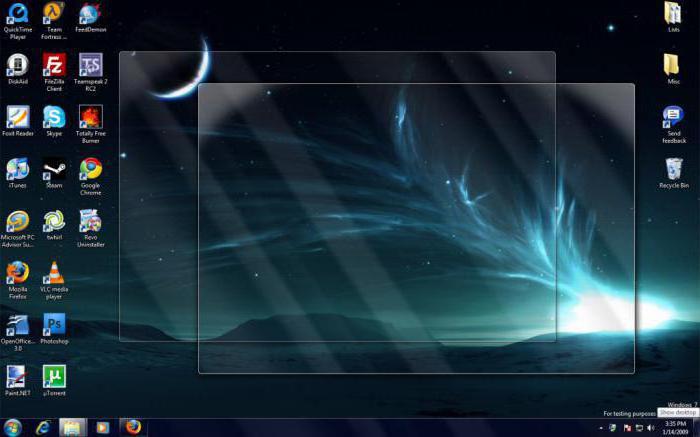- Использование и настройка рабочего стола системы Windows
- Работа с пиктограммами на рабочем столе
- Добавление и удаление значков с рабочего стола
- Добавление ярлыка на рабочий стол
- Перемещение файла из папки на рабочий стол
- Удаление значка с рабочего стола
- Перемещение значков
- Выбор нескольких пиктограмм
- Скрытие значков на рабочем столе
- Корзина файлов на рабочем столе
- Рабочий стол компьютера. Как установить рабочий стол Windows 7? Рабочий стол — это.
- Что собой представляет рабочий стол компьютера?
- Быстрый доступ к необходимым файлам
- Изменение параметров рабочего стола
- Возможность получения доступа к рабочему столу
- Изменение фона и заставок
- Расширения рабочего стола
- Дополнительное программное обеспечение
- Заключение
- Рабочий стол компьютера. Элементы управления, объекты Windows, документы, ярлыки и многое другое
- Как закрыть программу
- Главное Меню
- Ярлыки
- Панель задач
Использование и настройка рабочего стола системы Windows
Рабочий стол – это главная область экрана, которую видно после включения компьютера и входа в Windows. Он является поверхностью для работы, как и обычный стол. Открытые программы или папки отображаются на рабочем столе. Также на рабочем столе можно поместить объекты, например, файлы или папки, и расположить их так, как вам удобно.
Иногда выражение «рабочий стол» употребляют в более широком смысле, имея в виду еще и панель задач. Панель задач расположена в нижней части экрана. Она отражает запущенные программы и позволяет переключаться между ними. Кроме того, на ней содержится кнопка «Пуск» – средство доступа к папкам и настройкам компьютера.
Дополнительные сведения о панели задач см. Панель задач (обзор).
Работа с пиктограммами на рабочем столе
Значки – это маленькие картинки, которые соответствуют файлам, папкам, программам и другим элементам. При первом запуске Windows, вы увидите на рабочем столе минимум один значок: «Корзина» (подробнее об этом далее). Производитель компьютера мог добавить и другие значки на рабочий стол. Несколько примеров значков на рабочем столе показано на изображении.
Дважды щелкните значок на рабочем столе, чтобы открыть элемент, которому он соответствует, или запустить программу.
Добавление и удаление значков с рабочего стола
Есть возможность выбрать, какие именно пиктограммы отображаются на рабочем столе. Добавить или удалить значок можно когда угодно. Некоторые пользователи предпочитают пустом, незаполненном рабочему столу с малым количеством значков или вообще без них.
Другие располагают десятки значков на рабочем столе, чтобы иметь быстрый доступ к программам, файлам и папкам, которые используют чаще всего.
Чтобы иметь быстрый доступ с рабочего стола к понравившимся файлам или программам, создайте для них ярлыки.
Ярлык – это значок, представляет не сам элемент, а, скорее, ссылка на него. Можно открыть элемент, дважды щелкнув ярлык. При удалении ярлыка исходный элемент не удаляется. Ярлыки можно определить по стрелкой значок.
Добавление ярлыка на рабочий стол
Найдите элемент, для которого вы хотите создать ярлык. (Чтобы получить справку из поиска файла или папки, см. Поиск файла или папки. Чтобы получить справку по поиску программы, см. Меню «Пуск» (обзор).)
Щелкните объект правой кнопкой мыши, выберите команду Отправить, а затем выберите Рабочий стол (создать ярлык). Значок появится на вашем рабочем столе.
Перемещение файла из папки на рабочий стол
- Откройте папку, содержащую файл.
- Перетащите файл на рабочий стол.
Удаление значка с рабочего стола
Щелкните правой кнопкой мыши и выберите Удалить. Если значок – ярлык, удаляется только ярлык, а не сам исходный элемент.
Перемещение значков
Windows упорядочивает пиктограммы в столбце слева рабочего стола. Однако вы можете изменить их расположение. Значок можно переместить, перетащив ее на новое место на рабочем столе.
Также можно позволить Windows упорядочить значки автоматически. Щелкните правой кнопкой мыши пустую область рабочего стола, выберите команду → Просмотр и пункт → Упорядочить значки автоматически.
Windows упорядочит пиктограммы в левом верхнем углу и зафиксирует их расположения. Чтобы снова переместить значки, их нужно разблокировать. Для этого снимите флажок Упорядочить значки автоматически щелчком мыши .
Примечание: По умолчанию Windows выравнивает значки невидимой сеткой. Чтобы разместить значки ближе или с большей точностью, выключите сетку. Щелкните правой кнопкой мыши пустую область рабочего стола, наведите указатель на пункт Вид, а дальше щелчком мыши снимите флажок Выровнять значки сеткой . Повторите эти шаги, чтобы вновь включить сетку.
Выбор нескольких пиктограмм
Чтобы переместить или удалить несколько значков одновременно, следует сначала выбрать их. Щелкните пустую область рабочего стола и протяните мышь. Прямоугольник появится, охватите значки, которые следует выбрать. Отпустите кнопку мыши. Теперь можно перетащить значок как группу или удалить их.
Скрытие значков на рабочем столе
Чтобы временно скрыть все значки на рабочем столе, не удаляя их, щелкните правой кнопкой мыши пустую область рабочего стола, выберите Просмотр → Отображать значки рабочего стола, чтобы снять флажок.
Теперь значки не отображаются на рабочем столе. Значки можно отображать снова, выбрав Отображать значки рабочего стола еще раз.
Корзина файлов на рабочем столе
При удалении файла или папки они на самом деле не удаляются сразу, а попадают в корзину. Это хорошо, поскольку если вы передумаете и решите, что вам нужен удаленный файл, можно его вернуть. Дополнительные сведения см. Восстановление файлов из корзины.
Если вы уверены, что удаленные элементы больше не понадобятся, можно опустошить корзину. При этом элементы удаляются окончательно, а дисковое пространство освобождается. Дополнительные сведения см. Окончательное удаление файлов из корзины.
Рабочий стол компьютера. Как установить рабочий стол Windows 7? Рабочий стол — это.
Одним из самых важных элементов при работе с ЭОМ является рабочий стол компьютера. Как он устроен, и какие изменения в него можно внести? Для чего предназначен рабочий стол? Также у него существует множество свойств, о которых большинство людей даже не догадываются, хотя они могли бы значительным образом облегчить их жизнь.
Что собой представляет рабочий стол компьютера?
Он представляет собой рабочую зону, отображаемую с помощью монитора, на котором выводится вся необходимая информация. На нём располагаются иконки файлов, которые позволяют осуществлять быстрый доступ ко всем программам, к которым необходимо получить его. Можно изменить расширение, которое имеет рабочий стол Windows 7, увеличить количество ярлыков, расположенных на рабочем столе. Для эстетического удовольствия можно изменить фоновое изображение, а на случай длительного бездействия и заставку. Также благодаря дополнительному программному увеличению можно увеличить полезность рабочего стола для себя лично. Такая польза может проявляться в виде установки расширений, которые будут отображать желаемую информацию вроде погоды, курсов валют и много чего другого – благо выбор есть.
Часто можно услышать вопрос вроде «Как установить рабочий стол?». Дело в том, что по умолчанию на компьютерах, что продаются, он уже установлен. И под этим вопросом понимают изменение оформления или установку визуально отличимого менеджера файлов. Сейчас вы имеете общее представление о возможностях, которые предоставляет рабочий стол Windows 7 работающему за ним человеку. Давайте же рассмотрим всё более детально.
Быстрый доступ к необходимым файлам
Рабочий стол даёт возможность получить быстрый доступ ко всем необходимым папкам, файлам и программам. Если говорить о первых, то можно или создать новую папку (перенести из другого места), или создать ярлык, ведущий к уже существующей. Также при желании сами файлы можно перенести на рабочий стол, благо места на нём предостаточно для такой операции. Но всё же некоторые ограничения есть (как правило, до 1 Гигабайта памяти).
Относительно файлов и программ можно сказать, что особенности их перемещения напрямую зависят от последующего использования. Так, простое перемещение рабочего документа на стол произведет к тому, что постоянно будет выскакивать ошибка или о том, что необходимые файлы не были найдены, или о другом. Но конечный результат будет один и тот же – необходимый документ не запустится и не будет возможности посмотреть, что у него внутри. Единственное исключение из этого — ситуация, когда переносится файл, что не нуждается в чем-то дополнительном. Примером такого варианта являются документы из рабочего офиса, установленного в операционной системе, которые позволяют редактировать текстовые документы, презентации и программы подобного содержания.
Изменение параметров рабочего стола
Если не устраивает видимый экран, то его можно изменить. Причем внести коррективы не с помощью другого фона, заставки, расширения или чего-то похожего, а именно благодаря изменению режима отображения. Для этого проследуйте небольшой инструкции:
- Нажмите правой клавишей мыши на пустом месте рабочего стола. Из появившегося меню следует выбрать расширение экрана.
- В открывшемся окне можно выбрать много параметров. Первым идёт монитор, с которым работает компьютер. Затем расширение экрана. Тут следует остановиться и сообщить, что когда меняется расширение экрана, то и увеличивается/уменьшается полезная область. А вместе с этим растёт количество значков, что может быть размещено на экране. Или уменьшатся. Дело в том, что при увеличении размера экрана значок становится меньшим, и их больше можно разместить.
- Также можно выбрать ориентацию экрана: альбомную или портретную.
- При желании сделать мельче/крупнее только значки, без изменения расширения экрана можете воспользоваться специальной ссылкой для таких операций.
- И если сильно хочется лично добраться до всех возможных настроек, то нажмите на «Дополнительные параметры». Здесь можно отредактировать частоту обновления, уровень колоризации и провести диагностику экрана.
Возможность получения доступа к рабочему столу
Мало кто знает, но с рабочим столом компьютера можно работать дистанционно. Для этого необходим доступ в локальную/Всемирную сеть (смотря откуда будет заход) и специальные программы. Причем возможно взаимодействовать с помощью как платного, так и бесплатного обеспечения. Рабочий стол – это в данном случае удалённый терминал, возможности работы с которым прямо зависят от используемых программ.
Изменение фона и заставок
Нажмите правой клавишей мыши по свободной части рабочего стола компьютера. Из открывшегося меню необходимо выбрать «Персонализация». Откроется окно, в котором можно будет выбрать фон, цвет окна, звуки и заставку. Базовое разнообразие не слишком велико, поэтому при желании можно самому подгрузить свои элементы оформления. Рабочий стол – это такая часть системы, к которой может быть приписано любое изображение.
Расширения рабочего стола
Теперь о довольно важных и весьма полезных расширениях. Если есть желание отслеживать положение нескольких вещей, то это для вас. Рабочий стол – это настоящая площадка испытаний. Нажимаем правой клавишей мыши на пустом места рабочего стола и выбираем «Гаджеты» в открывшемся меню. Появится окно, в котором можно будет выбрать все желаемые расширения. По умолчанию здесь имеются такие дополнения:
- Проигрыватель музыки.
- Информационное табло о курсе валют.
- Головоломка, отвлекаясь на которую, можно развлечься.
- Заголовки новостей, взятые из RSS-ленты.
- Календарь.
- Погода.
- Часы.
- Показ слайдов.
- Табло о нагрузках на центральный процессор и физическую память компьютера, которое выполнено в стиле автомобильных спидометров и внешне весьма привлекательное.
Эти указанные в статье расширения – не всё возможное. Если есть интерес к тому, что не представлено, то в мировой сети можно найти дополнения, которые, как вы считаете, необходимы именно для вас. Осуществлять поиск можно с помощью установленных в окно гаджетов инструментов. Но если там ничего удовлетворяющего не нашлось, есть ещё один вариант. Поискать своими силами, с помощью браузера и последующей установкой вручную.
Дополнительное программное обеспечение
Также изменять рабочий стол компьютера можно, прибегая к помощи специальных программ. Можно сказать, что, используя их, вы буквально устанавливаете своё внешнее оформление, которое в конечном итоге может кардинально отличаться от того, что было вначале. Разнообразие их использования велико, поэтому лучше обойтись кратким описанием функционала:
- Программы, которые добавляют дополнительные значки на панель инструментов (корзину, папки и всё что душе угодно).
- Обеспечение, позволяющее делать все вышеописанные операции по изменению рабочего стола, не выходя из него.
- Программы, позволяющие создать трехмерный эффект расположения документов на рабочем столе и его самого.
- Обеспечение, влияющее на внешний вид системных элементов. Вам не нравится, как уныло выглядят часы? Ничего, это можно исправить! Или, может, неудовлетворены внешним видом регулятора громкости? Что ж, и на этот случай есть довольно разнообразный выбор.
- Также есть программы, способные изменять отображение элементов папок, элементов системы. Не нравится ширина краев папки? Это можно исправить. Есть желание сделать их или меню «Пуск» прозрачными? И такое возможно.
- Файловые менеджеры.
Заключение
Подводя итоги, можно сказать, что рабочий стол – это важная составляющая компьютера. С него можно совершать много действий, изменять оформление компьютера и делать много других полезных вещей.
Рабочий стол компьютера. Элементы управления, объекты Windows, документы, ярлыки и многое другое
После того, как вы включили компьютер, на мониторе появляется экран, который занимает все пространство. Это рабочий стол компьютера.

Рабочий стол компьютера представляет из себя место, где расположены в виде значков (иконок) папки документов, ярлыки для запуска программ, другие необходимые для работы инструменты

Папки
Папки предназначены для хранения различных документов, других папок, фотографий, программ. Можно применить понятие «папка» из жизни, раз папка- значит там что — то лежит. Чтоб посмотреть, что там лежит — папку нужно открыть.
Открыть папку, значит превратить её в окно на экране, на поверхности рабочего стола. Это можно сделать с помощью мышки. Курсор подвести к папке и щелкнуть мышкой один или два щелчка (в разных программах это может быть по разному).

Вот например, на столе папка 4, нужно подвести к ней курсор, щелкнуть мышкой и папка превратится в окно, в ней еще три папки, каждую можно открыть так же с помощью мышки. Папке можно присвоить название, если же название вы не присвоили — папка будут называться «новая папка», а все последующие папки без названия будут называться «новая папка (2)» или «новая папка (3)» и так далее .
Переименовать папку можно таким образом: подведите курсор к папке, мышкой щелкните один или два быстрых раза правой кнопкой мыши, вы увидите открывшийся список, проследив взглядом нужно найти строчку переименовать (1), кликнуть на эту строчку уже левой кнопкой мыши, табличка под папкой изменит цвет ( 2), вместо выделенной надписи напишите название папки (3) то, как вы бы хотели её назвать. Здесь она стала называться Документы (4).

Создание папки
Папку на рабочем столе можно создать.Для того, чтоб создать новую папку нужно:
- на рабочем столе щелкнуть правой кнопкой мыши, откроется окно (оно выглядит как табличка)
- выбрать в окне пункт — создать
- щелкнуть левой кнопкой мыши пункт — папка
- набрать с помощью клавиатуры название (вместо новая папка, смотрите предыдущий пример)
В папке на столе могут лежать документы, фотографии или другие папки или вы можете положить в папку созданные документы.
Документ можно создать. Документы могут представлять из себя текст, видео или еще файлы
Документ можно сохранять на диске, можно удалять, можно работать с ним.
Для работы с документами есть соответствующие программы. Например: Excel- п рограмма для работы с электронными таблицами, Microsoft Word или — Apache OpenOffice -программы для редактирования текстов. Важно знать, что для работы с каждым типом документов служит своя программа. Есть еще программа Skype, с помощью этой программы можно общаться, разговаривать, писать сообщения.
Некоторые программы работают с документами, а некоторые обслуживают оборудование компьютера, или другие программы для отдыха и развлечений.
Как закрыть программу
После работы с программой, её нужно закрыть. Любая программа закрывается с помощью кнопки управления.
Кнопки управлением состоянием окна программы находятся в верхнем углу программы и представляют из себя панельку с тремя значками
В верхнем углу программы находятся кнопки управления состоянием окна программы, чтоб программу закрыть, нужно нажать кнопку «Закрыть»- кнопка с крестиком
Обозначения и назначение кнопок управления состоянием окна программы:
Вверху каждого окна находятся кнопки управления состоянием окна программы
Главное Меню
Установленные на компьютере программы могут быть доступны через Главное меню.
Чтоб запустить программу, нужно в ГЛАВНОМ МЕНЮ выбрать пункт ПРОГРАММЫ. Главное меню находится под кнопкой ПУСК. С помощью этой кнопки можно запустить необходимые программы, а так же выключить систему.
Вот так выглядит кнопка Пуск на рабочем столе:
Кнопка Пуск находится на панели задач, нажав кнопку можно открыть Главное Меню и выбрать в нем необходимую программу
Вот так выглядит рабочий стол, если нажать кнопку Пуск, открывается Меню
Кнопка Пуск открывает доступ к Главному Меню компьютера и Программам
В Главном Меню есть пункт Программы ( после установки программы, они доступны через Главное Меню, просто кликнуть мышкой).

После того, как в открывшемся Главном Меню подведете курсор к строке «Все программы» — строка меняет цвет ( выделена синим цветом).

Чтоб найти нужную программу, подведите курсор, щелкните мышкой — выпадет окно — выберите нужную программу и щелкните мышкой. Программа откроется.
Закрыть любую программу, кроме уже известного нам способа — с помощью кнопки, можно с помощью клавиатуры, нужно нажать Alt и не отпуская одновременно нажать F4 (сочетание клавиш Alt+F4 используются для закрытия программы).
Ярлыки
На рабочем столе можно расположить ссылки на часто используемые программы, чтоб не открывать каждый раз Главное меню, эти ссылки называются Ярлыки и обозначены картинками. Ярлыки (это ссылки на программы, при нажатии на них открывается та программа, которой принадлежит Ярлык, то есть та, которую вы хотите использовать в данный момент). Пример ярлыков:

Ярлык можно создать. Так же как и папку, щелкнуть на рабочем столе правой кнопкой мышки, в выпавшем списке выбрать — создать, щелкнуть левой кнопкой мышки, в выпавшем списке выбрать — ярлык, нажать левой кнопкой мышки и далее следовать указаниям в появившемся окне.
Корзина
Иногда бывает так, что нужно с рабочего стола что — то удалить. Например не нужную фотографию нужно из папки удалить, она нам больше не нужна. Для этого есть на рабочем столе Корзина. Объект можно перетащить в корзину, для этого подвести курсор, нажать левой кнопкой мыши и не отпуская подвести объект к корзине и отпустить кнопку. Объект окажется в корзине.
Есть другой способ,чтоб удалить объект с рабочего стола:
- Щелкнуть на объекте (папке, фотографии,документе) правой кнопкой мыши.
- Выпадет окно (контекстное меню)
- Взглядом находим внизу окна надпись — удалить
- Нажимаете на надпись
- Выпадает окно — там написан вопрос: «Вы действительно хотите переместить эту папку (фотографию, документ) в корзину и два предполагаемых ответа: «Да» и «Нет».
- Нажимаете «Да». объект перемещается в корзину.

Корзина — место, где хранятся удаленные, «уничтоженные» документы. Из корзины «уничтоженные» документы можно вернуть на рабочий стол. Нужно открыть корзину с помощью мыши, кликнув на ней, либо в выпавшем меню выбрать строчку — открыть корзину, а далее — выбрать — восстановить объект, можно просто перетащить нужный документ из корзины на рабочий стол. В меню файл есть пункт — Очистить корзину, если его нажать, все объекты из корзины удалятся навсегда, восстановить их уже будет невозможно. Очищать корзину по мере заполнения необходимо, так как ненужные объекты занимают определенное мест на жестком диске, иногда места бывает мало, приходится что — то сбрасывать на флэшку, что — то на диск, а ненужное — удалять.
Панель задач
В нижней части рабочего стола находится светлая полоса с различными значками.
Эта полоса называется Панель задач

Панель задач есть во всех операционных системах Windows, с помощью этой панели очень удобно управлять программами, если в работе находится сразу несколько программ. На Панели задач находится
1. Кнопка для запуска меню — кнопка «Пуск»
2. Рядом с кнопкой меню «Пуск» находятся значки программ, которые вы часто используете. Эта часть Панели задач называется — панель быстрого доступа. На панели быстрого доступа находятся значки программ, которые часто используются. Для того, чтоб поместить значок (ярлык программы) на панель задач, нужно курсор подвести к ярлыку программы на рабочем столе, щелкнуть левой клавишей мыши и не отпуская перетянуть ярлык на панель быстрого доступа. Чтоб удалить программу с панели задач, нужно подвести курсор к программе, которую вы хотите убрать с панели задач, правой кнопкой мыши щелкнуть и в открывшемся окне с меню выбрать строку — изъять программу из панели задач
3. На свободной части Панели задач могут быть расположены несколько открытых и используемых в данный момент программ, можно одним щелчком мыши с помощью курсора переходить с одной программы на другую.
4. В правой стороне Панели задач находится так называемая — область уведомлений или еще её называют — системный трей. На этой части расположены иконки приложений, в том числе значок управления громкостью, значки даты и времени, переключатель языков и другие значки
Если нажать на дату и время — откроется календарь и часы
Для переключения языков есть языковая панель. Переключить язык ввода можно с клавиатуры. На клавиатуре расположены кнопки, на которых нарисованы буквы на русском и английском алфавитах. Если на языковой панели стоит русский язык, а вам нужно переключить на английский, сделать это можно с помощью клавиатуры.
Чтоб переключить язык с русского на английский и обратно, нужно одновременно нажать кнопки “ctrl” + “shift” или “alt” + “shift”(все зависит от настроек операционной системы), затем отпустите эти клавиши и смотрите, как измениться язык на языковой панели.
Как выключить компьютер
Прежде всего нужно:
- Закрыть все открытые окна, все программы. Как вы помните, они закрываются с помощью кнопки, которая находится в верхнем углу каждого открытого окна, т е крестик в квадратике обозначает «Закрыть»
- На панели задач, в нижнем углу рабочего стола, нажать кнопку Пуск. (для этого подвести курсор мыши к кнопке Пуск и щелкнуть левой кнопкой мыши.
- В открывшемся Меню, в самом низу списка, выбрать пункт — Завершение работы
- Нажать на строку — Завершение работы. Компьютер завершит работу.
Что мы узнали прочитав материал: «Рабочий стол компьютера. Элементы управления, объекты Windows, документы, ярлыки и многое другое»
- Что такое рабочий стол и что на нем находится
- Что такое папки на рабочем столе, как их создать и как переименовать
- Что такое документ и какие программы есть для работы с документом
- Как закрыть программу и обозначения и назначение кнопок управления состоянием окна программы
- Что такое Главное Меню, где оно находится и как выбрать Программу в Главном Меню, как закрыть программу с помощью клавиатуры
- Что такое Ярлыки программ, как их использовать
- Что такое Корзина, как ею пользоваться
- Панель задач и что находится на панели задач
- Как правильно выключить компьютер