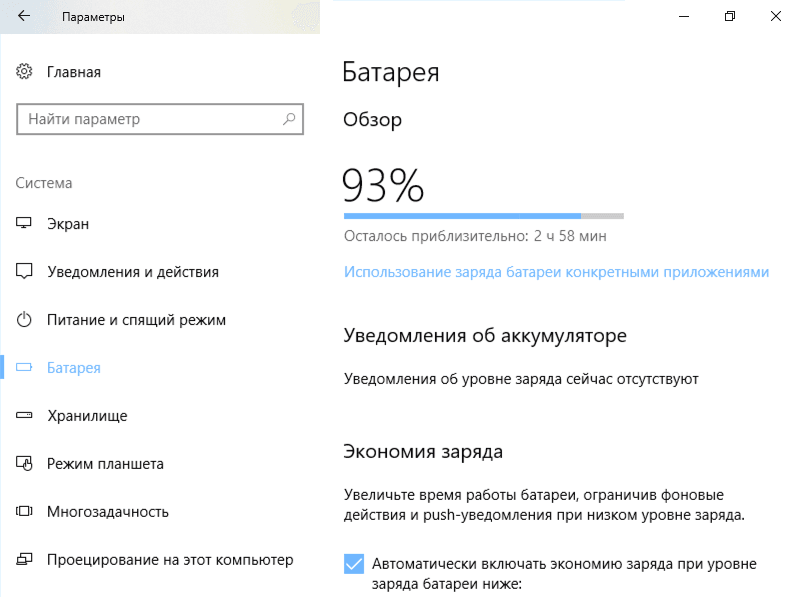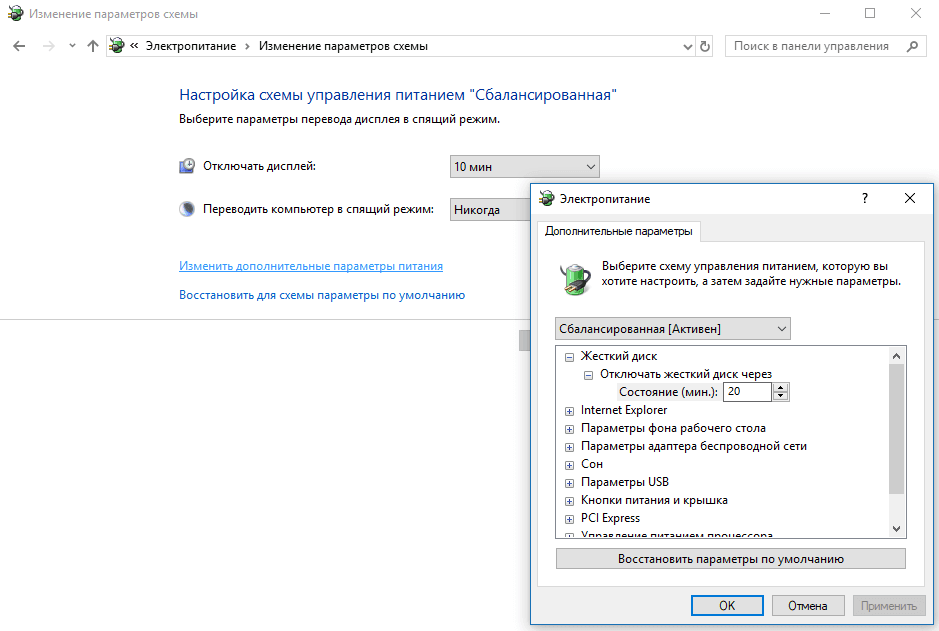- Как увеличить время автономной работы ноутбука с Windows
- Используйте режим энергосбережения в Windows 10
- Уменьшите яркость дисплея
- Проверьте, какие приложения используют больше батареи в Windows 10
- Уменьшите время до выключения экрана при неактивности
- Отключите Bluetooth и другие аппаратные устройства
- Настройте Схему питания
- Уменьшите нагрузку от программного обеспечения
- Береги батарею своего ноутбука
- Как увеличить время автономной работы используя встроенные возможности Windows 10
Как увеличить время автономной работы ноутбука с Windows
Мы часто фиксируемся на времени автономной работы смартфона, но большинство ноутбуков по-прежнему не может проработать от батареи на протяжении дня. Вместо того, чтобы привязывать ваш ноутбук к розетке, вот несколько способов выжать из аккумулятора ноутбука чуть больше.
Ни один из этих приёмов не превратит ноутбук без большой выносливости в рабочую лошадку на весь день, но они помогут вам проработать без розетки на некоторое время больше. Обратите особое внимание на дисплей вашего ноутбука — это главный потребитель заряда батареи.

Используйте режим энергосбережения в Windows 10
Если вы хотите продлить срок службы батареи, не тратя на настройки много времени, просто включите режим энергосбережения в Windows 10. По умолчанию Windows автоматически включает эту функцию, когда батарея разряжается до 20%, но вы можете включить её вручную, когда захотите. Так что, если вы знаете, что какое-то время будете вдали от электросети, вы можете включить её в начале долгого дня.
Функция экономии заряда аккумулятора выполняет несколько настроек автоматически, например ограничение фоновой активности и уменьшение яркости экрана, чтобы продлить срок службы аккумулятора.
Чтобы включить режим энергосбережения, щёлкните значок батареи в области уведомлений и перетащите ползунок режима питания в точку слева «Экономия заряда».

Вы можете настроить, когда Windows автоматически включает функцию экономии заряда батареи, в меню «Настройки» (Win+i) → «Система» → «Аккумулятор».

Чтобы быстро перейти в эту настройку нажмите на иконку аккумулятора рядом с часами и нажмите «Параметры аккумулятора».

Уменьшите яркость дисплея
Самый большой потребитель заряда батареи на любом современном портативном электронном устройстве — будь то ноутбук, смартфон или планшет — это дисплей. Уменьшение яркости экрана — это простой способ значительно сократить время работы от аккумулятора ноутбука.
На обычном ноутбуке вам просто нужно нажимать кнопки яркости на клавиатуре ноутбука (на некоторых ноутбуках может потребоваться удерживать нажатой клавишу «Функция» (Fn), нажимая кнопки яркости). Чем ниже уровень яркости, тем дольше вы можете использовать свой ноутбук от аккумулятора.
В Windows 10 вы также можете открыть панель уведомлений с правой стороны и включить «Ночной свет». В результате яркость экрана будет уменьшена. По умолчанию яркость уменьшается до 50%.

Чтобы изменить это значение, перейдите в меню «Настройки» (Win+i) → «Система» → «Дисплей» → «Параметры ночного света».

Здесь вы можете настроить уровень яркости (ползунок), а также включить «Ночной свет» в любой время.

Проверьте, какие приложения используют больше батареи в Windows 10
Windows 10 позволяет увидеть, какие приложения разряжают вашу батарею больше всего. Это делается путём отслеживания загрузки процессора каждым процессом — на основании этого вычисляется расход энергии и показывается список программ, отсортированный по количеству израсходованной энергии.
Чтобы получить доступ к этому списку, нажмите «Настройки» в меню «Пуск» или сочетанием клавиш Win+i. Затем перейдите в «Настройки» → «Система» → «Аккумулятор» → «Использование аккумулятора отдельно для каждого приложения».

Этот экран покажет вам, какие приложения больше всего используют батарею. Это не обязательно означает, что приложение плохое — приложения, которые вы используете чаще всего, конечно же, будут использовать больше энергии аккумулятора. Вариантов немного: закрыть тяжёлое приложение или поискать альтернативу, которая будет меньше нагружать систему.
Microsoft Edge расходует меньше батарею, чем Chrome или Firefox, поэтому вы можете попробовать Edge, если Chrome или Firefox используют много энергии. Но если вы проводите много времени в своём браузере, какой бы браузер вы ни выбрали, он, вероятно, будет использовать много энергии. Вопрос только в том, сколько.
Уменьшите время до выключения экрана при неактивности
Поскольку дисплей потребляет так много энергии, важно не держать его включённым дольше, чем необходимо. Вы можете настроить свой ноутбук так, чтобы он автоматически переходил в режим сна раньше, когда вы его активно не используете, или, по крайней мере, выключил его дисплей для экономии энергии.
Это не поможет продлить время автономной работы, если вы все время активно используете ноутбук или слишком часто переводите его в спящий режим, но это может гарантировать, что ваш ноутбук не будет тратить энергию впустую, работая слишком долго, когда ты отошли.
Чтобы изменить эти настройки в Windows 10, выберите «Настройки» (Win+i) → «Система» → «Питание и спящий режим». Скажите Windows, когда вы хотите, чтобы ваш экран выключился.

Раньше здесь ещё были настройки спящего режима, но, видимо, в последних версиях Windows 10 решили отказаться от него и от гибернации.
Отключите Bluetooth и другие аппаратные устройства
Аппаратные устройства, которые вы не используете, также могут бесполезно расходовать заряд батареи. Например, если вы никогда не используете какие-либо аксессуары Bluetooth на своём ноутбуке, вы можете выключить аппаратное радиоустройство Bluetooth, чтобы продлить срок службы батареи. (Если вы регулярно используете аксессуары Bluetooth, включение и выключение Bluetooth может не стоить свечь, так как оборудование Bluetooth в современных ноутбуках более энергоэффективно, чем когда-либо.)
Чтобы отключить Bluetooth в Windows 10, перейдите в «Настройки» → «Устройства» → «Bluetooth и другие устройства» и установите для «Bluetooth» значение «Выкл.». Либо откройте Центр уведомлений с правой стороны экрана и отключите там Bluetooth.
Вы также можете отключить Wi-Fi, если вы работаете в автономном режиме где-то, где нет доступа к Интернету. Если в данный момент вам не нужны беспроводные устройства, вы можете активировать режим полёта в Windows 10, чтобы отключить все радио устройства. Переключатель «Режим полёта» встроен в Центр уведомлений, который можно запустить, щёлкнув значок уведомления на панели задач.

Microsoft также рекомендует отключать аппаратные устройства, которые вы не используете. Например, даже оставив приёмник беспроводной мыши или USB-флеш-накопитель подключённым к компьютеру, вы можете сократить время автономной работы. Это имеет смысл только если вы их не используете.
Настройте Схему питания
Это не обязательно в Windows 10, так как вы можете просто использовать режим экономии заряда батареи, который рассмотрен выше.
Тем не менее, если вы хотите сделать тюнинг используемой схемы, питания, нажмите «Win+i», чтобы открыть приложение «Настройки», а затем выберите категорию «Система».
На странице «Система» щёлкните вкладку «Питание и спящий режим» слева. Справа щёлкните ссылку «Дополнительные параметры питания» в разделе «Сопутствующие параметры».

Нажмите «Настройка схемы электропитания».

Выберите «Изменить дополнительные параметры питания».

Здесь вы можете изменить различные параметры, включая настройку ноутбука на более быстрое отключение жёсткого диска и указание компьютеру замедлять процессор, а не включать вентилятор, если он нагревается. Оба эти поведения сохранят энергию. Настройки по умолчанию должны быть достаточно оптимальными, если вы выбираете режим энергосбережения, то вы можете сделать настройки ещё более агрессивными в некоторых областях, если хотите.

Уменьшите нагрузку от программного обеспечения
Чтобы сэкономить энергию, заставьте ваш компьютер меньше выполнять ненужных действий. Например:
- Не используйте скринсейверы. Они не нужны на современных дисплеях и разряжают вашу батарею при этом не принося никакой пользы. Лучше если ваш дисплей просто выключен и экономит электроэнергию.
- Уменьшите количество программ в фоновом режиме. Изучите в системном трее программы, которые вам не нужны, и удалите их или отключите, чтобы они не запускались автоматически с включением вашего компьютера.
- Уменьшите использование процессора. Если вы используете тяжёлые программы, в которых ваш процессор постоянно выполняет большую работу, он будет потреблять больше энергии, а батарея разряжается быстрее. В этом может помочь запуск меньшего количества программ в фоновом режиме, а также выбор лёгких программ, у которых меньше требований к системным ресурсам.
- Избегайте переполнение оперативной памяти. Если ваш компьютер заполняет ОЗУ и ему требуется больше памяти, он переместит данные в файл подкачки на жёстком диске или SSD, это не позволяет их отключить во время простоя, что может разрядить аккумулятор. Это не должно быть большой проблемой на современных компьютерах с приличным объёмом оперативной памяти. Если ОЗУ вашего ноутбука заполнена, попробуйте освободить ОЗУ — закройте программы, работающие в фоновом режиме, или даже обновите ОЗУ вашего ноутбука.
Чем меньше ваш компьютер должен делать, тем больше энергии он может сэкономить. Вы можете найти больше информации об использовании процессора и оперативной памяти в диспетчере задач.
Береги батарею своего ноутбука
Все батареи со временем теряют свою ёмкость, поэтому срок службы батареи вашего ноутбука сокращается независимо от того, что вы делаете. Но есть способы сохранить вашу батарею как можно более здоровой.
Например, старайтесь не разряжать ноутбук до 0% заряда слишком часто. В долгосрочной перспективе сохранение батареи вашего ноутбука в прохладном состоянии также предотвратит ненужный износ, вызванный перегревом. Жар — самый большой враг батареи.
Как увеличить время автономной работы используя встроенные возможности Windows 10
Прошли те времена, когда для начала работы за компьютером обязательно нужно было садиться за стол. В наши дни многие люди используют портативные устройства, такие как ноутбуки, нетбуки, планшеты и даже смартфоны для работы онлайн вдали от дома или офиса. Но есть одна проблема, с которой сталкивается каждый, работающий с подобным гаджетом – ограниченное время автономной работы устройства. Но существует несколько способов сэкономить заряд аккумулятора ноутбука или планшета, работающих под управлением Windows 10.
Одним из самых простых способов сохранить заряд аккумулятора устройства является включение режима энергосбережения – Battery Saver Mode. Параметр ограничивает фоновые активности и push-уведомления, а также позволяет узнать количество энергии, расходуемое каждым из приложений. Для включения экономичного режима нажмите на иконку батареи в правом нижнем углу панели задач, а после на плитку «Экономия заряда». Щелчок по ней правой кнопкой мыши позволит получить доступ к дополнительным настройкам, где можно будет задать автоматический запуск этого параметра при определенном уровне заряда батареи, и просмотреть статистику использования аккумулятора.
Для получения максимального контроля над тем, как Windows управляет расходом энергии аккумулятора, откройте «Панель управления», выберите категорию «Оборудование и звук» и перейдите в подкатегорию «Электропитание». Здесь можно настроить действующую схему электропитания или выбрать одну из доступных предустановок, задать действия кнопок питания, выбрать параметры отключения дисплея, перехода в спящий режим и задействовать другие, более тонкие настройки. Для большей экономии рекомендуется настроить переход в спящий режим на действие закрытия крышки ноутбука.
Обязательно отключите такие функции, как Wi-Fi, Bluetooth и службы определения местоположения, которые разряжают батарею даже в неактивном состоянии. Пользователи часто забывают об этом, но включение режима «В самолете» в случаях, когда не требуется активное подключение к сети Интернет, поможет сэкономить массу энергии аккумулятора.
Используйте только те приложения, которые вам нужны в данный момент, и ограничьте количество вкладок, одновременно используемых во время просмотра веб-страниц. Чем меньше приложений открывается, тем на дольше хватит заряда батареи. Кроме того, рассмотрите возможность ограничения фоновых процессов, отключив ненужное в диспетчере задач, который можно быстро открыть, щелкнув правой кнопкой мыши на панели задач и нажав пункт «Диспетчер задач».
На время работы аккумулятора также оказывают влияние настройки персонализации. Установите одноцветные обои на рабочий стол гаджета (лучше полностью черные). Также отключите эффекты прозрачности и отображение цвета элементов в меню «Пуск», на панели задач, в центре уведомлений и заголовках окон. Верите или нет, при меньшем количестве отображаемых экраном цветов, увеличивается продолжительность автономной работы.
Windows 10 содержит много настроек, помогающих увеличить время автономной работы. Применение максимально возможного их количества позволит добиться значительного прироста автономности.
Авторизуясь, вы даете согласие на обработку персональных данных.