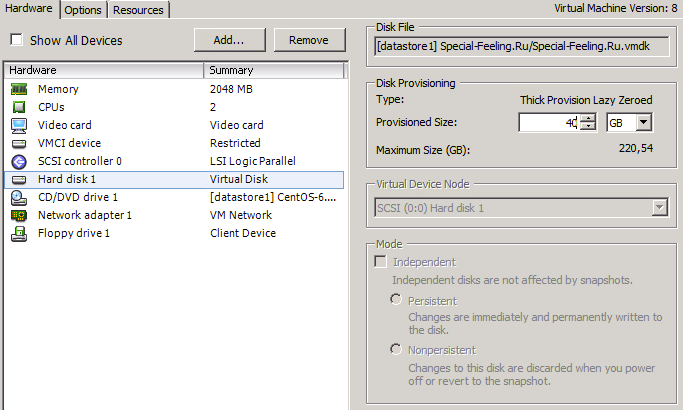- Добавление дискового пространства виртуальной машине в VMware
- Увеличение диска виртуальной машины
- Настройка операционной системы
- Windows
- Linux
- Увеличение размера диска VM¶
- Шаг 1. Увеличение размера диска VM¶
- Шаг 2. Увеличение размера тома в гостевой ОС¶
- Увеличение размера тома для Windows¶
- Увеличение размера тома для Linux¶
- Увеличение размера тома с помощью GParted¶
- Увеличение размера диска VMware(VMDK) в Linux LVM
- Шаг 1. Проверка необходимости добавления нового диска, либо добавления нового
- Шаг 2. “Физическое” добавление диска на виртуальную машину
- Шаг 3. Создание разделов на нераспределенном пространстве
- Расширяем Logical Volume
Добавление дискового пространства виртуальной машине в VMware
Любая работа с информацией подразумевает вероятность ее потери. Не поленитесь сделать резервную копию важных данных, прежде чем работать с дисковыми утилитами.
Увеличение диска виртуальной машины
Выбираем нужную машину — кликаем по ней правой кнопкой мыши и кликаем по Edit Settings:
В открывшемся окне устанавливаем курсор на виртуальном диске (Hard Disk) — в правой части окна добавляем пространство диску:
Нажимаем OK и ждем выполнения операции.
Настройка операционной системы
Предыдущие действия, всего лишь, увеличат сам диск, но система по прежнему будет видеть старый объем. Чтобы заставить систему увидеть весь диск, выполняем инструкцию ниже.
Windows
Открываем «Управление компьютером» (в панели администрирования или командой compmgmt.msc). Переходим в раздел Управление дисками:
В правой части мы должны увидеть новое нераспределенное пространство, в противном случае, нажимаем F5:
Кликаем правой кнопкой мыши по существующему разделу, который хотим увеличить и выбираем Расширить том:
В открывшемся мастере нажимаем Далее — Далее — Готово.
Linux
Сканируем изменения для дисковой подсистемы:
echo «1» > /sys/class/block/sda/device/rescan
* обратите внимание, что в данном примере мы просканировали изменения для диска sda. Если мы будем работать с другим диском, необходимо подставить в команду другое значение.
Если мы захотели добавить диск, а не увеличить имеющийся, то для сканирования и поиска добавленных дисков вводим:
Источник
Увеличение размера диска VM¶
Перед увеличением размера диска рекомендуем создать резервную копию VM .
Размер диска можно только увеличить, возможность уменьшить размер диска отсутствует.
Объем одного диска должен быть не более 2 ТБ.
Для облегчения последующего обслуживания VM рекомендуем не создавать системные разделы более 100 ГБ.
Процедура происходит в два шага:
Шаг 1. Увеличение размера диска VM¶
Если у VM есть снепшот, удалите его. Изменить размер виртуального жесткого диска при его наличии невозможно.
В разделе Data Centers нажмите на карточку виртуального ЦОД и в меню слева выберите Virtual Machines .
Найдите нужную VM.
Если VM включена, выключите ее. В карточке VM нажмите ACTIONS → Power → Power Off .
В карточке VM нажмите DETAILS .
В разделе Hardware → Hard Disks нажмите EDIT .
Укажите размер диска в столбце Size .
Шаг 2. Увеличение размера тома в гостевой ОС¶
Рассмотрим, как расширить логический том:
при помощи утилиты GParted , которая подходит для обеих ОС .
Увеличение размера тома для Windows¶
Включите VM и перейдите в консоль управления.
В гостевой ОС откройте утилиту «Создание и формитирование разделов жесткого диска» (Disk Management).
Нажмите Действие → Обновить .
Правой кнопкой мыши нажмите на диск, который нужно расширить, и выберите Расширить том .
В Мастере расширения тома нажмите Далее . Затем, в поле Выберите размер выделяемого пространства (Мб) укажите количество МБ, на которое нужно увеличить объем диска.
Подсвеченный текст в разделе Выбраны — добавляемый объем, а не окончательный размер тома.
Завершите работу с Мастером расширения тома .
Проверьте новый размер тома.

Подробная информация об администрировании Windows Server на портале Windows Server documentation.
Увеличение размера тома для Linux¶
Для выполнения команд переключитесь на root-пользователя или используйте sudo в начале команд.
Включите VM и перейдите в консоль управления.
Определите тип файловой системы в томе командой file -s :
В загрузочным томе /dev/sda есть раздел /dev/sda2 с файловой системой ext4, а также раздел /dev/sda3 с LVM .
LVM — это система управления логическими томами. Она позволяет создавать поверх физического раздела логические тома, которые в самой системе видны как обычные разделы.
При необходимости увеличьте раздел корневого тома. Увеличение размера тома не увеличивает размер его разделов.
Используйте команду lsblk, чтобы узнать размеры разделов тома:
В примере корневой том /dev/sda содержит разделы /dev/sda1 , /dev/sda2 и /dev/sda3 . После увеличения размера диска в VM, размер тома увеличился до 33 ГБ (ранее был 32 ГБ), а размеры его разделов остались прежними.
Чтобы увеличить размер раздела тома, используйте команду growpart:
Обратите внимание, что между именем устройства и номером раздела должен стоять пробел.
Командой lsblk проверьте результат:
Увеличьте раздел логического тома командами vgextend и lvresize:
Параметры PV Name (имя физического тома) и LV Path (путь к логическому тому) можно уточнить, выполнив pvdisplay и lvdisplay.
Командой lsblk проверьте результат:
Увеличьте размер файловой системы.
Уточните путь до файловой системы нужного тома и проверьте ее размер, выполнив df -h:
Увеличьте размер файловой системы одной из команд: resize2fs, xfs_growfs или growfs. Выбор зависит от типа файловой системы.
Пример использования resize2fs:
Командой df -h проверьте результат:
Подробную информацию об управлении логическими томами можно узнать из документации разработчиков ОС. Например, в документации Red Hat.
Увеличение размера тома с помощью GParted¶
Увеличение размера диска может повредить систему или привести к потере файлов. Чтобы уменьшить риски, рекомендуем использовать утилиту GParted, которая подходит для ОС Windows , Linux и Mac . Подробная информация о работе с утилитой в Руководстве пользователя GParted.
Загрузите образ GParted последней версии.
В карточке VM нажмите ACTIONS → Power → Power On .
Подключите образ GParted к VM.
Чтобы воспользоваться утилитой, необходимо зайти в BIOS машины:
В карточке VM нажмите ACTIONS → Power → Power Off .
В карточке VM нажмите DETAILS .
В разделе General нажмите EDIT .
Активируйте переключатель Enter BIOS Setup и нажмите SAVE .
В карточке VM нажмите ACTIONS → Power → Power On .
В BIOS перейдите на вкладку Boot (стрелкой →) и поднимите CD-Room Drive наверх списка (кнопками +/-).
На вкладке Exit выберите Exit Saving Changes и в диалоговом окне выберите «Yes».
Появится окно утилиты, как на изображении ниже. Дождитесь перехода на следующий шаг или нажмите Enter .
«Dont touch keymap» — политика обработки раскладок клавиатуры;
«24» — русский язык;
«0» — запуск в графическом режиме пользователя.
Дождитесь открытия интерфейса утилиты и выберите диск, который необходимо увеличить.
Нажмите на вкладку Раздел и выберите Изменить размер или переместить .
Увеличьте значение в поле Новый размер и нажмите Изменить размер или переместить .
Проверьте результат и нажмите на зеленую галку (Применить все операции).
Верните конфигурацию BIOS (действия по аналогии с шагами выше ).
Если для VM c ОС Linux нужно расширить корневой «/» раздел системы, перейдите в консоль VM и выполните следующие рекомендации.
Для выполнения команд переключитесь на root-пользователя или используйте sudo в начале команд.
Увеличьте логический том на максимально доступный размер командой lvextend:
Параметр LV Path (путь к логическому тому) можно уточнить командой lvdisplay.
Увеличьте размер файловой системы одной из команд: resize2fs, xfs_growfs или growfs. Выбор зависит от типа файловой системы.
Пример использования resize2fs:
Путь к корневой файловой системе можно уточнить, выполнив df -h.
Проверьте размер диска в гостевой ОС.
В Linux выполните команды lsblk (проверка размера тома) и df -h (проверка размера файловой системы).
Источник
Увеличение размера диска VMware(VMDK) в Linux LVM
Увеличение размера диска в виртуальной машине под управлением VMware.
Для увеличения размера диска в виртуальной машине под управлением VMware, необходимо выполнить несколько важных шагов. Во-первых, необходимо увеличить размер диска в vSphere Client. Эта операция увеличит размер жесткого диска на уровне оборудования. Затем необходимо увеличить размер раздела.
Небольшая заметка, если сервер поддерживает “hot swap“, можно легко добавить новый жесткий диск к виртуальной машине. В противном случае, будет означать, что мы не можем увеличить размер LVM без перезагрузки. Если увеличим размер присоединенного диска (как в примере ниже), необходимо перезагрузить сервер или, по крайней мере, перечитать таблицу разделов.
В Linux можно повторно сканировать жесткие диски без перезагрузки гостевой виртуальной машины. Прочтите статью об этом, если вы не хотите, перезагружать VM после добавления нового жесткого диска или увеличения текущего размера диска: Обновление дисков виртуальных машин на Linux без перезагрузки в инфраструктуре VMware
Шаг 1. Проверка необходимости добавления нового диска, либо добавления нового
Довольно важный пункт, поскольку диск, который уже был разделен на 4 основных раздела не может быть увеличен. Чтобы проверить это, запустим fdisk -l
Насколько видно из вывода команды, то у нас только два раздел, поэтому увеличение диска в данном случае возможно.
Шаг 2. “Физическое” добавление диска на виртуальную машину
Увеличиваем диск виртуальной машины через vSphere клиент
Если «Provisioned Size» недоступно, необходимо выключить виртуальную машину (так как не поддерживается «горячее» добавление дисков), и проверить, если есть какие-то снепшоты, сделанные в этой виртуальной машине. Невозможно изменить размер диска пока доступны снепшоты.
Альтернатива, если уже есть четыре раздела, можно выбрать «Add…» и добавить новое оборудование «Virtual Disk» в виртуальную машину, чтобы увеличить размер диска.
Шаг 3. Создание разделов на нераспределенном пространстве
После того как мы изменили размер диска, необходимо включить виртуальную машину еще раз, или перезагрузить, если она работала. Системе необходимо загрузиться с нового диска, для того чтобы он мог обнаружить добавленное (незанятое) дисковое пространство.
После загрузки можно проверить, есть ли дополнительное пространство на диске.
Проверяем:
Как видим — объем диска изменился, теперь создадим раздел, используя утилиту fdisk для устройства /dev/sda . Пожалуйста, обратите внимание, что система может иметь только 4 основных разделов на диске! Если уже достигнут предел, необходимо создать расширенный раздел.
Значение цилиндров могут отличатся в системе. FDISK даст значение по умолчанию для первого и последнего цилиндра (как раз будет использоваться добавленное дисковое пространство).
Теперь изменим тип раздела. Вводим номер раздела, берем из предыдущего шага. Когда необходимо будет вводить «Hex code», вводим 8e , и подтверждаем.
Возвращаемся в главное меню и нажимаем w для записи раздела на диск. Получим сообщение, что ядро все еще использует старую таблицу раздела, необходимо перезагрузить машину для применения новой таблицы.
После перезагрузки, можно увидеть новый раздел, используя команду fdisk .
Расширяем Logical Volume
Теперь создаем физический том как основной для LVM командой pvcreate /dev/sda3
Узнаем Volume Group
И расширяем Volume Group только что добавленным томом, выполнив команду vgextend VolumeGroupName /dev/sda3
Используя команду pvscan , можно обнаружить новый том и дисковое пространство (20Гб в нашем случае).
Следующим действием, расширяем Logical Volume командой lvextend /dev/VolGroup00/LogVol00 /dev/sda3 .
(Для поиска LogVol00 значения используем команду lvdisplay -v )
Если испольузется убунтоподобная система, то выполняем команду lvextend /dev/mapper/vg-name /dev/sda3
Чтобы использовать новое дисковое пространство, необходимо только изменить размер файловой системы в группе томов.
Запускаем ресайз командой: resize2fs /dev/VolGroup00/LogVol00
Увеличение диска завершено — проверяем!
Если используется файловая система XFS , как правило на CentOS 7 она идет по умолчанию, то при запуске команды resize2fs появится ошибка:
Вместо resize2fs используйте команду xfs_growfs :
Источник