- Как увеличить размер диска С при помощи программы AOMEI Partition Assistant Standard Edition
- Содержание статьи:
- Как увеличить диск C за счёт диска D — в Aomei Partition Assistant
- общая информация о разделах диска С и D windows
- Как увеличить диск C
- Увеличиваем объем диска C в Aomei Partition Assistant
- Изменение размера системного раздела в MiniTool Partition Wizard Free
- Как увеличить диск C за счет D без программ
- Как расширить место на системном диске — видео
- Дополнительная информация
Как увеличить размер диска С при помощи программы AOMEI Partition Assistant Standard Edition
Всем привет! Сегодня поговорим с вами о том, как можно увеличить размер диска С в Windows 7-8-10 при помощи бесплатной программы на русском языке, которая называется AOMEI Partition Assistant Standard Edition.
Автор статьи осмелится предположить, что многие из вас до сих пор продолжают пользоваться для этих целей взломанными продуктами от Acronis. Ребята, зачем это нужно? Ведь есть достойная бесплатная альтернатива.
Содержание статьи:
Сейчас давайте немного подискутируем на тему заполнения системного диска С. Для полноценной работы Windows и установленных программ рекомендуется, чтобы запас свободного места составлял 20-30% от общего объема.
Например, у самого автора, на момент написания данной публикации, это дело обстоит следующим образом:
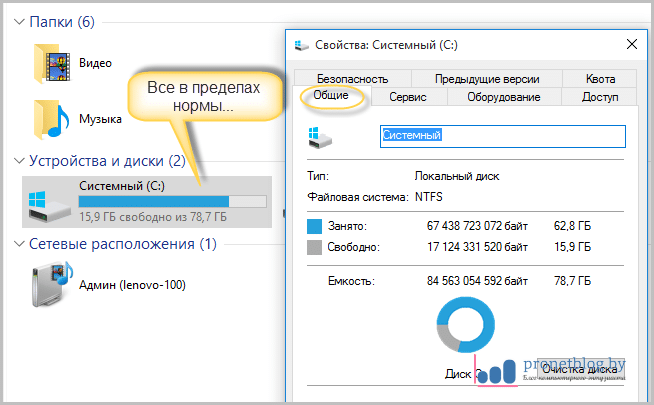
Как видите, все в пределах нормы. Но в жизни бывают такие случаи, когда свободное место «забивается» полностью, и тогда начинаются жуткие тормоза в работе компьютера. Также могут просто не запускаться многие программы.
Что можно посоветовать в таком случае? Первым делом стоит попробовать установить небольшой чистильщик мусора, и произвести экстренное техническое обслуживание вашего железного друга.
После этого переполненный диск должен немножко разгрузиться. Поэтому пришло самое время скачать бесплатную программу AOMEI Partition Assistant Standard Edition по ссылке с официального сайта:

Стоит сразу сказать, что это очень мощное и профессиональное приложение, ориентированное на работу с жесткими дисками и их разделами. В нем есть масса различных функций, которые дают пользователю большие возможности.
Но давайте не будем заранее сильно хвалить, дабы не сглазить. Итак, переходим к процессу установки. Для этого запускаем только что скачанный файл:
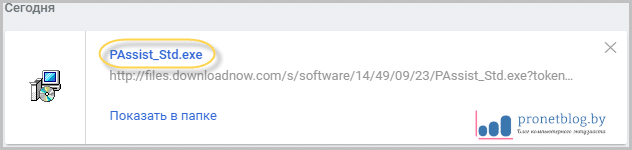
Дальнейших ход событий стандартен и никаких вопросов не вызывает:
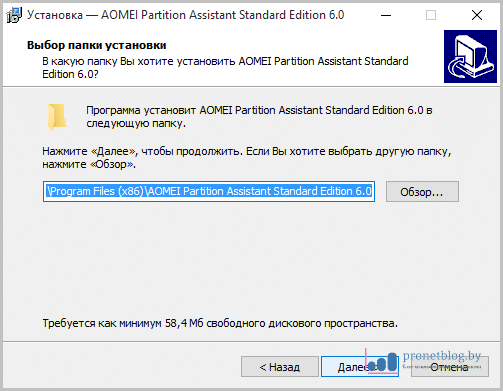
По завершении копирования файлов открываем программу. Теперь для того чтобы увеличить размер системного диска С, нужно проделать следующую нехитрую манипуляцию.
Первым делом нужно посмотреть, от какого другого раздела можно будет взять свободное пространство. В нашем случае это второй диск D:

Поэтому наводим на него курсор, и нажимаем правую кнопку мыши. В открывшемся контекстном меню выбираем пункт «Изменить размер раздела». Затем откроется окошко, в котором можно специальным ползунком забрать так нужное нам свободное пространство:

На этом шаге жмем внизу «ОК», а затем «Применить»:
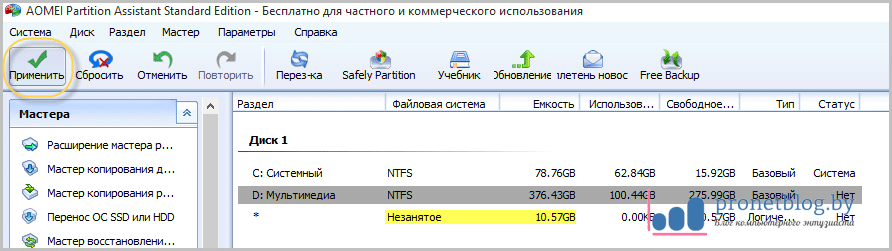
Программа рассчитает необходимое время на операцию и, возможно, предложит перезагрузить компьютер:
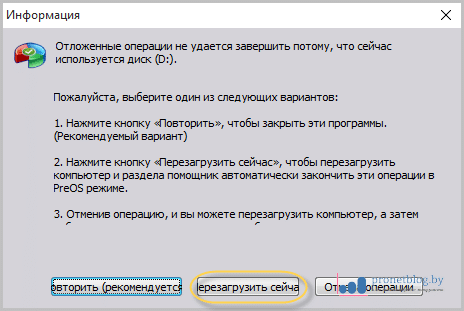
Ну что же, соглашаемся с этим требованием и просто ждем повторного запуска операционной системы Windows. После этого нужно снова запустить AOMEI Partition Assistant:

И щелкнуть правой кнопкой мыши по системному диску С. В уже знакомом нам меню на этот раз выбираем пункт «Слияние разделов»:

В следующем диалоговом окне ставим галку напротив незанятого пространства и жмем кнопку «ОК»:
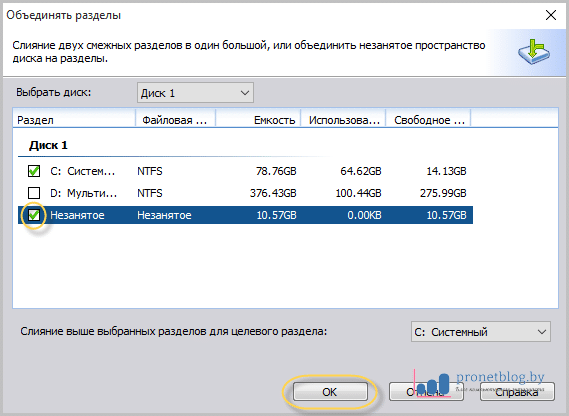
Ну и как полагается, все это дело зафиналим опцией «Применить»:
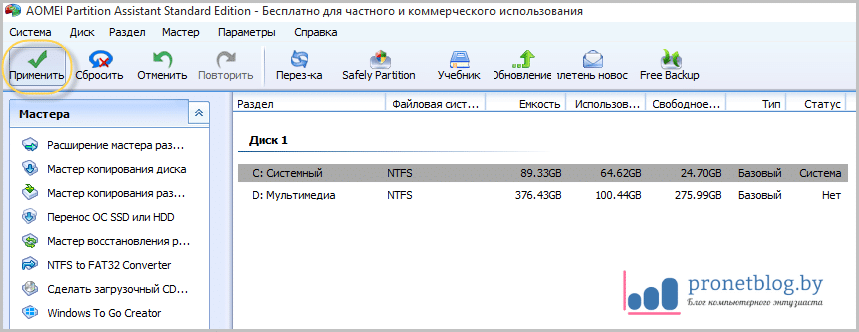
После этого опять приложение попросит перезагрузить ПК и дело будет сделано. Как видите сами, нет ничего сложного в том, чтобы увеличить размер диска С в Windows 7-8-10 при помощи AOMEI Partition Assistant Standard Edition.
И самое главное, о чем нужно обязательно сказать: все вышеописанные действия не удаляют информацию на компьютере. Согласитесь, что это очень важный момент, который постоянно заставляет пользователей нервничать.
Также стоит отметить, что это далеко не все полезные функции программы. Поэтому в ближайших статьях мы еще поговорим о ней более подробно. Так что теперь разрешите откланяться, всем пока. А в завершение, посмотрите очень интересный ролик.
Как увеличить диск C за счёт диска D — в Aomei Partition Assistant
Однажды пользователь сталкивается с этакой проблемой: всплывает сообщение о недостаточном месте надиске С (при всём при этом windows обычно начинает здорово тормозить! решение — ссылка ниже). И, как следствие, возникает вполне логичный вопрос о том, как увеличить диск С, причём неплохо бы за счёт диска D?
К сожалению, стандартными средствами Windows изменить структуру разделов на HDD без потери данных не получится! (возможно правда предварительное сохранение на сторонний диск)! — также можно попробовать сжать диск D в стандартной утилите управления дисками, но в этом случае увеличить место диска С за счёт D не получится. А посему как ни крути придётся использовать сторонний софт (инструменты).
Программа Aomei Partition Assistant — вот о ней и прочем подробно в статье:
общая информация о разделах диска С и D windows
Если мы говорим конкретно об увеличении размера (места) раздела C за счет раздела D, то в этом случае разделы должны будут находиться на одном физическом жестком диске, либо же SSD. Однако следует помнить, что само пространство (раздела) диска D, которое мы хотим добавить в пользу C, должно быть непременно свободным.
И коли эти нормы у нас соблюдены, то повествование статьи замечательно подойдёт и нам, и Windows 8.1, Windows 7, Windows 10.
…как увеличить диск C за счет D без использования программ повествование в финале статьи.
Как увеличить диск C

Отмечу, что речь идет именно об увеличении размера раздела C за счет раздела D, то есть находиться они должны на одном физическом жестком диске или SSD. И, разумеется, то пространство диска D, которое вы хотите присоединить к C должно быть свободным. Инструкция подойдет для Windows 8.1, Windows 7 и Windows 10. Также в конце инструкции вы найдете видео со способами расширить системный диск.
К сожалению, стандартными средствами Windows описанное изменение структуры разделов на HDD сделать без потери данных не получится — вы можете сжать диск D в утилите управления дисками, но освободившееся место будет находиться «после» диска D и увеличить C за счет него будет нельзя. Поэтому и придется прибегнуть к использованию сторонних инструментов. Но расскажу также о том, как увеличить диск C за счет D и без использования программ в конце статьи.
Увеличиваем объем диска C в Aomei Partition Assistant
Первая из бесплатных программ, которая поможет расширить системный раздел жесткого диска или SSD — Aomei Partition Assistant, которая, помимо того, что «чистая» (не устанавливает дополнительного ненужного ПО), еще и поддерживает русский язык, что может быть важно для нашего пользователя. Программа работает в Windows 10, 8.1 и Windows 7.
Внимание: неправильные действия над разделами жестких дисков или случайное отключение электропитания во время процедуры могут привести к потере ваших данных. Позаботьтесь о сохранности того, что важно.
После установки программы и запуска, вы увидите простой и понятный интерфейс (русский язык выбирается на этапе установки) в котором отображаются все диски на вашем компьютере и разделы на них.
В данном примере мы будем увеличивать размер диска C за счет D — это наиболее распространенный вариант задачи. Для этого:
- Кликните правой кнопкой мыши по диску D и выберите пункт «Изменить размер раздела».
- В открывшемся диалоговом окне вы можете либо менять размер раздела мышью, с помощью контрольных точек слева и справа, либо задать размеры вручную. Нам требуется сделать так, чтобы незанятое пространство после сжатия раздела было перед ним. Нажмите ОК.
- Точно также откройте изменение размера диска C и увеличьте его размер за счет свободного пространства «справа». Нажмите Ок.
- В главном окне Partition Assistant нажмите «Применить».
По завершении применения всех операций и двух перезагрузок (обычно две. время зависит от занятости дисков и скорости их работы) вы получите то, что хотели — больший размер системного диска за счет уменьшения второго логического раздела.
Кстати, в этой же программе вы можете сделать загрузочную флешку, чтобы использовать Aomei Partiton Assistant, загрузившись с нее (это позволит выполнять действия без перезагрузок). Такую же флешку можно создать и в Acronis Disk Director после чего выполнить изменение размеров разделов жесткого диска или SSD.
Скачать программу для изменения разделов дисков Aomei Partition Assistant Standard Edition вы можете с официального сайта http://www.disk-partition.com/free-partition-manager.html
Изменение размера системного раздела в MiniTool Partition Wizard Free
Еще одна простая, чистая и бесплатная программа для изменения размеров разделов на жестком диске — MiniTool Partition Wizard Free, правда, в отличие от предыдущей, она не поддерживает русского языка.
После запуска программы вы увидите почти такой же интерфейс, что и в предыдущей утилите, да и необходимые действия для расширения системного диска C с использованием свободного пространства на диске D будут теми же самыми.
Кликните правой кнопкой мыши по диску D, выберите пункт контекстного меню «Move/Resize Partition» и измените его размер так, чтобы нераспределенное пространство находилось «слева» от занятого.
После этого, с помощью того же пункта для диска C, увеличьте его размер за счет появившегося свободного места. Нажмите Ок, а затем — применить в главном окне Partition Wizard.
После того, как все операции над разделами будут выполнены, вы сразу сможете увидеть изменившиеся размеры в проводнике Windows.
Скачать MiniTool Partition Wizard Free можно с официального сайта http://www.partitionwizard.com/free-partition-manager.html
Как увеличить диск C за счет D без программ
Существует и способ увеличить свободное место на диске C за счет имеющегося пространства на D без использования каких-либо программ, лишь средствами Windows 10, 8.1 или 7. Однако у этого способа имеется и серьезный недостаток — данные с диска D придется удалить (можно предварительно их куда-либо перенести, если они представляют ценность). Если такой вариант вас устраивает, то начните с того, что нажмите клавиши Windows + R на клавиатуре и введите diskmgmt.msc, после чего нажмите Ок или Enter.
Откроется окно утилиты «Управление дисками» Windows, в котором вы сможете увидеть все подключенные к компьютеру накопители, а также разделы на этих накопителях. Обратите внимание на разделы, соответствующие дискам C и D (совершать какие-либо действия со скрытыми разделами, находящимися на том же физическом диске, не рекомендую).
Кликните правой кнопкой мыши по разделу, соответствующему диску D и выберите пункт «Удалить том» (напоминаю, это удалит все данные с раздела). После удаления, справа от диска C образуется не занятое не распределенное пространство, которое можно использовать для расширения системного раздела.
Для того, чтобы увеличить диск C, кликните по нему правой кнопкой мыши и выберите пункт «Расширить том». После этого в мастере расширения томов укажите, на какое количество дискового пространства его следует расширить (по умолчанию отображается всё имеющееся в наличии, однако, подозреваю, вы решите оставить какие-то гигабайты и для будущего диска D). На скриншоте я увеличиваю размер на 5000 Мб или чуть менее 5 Гб. По завершении работы мастера диск будет расширен.
Теперь осталась последняя задача — преобразовать оставшееся незанятое пространство в диск D. Для этого, кликните правой кнопкой мыши по незанятому пространству — «создать простой том» и используйте мастер создания томов (по умолчанию, он задействует все незанятое пространство для диска D). Диск автоматически будет отформатирован и ему будет присвоена указанная вами буква.
Вот и все, готово. Осталось вернуть важные данные (если они были) на второй раздел диска из резервной копии.
Как расширить место на системном диске — видео
Также, если что-то оказалось не ясным, предлагаю пошаговую видео инструкцию, в которой показано два способа увеличить диск C: за счет диска D: в Windows 10, 8.1 и Windows 7.
Дополнительная информация
В описанных программах есть и другие полезные функции, которые могут пригодиться:
- Перенос операционной системы с диска на диск или с HDD на SSD, конвертация FAT32 и NTFS, восстановление разделов (в обеих программах).
- Создание флешки Windows To Go в Aomei Partition Assistant.
- Проверка файловой системы и поверхности диска в Minitool Partition Wizard.
В общем, достаточно полезные и удобные утилиты, рекомендую (правда бывает так, что я что-то рекомендую, а через полгода программа обрастает потенциально нежелательным ПО, так что будьте осторожны всегда. На данный момент времени все чисто).
А вдруг и это будет интересно:
Почему бы не подписаться?
Рассылка новых, иногда интересных и полезных, материалов сайта remontka.pro. Никакой рекламы и бесплатная компьютерная помощь подписчикам от автора. Другие способы подписки (ВК, Одноклассники, Телеграм, Facebook, Twitter, Youtube, Яндекс.Дзен)
30.07.2020 в 15:49
Добрый день.. подскажите каким образом можно перенести файлы системы с ТОМА Е: диска 2 На ТОМ С: диска 1. при установке видны получилось 2 активных раздела на разных дисках.. И теперь не могу извлечь старый диск.. на старом диске установились BOOT файлы новой винды.. сама винда на новом! приложен скриншот
31.07.2020 в 11:03
Здравствуйте. Можно отключить физически диск 2, восстановить загрузчик на диске 1 (см. https://remontka.pro/windows-10-bootloader-fix/ ), проверить, что всё загружается, вернуть диск 2 на место, делать с ним что нужно.
08.08.2020 в 14:26
Спасибо за статью. Все получилось, очень помогло.
20.08.2020 в 16:36
Большое спасибо, сделала все с первой программой из списка.
28.08.2020 в 06:38
Спасибо огромное за Ваши статьи. Выручают регулярно
03.09.2020 в 23:31
MiniTool Partition помог с дисками, спасибо. Но сама программа с довеском установила неизвестный антивирусник. Позжей проверил на virustotal- таки да, что-то есть 1 срабатывание. Проблем конечно не было с удалением, деинсталятором с расширеными функциями + веб куреит сделали своё дело, да ещё и какой то вирус hosts по пути хлопнул. Aomei уже не прокатит, просят денюжку, разве что попробовать доступную старую версию.
13.09.2020 в 13:37
Спасибо большое! Помогло)
13.09.2020 в 20:08
Вообще то, если расширять средствами WIN то после удаления тома, нужно нажать еще и «Удалить Раздел», иначе на диске С пункт «Расширить Том» будет неактивным.
14.09.2020 в 15:28
Это только для расширенных томов (те, что зеленым выделены). Сейчас скорее исключение из правил, чем правило.
31.10.2020 в 15:55
Скажите, а быстродействие ССД не пострадает если таким способом увеличить объём дискового пространства?
31.10.2020 в 17:36
Здравствуйте.
Если размер одного раздела за счет другого раздела на том же диске SSD будете увеличивать — не пострадает.
А если ваш план — взять C на SSD и увеличить за счет D на HDD, то в инструкции это не описывается и это не самая простая процедура.
01.11.2020 в 21:47
При расширение диска C с помощью AOMEI partition произошла какая-то ошибка (к сожалению не запомнил), и а итоге windows теперь не загружается, в режиме устранения неполадок в командной строке вместо диска C, теперь так :
X:\windows\system 32>
Собственно вопрос как в такой ситуации всё-таки загрузить систему
02.11.2020 в 13:02
Здравствуйте.
Правильно ли я понимаю, что устранение неполадок (на синем таком экране) успешно запускается? Если да, то для начала (кстати, можно в той же командной строке) проверьте, а какие диски он «видит», сделать это можно командамми:
diskpart
list volume
24.11.2020 в 16:48
Здравствуйте. Столкнулся с трудностью при расширении раздела с помощью стандартных инструментов Windows..
Через Управление дисками удалил раздел D, но добавить его на диск С не получается (место освободилось, но не добавилось в не распределенное). Нашел решение в disk part через командную строку, нашел нужный диск, но в разделах дисках вижу Расширенный раздел
Вполне возможно, что когда ставили систему, диск распределили следующим образом — создали диск С и оставшееся место сделали Расширенным томом, там же и создали диск D, E, F.
Помогите пожалуйста разобраться, если я через командную строку, удалю раздел Расширенный — у меня тома E и F также удаляться или они останутся в системе с файлами внутри?
25.11.2020 в 14:18
Здравствуйте.
Тоже удалятся. А причина действительно в том, что эти тома были на расширенном разделе. А причина этого, в свою очередь — разметка диска MBR (и соответствующие ограничения на количество основных разделов).
Способов «обойти» вашу ситуацию, кроме сноса всего расширенного раздела предложить не смогу.
08.01.2021 в 19:39
Дмитрий, приветствую Вас!
Воспользовался на своём планшете Aomei Partition Assistant для увеличения диска D за счёт системного диска C в среде предустановки Windows (с помощью флешки с WinPE). Программа отрапортовала, что успешно уменьшила один диск, а потом увеличила второй. После этого там же, в среде предустановки, зашёл в Total Commander, чтобы глянуть, всё ли нормально, но он сказал, что не может открыть диск C. Я на всякий случай запустил ещё и «Проводник», который показал, что диск C есть, но количество занятого и свободного пространства не отобразил. Самое интересное, что в Aomei Partition Assistant данные о диске C отображались нормально.
В первую очередь я решил просто перезагрузиться. В итоге после логотипа Windows выдало синий экран и номер ошибки, после чего произошла ещё одна перезагрузка с очередным синим экраном и такой же ошибкой. Я попробовал выключить долгим нажатием кнопки выключения, чтобы потом загрузиться в среду восстановления, но, видать, не успел, и аппарат снова перезагрузился и начал автоматическую диагностику диска. В итоге система загрузилась нормально.
Что интересно, я эту WinPE-флешку с Aomei Partition Assistant и другим софтом долго тестировал в виртуалках при установке и восстановлении Windows и никаких проблем в среде предустановки не было, хотя пробовал разные сценарии с разделами (именно в Aomei Partition Assistant): уменьшение, увеличение, перемещение, изменение файловой системы и прочее.
Я так понял, диск C каким-то образом после операции в Aomei Partition Assistant стал «вне сети», а Windows при проверке диска его заново инициализировала. К сожалению, я не успел записать код ошибки. Подскажите, пожалуйста, что это могло быть и как с этим бороться. Есть ли возможность, например, с помощью командной строки заново инициализировать диск в среде предустановки/восстановления? Просто есть опасения, что в следующий раз такая ситуация может закончиться не так гладко… Планшет, кстати, новый и каких-либо проблем с записью данных на SSD или чтением не наблюдал.
10.01.2021 в 11:08
Здравствуйте.
Вообще по описанию похоже на сбой какой-то при записи измененной таблицы файловой системы программой от Aomei с последующим исправлением встроенными средствами диагностики Windows. В целом не страшно. В будущем насчет «бороться» по идее обычный chkdsk должен сработать в среде предустановки, если моя догадка верна.
10.01.2021 в 12:41
Понял. Спасибо большое за ответ. Буду иметь в виду.















