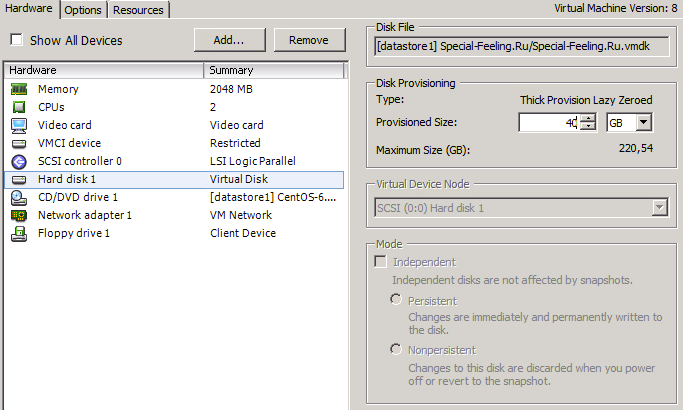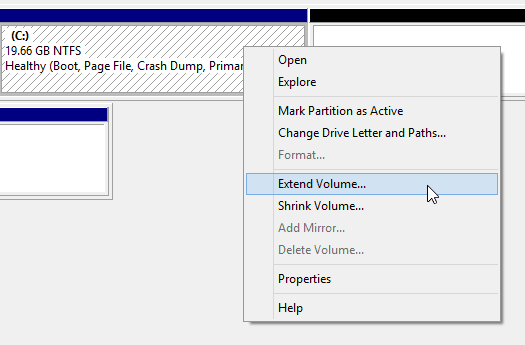- Увеличение размера диска VMware(VMDK) в Linux LVM
- Шаг 1. Проверка необходимости добавления нового диска, либо добавления нового
- Шаг 2. “Физическое” добавление диска на виртуальную машину
- Шаг 3. Создание разделов на нераспределенном пространстве
- Расширяем Logical Volume
- Увеличиваем размер диска Linux на VirtualBox
- Personal blog by MrZhuliK
- четверг, 13 декабря 2012 г.
- VirtualBox увеличиваем размер дисков Windows и Linux
- 1. Метод увеличения места с помощью программы diskpart
- 2. Метод увеличения места с помощью программы epm
- Увеличение размера виртуального диска в VirtualBox для гостевой операционной системы Oracle Linux
Увеличение размера диска VMware(VMDK) в Linux LVM
Увеличение размера диска в виртуальной машине под управлением VMware.
Для увеличения размера диска в виртуальной машине под управлением VMware, необходимо выполнить несколько важных шагов. Во-первых, необходимо увеличить размер диска в vSphere Client. Эта операция увеличит размер жесткого диска на уровне оборудования. Затем необходимо увеличить размер раздела.
Небольшая заметка, если сервер поддерживает “hot swap“, можно легко добавить новый жесткий диск к виртуальной машине. В противном случае, будет означать, что мы не можем увеличить размер LVM без перезагрузки. Если увеличим размер присоединенного диска (как в примере ниже), необходимо перезагрузить сервер или, по крайней мере, перечитать таблицу разделов.
В Linux можно повторно сканировать жесткие диски без перезагрузки гостевой виртуальной машины. Прочтите статью об этом, если вы не хотите, перезагружать VM после добавления нового жесткого диска или увеличения текущего размера диска: Обновление дисков виртуальных машин на Linux без перезагрузки в инфраструктуре VMware
Шаг 1. Проверка необходимости добавления нового диска, либо добавления нового
Довольно важный пункт, поскольку диск, который уже был разделен на 4 основных раздела не может быть увеличен. Чтобы проверить это, запустим fdisk -l
Насколько видно из вывода команды, то у нас только два раздел, поэтому увеличение диска в данном случае возможно.
Шаг 2. “Физическое” добавление диска на виртуальную машину
Увеличиваем диск виртуальной машины через vSphere клиент
Если «Provisioned Size» недоступно, необходимо выключить виртуальную машину (так как не поддерживается «горячее» добавление дисков), и проверить, если есть какие-то снепшоты, сделанные в этой виртуальной машине. Невозможно изменить размер диска пока доступны снепшоты.
Альтернатива, если уже есть четыре раздела, можно выбрать «Add…» и добавить новое оборудование «Virtual Disk» в виртуальную машину, чтобы увеличить размер диска.
Шаг 3. Создание разделов на нераспределенном пространстве
После того как мы изменили размер диска, необходимо включить виртуальную машину еще раз, или перезагрузить, если она работала. Системе необходимо загрузиться с нового диска, для того чтобы он мог обнаружить добавленное (незанятое) дисковое пространство.
После загрузки можно проверить, есть ли дополнительное пространство на диске.
Проверяем:
Как видим — объем диска изменился, теперь создадим раздел, используя утилиту fdisk для устройства /dev/sda . Пожалуйста, обратите внимание, что система может иметь только 4 основных разделов на диске! Если уже достигнут предел, необходимо создать расширенный раздел.
Значение цилиндров могут отличатся в системе. FDISK даст значение по умолчанию для первого и последнего цилиндра (как раз будет использоваться добавленное дисковое пространство).
Теперь изменим тип раздела. Вводим номер раздела, берем из предыдущего шага. Когда необходимо будет вводить «Hex code», вводим 8e , и подтверждаем.
Возвращаемся в главное меню и нажимаем w для записи раздела на диск. Получим сообщение, что ядро все еще использует старую таблицу раздела, необходимо перезагрузить машину для применения новой таблицы.
После перезагрузки, можно увидеть новый раздел, используя команду fdisk .
Расширяем Logical Volume
Теперь создаем физический том как основной для LVM командой pvcreate /dev/sda3
Узнаем Volume Group
И расширяем Volume Group только что добавленным томом, выполнив команду vgextend VolumeGroupName /dev/sda3
Используя команду pvscan , можно обнаружить новый том и дисковое пространство (20Гб в нашем случае).
Следующим действием, расширяем Logical Volume командой lvextend /dev/VolGroup00/LogVol00 /dev/sda3 .
(Для поиска LogVol00 значения используем команду lvdisplay -v )
Если испольузется убунтоподобная система, то выполняем команду lvextend /dev/mapper/vg-name /dev/sda3
Чтобы использовать новое дисковое пространство, необходимо только изменить размер файловой системы в группе томов.
Запускаем ресайз командой: resize2fs /dev/VolGroup00/LogVol00
Увеличение диска завершено — проверяем!
Если используется файловая система XFS , как правило на CentOS 7 она идет по умолчанию, то при запуске команды resize2fs появится ошибка:
Вместо resize2fs используйте команду xfs_growfs :
Источник
Увеличиваем размер диска Linux на VirtualBox
При использовании Linux на VirtualBox может возникнуть потребность в увеличении дискового пространства без потери данных. Как известно, увеличением размера диска в VirtualBox обойтись не достаточно, по той причине, что в системе Linux так же требуется произвести кое-какие манипуляции с разделами. Есть важный момент, который так же следует учесть, созданный ранее диск виртуальной машины, на котором размещается система Linux, должен быть динамическим. В случае если диск был создан фиксированного размера, то пример, о котором мы говорим вам не подходит.
Размер диска изменяется в два этапа, первый – мы изменяем размер на самой виртуальной машине, второй мы меняем размер разделов внутри системы Linux. В качестве примера мы использовали систему Linux CentOS.
В системе Windows, на которой установлен VitrualBox нам необходимо открыть командную строку, и выполнить следующую команду:
Тем самым, мы перешли в папку, где находится Virtual Box.
Далее изменяем размер vdi файла
Поменяйте значение x – на размер, который вы хотите задать диску виртуальной машины, указывается размер в мегабайтах, к примеру, если мы хотим увеличить размер диска с 10 Гб до 30 Гб, нам следует выполнить команду:
После выполнения команды, кстати, она может занять какое-то время на выполнение, мы изменим размер VDI файла – виртуального жесткого диска машины. В самой системе Linux данное место будет как незанятое, и это означает, что нам следует приступить ко второму этапу – это примкнуть свободное пространство к основному диску системы Linux.
Авторизуемся в системе под root, далее с помощью команды fdisk мы просмотрим существующие буквенные значения разделов дисков.
Появится таблица с разделами, где для диска /dev/sda
- sda1 — загрузочный сектор диска;
- sda2 — файл подкачки (swap);
- sda3 — раздел, в котором установлена операционная система и который как раз и нужно увеличить.
Указываем, что мы хотим работать с диском /dev/sda
Командой d удаляем раздел sda3, выбрав Partition number (1-4): 3
Обратите внимание, что мы не удаляем данные на диске, они останутся не тронутыми, выполняя эту команду, мы удаляем лишь запись о разделе в таблице разделов диска.
После того как раздел был удален создаем его по новой, с помощью команды n.
- раздел является основным (primary partition) — команда p и Partition number (1-4): 3;
- оставляем по умолчанию первый и последний сектора, при этом будет создан раздел, используя все свободное пространство на диске.
Что сохранить изменения в обновленной таблице разделов и выйти из fdisk введите команду w.
После чего следует перезапустить систему, чтобы была подгружена новая таблица разделов, перезагружаем следующей командой:
Далее после того как система перезагружена, с помощью утилиты resize2fs увеличиваем размер файловой системы для раздела /dev/sda3
После выполнения команды, можно убедиться в том, что раздел увеличен, с помощью команды df.
Источник
Personal blog by MrZhuliK
заметки на память
четверг, 13 декабря 2012 г.
VirtualBox увеличиваем размер дисков Windows и Linux
Появилась задача увеличить размер диска созданной виртуалки. Тут будет рассказано как увеличить размер виртуалки и затем добавить его к основному диску с системой.
Стоить сразу заметить, что созданный диск виртуальной машины должен быть динамическим (не фиксированного размера), в противном случае вы не сможете увеличить его размер с помощью данного метода. Если же диск у вас статический (фиксированный размер), то вы можете создать новый динамический диск и командой клонирования его туда скопировать. И так же вам лучше сделать копию vdi файла на время проведения работ, мало ли что 🙂
———————-
Мы увеличили размер VDI файла, но в самих системах это место будет как незанятое, нам же необходимо прикрутить его к основному диску нашей гостевой системы.
———————-
Сразу скажу встроенный метод на мою систему XP не сработал и я воспользовался вторым методом.
1. Метод увеличения места с помощью программы diskpart
2. Метод увеличения места с помощью программы epm
В зависимости от настроек вашей гостевой системы расширить жесткий диск как в Windows может быть не просто. К примеру, в Ubuntu даже если есть свободное место на жестком при расширении активного раздела сбиваются настройки загрузчика с вытекающими для этого последствиями. Поэтому как простейший вариант можно создать в неразмеченной области отдельно новый раздел и просто монтировать его при загрузке в нужное место. Я же в свою очередь попробовал увеличить размер sda1 и у меня всё получилось без проблем.
Для этого в гостевой ОС необходимо установить менеджер управления разделами. Один из наиболее популярных – это GParted. Этот менеджер существует для различных видов Linux и имеет очень удобный интерфейс. Установить GParted для Ubuntu, Debian, Mint можно с помощью следующей команды:
После всего в главном окне программы кликните на зеленую галочку чтобы применить все изменения. После того как программа завершит роботу можно запустить файловый менеджер чтобы примонтировать в систему только что созданный раздел. 
Где Х – это номер раздела. Это же можно выяснить с помощью команды в терминале:
Где наш новый раздел будет последним. После чего в терминале открываем от имени рута право на редактирование системного файла:
sudo gedit /etc/fstab
После чего вставляем в конец этого файла следующую строчку:
/dev/sda Х / путь/ куда/ монтировать/ раздел ext4 defaults 0 2
Источник
Увеличение размера виртуального диска в VirtualBox для гостевой операционной системы Oracle Linux
В данном посте пошагово описывается способ расширения размера дискового раздела root операционной системы Oracle Linux за счет увеличения виртуального диска VirtualBox.
Могут возникнуть случаи, когда заранее выделенного места на дисковом пространстве гостевой операционной системы (далее ОС) Oracle Enterprise Linux (далее OEL) в виртуальной машине может быть недостаточно. В такой ситуации, есть возможность расширить дисковое пространство (виртуальный диск) на гостевой операционной системе средствами VirtualBox и системными средствами ОС OEL, не пересоздавая виртуальную машину. Под гостевой ОС подразумевается операционная система, которая устанавливается, настраивается и работает на виртуальной машине. В данном посте описывается ситуация, когда заполняется дисковое пространство на корневом дисковом разделе root. Для расширения дискового пространства системного диска гостевой ОС Oracle Linux, надо выполнить следующие шаги:
- Проверить текущий размер диска гостевой ОС.
- Настроить диск виртуальной машины в VirtualBox.
- Расширить системный диск гостевой операционной системы.
1. Проверка текущего размера расширяемого локального диска гостевой ОС.
Проверяется текущий размер дискового раздела root гостевой ОС с помощью инструментов командной строки.
Анализируя полученный результат, можно заключить, что в корневом разделе (/) (в данном случае /dev/mapper/ol-root) свободно 350М из имеющихся 8 Гб.
Проверяется размер диска в гостевой Oracle Linux.
Результат команды fdisk показывает, что размер виртуального диска /dev/sda 10.7 Гб и из них 8585 MB (то есть 8 Гб) используется корневым разделом – /dev/mapper/ol-root: 8585 MB.
После этого можно приступать к расширению дискового пространства корневого раздела.
2. Настройка диска виртуальной машины в VirtualBox.
Необходимо остановить гостевую операционную систему Oracle Linux. Надо убедиться, что виртуальная машина выключена, а не находится в состоянии сохранения. Также перед продолжением, необходимо удалить снэпшоты (snapshots), которые ассоциируются с виртуальной машиной, если они используются в VirtualBox. Это поможет определить, что модифицируется корректный виртуальный диск, и что все будет правильно работать после модификации.
Для настройки расширения диска виртуальной машины в VirtualBox, надо войти в меню «Файл» и выбрать «Менеджер виртуальных носителей», как показано на скриншоте ниже.
В «Менеджере виртуальных носителей» можно увидеть все виртуальные диски существующих виртуальных машин. В данном примере их три. Изменение размера виртуального диска будет выполняться для OEL-fdisk.vdi, у которой размер диска 10 Гб. Выбирается OEL-fdisk.vdi и по нажатию на «Свойства» можно получить доступ к дополнительной информации и опциям, среди которых есть и изменение размера диска.
Размер диска увеличивается на 2 Гб в пункте «Размер», то есть был 10 Гб и теперь назначается 12 Гб.
3. Расширение корневого раздела (/) гостевой операционной системы внутри виртуальной машины.
Теперь необходимо запустить виртуальную машину на Oracle Linux и распределить появившееся дисковое пространство. Для этого можно использовать утилиту fdisk и проверить размер раздела диска /dev/sda, где находится корневой раздел (/).
Видно, что размер диска изменился с 10 на 12 Гб. Теперь надо сделать это новое пространство видимым для системы и нужного раздела. Запускается утилита fdisk для удаления и пересоздания LVM, данные пользователей останутся без изменений.
Выбирается ключ «m» для получения списка команд. Из списка выбирается ключ «p» для вывода данных таблицы разделов (партицирования).
Удаляется второй раздел ключом «d», т.к. основной раздел по умолчанию находится во втором разделе:
Создается новый основной раздел ключом «n» и начальные и конечные значения секторов оставляются по умолчанию:
После создания нового раздела проверяются текущие значения таблицы разделов (партицирования):
Меняется системный идентификатор для созданного раздела с помощью ключа «t» и шестнадцатеричного кода 8e, который обозначает Linux LVM. Таким образом, тип раздела сменится с Linux на Linux LVM.
Все изменения на диск записываются ключом «w».
Новые изменения разделов вступят в силу после следующей перезагрузки операционной системы. В связи с этим перезагружается операционная система.
После перезагрузки ОС проверяются настройки физического раздела диска.
и изменяется размер физического диска:
Проверяются размер и другие настройки логического размера диска.
Далее расширяется логический диск с помощью команды lvextend:
Ошибка выше возникает из-за того, что в этой логической группе уже есть логический том, который занимает место и не дает расшириться на 10 Гб. В данном случае можно распределить логическому тому все свободное дисковое пространство, используя приведенную ниже команду:
Проверяются настройки логического размера диска после его расширения:
Применяются изменения для логического раздела диска.
Проверяются размеры разделов из чего видно, что корневой раздел (/) (в данном случае /dev/mapper/ol-root) расширился с 8 Гб на 10 Гб и свободно стало 2.4 Гб вместо 350 Мб.
На этом завершается процесс увеличения размера корневого диска гостевой операционной системы Oracle Enterprise Linux, работающей в VirtualBox.
Источник