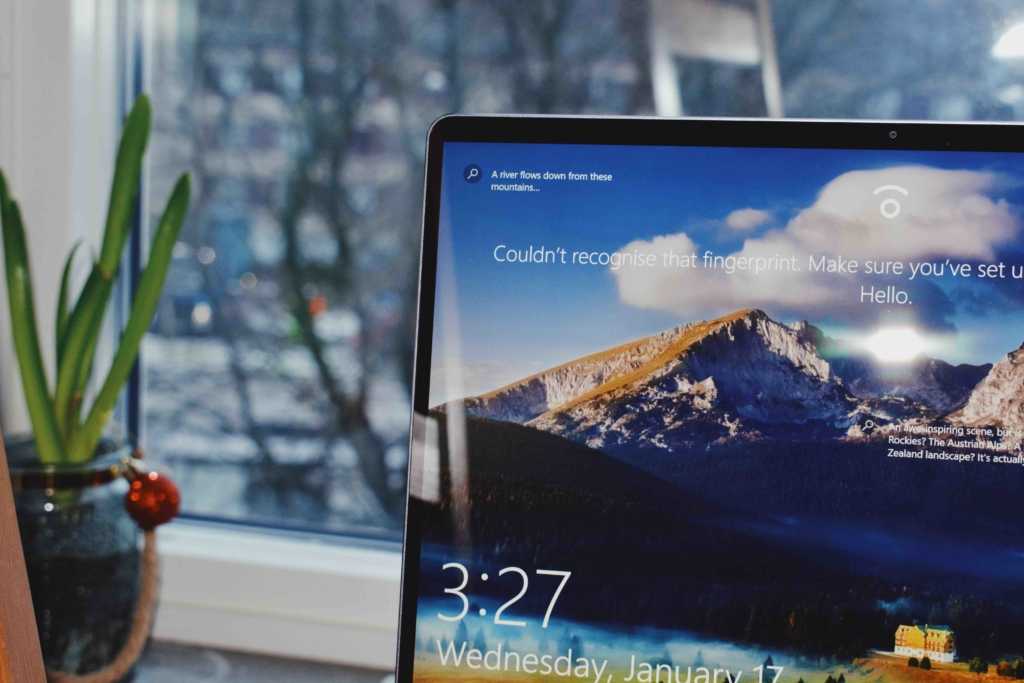- Как увеличить файл подкачки в Windows 10
- Как изменить размер файла подкачки в Windows 10
- Через командную строку
- Как перенести файл подкачки на другой диск
- Как настроить оптимальный размер файла подкачки в Windows 10
- Как рассчитывается оптимальный размер?
- Рекомендации
- Как настроить файл подкачки на Windows 10
- Комментарии (15)
- Как настроить файл подкачки Windows 10
- Что такое pagefile.sys и как работает файл подкачки в Windows 10
- Как увеличить или уменьшить файл подкачки в Windows 10
- Как отключить файл подкачки
- Как перенести файл на другой диск
- Заключение
Как увеличить файл подкачки в Windows 10
Файл подкачки это специальный файл (Pagefile.sys) на жестком диске, который используется для расширения оперативной памяти. Когда свободное место в оперативной памяти заканчивается, операционная система переносит неиспользуемые данные из оперативной памяти в файл подкачки. Таким образом, освобождается место под новые данные. Это позволяет избежать зависаний отдельных программ и всей системы в целом.
По умолчанию, размер файл подкачки определяется системой. Но, при желании пользователь может уменьшить или увеличить его размер так, как он считает нужным. В этом материале вы сможете узнать о том, как увеличить файл подкачки в Windows 10.
Как изменить размер файла подкачки в Windows 10
Для того чтобы увеличить размер файла подкачки на компьютере с Windows 10 нужно сначала открыть меню « Параметры ». Это можно сделать разными способами, например можно нажать кнопку с шестренкой в меню « Пуск » или воспользоваться комбинацией клавиш Win-i .
В меню « Параметры » перейти в раздел « Система — О программе » и пролистать страницу в самый низ. Здесь нужно кликнуть по ссылке « Дополнительные параметры »
Если у вас старая версия Windows 10 (без последних обновлений), то вы можете нажать комбинацию клавиш Win-Pause/Break и после открытия окна « Система» нажать на ссылку « Дополнительные параметры системы », которая находится в левом боковом меню.
Дальше должно появиться окно « Свойства системы » (данное окно также можно открыть с помощью команды « sysdm.cpl» ). Здесь нужно нажать на кнопку « Параметры », которая находится в блоке « Быстродействие » (вкладка « Дополнительно »).
После этого откроется окно « Параметры быстродействия ». В этом окне нужно перейти на вкладку « Дополнительно ». Здесь будет указан текущий размер файла подкачки. Для того чтобы увеличить его размер нужно нажать на кнопку « Изменить ».
В результате вы должны добраться до окна с настройками файла подкачки. Для того чтобы увеличить файл подкачки в Windows 10 вам нужно снять отметку напротив функции « Автоматически выбирать объем файл подкачки », включить функцию « Указать размер » и после этого указать исходный (минимальный) и максимальный размер файла подкачки.
После того как вы увеличили размер файла подкачки нужно применить настройки нажатием на кнопку « Задать », а потом закрыть все открытые окно нажатием на кнопку « Ok ». Для того чтобы изменения вступили в силу не забудьте перезагрузить компьютер.
Через командную строку
Также вы можете изменить размер файла подкачки на Windows 10 с помощью командной строки. Для этого нужно запустить командную строку с правами администратора и выполнить указанные ниже команды.
Просмотр информации о текущем состоянии файла подкачки.
Отключение автоматического управления файлом подкачки.
Установка требуемого размера файла подкачки в мегабайтах.
Где, « InitialSize » — это минимальный размер файла подкачки в мегабайтах, а « MaximumSize » — максимальный. В данном случае, указанная выше команда устанавливает минимальный размер на 9216 мБ, а максимальный на 12288 мБ.
Как перенести файл подкачки на другой диск
Нужно добавить, что файл подкачки можно не только увеличить или уменьшить, кроме этого вы можете перенести его на другой диск. Для этого отключите файл подкачки на системном диске (выберите вариант « Без файл подкачки »).
А потом, создайте новый файл подкачки на другом диске.
Также вы можете отключить файл подкачки для всех дисков. В этом случае операционная система будет работать без файла подкачки. Но, делать так не рекомендуется. Это не приносит никакого выигрыша в скорости, но при этом возникает риск зависаний.
Создатель сайта comp-security.net, автор более 2000 статей о ремонте компьютеров, работе с программами, настройке операционных систем.
Спасибо, очень внятно! Легким движением мыши увеличил файл подкачки.
Что делать если при том как я нажимаю на «задать» мне пишет «введите числовое значение для начального размера файла подкачки» и при том что я указал его.
Как настроить оптимальный размер файла подкачки в Windows 10
Как рассчитывается оптимальный размер?
Правильная настройка размера swag-файла должна основываться на формуле «чем больше объем оперативной памяти – тем, соответственно, меньше должен быть файл подкачки». Это правило позволит ускорить работу системы.
Некоторые специалисты настаивают на том, что для объема ОЗУ 8 Гб оптимальный размер ФП должен быть равен нулю, проще говоря, полностью удален. Но это не совсем правильный совет, не забываем, что некоторые рабочие приложения затребуют у вас наличие файла подкачки в обязательном порядке.
Чуть ниже мы ознакомимся с небольшой таблицей, где будут указаны примерные значения, для расчета того, какой размер и при каком объеме установить. Почему примерные? При ответе на вопрос «как правильно выставить файл подкачки на Windows 10» обязательно должны учитываться и дополнительные факторы, такие как то, для каких целей используется устройство. Максимальный размер ФП у игрового компьютера и простой рабочей лошадки будет несколько разниться – оперативная память используется в этих случаях по-разному.
Задумались о том, как объединить разделы жесткого диска? Подробная инструкция есть на нашем сайте.
Рекомендации
Вот небольшие рекомендации, как рассчитать, сколько ставить файл подкачки на Windows 10 для 2 Гб ОЗУ, при 4, 6 или 8 гига оперативки.
- Запускаем одновременно как можно больше программ, вкладок в браузере, какую-нибудь игру;
- Открываем диспетчер задач (Ctrl+Alt+Delete) и во вкладке «Производительность» смотрим, какой объем оперативной памяти задействован;
- Число, которое у нас получилось, увеличиваем в 2 раза и сравниваем с объемом оперативной памяти (ОЗУ) нашего устройства (нажимаем Пуск правой кнопкой мыши — Система);
- Вот пример вычислений, которые должны получиться: если при оперативной памяти 4 Гб во время нагрузки компьютер использует 3, при увеличении в 2 раза мы получим 6 Гб. Из которых вычитаем 4 изначальных. Остается 2 Гб – тот самый оптимальный объем ФП, при котором с вирт-памятью не возникнет проблем даже во время максимальной нагрузки.
Этот способ как раз таки и поможет при оптимизации работы системы для игрового процесса, например, рассчитать размер файла подкачки для Windows 10 при 4 гб ОЗУ для игр.
Если вы не сторонник всех этих вычислений, вам нужно готовое решение, как выбрать размер файла подкачки, то рассмотрим усредненные данные (если вы среднестатистический пользователь ПК):
| 512 Мб ОЗУ | 2248 Мб ФП |
| 1024 Мб ОЗУ | 2048 Мб ФП |
| 2048 Мб ОЗУ | 1512 Мб ФП |
| 4096 Мб ОЗУ | 1024 Мб ФП |
| От 6 Гб и выше | Размер ФП минимальный и устанавливается в зависимости от запущенных процессов |
Еще раз оговоримся – данные примерные и зависят от обстоятельств. О том, как увеличить файл подкачки в Windows 10, вы можете почитать у нас.
Если после предыдущих инструкций мы уже определились с тем, каким должен быть ФП именно на нашем компьютере (сколько выставить в размерах), то самое время перейти к тому, как правильно их задать.
Как настроить файл подкачки на Windows 10
Вот как правильно установить нужный размер ФП отталкиваясь от исходного:
- Нажимаем правой кнопкой мыши на «Пуск», открываем панель управления, а в ней «Систему»
- Затем «Дополнительные параметры системы»
- Открываем вкладку «Дополнительно», выбираем «Параметры»
- Снова щелкаем на вкладку «Дополнительно» и жмем «Изменить»
- Уберите галочку с «Автоматически выбирать объем файла подкачки», поставьте точку на «Указать точный размер», введите объем, обязательно нажмите «Задать» и только потом «ОК».
- Появится сообщение о том, что нужно перезагрузить компьютер, чтобы действия вступили в силу.
Есть способ, как отключить файл подкачки, если интересно — переходите на соответствующую статью.
Комментарии (15)
этот способ нихрена не рабочий. У меня использует 5гб оперативки из 16гб, 5*2=10 теперь 10-16=жопа
А зачем тебе на 16 гб файл подкачки? У меня 16гб, файл подкачки отключён. Комп игровой, проблем нет. Для каких требовательных программ тебе нужна подкачка?
Файл подкачки на системный диск очень разумно.
А не лучше будит когда система сама определит автоматически сколько нужно,просто ненадо заниматься чипухой и лезть куда ненужно,система сама знает как будит лутче
Боря, тебе лучше не лезть куда не нужно, ведь система требует от тебя только работы на твоём заводе
Поделюсь своим наблюдением, у меня 8гб ОЗУ, стояло на авто выбирать объем файла подкачки, этот файл раздувался почти до 14гб, и в системе никаких сбоев о нехватке памяти никогда не было, все запускалось нормально, после прочтения этой статьи решил задать файл подкачки фиксировано, поставил предел до 4гб, после чего в системе стали крашиться приложения с ошибкой о нехватке памяти, или тупо без ошибок завершались. Вывод напрашивается сам собой, что ограничением файла подкачки, вы только хуже себе делаете, просто так файл подкачки вряд ли расти станет, система резервирует объем памяти на диске от потребности пользователя, когда он что то запускает или приложению для работы требуется больше памяти, поэтому не вижу смысла самому себе запрещать запускать по больше программ. В ближайшее время собираюсь прикупить еще планку ОЗУ 8гб, сравню на сколько меньше файл подкачки станет, по идее чем больше ОЗУ, тем меньше система будет обращаться к диску для сохранения временных данных и сама производительность в целом увеличится.
Такая же проблема, после того как выставил эти ограничения.
У меня 32 гб озу
при нагрузке используется 10 гб озу и 10 гб файла подкачки.
Подскажите с чем это связанно? можно ли ограничить файл подкачки?
SSD на 500 гб но юзать не охота с учетом сколько озу стоит без дела
К сожалению, не помогло. Переустанавливал ОС , в связи с переходом на SSD — поставили Win10/ Ну, тут и началось ☺☺☺ Одно не ставится, другое не определяется, Dota2 — «кукольный мультик». Но, всё-равно, спасибо за качественную статью.
каким же должен быть файл подкачки на Windows 10… Кто то советует делать его как можно меньше чтобы система не тормозила, а кто то вообще удалить.
Размер файла подкачки напрямую зависит от оперативной памяти устройства. То есть чем больше оперативная память, тем, соответственно, меньше объем файла подкачки, ну и наоборот. Удалять такие файлы специалисты не советуют, некоторые приложения без них отказываются запускаться, да и в целом, лишний помощник оперативной памяти не повредит.
Каким должен быть оптимальный размер для игр у файла подкачки в ОС Windows 10? Опреативки на компе достаточно — 8 гб, можно было бы вообще удалить, но комп игровой и используется в основном только для этой цели. Как рассчитать размер файла подкачки? Оставить минимальный? Или система сама рассчитает?
Есть простой способ рассчитать нужный объем файла подкачки, при котором система не будет «тормозить даже при большой нагрузке на оперативную память. Откройте одновременно как можно больше приложений и игр и посмотрите, сколько задействовано оперативки.
При вашей оперативной памяти 8 Гб во время нагрузки компьютер использует допустим, Х, при увеличении на 2 мы получим Х*2. Из получившегося произведения вычитаем 8 изначальных и в итоге результат уравнения – тот самый идеальный размер файла подкачки.
Это не ответ, а полная ерундень.Есть приложения которые просто не запустятся с 8Гб оперативы и без файла подкачки(или с малым размерой ее) и что тогда, как расчитать.
Как настроить файл подкачки Windows 10
Компьютерщики знают, что есть постоянная и оперативная память. Первая медленная, но энергонезависимая. Вторая быстрая, но энергозависимая. Каждый владелец компьютера мечтает поставить как можно больше оперативки. Это та память, которая хранит данные нужные «здесь и сейчас».
Но одной RAM для выполнения сложных задач и открытия требовательных приложений порой недостаточно. Так появился файл подкачки – системный компонент, используемый Windows 10 с целью компенсации нехватки ОЗУ. В этой статье расскажем, зачем нужен файл подкачки и как выполнить с ним определенные действия – увеличить или уменьшить объем.
Что такое pagefile.sys и как работает файл подкачки в Windows 10
Вокруг файла подкачки образовалось большое количество домыслов и мифов. Многие пользователи считают, что именно из-за него компьютер работает медленно. Отчасти они правы: ведь по скорости чтения жесткий диск в разы уступает RAM. Так RAM использует pagefile.sys с той целью, чтобы сбросить в него информацию. Когда происходит сброс информации на диск, производительность компьютера незначительно, но падает.
Виндовс способна определить, какую информацию следует перенести на SSD, а именно в pagefile.sys, когда ОЗУ полностью заполнена. То есть виртуальная память – это помощник и тесный партнер ОЗУ. Не будь ее, программы и игры просто внезапно закрывались при заполнении RAM.
Теперь мы знаем, для чего предусмотрено использование файла подкачки, но он не единственный в системе.
Кроме pagefile.sys есть еще один файл – swapfile.sys. В Windows этот файл появился с «восьмой» версии. Его основная задача заключается в работе не с обычными, а универсальными приложениями. Если pagefile.sys способен достигать в объеме несколько гигабайт, то его «коллега» по цеху обычно весит не больше десятка мегабайт.
Windows сбрасывает в swapfile.sys информацию с UWP-приложений и выгружает её, когда у пользователя нет потребности в работе этих программ. Оба файла работают только совместно. Если отключить pagefile.sys есть, то отключится и второй файл подкачки.
Как увеличить или уменьшить файл подкачки в Windows 10
С этим файлом можно работать, а именно уменьшать или увеличивать его объем. На этом фоне многих пользователей интересует вопрос, как увеличить файл подкачки в Windows 10. Многие полагают, что с увеличением его объема компьютер начнет работать быстрей, ведь при запуске тяжелых программ будет создан необходимый объем памяти. Но при этом не учитывается, что термин «виртуальная память» весьма условный, поскольку файл подкачки может занимать пару гигабайт свободного места на SSD.
Нажимаем Win+R и в строке пишем sysdm.cpl. Дальше жмем OK.
Действуем инструкции, приведенной ниже (открываем соответствующие вкладки).
В открывшемся окне нам нужно в очередной раз выбрать «Дополнительно». Здесь мы и увидим то, что искали.
Чтобы уменьшить или увеличить файл подкачки, нажмите кнопку «Изменить». Отметим, что этот способ подходит и для Windows 10, и для предыдущих версий операционной системы.
Дальше отключаем «Автоматически выбирать объем файла подкачки», выбираем нужный нам диск и жмем на «Указать размер».
В поле исходного размера указываем количество мегабайт памяти, которые будут выделены под нужды файла подкачки. В поле ниже указываем дополнительный резерв для виртуальной памяти на случай, если исходного объема оказалось недостаточно. Эти два значения могут быть идентичными.
Обычно специалисты рекомендуют ставить одинаковое значение – жесткий диск будет меньше фрагментироваться. Если указать разные значения, то он будет разбит на фрагменты, что вынудит систему больше тратить время для перехода от одной части к другой.
После внесенных изменений жмем Задать и ОК.
Как отключить файл подкачки
Если его отключить, то это никак не скажется на скорости работы системы. Часто пользователи интересуются, как отключить pagefile.sys, не понимая возможных последствий. Начнут появляться ошибки, указывающие на нехватку памяти. Некоторые приложения вовсе перестанут открываться.
С отключением файла подкачки можно освободить несколько гигабайт свободного места на диске, но вреда от такого решения больше, чем пользы. Если же вы четко намерены сделать это, тогда эта инструкция для вас.
Необходимо повторить все шаги из предыдущего раздела, но после открытия параметров включаем функцию «Без файла подкачки».
На этом все, файл pagefile.sys отключен и больше не будет отнимать место на вашем SSD диске.
Как перенести файл на другой диск
Мы знаем как создать файл подкачки в Windows 10, по умолчанию он создается на диске С, а вот как перенести файл подкачки на другой диск?
Вновь жмем Win+R, дальше вводим команду sysdm.cpl и переходим в раздел виртуальной памяти.
Порядок действий следующий:
- Выбираем диск, на котором есть файл подкачки.
- Дальше жмем «Без файла подкачки» > «Задать».
- Выбираем тот диск, где следует разместить sys.
- После «Указать размер».
- В поля исходного и максимального размера вписываем нужные значения.
- В завершении «Задать» и «Ок».
Дальше перезагружаем компьютер, чтобы внесенные изменения вступили в силу.
Заключение
В завершение статьи еще раз подчеркнем, что отключать полностью файл подкачки нет никакого смысла. Чтобы добиться прироста производительности ОС, должна быть выполнена настройка файла подкачки в Windows 10. Система как никто другой лучше знает, какой объем файла должен быть для стабильной работы ПК.
Если же вы решили изменить объем, то руководствуйтесь следующим правилом: открываем программы, которые используются на регулярной основе, дальше в диспетчере задач смотрим на количество используемой памяти. К примеру, используется 3 из 4 ГБ ОЗУ. Умножаем 3 на 2 и отнимаем 4 – файл подкачки должен быть минимум 2 ГБ.