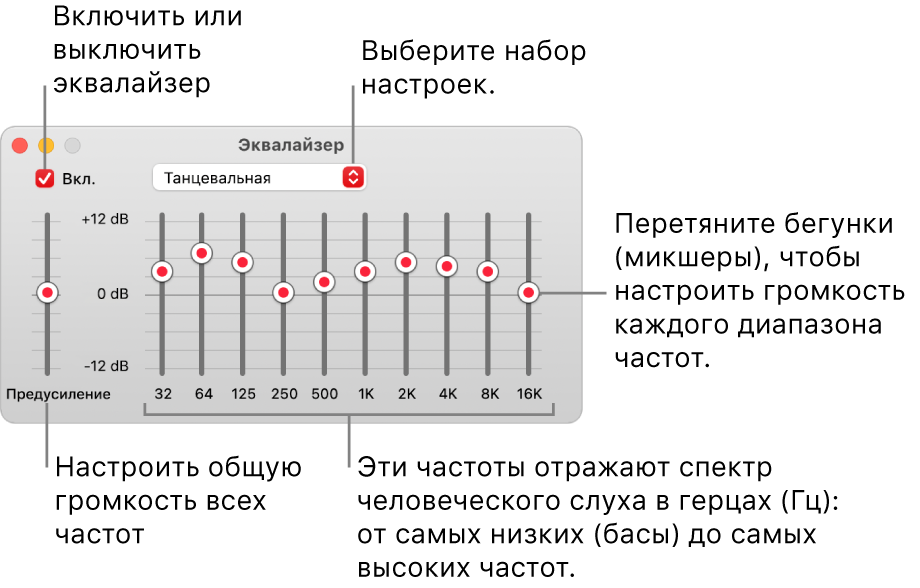- 5 секретов регулировки громкости в OS X
- Регулировка громкости в приложении «Музыка» на Mac
- Настройка качества звука в приложении «Музыка» на Mac
- Использование эквалайзера Музыки
- Создание собственного набора настроек эквалайзера
- Выбор набора настроек эквалайзера для определенных песен
- Настройка функции «Улучшение звука»
- Можно ли усилить звук в mac os?
- Изменение настроек звукового входа на Mac
5 секретов регулировки громкости в OS X
Для регулировки громкости на компьютерах Mac используются три специальные клавиши — выключить/включить звук, тише и громче. Казалось бы, что ещё нужно? Однако в том-то и заключается особенность OS X — всегда присутствуют дополнительные возможности и различные секреты.
При регулировке громкости всегда раздаётся характерный звук, позволяющий на слух оценить выставленный уровень. Но при выполнении данной процедуры зажать кнопку Shift, то всё будет происходить совершенно бесшумно.
Если нажать одновременно кнопку Option и любую из кнопок регулировки громкости, то откроется панель настроек звука, доступная также и через «Системные настройки». Там можно, например, вообще отключить звук регулировки громкости, чтобы не пришлось пользоваться первым советом. Для отключения уберите галочку с пункта «Подавать звуковой сигнал при регулировке громкости».
Настройка громкости имеет 16 делений, чего вполне достаточно для достаточно тонкой регулировки. Однако если вам этого не хватает, то можете нажимать клавиши регулировки звука с зажатыми Shift и Option. В таком случае каждое из делений будет поделено на четыре части.
Регулировать громкость можно и мышкой, пользуясь индикатором громкости в строке меню. Если он там отсутствует, то вызываем панель настроек звука (для этого можно воспользоваться секретом 2) и отметить там «Показывать громкость в строке меню».
Ну и наконец, существует возможность регулировки громкости при помощи «Терминала». Для этого воспользуйтесь командой:
osascript -e “set volume Х”
При этом вместо «Х» нужно поставить цифру от 0 до 7.
Источник
Регулировка громкости в приложении «Музыка» на Mac
Можно настроить громкость всех или отдельных песен, а также воспроизводить все песни с одинаковой громкостью.
В приложении «Музыка» 
Для регулировки громкости выполните одно из следующих действий.
Как изменить громкость для всех песен (подобно повороту ручки громкости на стереопроигрывателе). Перетяните бегунок громкости вверху окна Музыки.
Максимальная громкость ограничивается настройками громкости компьютера.
Настройка громкости отдельной песни или видеоклипа. Выберите песню или видеоклип, выберите «Песня» > «Информация», нажмите «Параметры», затем перетяните бегунок громкости.
Воспроизведение всех песен и видеоклипов с одинаковым уровнем громкости. Выберите «Музыка» > «Настройки», нажмите «Воспроизведение», затем выберите «Коррекция звука».
Если Вы используете удаленную аудиосистему, подключенную к AirPort Express. Можно использовать регуляторы громкости на динамиках или в приложении «Музыка». Если Вы хотите использовать только регуляторы на аудиосистеме, нажмите кнопку «AirPlay» 
Источник
Настройка качества звука в приложении «Музыка» на Mac
С помощью эквалайзера Музыки можно точно отрегулировать определенные частоты звукового спектра. Вы можете настроить звук для различных жанров, комнат своего дома или определенных акустических колонок. Вы можете выбрать из более чем 20 часто используемых наборов настроек эквалайзера или настроить эквалайзер вручную и сохранить свои индивидуальные настройки, создав набор настроек для повторного использования.
Вы можете добавить глубину и улучшить качество музыки, регулируя бегунок «Улучшения звука».
Использование эквалайзера Музыки
В приложении «Музыка» 
Выполните одно из следующих действий:
Выберите предварительную настройку во всплывающем меню.
Перетягивайте бегунки частот (по-другому они называются фейдеры) вверх или вниз, чтобы увеличить или уменьшить громкость частоты (в децибелах).
Пока Вы не измените настройки эквалайзера, они будут применяться ко всем песням, за исключением песен, которым назначены наборы настроек эквалайзера.
Выберите «Вкл.», чтобы включить эквалайзер.
Создание собственного набора настроек эквалайзера
В приложении «Музыка» 
Перетягивайте бегунки, чтобы отрегулировать настройки частот.
Выберите во всплывающем меню пункт «Создать набор настроек» и введите имя для набора настроек.
Чтобы переименовать или удалить набор настроек, выберите во всплывающем меню пункт «Править список».
Выбор набора настроек эквалайзера для определенных песен
В приложении «Музыка» 
Выберите «Песня» > «Информация», затем нажмите «Параметры».
Выберите настройку во всплывающем меню эквалайзера.
Чтобы выбрать настройки для других песен, нажимайте кнопки «Вперед» 

Выбранный набор настроек эквалайзера применяется к песне при каждом воспроизведении.
Настройка функции «Улучшение звука»
Функция «Улучшение звука» увеличивает «ширину» стереоэффектов, изменяя низкие и высокие частоты.
В приложении «Музыка» 
Убедитесь, что «Усилитель звука» выбран.
Чтобы увеличить или снизить влияние «Усилителя звука», перетяните движок.
Источник
Можно ли усилить звук в mac os?
Сразу обращаю внимание что вопрос не про лимит громкости в системе, а про реальное усиление сигнала.
Те, кто любит слушать качественную электронную музыку, не понаслышке знают что значит крутить эквалайзер 3 часа, что такое настоящий глубокий бас и что звук должен быть не просто громкий, а усиленный, чтобы одни частоты не перебивали другие.
С windows вопросов нету — ставим родной драйвер, а дальше настройка зависит только от вас.
С linux немного сложнее, но немного погуглив можно найти и покрутить в системе всевозможные уровни, эквалайзеры и преампы для всяких alsa и pusleaudio. Причем на некоторых звуковухах звук получается мощнее чем под виндой.
С маком история следующая. На компе с Realtek ALC892 и внешним усилителем после установки хакинтоша звук был просто отвратительный, даже близко не сопоставимый с тем что на том же железе получилось на других системах.
Сначала я подумал что дело в хакинтоше, но все оказалось хуже.
В моих руках оказались 2 макбука — один примерно 2011 года выпуска, второй один из последних (2013) стоимостью
100 тыс. руб. Сколько я их ни мучил, нормальный звук получить так и не удалось. И это при том, что звук был выведен через внешний усилитель, который не будешь с собой таскать вместе с ноутом.
Погуглив, мне удалось найти в англоязычном интернете пару веток на форумах, где люди жаловались, что на их свежекупленных маках за $2,5k звук был на порядок хуже, чем в дешевых китайских плеерах при подключении к аналогичной аппаратуре (начиная с наушников, заканчивая концертными залами).
Чуть ближе к решению подтолкнул opensource драйвер VoodooHDA, в котором есть всякие крутилки подобно Realtek HD Audio Manager, а именно — крутилка под названием PCM, которая реально делает звук громче, без хрипа. Но все равно результат был далек от приемлемого.
Не помогли и повсеместно предлагаемые решения типа Boom, Hear, AU Lab + Soundflower.
Источник
Изменение настроек звукового входа на Mac
В зависимости от модели компьютер Mac может быть оснащен одним или двумя звуковыми разъемами. Если в компьютере Mac предусмотрены отдельные разъемы для входа и выхода звука, разъем звукового входа может быть обозначен значком микрофона 


Можно использовать встроенный микрофон компьютера, микрофон монитора (если есть) или внешний микрофон, подключенный к звуковому разъему компьютера.
На Mac выберите меню Apple
> «Системные настройки», нажмите «Звук», затем нажмите «Вход».
Примечание. Появившиеся параметры зависят от модели компьютера Mac и от аудиоустройств, которые к нему подключены.
Выберите требуемое устройство в списке устройств ввода звука.
В списке перечислены все устройства ввода, доступные для Вашего Mac. Если монитор оснащен встроенным микрофоном, он указывается как «Аудио монитора».
Выполните одно из следующих действий для настройки звукового входа.
Настройка громкости на входе. Перетяните бегунок громкости.
Если Вы хотите записывать звук, поступающий со звукового разъема компьютера, и хотите компенсировать избыток или недостаток громкости источника звука, Вы можете отрегулировать уровень входного сигнала.
Например, если Вы записываете громкую музыку, то можете уменьшить входной уровень так, чтобы записанный звук не был слишком громким или искаженным. Если Вы записываете речь человека, говорящего тихо, Вы можете увеличить уровень громкости на входе, и таким образом Ваш компьютер Mac будет лучше «улавливать» голос.
Уменьшение фоновых шумов при использовании встроенного микрофона компьютера. Установите флажок «Использовать шумоподавление». Этот параметр не отображается, если в Настройке Audio-MIDI выбран формат 4-канального встроенного микрофона или если Вы используете Mac с процессором Apple T2.
Примечание. Уровень громкости входного сигнала цифрового устройства невозможно настроить с помощью регуляторов громкости на компьютере. Уровень входного сигнала необходимо настраивать на источнике звука, например приемнике.
Источник