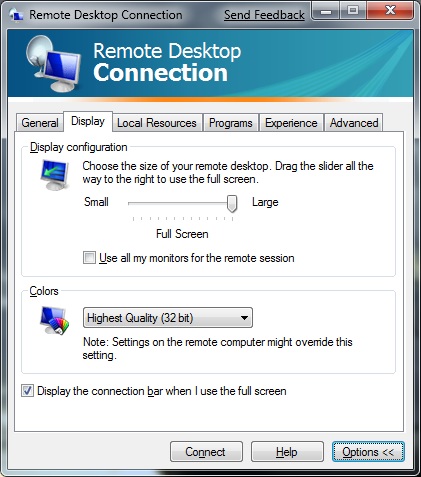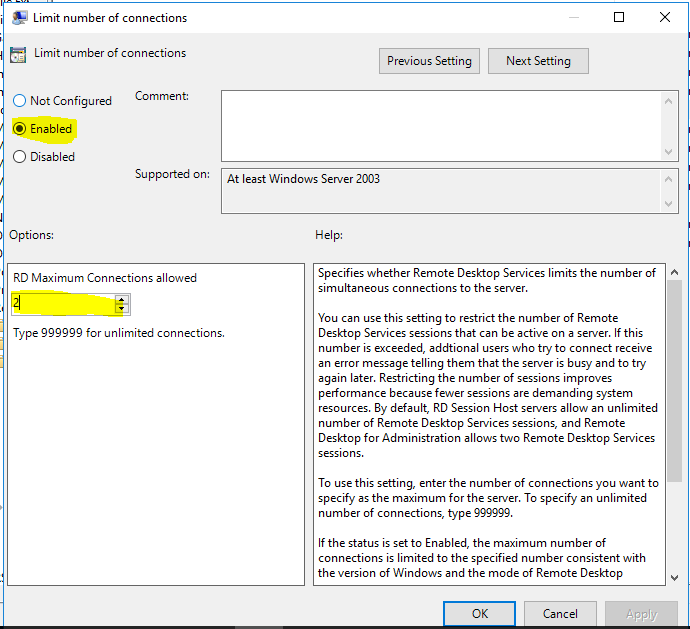- Как увеличить количество пользователей удаленного рабочего стола windows server 2012 r2
- Подключение по rdp
- DATAENGINER
- Настройка службы Active Directory
- Настройка Сервера Лицензирования RDP.
- Как увеличить количество подключений к удаленному рабочему столу
- Разрешить несколько сеансов RDP
- Обновление за апрель 2021 года:
- Используйте Диспетчер серверов, чтобы установить режим лицензии для удаленного рабочего стола для развертывания Windows Server 2012 RDS.
- Заключение
- Скатерть-самобранка, или как развернуть службы удаленного рабочего стола на Windows Server 2012 R2
- RD Connection Broker
- Централизованная публикация приложений
- Опции развертывания: быстрая и стандартная
- Консоли управления
- Установка служб удаленного рабочего стола на Windows Server 2012 R2
- Лицензирование
- Развертывание служб удаленного рабочего стола
Как увеличить количество пользователей удаленного рабочего стола windows server 2012 r2
Всем привет сегодня хочу рассказать о небольшой фишке как можно настроить несколько сессий rdp с одним логином в Windows Server 2012R2. Если честно я не понимаю, для чего это может быть нужно, так как с точки зрения безопасности это не совсем правильно, но если уж есть давайте расскажу. Данная возможно оказывается еще была аж с Windows Server 2003, давненько это было, но там все делалось простановкой одной галки, в Windows Server 2012R2 на пару действий побольше.
Подключение по rdp
Думаю не нужно объяснять, что очень часто на серверной платформе Windows делают сервер терминалов, для совместной работы многих пользователей за ним, и люди подключаются к нему за счет протокола RDP по порту 3389. В Windows 2012R2 за настройку несколько сессий rdp с одним логином отвечает групповая политика. Нажимаем Win+R и вводим gpedit.msc либо на контроллере домена в редакторе групповых политик, но потом не забудьте ее прилинковать к нужному контейнеру.
Вам нужно отключить политику
Для англоязычной версии
ну и собственно мы видим политику Ограничить пользователей служб удаленных рабочих столов одним сеансом служб удаленных рабочих столов, поставив в ней статус отключено вы позволите несколько сессий rdp с одним логином на вашем терминальном сервере.
Все закрываем редактор и радуемся жизни.
Материал сайта pyatilistnik.orgDATAENGINER
Добрый день! Сегодня мы рассмотрим как настроить удаленный рабочий стол, чтобы им могли пользоваться сразу несколько человек. По умолчанию в Windows Server существуют ограничения для работы с удаленным рабочим столом, одновременного с RDS могут работать не более двух пользователей. Для того же, чтобы одновременно можно было подключаться трем и более пользователям нам необходимо настроить Сервер Лицензирования RDP.
Прежде чем настроить Сервер Лицензирования Пользователей нам необходимо настроить службы Active Directory.
Настройка службы Active Directory
Обратите внимание, что пробный период для сервера лицензирования составит 120 дней.
Шаг 1. Откроем окно Server Manager и выберем добавить роли и компоненты.
Первая появится страница с кратким описанием требований для работы мастера по установке ролей и компонентов. Нажмем далее.
Затем мы выбираем «Установка ролей и компонентов» и нажимаем «Далее».
Шаг 2. Далее выбираем ресурс на котором будет проходить установка.
Шаг 3. Для установки Сервера Лицензирования RDP необходимо, чтобы был установлены и настроенные доменные службы Active Directory. Выбираем данный компонент, после чего появится еще одно окно где необходимо подтвердить действие.
Будут отображены все установленные компоненты. Подтвердим установку нажав добавить компоненты.
После чего нажмем далее.
Далее несколько раз нажмем кнопку далее, пока не дойдем до последней страницы. На ней выставляем автоматический перезапуск сервера и нажимаем кнопку установить.
Далее начнется установка компонентов необходимых для нормальной работы доменной службы Active Directory. Дожидаемся окончания установки.
По окончании установки нажмем кнопку закрыть.
Шаг 4. По окончании установки вернемся к окну Server Manager и нажмем на флажок, чтобы сконфигурировать наш Active Directory.
В появившемся окне выбираем повысить уровень сервера до контроллера домена и переходим к настройке Active Directory.
В появившемся окне выбираем добавить новый лес и указываем название леса доменов.
Далее оставим все предложенное по умолчанию и установим пароль для восстановления домена.
Далее нам будет показано имя NetBios, при необходимости мы можем его изменить.
Будут отображены пути по умолчанию где будут хранится база данных и файлы журналов. При необходимости мы их также можем изменить.
После чего будет выведена общая информация касательно конфигурации службы Active Directory.
И на последнем шаге перед конфигурацией домена будет проведена проверка на соответствие сервером требований, а так же будет выведена дополнительная информация касательно работы с доменом с которой вы можете ознакомиться вкратце в окне или более подробно перейдя по ссылкам указанным в окне. По окончании проверки нажмем Установить. После чего служба Active Directory будет автоматически установлена, а сервер по окончании установки будет перезагружен.
Дожидаемся окончания установки и перезагрузки системы.
После перезагрузки обратите внимание перед именем пользователей появится имя созданного нами домена и для подключения по RDP теперь необходимо указывать имя домена.
Настройка Сервера Лицензирования RDP.
Теперь приступим к установке и настройке непосредственно сервера Лицензирования.
Шаг 1. Для установки Сервера лицензирования снова откроем окно Сервер менеджера. Вновь нажмем добавить роли и компоненты.
В качестве типа установки выбираем установка служб удаленных рабочих столов и нажимаем далее.
Шаг 2. Выбираем быстрый запуск, чтобы система сама автоматически настроила многие параметры.
Шаг 3. На данном шаге выбираем Развертывание рабочих столов на основе сеансов.
Шаг 4. На данном шаге мы выбираем нашу виртуальную машину и нашу виртуальную машину, которая входит в ранее созданный нами лес доменов.
На странице с информацией о том, какие службы будут установлены нажмем Автоматически перезапускать конечный сервер если это потребуется. Нажмем Развернуть.
Начнется установка службы, нам будет необходимо дождаться окончания установки и перезагрузки системы.
По окончании перезагрузка произойдет автоматически.
После перезагрузки, вы сможете подключаться к виртуальному серверу от 3 и более учетных записей пользователей одновременно.
Как увеличить количество подключений к удаленному рабочему столу
Удаленные пользователи могут подключаться к своему компьютеру с Windows 10 через Службы удаленных рабочих столов (RDP), работающий в версиях Pro и Enterprise (но не Home / Single Language). Однако число одновременных сеансов RDP ограничено: одновременно может работать только один удаленный пользователь. Если вы попытаетесь открыть второй сеанс RDP, появится предупреждение, предлагающее вам выйти из первого сеанса пользователя.
Давайте посмотрим на основные ограничения использования службы удаленного рабочего стола в Windows 10 (и всех более ранних версиях Windows):
- Функция доступа RDP поддерживается только в более поздних выпусках Windows (Professional и Enterprise). В домашних выпусках Windows 10 входящие соединения с удаленного рабочего стола вообще не разрешены (эту проблему можно решить только с помощью библиотеки обертывания RDP).
- Поддерживается только одно одновременное соединение RDP. Если вы попытаетесь открыть второй сеанс RDP, пользователю будет предложено закрыть существующее соединение.
- Если пользователь работает на (локальной) консоли компьютера, сеанс консоли будет прерван при попытке создать новое удаленное RDP-соединение. Удаленный сеанс RDP также будет принудительно завершен, если пользователь попытается подключиться локально.
Сообщение об ошибке выглядит следующим образом
Другой пользователь вошел в систему. Если вы продолжите, они будут отключены. Хотите подписаться каким-либо образом?
Разрешить несколько сеансов RDP
- Подключитесь к серверу, на котором установлены службы удаленного рабочего стола.
- Откройте главный экран (нажмите клавишу Windows), введите и откройте gpedit.msc.
- Перейдите в Конфигурация компьютера> Административные шаблоны> Компоненты Windows> Службы удаленных рабочих столов> Узел сеансов удаленных рабочих столов> Подключения.
- Задайте для параметра «Ограничить пользователей служб удаленных рабочих столов» для одного сеанса службы удаленных рабочих столов значение «Отключено».
- Дважды щелкните «Ограничить количество подключений» и установите максимально допустимое количество подключений к удаленному рабочему столу 999999.
Обновление за апрель 2021 года:
Теперь мы рекомендуем использовать этот инструмент для вашей ошибки. Кроме того, этот инструмент исправляет распространенные компьютерные ошибки, защищает вас от потери файлов, вредоносных программ, сбоев оборудования и оптимизирует ваш компьютер для максимальной производительности. Вы можете быстро исправить проблемы с вашим ПК и предотвратить появление других программ с этим программным обеспечением:
- Шаг 1: Скачать PC Repair & Optimizer Tool (Windows 10, 8, 7, XP, Vista — Microsoft Gold Certified).
- Шаг 2: Нажмите «Начать сканирование”, Чтобы найти проблемы реестра Windows, которые могут вызывать проблемы с ПК.
- Шаг 3: Нажмите «Починить все», Чтобы исправить все проблемы.
Используйте Диспетчер серверов, чтобы установить режим лицензии для удаленного рабочего стола для развертывания Windows Server 2012 RDS.
Управление службами удаленных рабочих столов полностью интегрировано с Диспетчером серверов для Windows Server 2012, но настройка режима лицензирования RDS на первый взгляд неочевидна.
- Откройте диспетчер серверов.
- Перейдите на панель навигации служб удаленных рабочих столов.
- Выберите ветку Обзор.
- В области «Обзор развертывания» выберите «Изменить свойства развертывания» в меню «Задачи».
- В открывшемся диалоговом окне выберите страницу Лицензия RD.
- Укажите режим и сервер лицензий и нажмите «ОК».
Заключение
В обычных условиях Windows 10 ограничивает количество пользователей, которые могут войти в систему с помощью подключения к удаленному рабочему столу. Если другой пользователь пытается войти в систему, когда подключение к удаленному рабочему столу уже существует, новый пользователь получает сообщение об ошибке.
CCNA, веб-разработчик, ПК для устранения неполадок
Я компьютерный энтузиаст и практикующий ИТ-специалист. У меня за плечами многолетний опыт работы в области компьютерного программирования, устранения неисправностей и ремонта оборудования. Я специализируюсь на веб-разработке и дизайне баз данных. У меня также есть сертификат CCNA для проектирования сетей и устранения неполадок.
Скатерть-самобранка, или как развернуть службы удаленного рабочего стола на Windows Server 2012 R2
Сегодня мы объясним, чем развертывание RDS Session Host на Windows Server 2012 R2 отличается от более ранних версий Windows Server и расскажем о доступных опциях развертывания. Remote Desktop Services на Windows Server значительно усовершенствовались за последнее время, но остается, тем не менее, много непонятного по причине множества вовлеченных в процесс компонентов. RD Session выполняют всю грязную работу, обслуживая терминальные сессии пользователей. Однако даже при самом примитивном сценарии обязательно использование RD Connection Broker (посредника подключений к удаленному рабочему столу). Еще до того, как вы запланируете развертывание служб удаленного рабочего стола, стоит ознакомиться с его ролью.
RD Connection Broker
Когда сеанс удаленного рабочего стола отключается, приложения в сеансе пользователя продолжают работать. Для отслеживания сеансов пользователей RD Connection Broker (Посредник подключений удаленного рабочего стола) хранит такую информацию, как название сеансов удаленных рабочих столов, где проходит каждая сессия, состояние сессии и ее идентификатор, а также информация о подключенных пользователях в каждой сессии. Эта информация используется для подключения пользователей к существующим сеансам на серверах RD Session Host (терминальные сервера Windows). При создании новой сессии RD Connection также играют свою роль путем подключения пользователей к серверам RD Session Host по мере загрузки.
Начиная с Windows Server 2012, посредники подключений к удаленному рабочему столу не только хранят данные о пользовательских сессиях, но и информацию о конфигурации. Посредник подключений к удаленным рабочим столам использует внутреннюю базу данных Windows для сохранения сессии и информации о конфигурации, кроме случаев, когда установлен режим высокой доступности (HA), где используется сервер SQL 2008 R2 (или более поздняя версия).
Посредник подключений к удаленному рабочему столу требует домен Active Directory, но не может быть установлен на контроллере домена (DC). Можно развернуть службы удаленного рабочего стола в рабочей группе с помощью установки роли сервера, хотя при этом теряется возможность централизованного управления, пульты управления и функционал удаленных приложений Remoteapp.
Централизованная публикация приложений
В Windows Server 2012 также введен концепт коллекций (collections). В Windows Server 2008 R2 требовалось, чтобы системные администраторы публиковали приложения для каждого RD Session Host в индивидуальном порядке. Теперь посредник подключений к удаленному рабочему столу хранит информацию о конфигурации.
Опции развертывания: быстрая и стандартная
Ключ к пониманию того, как развернуть RDS на Windows Server 2012 R2 в понимании того, что недостаточно установки роли RD Session Host. Диспетчер серверов обеспечивает специальный режим развертывания для установки RDS, таким образом все необходимые компоненты установлены в нужных местах, чтобы делает развертывание простым и быстрым.

Службы удаленного рабочего стола на Windows Server 2012 R2
В мастере добавления ролей и компонентов (Add Roles and Features Wizard) в диспетчере серверов есть специальная опция установки, установка служб удаленных рабочих столов (Remote Desktop Services installation), которую необходимо выбрать при развертывании служб удаленных рабочих столов. Формулировка при этом варианте немного смущает, но опция позволяет устанавливать хосты сеансов удаленных рабочих столов без развертывания полной инфраструктуры виртуальных ПК (virtual desktop infrastructure — VDI).
Стандартное развертывание — это модель развертывания по умолчанию, и если вы действительно хотите установить все необходимые роли на одном сервере, что не является лучшей практикой, то стоит выбрать эту опцию. Быстрая установка (Quick Start) может быть полезна в сценариях тестирования или в небольших филиалах, где есть только один доступный сервер.
Стандартное развертывание позволяет установить RD Connection Broker, RD Session Host и RD Web Access на одном сервере или на нескольких серверах, что является наиболее вероятным сценарием развертывания в производственной среде. Посредник подключений к удаленному рабочему столу включает внутреннюю базу данных Windows, RD Session Host и RD Web Access roles. Все это является обязательным, но RD Gateway играет факультативную роль. RD Web Access предоставляет пользователям доступ к RemoteApps или рабочим столам из меню «Пуск» или с . Если вы хотите использовать RDS больше, чем в течение пробного периода, вам потребуется дополнительно устанавливать роль лицензирования удаленных рабочих столов.
Консоли управления
Все необходимые консоли управления можно найти в диспетчере серверов на сервере, где установлен посредник подключений к удаленным рабочим столам, за исключением RD Gateway и RD Licensing.
Установка служб удаленного рабочего стола на Windows Server 2012 R2
Здесь мы расскажем о стандартной модели развертывания, которая позволяет распределить роли серверов удаленного рабочего стола или установить их для одного сервера. 
Стандартное развертывание — это модель развертывания по умолчанию, и даже при том условии, что для демонстрации будут установлены три роли сервера на один сервер, это не лучшее решение. Внутренняя база данных Windows устанавливается как часть процесса для поддержки роли посредника подключений к удаленному рабочему столу, также как и некоторые компоненты IIS для RD Web Access, которые обеспечивают доступ к RemoteApps или рабочим столам из меню «Пуск» или с .
Лицензирование
При желании использовать развернутые службы удаленного рабочего стола более чем в течение тестового периода необходимо установить роль RD Licensing, добавить лицензию, зарегистрировать сервер лицензирования с Active Directory, а затем добавить RD Licensing в . RD Licensing устанавливается также, как любая другая роль, поэтому нет необходимости использовать специальную опцию развертывания в диспетчере серверов.
Развертывание служб удаленного рабочего стола
Серверы, которые вы планируете использовать в своем , должны быть добавлены в Пул Серверов (Server Pool) в диспетчере серверов перед началом процесса. Вам потребуется домен Active Directory domain и аккаунт, у которого есть разрешение на установку ролей сервера на выбранный сервер (серверы). Дополнительно может быть установлена роль посредника подключений к удаленному рабочему столу на контроллер домена.
- Откройте Диспетчер серверов;
- Выберите «Добавить роли и компоненты» в меню управления;
- В Мастере добавления ролей и компонентов нажмите «Далее» на экране «Перед началом установки» (Before You Begin).
- На экране «Выберите тип установки» выберите «Установка служб удаленного рабочего стола» и нажмите «Далее»;
- На экране «Выберите тип развертывания» выберите «Стандартное» и нажмите «Далее».
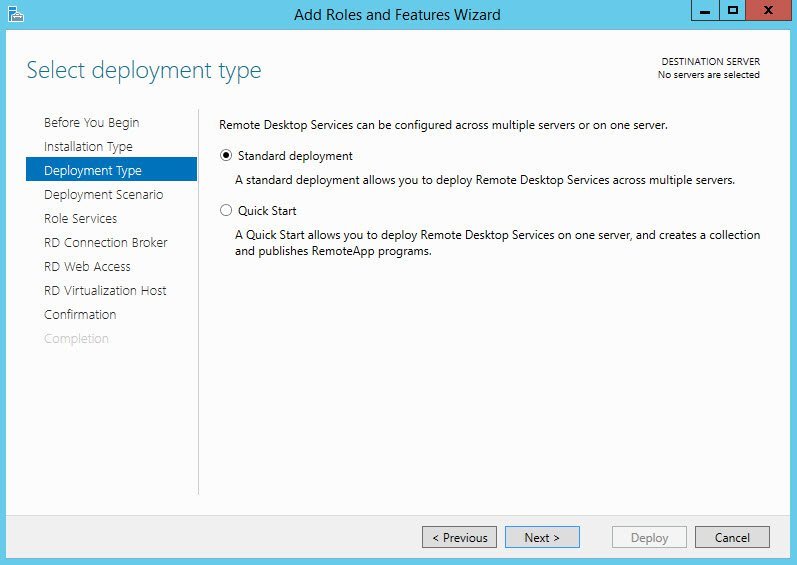
Стандартное или быстрое развертывание
- На экране «Выберите сценарий развертывания» выберите развертывание серверов сеансов ( desktop deployment) и нажмите «Далее».
- На экране обзора служб ролей (Review role services) отметьте службы ролей для установки и нажмите «Далее».
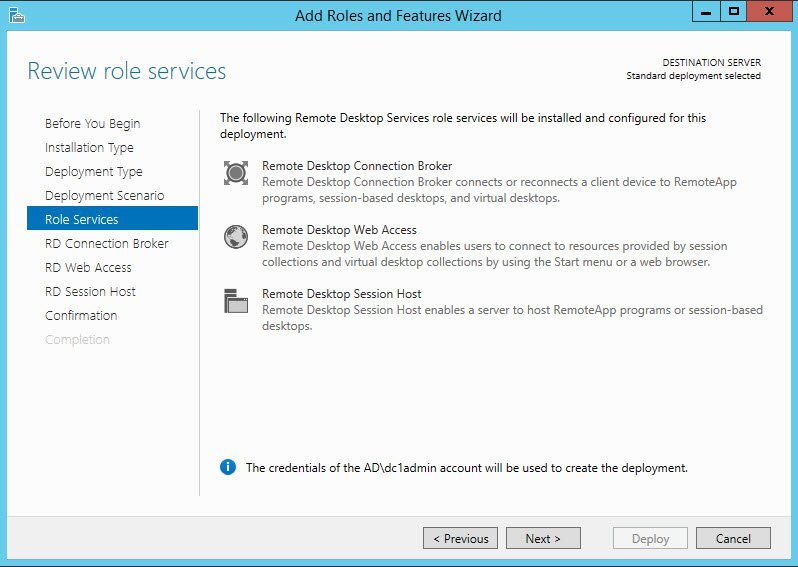
Роли служб удаленных рабочих столов
- На экране определения сервера посредника подключений к удаленному рабочему столу кликните дважды на сервер в пуле серверов для того, чтобы добавить его в список выбранных. Это тот сервер, на который будет установлена роль посредника подключений к удаленному рабочему столу. Нажмите «Далее».
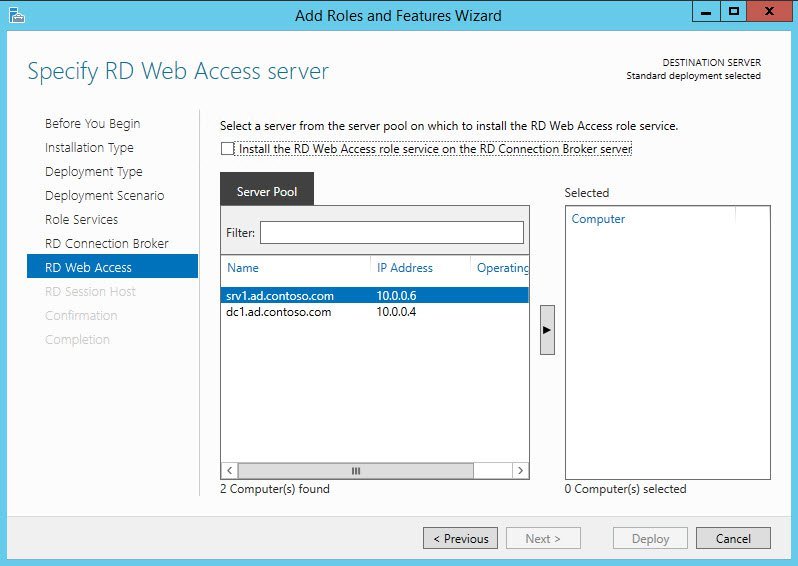
Выберите сервер из пула серверов
- На экране определения сервера RD Web Access повторите предыдущий шаг, чтобы добавить сервер в Selected, или поставьте галочку в «Установить службу роли RD Web Access на сервер посредника подключений к удаленному рабочему столу» (Install the RD Web Access role service on the RD Connection Broker server), если вы хотите установить эту роль на тот же сервер, что и посредника подключений к удаленному рабочему столу. Нажмите «Далее». continue.
- На экране определения серверов RD Session Host выберите один или более серверов из пула серверов, кликнув дважды или с помощью выбора мышью и нажатия на стрелку в центре диалогового окна.
- На экране подтверждения нажмите «Перезапустить сервер автоматически, если необходимо» (Restart the destination server automatically if required) и нажмите «Развернуть».
- Когда 3 роли сервера будут установлены, нажмите «Закрыть» на экране хода развертывания (View progress).
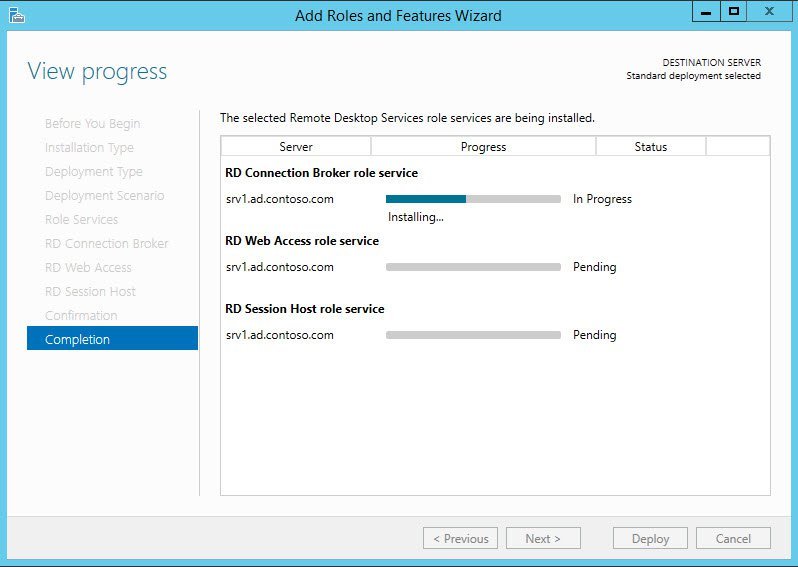
Ход развертывания
Теперь необходимо залогиниться на сервере, где установлена роль посредника подключений к удаленному рабочему столу, открыть Диспетчер серверов и нажать «Службы удаленного рабочего стола» (Remote Desktop Services) в списке опций слева, чтобы увидеть информацию по вашему . 
Дашборд служб удаленного рабочего стола в Диспетчере серверов