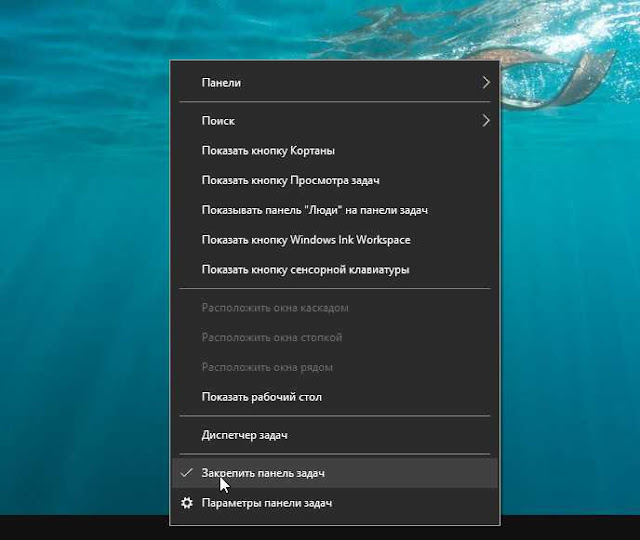- Как изменить размер эскизов (миниатюр) панели задач в Windows 10
- Как в Windows 10 увеличить размер значков на панели быстрого доступа
- Как изменить размер значков в Windows 10
- Изменение размера значков на рабочем столе Windows 10
- Видео по изменению размеров значков на рабочем столе
- В проводнике
- Как изменить размеры значков на панели задач
- Дополнительная информация
- Как изменить размер меню Пуск и панели задач в Windows 10
- Изменить размер панели задач в Windows 10
- Как изменить высоту панели задач
- Как изменить ширину панели задач
Как изменить размер эскизов (миниатюр) панели задач в Windows 10
В этой статье показаны действия, с помощью которых можно изменить размер эскизов (миниатюр) панели задач в операционной системе Windows 10.
Панель задач — это элемент интерфейса Windows, который по умолчанию отображается в нижней части экрана. Панель задач позволяет находить, просматривать, открывать и переключаться между приложениями.
При наведении указателя мыши на значок или кнопку открытых элементов на панели задач, отображается эскиз (миниатюра) предварительного просмотра открытых окон или вкладок для этого элемента.
При необходимости можно изменить размер эскизов (миниатюр) панели задач, увеличив или уменьшив их размер.
Изменение размеров эскизов панели задач выполняется в редакторе реестра.
Прежде чем вносить какие-либо изменения в реестр, настоятельно рекомендуется создать точку восстановления системы или экспортировать тот раздел реестра, непосредственно в котором будут производиться изменения.
Чтобы изменить размер эскизов (миниатюр) панели задач, откройте редактор реестра, для этого нажмите сочетание клавиш 
В открывшемся окне редактора реестра перейдите по следующему пути:
Затем в разделе Taskband , в правой части окна, нажмите правой кнопкой мыши в пустой области и в появившемся контекстном меню выберите Создать > Параметр DWORD (32 бита).
Присвойте созданному параметру имя MaxThumbSizePx.
Затем дважды щелкните левой кнопкой мыши по созданному нами параметру, в открывшемся окне Изменение параметра DWORD (32 бита), установите десятичную систему исчисления, в поле Значение введите число которое вы хотите установить в качестве размера миниатюры панели задач в пикселях (например 300) и нажмите кнопку OK .
Чтобы изменения вступили в силу, перезапустите проводник Windows или выполните выход из системы и повторный вход.
Чтобы восстановить размер эскизов (миниатюр) панели задач по умолчанию, удалите параметр MaxThumbSizePx и перезапустите проводник Windows.
Ниже на скриншотах показаны различные размеры эскизов (миниатюр) панели задач.
Как в Windows 10 увеличить размер значков на панели быстрого доступа
К панели быстрого запуска можно относиться как к пережитку, впрочем, нельзя не признавать и того, что чем-то она даже удобнее стандартной панели задач. Во-первых, она является более настраиваемой — размещать на ней можно не только программы, но также и документы, и папки. Во-вторых, использование панели быстрого запуска экономит место на панели задач. Ну и в-третьих, запущенные с её помощью приложения всегда будут располагаться справа, тогда как программы, запущенные с панели задач, никак не сортируются, если не считать характерного их выделения.
Единственный недостаток панели быстрого запуска в том, что расположенные на ней иконки уж слишком малы. На дисплеях с высоким разрешением они выглядят вообще микроскопическими, что, конечно же, не есть хорошо. К счастью, их довольно просто увеличить средствами самой системы. Как это сделать, мы расскажем чуть ниже, а пока позвольте напомнить, как в Windows 10 вернуть саму панель быстрого запуска.
Кликните по панели задач правой кнопкой мыши и выберите в меню Панели -> Создать панель инструментов.
В поле расположения каталога вставьте строку shell:Quick Launch и нажмите «Выбор папки».
Разблокируйте панель задач и перетащите панель быстрого запуска ближе к кнопке Пуск насколько это возможно. Кликните по заголовку Quick launch правой кнопкой мыши и в меню выберите Вид -> Крупные значки.
И последний шаг. Чтобы сделать панель быстрого запуска компактной, снимите в том же меню галочки с пунктов «Показать подписи» и «Показать заголовок».
Осталось только закрепить панель задач и разместить в области быстрого запуска нужные вам объекты.
Как изменить размер значков в Windows 10
Иконки на рабочем столе Windows 10, а также в проводнике и на панели задач имеют «стандартный» размер, который может подходить не всем пользователям. Конечно, можно использовать опции масштабирования, но не всегда это оптимальный способ, чтобы изменить размер ярлыков и других иконок.
В этой инструкции подробно способах изменить размер значков на рабочем столе Windows 10, в проводнике и на панели задач, а также дополнительная информация, которая может оказаться полезной: например, как поменять начертание и размер шрифта у значков. Также может быть полезно: Как изменить размер шрифта в Windows 10.
- Как изменить размер значков на рабочем столе Windows 10
- Значки в проводнике
- Размеры значков панели задач
- Дополнительная информация (изменение размеров подписей к значкам на рабочем столе)
Изменение размера значков на рабочем столе Windows 10
Самый распространенный вопрос пользователей касается изменение размера иконок на рабочем столе Windows 10. Сделать это можно несколькими способами.
Первый и достаточно очевидный метод состоит из следующих шагов
- Нажмите правой кнопкой мыши в любом пустом месте рабочего стола.
- В меню «Вид» выберите крупные, обычные или мелкие значки.
Это установит соответствующий размер иконок. Однако, доступны всего три опции, и настройка иного размера таким способом недоступна.
Если требуется увеличить или уменьшить значки на рабочем столе Windows 10 в более широком диапазоне (в том числе сделать их меньше, чем «мелкие» или крупнее, чем «крупные»), сделать это тоже очень просто:
- Находясь на рабочем столе, нажмите и удерживайте клавиши Ctrl на клавиатуре.
- Вращайте колесико мыши вверх или вниз для увеличения или уменьшения размера значков соответственно. При отсутствии мыши (на ноутбуке) используйте жест прокрутки тачпада (обычно вверх-вниз в крайней правой части тачпада или вверх-вниз двумя пальцами одновременно в любом месте сенсорной панели). На скриншоте ниже показаны сразу и очень большие и очень маленькие иконки.
Видео по изменению размеров значков на рабочем столе
В проводнике
Для того, чтобы изменить размер значков в проводнике Windows 10 доступны все те же способы, что были описаны для значков рабочего стола. Дополнительно, в меню «Вид» проводника присутствует пункт «Огромные значки» и опции отображения в виде списка, таблицы или плитки (на рабочем столе такие пункты отсутствуют).
При увеличении или уменьшении размеров значков в проводнике есть одна особенность: изменяются размеры только в текущей папке. Если требуется применить те же размеры для всех остальных папок, используйте следующий метод:
- После настройки устраивающего вас размера в окне проводника нажмите по пункту меню «Вид», откройте «Параметры» и нажмите «Изменить параметры папок и поиска».
- В параметрах папок откройте вкладку «Вид» и нажмите кнопку «Применить к папкам» в разделе «Представление папок» и согласитесь с применением текущих параметров отображения ко всем папкам в проводнике.
После этого во всех папках значки будут отображаться в том же виде, как и в настроенной вами папке (Примечание: срабатывает для простых папок на диске, к системным папкам, к таким как «Загрузки», «Документы», «Изображения» и другие параметры придется применять отдельно).
Как изменить размеры значков на панели задач
К сожалению, возможностей изменения размера значков на панели задач Windows 10 не так много, но всё-таки это возможно.
Если вам требуется уменьшить значки, для этого достаточно нажать правой кнопкой мыши в любом пустом месте панели задач и открыть пункт контекстного меню «Параметры панели задач». В открывшемся окне параметров панели задач включите пункт «Использовать маленькие кнопки панели задач».
С увеличением значков в данном случае сложнее: единственный способ сделать это системными средствами Windows 10 — использовать параметры масштабирования (при этом также будет изменен и масштаб других элементов интерфейса):
- Нажмите правой кнопкой мыши в любом свободном месте на рабочем столе и выберите пункт меню «Параметры экрана».
- В разделе «Масштаб и разметка» укажите больший масштаб или используйте «Настраиваемое масштабирование» для указания масштаба, отсутствующего в списке.
После изменения масштаба потребуется выйти и снова зайти в систему, чтобы изменения вступили в силу, результат может выглядеть примерно как на скриншоте ниже.
Дополнительная информация
При изменении размеров значков на рабочем столе и в проводнике Windows 10 описываемыми способами, подписи к ним остаются прежнего размера, а горизонтальные и вертикальные интервалы задаются системой. Но при желании это можно изменить.
Первый из способов: зайти в Параметры — Специальные возможности и в разделе «Дисплей» изменить размер шрифта для системных элементов Windows 10, включая подписи к значкам.
Второй вариант — использовать бесплатную утилиту Winaero Tweaker, в которой в разделе Advanced Appearance Setup (дополнительные настройки оформления) присутствует пункт Icons, позволяющий настроить:
- Horizontal spacing и Vertical Spacing — горизонтальный и вертикальный интервалы между значками соответственно.
- Шрифт, используемый для подписей к иконкам, где возможно выбрать сам шрифт, отличный от системного, его размер и начертание (полужирный, курсив и т.п.).
После применения настроек (кнопка Apply Changes) потребуется выйти из системы и снова зайти, чтобы сделанные изменения отобразились. Подробнее о программе Winaero Tweaker и о том, где её скачать в обзоре: Настройка поведения и оформления Windows 10 в Winaero Tweaker.
А вдруг и это будет интересно:
Почему бы не подписаться?
Рассылка новых, иногда интересных и полезных, материалов сайта remontka.pro. Никакой рекламы и бесплатная компьютерная помощь подписчикам от автора. Другие способы подписки (ВК, Одноклассники, Телеграм, Facebook, Twitter, Youtube, Яндекс.Дзен)
01.08.2018 в 19:49
В ноутбуке HP Envy 15 тачпад поддерживает жесты, в т.ч. увеличение и уменьшение разведением/сведением двух пальцев. Этот жест действует и на размер иконок рабочего стола. Сам тач конструктивно выполнен совмещенно с правой/левой кнопками (эмулирующими кнопки мыши). В результате часто случается так, что при перемещении курсора по экрану (из-за того, что палец, обычно «стоящий» на левой кнопке, «съехал» на чувствительную зону тача), хаотично изменяется размер иконок.
Как отключить саму возможность изменения размера иконок? Снятие галочки «Разрешить изменение размера иконок при смене темы» не помогает
02.08.2018 в 07:13
Здравствуйте.
Вопрос ясен, ответа не знаю, не уверен даже, что он есть.
09.10.2018 в 15:45
В диспетчере устройств в разделе USB у вас масса девайсов относящихся к «коврику» отключайте их по очереди пока не нужный эфект не отключится. У меня на буке их было больше десятка, пока большую часть не вырубил пользоваться было не возможно. Но при экспериментах надо иметь обычную мышь под рукой, а то обязятельно отключите и сам тачпад
07.12.2020 в 10:38
лучше мышку купи тогда проблем не будет мышь всего 200-1000 стоит офисная
Как изменить размер меню Пуск и панели задач в Windows 10
В этом посте для начинающих мы покажем вам, как изменить размер высоты или ширины панели задач, а также как изменить размер или изменить высоту или ширину меню «Пуск» в Windows 10. В каждом разделе ниже описаны простые шаги, которые вы можете предпринять для изменения размера Меню «Пуск» и панель задач, чтобы персонализировать вашу систему и получить максимально удобную работу с Windows 10.
Изменить размер панели задач в Windows 10
С помощью нескольких щелчков мышью и перетаскивания в разные стороны вы можете легко изменить размер панели задач Windows 10 . Вы можете сделать его еще выше, что даст вам больше места для ярлыков приложений. Если вы используете вертикальную панель задач, вы можете сделать ее шире. В этом посте мы покажем вам простые шаги, которые нужно предпринять, чтобы изменить размер или высоту или ширину панели задач в Windows 10.
Чтобы изменить размер панели задач Windows 10, вам необходимо ее разблокировать. Для этого щелкните правой кнопкой мыши на панели задач и найдите параметр « Закрепить панель задач» в контекстном меню. Если рядом с этой опцией стоит галочка, нажмите на нее, чтобы снять отметку. Если галочки нет, значит, все готово.
Теперь, когда панель задач разблокирована, вы можете изменять ее размер или даже перемещать ее к левому, правому или верхнему краю экрана.
Как изменить высоту панели задач
Как изменить ширину панели задач
Чтобы изменить размер или ширину панели задач в Windows 10, панель задач должна иметь вертикальную ориентацию и быть разблокированной.
Если ваша панель задач еще не вертикальна, щелкните по ней и перетащите курсор мыши к левому или правому краю экрана. Когда курсор подойдет достаточно близко к краю, панель задач перейдет в вертикальное положение.