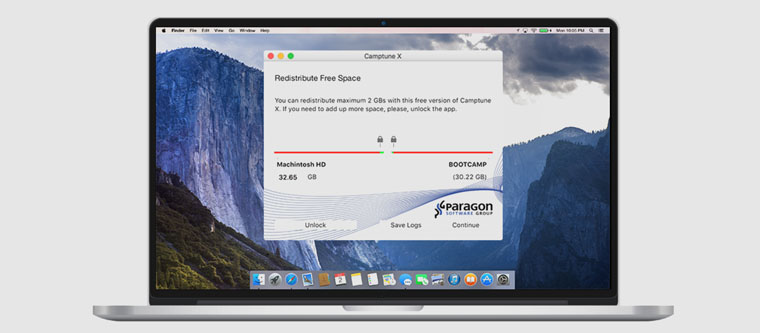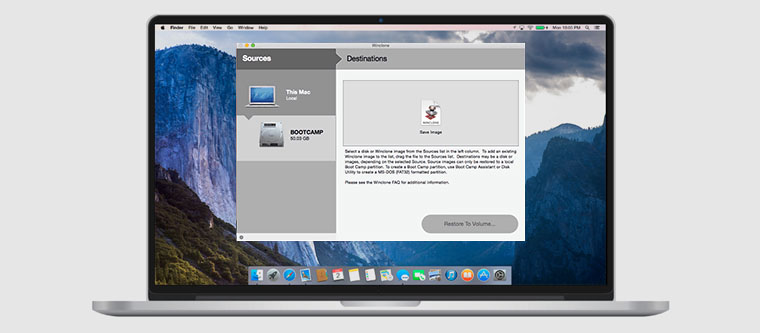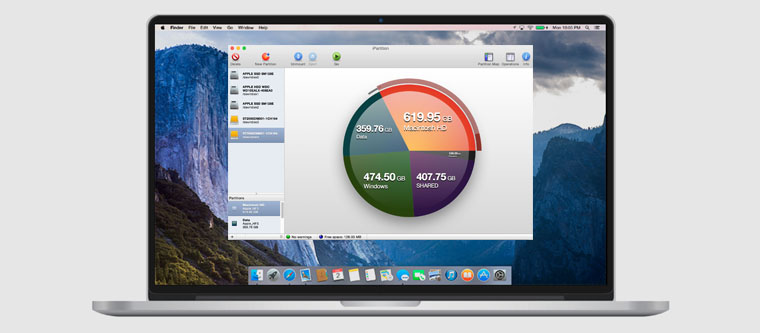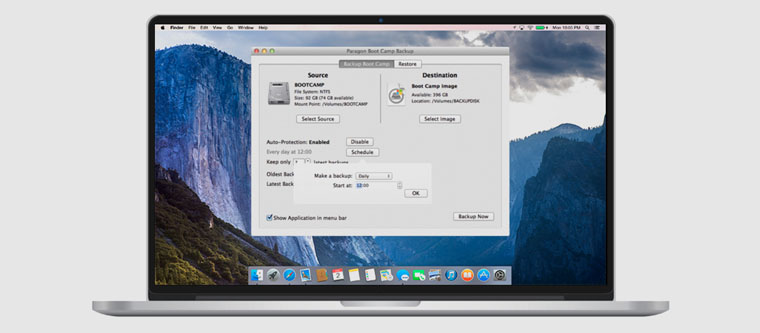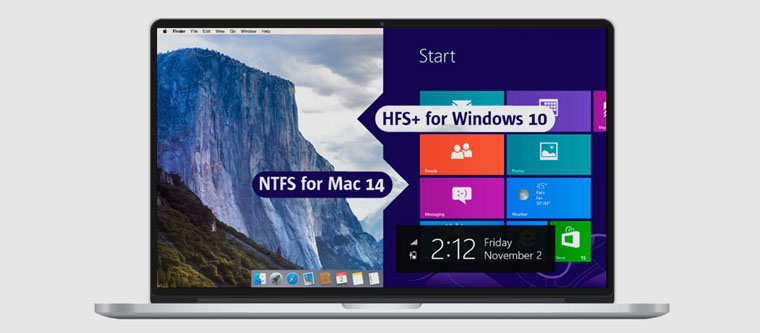- Увеличить раздел BOOTCAMP
- Как изменить размер раздела Boot Camp — Вокруг-Дом — 2021
- Table of Contents:
- Шаг 1
- Шаг 2
- Шаг 3
- Шаг 4
- Шаг 5
- Шаг 6
- How to increase your bootcamp partition without deleting windows. Disk partitioning macOS Catalina (Апрель 2021).
- Изменение размера раздела Windows 10 Bootcamp вручную
- 3 ответов
- сжатие раздела macOS
- расширение окна раздел
- исправление MBR так сапоги Windows
- последнее предупреждение
- Как изменить размер уже созданного Boot Camp. 3 способа 07.08.2016 18:07
- 1. Управление размером разделов Boot Camp через Camptune X
- 2. Изменение размера раздела Boot Camp c Windows через Winclone
- 3. Корректировка размеров разделов Boot Camp через iPartition
- Бонус 1. Создание резервной копии раздела Windows через OS X в Boot Camp c Hard Disk Manager
- Бонус 2. Полноценный кроссплатформенный доступ к данным с помощью драйверов для файловых систем
- Всегда есть какие-то обходные пути
Увеличить раздел BOOTCAMP
При первоначальной установки Windows 7 под систему отвели всего 300 гб из 1 ТБ на MacOS. Позднее использование MacOS снизилось до минимума, а в Windows 7 стало не хватать места.
В стать описывается процесс добавления дополнительного раздела штатными средствами MacOS и Windows 7.
Увеличить раздел BOOTCAMP штатными средствами возможно, но придется заново переразамечать разделы и переустанавливать Windows 7.
В моем случае я не могу переустанавливать Windows 7 т.к. это займет достаточно много времени. Использование WinClone тоже не актуально, долго по времени, да и тратить деньги на программу, которая будет использоваться один раз не целесообразно.
Если у вас Mac с дисководом, то нужно записать установочный диск Windows 7 той разрядности и версии которая у вас установлена. Если Mac без дисковода то записываем установочную флешку.
Загружаемся под системой MacOS
1. Переходит в Утилиты и запускаем Дисковую Утилиту
2. Выбираем наш диск и переходим на вкладку Раздел диска
3. Выбираем диск с MacOS (в моем случае Macintosh HD) и изменяем размер на более меньший). Можно потянуть за правый нижний угол диска или вписать вручную размер.

4. Нажимаем Применить.
5. Соглашаемся нажав на Разбить диск.
6. На на освободившимся месте создаем новый диск нажав +. Выбираем формат ExFAT (он поддерживается Windows 7 и старше)
7. Нажимаем Применить.
На этом наши действия под MacOS закончены.
8. Вставляем наш записанный диск в дисковод.
9. Если у вас стоит по умолчанию загрузка из под Windows, то просто перезагружаемся. Если нет, то нужно перейти в Системные настройки и выбрать Загрузочный том
10. Выбираем BOOTCAMP и нажимаем Перезагрузить

11. Если диск или флешка не будет вставлена то мы увидим следующее

12. После того как установочный диск про грузиться, выбираем Язык и нажимаем Далее
13. На следующем этапе выбираем Восстановление системы
14. Далее выбираем (Используйте средства восстановления, позволяющие устранить проблемы при запуске Windows). Нажимаем Далее.
15. В следующем окне выбираем Восстановление запуска

Система сама найдет проблему и справит загрузчик.

Нажимаем Готово. MacOS Перезагрузиться, не забудьте во время старта извлечь диск.
После исправления система должна загрузиться в нормальном режиме и в компьютере появиться отдельный диск.
Как изменить размер раздела Boot Camp — Вокруг-Дом — 2021
Table of Contents:
Утилита Apple Boot Camp — это программный помощник, который позволяет устанавливать Windows на Mac с процессорами Intel. Установив Boot Camp, вы сможете одновременно запускать обе операционные системы и легко переключаться между экранами. Для установки Windows Boot Camp требует, чтобы вы разметили жесткий диск. Этот процесс делит ваш жесткий диск на два виртуальных диска, один для Mac OS и один для Windows. В отличие от старых компьютеров Mac, компьютеры Mac на базе процессоров Intel, на которых установлены последние версии Mac OS X, позволяют пользователям изменять размер раздела Boot Camp после его создания.
Современные Mac’ы добавляют совместимость Windows с Boot Camp.
Шаг 1
При необходимости установите последнюю версию Mac OS. Изменение размера существующих разделов требует Mac OS 10.4.6 или более поздней версии. Большинство Mac на базе Intel поставляются с этой или более поздней версией, которая уже установлена, поэтому этот шаг вряд ли понадобится большинству пользователей.
Шаг 2
Сделайте резервную копию вашего диска, скопировав важные файлы на другой диск. Это всегда хорошая идея, прежде чем делать что-либо с вашим основным жестким диском.
Шаг 3
Откройте терминал Mac OS, дважды щелкнув «Терминал» в папке «Утилиты». Это дает вам доступ к командам UNIX, которые работают под графическим интерфейсом Mac.
Шаг 4
Найдите свой раздел, набрав «diskutil list» и нажав «Enter». Вы увидите список всех разделов на жестком диске. Загрузочный диск — «/ dev / disk0», в то время как другие будут перечислены как «диск1», «диск2» и т. Д., Каждый с заголовком идентификатора, который сообщает вам имя этого раздела. Ищите тот, который соответствует названию вашего диска Boot Camp.
Шаг 5
Чтобы узнать возможный размер вашего раздела, введите:
diskutil resizeVolume ограничения disk_identifier
Замените «disk_identifier» именем вашего раздела Boot Camp и нажмите «Enter», чтобы просмотреть список текущих, минимальных и максимальных размеров раздела.
Шаг 6
Измените размер раздела, введя «diskutil resizeVolume», затем идентификатор вашего раздела Boot Camp и желаемый размер. Этот размер записан в гигабайтах, но команда удаляет букву «B», чтобы стать просто «G.»
Например, чтобы изменить размер раздела «BootCamp» до 100 гигабайт, введите команду:
«Дискутил resizeVolume BootCamp 100G»
После того, как вы ввели команду, нажмите «Enter», чтобы изменить размер раздела.
How to increase your bootcamp partition without deleting windows. Disk partitioning macOS Catalina (Апрель 2021).
Изменение размера раздела Windows 10 Bootcamp вручную
установленная windows 10 через bootcamp на моем MBP под управлением macOS Sierra, но я хотел бы расширить раздел Windows и уменьшить раздел macOS, избегая переустановки, если это возможно.
Я уже сделал поиск, но другие вопросы, которые я нашел по этой теме, 1) о windows 7 и 2) просто предложите использовать WinClone или аналогичный.
Как это сделать вручную без использования платных коммунальных услуг?
Edit: я использовал gParted от ubuntu live USB для изменения размера раздела windows. Единственная проблема в настоящее время является то, что windows выдает ошибку при загрузке. Онлайн-источники предлагают использовать gdisk для синхронизации таблиц GPT и MBR?
(У меня есть резервные копии данных и Mac OS загружается нормально, так что теперь это просто любопытство и избежать переустановки, если это возможно)
3 ответов
хорошо, вот как я решил свою проблему в конце концов (изменение размера раздела Windows 10 bootcamp):
сжатие раздела macOS
- загрузиться в режим восстановления и открыть терминал
- Run diskutil cs list перечислить основные логические тома хранилища и скопировать UUID логического тома
- изменение размера логического тома с помощью diskutil cs resizeStack LVUUID size здесь size есть такой параметр, как 80g (80 ГБ)
расширение окна раздел
- создать ubuntu live USB с помощью в этом уроке
- загрузка в ubuntu live USB (удерживайте опцию При загрузке до выбора)
- открыть GParted и использовать его для расширения раздела windows в свободное пространство, созданное ранее
исправление MBR так сапоги Windows
этот метод, казалось, работал, я не знаю, правильно ли это, но Windows загружается теперь.
- загрузка в mac OS и установить gdisk (скачать .pkg файл и установить)
- открыть терминал и запустить diskutil list , запишите идентификатор загрузочного диска ( /dev/disk0 , /dev/disk1 и т. д.)
- Run sudo gdisk disk_id замена disk_id с идентификатором из предыдущего шага
- тип x для входа в режим эксперта
- тип n создать новый защитный MBR
- тип w сохранить изменения и подтвердить y
- Перезагрузка в Windows!
последнее предупреждение
у меня были резервные копии всех моих важных данных на случай, если что-то пошло не так, и я был вынужден переустановить windows, macOS или оба. не попробуйте это без резервного копирования ваших данных!
имейте в виду, что я не эксперт и собрать эту процедуру с информацией из существующих сообщений дискуссионной доски, так что работал для меня это может не сработать.
не когда-нибудь коснитесь разметки из Windows!
Ни одно приложение для Windows не может понять, как его «обманывают», думая, что он отвечает.
есть только 2 приложения, которые не будут просто сломать Boot Camp полностью, Paragon Hard Disk Manager & TwoCanoes WinClone. afaik, ни один не может справиться с APFS.
дизайн можно смело резервную копию СТС и разделы лагерь, но не может сам воссоздать их, вы должны заполнить сначала базовое форматирование.
собственная Дисковая утилита Apple не позволит вам даже попытаться это сделать. Apple-recommend метод должен полностью удалить Boot Camp и начать все сначала с большим размером раздела.
вы должны использовать утилиту разделов наподобие GParted.
если вы используете APFS как файловую систему, GParted не может изменить его. Вам нужно будет найти инструмент, способный это сделать, и изменить размер по частям, сначала раздел PHYSYCAL APFS, а затем Windows NTFS. Если нет программного обеспечения, которое автоматически делает это, это связано с очень высоким риском потери данных. Помните об этом и сделайте резервную копию данных (или всего диска).
Если вы хотите попробовать «легкий способ» сначала следуйте этому руководству о изменение размера bootcamp с помощью minitool мастер разделов. Он будет работать только правильно, если раздел NTFS установки Windows является правильным разделом NTFS. Имейте в виду, что перед этим вам придется сжать раздел mac с помощью дисковой утилиты mac. Это не позволит вам сделать bootcamp больше, но это позволит вам увеличить его с помощью MiniTool (или любого другого инструмента, способного работать с NTFS под макетом разделов вашего жесткого диска). Полная процедура объясняется здесь:
теперь длинный путь вокруг:
прежде всего, прежде чем что-либо делать СДЕЛАЙТЕ РЕЗЕРВНУЮ КОПИЮ ЖЕСТКОГО ДИСКА. Для нулевого риска используйте DD (diskdupe) для резервного копирования каждого бита жесткого диска в образ диска. Вы можете проверить, как это сделать здесь. Если вы не хотите рисковать переустановить все с нуля, убедитесь, что резервная копия содержит таблица разделов и разделов, или что вы полностью можете восстановить эту резервную копию, даже если вы купили новый жесткий диск. Это критический шаг, если вы не согласны с модификацией раздела (рекомендуется, даже если вы). Всякий раз, когда вы касаетесь раздела, вы рискуете своими данными, и хотя в большинстве случаев будет способ восстановить вашу информацию, даже если вы испортите ее без резервного копирования, есть вероятность, что вы перепишете важные данные и потеряете ее навсегда. Риск зависит от выполненной операции и изменение размера является особенно рискованной операцией!. Если вам интересно, что такое секционирование, вы можете проверить это начинающих объяснением чтобы получить некоторое представление о том, что вы на самом деле делаете.
тогда у вас есть три возможности:
- установить partition edition software на компьютере Mac. Я не пользователь mac, поэтому могу привести только один пример,Дисковая Утилита, который я считаю, что он включен в mac дистрибутивы. Вы можете проверить эта дискуссия, чтобы найти больше примеров. Все, что я мог найти в google, было коммерческим программным обеспечением, но, как я уже сказал, Я не эксперт mac, поэтому вокруг может быть GParted порт или что-то в этом роде.
- загрузка с liveCD / USB, как SystemRescueCD или GParted Live и использовать GParted, который установлен в live дистрибутиве. Есть много компакт-дисков, чтобы сделать это, как Partition Wizard, Partition Manager, Partition Magic, и т.д. Чтобы использовать этот метод, вы должны проверить как загрузиться с CD на Mac, это другая тема.
- сделайте это из вашей ОС Windows, а не с MAC, следуя учебнику Windows. Есть много вокруг, как этот.
лично я всегда использую liveCDs для изменения разделов, так как они намного безопаснее. Почему так? Потому что, если вы изменяете размер раздела, который вы используете (от whithin родной ОС) ваша система должна перезагрузиться и войти в некоторых коротких «специальной загрузочной среде» (это не то, но просто для упрощения) и изменить размер дисков оттуда. Эти дополнительные шаги добавляют много точек отказа к операции, которая сама по себе достаточно рискованна. если вы можете, всегда изменять размер разделов OS от liveCDs.
и помните, делать резервные копии! Это важный шаг, и он заслуживает того, чтобы его повторяли снова и снова на моем посту. СДЕЛАЙТЕ РЕЗЕРВНЫЕ КОПИИ!
и ссылка на изменение размера APFS. Я уверен, что вы можете уменьшить (или увеличить) виртуальный раздел windows, а затем фактический раздел. Я не знаю, взял ли парень, который сказал, что это невозможно, все свои знания из учебников youtube или он настоящий компьютерный инженер, но как вычислительный инженер я говорю вам, что нет такой вещи, как невозможно, особенно если apple предоставляет инструмент для изменения размера. Однако примите во внимание то, что он сказал и СДЕЛАЙТЕ РЕЗЕРВНУЮ КОПИЮ!
больше вопросов о APFS изменение размера здесь
Как изменить размер уже созданного Boot Camp. 3 способа 07.08.2016 18:07
А также как создать резервную копию Windows в Boot Camp и получить доступ к данным раздела Windows в Boot Camp через OS X.
Многие владельцы Mac так или иначе устанавливают операционную систему Windows.
Некоторым она нужна для запуска современных компьютерных игр, однако большинство использует платформу для специального узконаправленного софта, которого нет на OS X (или уже на macOS).
Для этого и нужен Boot Camp — специальный программный продукт Apple, который поможет установить на Mac Windows XP Service Pack 2 Home или Professional, Windows Vista, Windows 7, Windows 8, а также Windows 10.
Он не просто создает виртуальное пространство, а дает возможность работы на полноценной ОС.
С помощью Boot Camp можно:
- Создать отдельный раздел на жестком диске для установки Windows, «откусив» часть места у HFS+;
- Установить Windows со всеми необходимыми драйверами для того или иного оборудования;
- Выбирать необходимую операционную систему (OS X и Windows) при перезапуске компьютера.
Как и в любом другом программном продукте Apple в Boot Camp есть целый ряд ограничений. И здесь все просто — чужую среду никто не жалует.
И вот основные проблемы Boot Camp:
- Отсутствие встроенной возможности изменения размера уже созданных разделов Boot Camp;
- Невозможность создания резервной копии данных раздела не самой стабильной Windows через OS X;
- Закрытый доступ к данным одной операционной системы для другой и наоборот.
- И каждый из возникших вопросов можно решить с помощью стороннего программного обеспечения.
Мы не только выделили три ключевых способа изменения размера разделов Boot Camp, но и отметили пару утилит, которые пригодятся для комфортной работы с конфигурацией.
Обратите внимание! Почти весь представленный здесь софт ранее распространялся абсолютно свободно. Тем не менее, уже сегодня разработчики требуют заплатить за него.
1. Управление размером разделов Boot Camp через Camptune X
Раньше перераспределение размера разделов Windows и OS X в Boot Camp было достаточно трудоемкой задачей, которую сама Apple без фактической переустановки считает невозможной.
А необходимость в этом встречается очень часто.
Но с Camptune X увеличение или уменьшение размеров разделов операционных систем в Boot Camp сильно упрощается. После изменения объема памяти утилите потребуется несколько минут — даже не нужно перезагружать компьютер.
Нюансы использования Camptune X:
- Для изменения размера разделов используется обычный слайдер;
- Если разделы Boot Camp не были найдены, нужно перейти в меню помощи и изменить параметры поиска на предложенные варианты;
- Во время перераспределения памяти разделы Boot Camp проверяются на ошибки, которые будет предложено устранить с помощью отдельного софта.
Более подробная информация о Camptune X доступна на официальном сайте Paragon.
2. Изменение размера раздела Boot Camp c Windows через Winclone
Более трудоемким способом изменения размера разделов Boot Camp является утилита Winclone. С его помощью можно сохранить все данные Windows на внешний накопитель, чтобы потом восстановить его.
В данном случае используется связка встроенных средств операционной системы и стороннего программного обеспечения.
Последовательность действий при изменении размера разделов с Winclone:
- Клонируем раздел Windows в Boot Camp через Winclone на внешний носитель;
- Удаляем раздел Windows в Boot Camp с помощью стандартной «Дисковой утилиты»;
- Создаем раздел Windows в Boot Camp желаемого размера через «Ассистента Boot Camp»;
- После создания раздела отказываемся от установки Windows;
- Восстанавливаем образ Windows в новый раздел Boot Camp через Winclone.
Более подробная информация о Winclone доступна на официальном сайте Twocanoes.
3. Корректировка размеров разделов Boot Camp через iPartition
Еще один простой способ изменения разделов Boot Camp — приложение iPartition.
Он не требует удаления Windows и создание нового раздела Boot Camp необходимого размера. И без проблем работает с файловыми системами HFS, HFS +, FAT и NTFS.
Рекомендации при работе с iPartition:
- Для изменения размеров разделов дисков Mac достаточно перетянуть соответствующий ползунок;
- iPartition не работает с Fusion Drive и File Vault 2 — лучше даже не пробовать;
- Программа не работает с блоками Drobo — попытка изменить их повлечет за собой потерю данных.
Более подробная информация о iPartition доступна на официальном сайте Coriolis Systems.
Бонус 1. Создание резервной копии раздела Windows через OS X в Boot Camp c Hard Disk Manager
Ключевая проблема резервного копирования встроенными средствами кроется в файловой системе — Time Machine не поддерживает NTFS, за которую «держится» Windows.
Учитывая подверженность операционной системы вирусам и другим многочисленным проблемам, вероятность потери данных достаточно велика.
Тем не менее, в данном случае компания Paragon предлагает специальную утилиту, которая разрабатывалась на протяжении нескольких последних лет — Hard Disk Manager. Что интересно, она работает на секторном уровне, поэтому обеспечивает максимальную скорость работы.
При использовании Hard Disk Manager нужно обратить внимание:
- Поиск конфигурации Boot Camp происходит в автоматическом или ручном режиме;
- Нужно отдельно вручную указать расположение для резервных копий;
- Утилита позволяет настроить планировщик для автоматического регулярного резервного копирования;
- Несколько созданных утилитой резервных копий можно объединить в одну для более быстрого восстановления данных;
- Утилита может использоваться для перенесения образа Windows в Boot Camp с одного Mac на другой.
Более подробная информация о Hard Disk Manager доступна на официальном сайте Paragon.
Бонус 2. Полноценный кроссплатформенный доступ к данным с помощью драйверов для файловых систем
OS X не видит данные операционной системы Windows в Boot Camp и наоборот. Несовместимость файловых систем — самое досадное ограничение этого программного обеспечения.
Для этих нужд многие используют облачные хранилища данных, но они в данном случае вызывают куда больше трудностей, чем приносят фактической пользы.
Именно для этого компания Paragon разработала два простых драйвера — один добавляет поддержку HFS+ в Windows, а второй учит OS X работать с NTFS. С ними каждый из нас будет иметь высокоскоростной доступ для чтения и записи любых файлов вне зависимости от раздела, на котором они находятся.
Более подробная информация о HFS+ для Windows и NTFS для Mac доступна на официальном сайте Paragon.
Всегда есть какие-то обходные пути
Относительная открытость операционной системы OS X (macOS) позволяет обойти практически все ограничения Apple — спасибо разработчикам стороннего софта. Более того, с его помощью можно сильно упростить работу с системой и устранить ее недоработки.
Что еще интересно, несмотря на общую простоту использования OS X, некоторые нюансы для неподготовленного пользователя могут стать настоящим сюрпризом.
Обязательно ознакомьтесь и с другими нашими советами по работе на Mac: