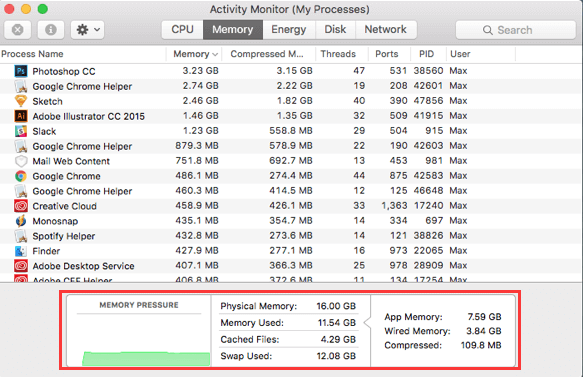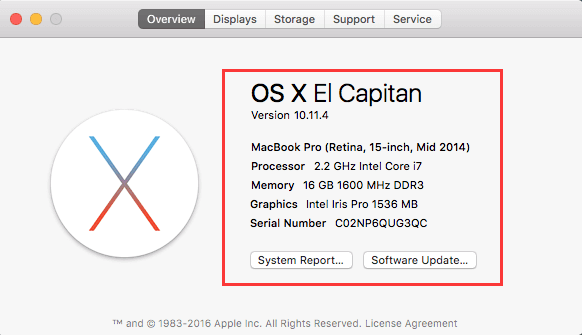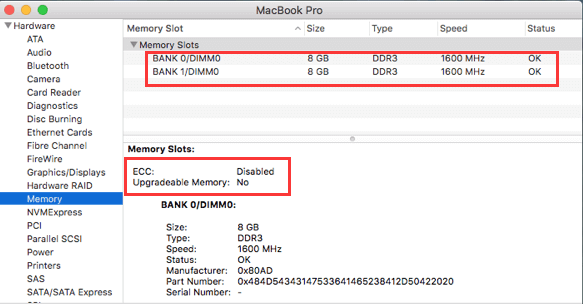- Downclocking оперативной памяти на MacBook
- Предыстория
- Установка macOS на чистый диск
- Проблемы с совместимостью железа
- Downclocking RAM 1333MHz-1066MHz MacBook
- [БЛОГ] Пять способов расширить память MacBook
- Как получить больше оперативной памяти на Mac?
- Часть 1. Что такое оперативная память?
- Часть 2. Как проверить использование ОЗУ на Mac?
- Часть 3. Как освободить оперативную память на Mac?
- Шаг 1. Загрузите и запустите iMyMac PowerMyMac на вашем Mac
- Шаг 2. Сканирование системного мусора
- Шаг 3. Предварительный просмотр и выбор элементов, которые нужно очистить
- Шаг 4. Очистите свой Mac, чтобы получить больше оперативной памяти.
- Часть 4. Как обновить оперативную память на Mac?
- Шаг 1. Проверьте информацию о системе на вашем Mac
- Шаг 2. Проверьте, можете ли вы разместить на Mac больше оперативной памяти.
- Шаг 3. Посмотрите, сколько оперативной памяти может занять ваш Mac
- Шаг 4. Получите оперативную память для вашего Mac
- Шаг 5. Установите новую оперативную память на свой Mac.
- Часть 5. В заключение
Downclocking оперативной памяти на MacBook
Хочу поделиться своим опытом апгрейда своего MacBook6,1 A1342 (увеличение памяти до 8Гб, установка SSD) и решении ряда проблем связанных с установкой системы на новый диск и борьба с глюками несовместимости RAM.
Сначала может показаться, что апгрейд старого железа тривиальная задача: в интернете должно быть полно статей на эту тему, а на рынке куча дешевых запчастей для него. Но не все так просто на практике. Проблемы начались еще в магазине на этапе подбора комплектующих
Предыстория
За символическую сумму был куплен с рук MacBook, это первый мой ноутбук этой фирмы, изначально брал чтобы «познакомиться» с продукцией фирмы. Сразу после покупки обнаружилось, что комп сильно тормозной для наших дней, к такому знакомству я был не готов. По совету знакомого решил сделать апгрейд. Выяснил что внутри SATA диск 2.5″ и 2 планки DDR3 204pin SO-DIMM 1066MHz, официально поддерживает максимум до 4Gb в один слот. В магазине был выбран SSD диск на 250Gb (тут с выбором проблем нет: любой SATA 2.5″ подойдет, ассортимент широкий на любой вкус).
А вот с RAM не все так просто. Официально эта модель макбука поддерживает оперативу 1066MHz, в наличии такой не оказалось, а под заказ одна планка стоила около 4000 руб. В тоже время в наличии была 4Gb 1600MHz по цене около 2000 руб. Взял более быструю, из расчета на обратную совместимость. Не завелось. В магазине удалось подобрать один модуль памяти, с которым система стартовала (AMD R334G1339S1S) и я счастливый пошел домой, не забыв заказать второй такой же. А чтоб второй слот не пустовал, временно включил туда родную планку 1Gb.
Надо сказать, что разочаровавшись в медленной macOS, я установил Windows 7 на весь раздел и не сделал бэкап системы — не повторяйте моей ошибки!
На этом лирика заканчивается и начинаются танцы с бубном.
Установка macOS на чистый диск
В моей деревне Mac есть у двух человек: первый у меня, а второй у того одноглазого бандита, который держит в страхе всю деревню. Из подручных средств: флешка 8Gb, второй ноутбук с Windows 7 на борту, выделенная линия интернет.
В интернете много статей о том, как сделать загрузочную флешку macOS непосредственно в macOS. Как сделать загрузочную флешку с macOS High Sierra из под Windows не очень много и они все оказываются далеко внизу в выдаче после способов как это сделать в macOS. Я уже было стал искать образы флешек в формате .img .iso .bin и прочих, но увы и ах! Может где-то на заблокированных торрент-трекерах они и есть, но я не нашел. Зато нашел утилиту BDU (Boot Disk Utility), с помощью которой можно скачать необходимые файлы прямо с AppStore и записать на флешку. Программа простая, на официальном сайте есть подробная инструкция с картинками, по-этому останавливаться на этом этапе не буду. Скажу лишь, что разбивать флешку на 2 раздела и качать Clover нет необходимости, достаточно скачать RecoveryHD образ и записать его в раздел флешки.
Далее грузимся с флешки (при старте жмем Alt и держим до появления меню). В дисковой утилите форматируем диск (я выбрал GUID, APFS). Подключаемся к интернету по WiFi или проводом и запускаем установку. Если все хорошо, то дальше система сама скачается с интернета и установиться на компьютер.
Проблемы с совместимостью железа
Вторая планка пришла довольно быстро, не успел я насладиться новым SSD диском и 4+1 Gb RAM. Поставил оперативку, в About This Mac отобразилось полные 8Gb и я принялся мучать систему тяжелыми задачами. Примерно 1-2 раза в день комп стал перезагружаться. Ошибки типа kernel_panic во всех подряд приложениях от Xcode до простого TextEdit’а. Дошло до того, что перестали скачиваться приложения из AppStore. Первая мысль — оперативка битая. Гонял Memtest — все в порядке. Повторная установка с созданной в BDU флешки кончается крахом (verified error, checksum error и другие ошибки). Пришлось далеко ходить за offline установочной флешкой созданной непосредственно в macOS (из под Windows такую сложно сделать). Но даже это не спасло.
Обратил внимание, что память работает на частоте 1333MHz. Т.к. BIOS в маке отсутствует, то пришлось понижать частоту включением параллельно родной планки 1Gb 1066 MHz. И это помогло! Система не сбоит, из AppStore все качается нормально. Но как же тогда вторая планка?
Перерыв весь интернет, нашел 2 способа решения проблемы:
- Обновление EFI от аналогичного MacBookPro, при этом не факт что не умрет совсем и в результате будет в About This Mac писать что это Pro;
- Изменить максимально допустимую частоту работы памяти в SPD блоке самой памяти в одной из планок, тогда EFI будет выбирать ее автоматически.
Downclocking RAM 1333MHz-1066MHz MacBook
Я выбрал второй вариант, т.к. риск убить одну планку из двух для меня дешевле. Плюс возможные проблемы в будущем из-за неверной идентификации платы системой. Пусть EFI обновляет сама Apple. Для даунклокинга потребуется живой диск с Linux (я использовал установочный диск Ubuntu 16.04.2)
1. Снять dump из SPD EEPROM памяти;
2. Найти и уменьшить частоту шины с 1333MHz до 1066MHz;
3. Пересчитать CRC;
4. Записать полученные значения обратно в EEPROM.
Если у Вас есть лишние 16$, то можете просто купить Thaiphoon Burner и сделать все операции в нем. Если нет, то прокачиваем прямоту рук. Поехали!
Грузимся в Ubuntu, запускаем терминал, далее все будем делать под рутом. Устанавливаем i2c-tools, подгружаем драйвера:
Посмотрим какие шины у нас есть:
Подскажите в комментариях как в этом списке однозначно найти где висит RAM? Я предварительно использовал бесплатную версию Thaiphoon Burner, по-этому знаю куда иду.
Итак, на 8й шине висит SMBus nForce2 adapter at 2140. Посмотрим что внутри:
Здесь UU UU это две мои планки одна из них на 1Gb, другая на 4Gb. Адреса 0x50 и 0x51. Какая из них где, можно определить по дампу каждой, опираясь на серийный номер, например, или год выпуска. Я же уже заранее посмотрел эту информацию в Thaiphoon Burner, по-этому сразу смотрим устройство по адресу 0x51. Сделаем дамп памяти первых 256 байт — это и есть SPD EEPROM:
Далее все делаем в уме\блокноте, но ни в коем случае не пишем в EEPROM!
Полученный дамп я аккуратно перенес в текстовый документ. Почитав JEDEC Standard No. 21-C узнаем, что искомый параметр находится в 12-м байте (т.е. со смещением 0x0C), а частоте 1066MHz (на самом деле в документации пишется вдвое меньшая частота 533MHz) соответствует значение 15 (т.е. 0x0F). исправляем в блокнотике и идем дальше.
Контрольная сумма CRC
Тут немного сложнее, CRC считается либо для первых 126 байтов, либо для 117 байтов. Определяется это старшим битом первого байта. У меня это значение 0x92, старший бит = 1, что соответствует CRC Coverege 0-116. Само значение CRC вычисляется по стандартной формуле CRC-CCIT 16bit polynomial 0x1021. Я использовал онлайн-калькулятор CRC, где прямо текстом все прекрасно вставляется и считается. Важно учесть, что байты CRC после подсчета записываются в обратном порядке в EEPROM в 126й и 127й байты. В моем случае онлайн калькулятор насчитал CRC 0x5047, в EEPROM запишу 0x47, затем 0x50.
Запись в EEPROM
Прежде чем продолжить, стоит еще раз все перепроверить: почитать JEDEC, оценить риски, попробовать посчитать CRC уже рабочих модулей, чтобы отточить навык. В случае ошибки, память умрет! Можно конечно заморочиться, подключить к программатору и восстановить SPD из backup’а (Вы ведь его сделали?). Тогда продолжим.
В моем случае нужно записать (адрес=значение):
0x0C = 0x0F (12й байт частота)
0x7E = 0x47 (126й байт CRC.2)
0x7F = 0x50 (127й байт CRC.1)
Проверяем, записались ли значения:
Как видно, все записалось верно. На всякий случай перепроверяем и перезагружаемся. Если компьютер включился и вся память доступна — поздравляю! Убираем родную планку 1Gb, ставим вторую (не прошитую) и проверяем частоту памяти — 1066MHz.
Если память не прошилась, значит стоит Write Protect. Можно попробовать разблокировать утилитой Thaiphoon Burner, либо напаивавшем резистора на одну из ножек памяти (тема отдельной статьи), либо попробовав прошить другую планку.
Надеюсь эта статья будет кому-либо полезна. Писал в основном для себя, чтобы снова не искать всю информацию в разных местах.
Источник
[БЛОГ] Пять способов расширить память MacBook
Мы уже давно привыкли, что MacBook — это лучший ультрабук среди всех конкурентов! Он и самый красивый, и самый эффективный, и самый актуальный, и… самый непригодный для ремонта или апгрейда (по данным iFixit за 2013 год). Хотя, по правде сказать, это компенсируется тем, что Mac просто-напросто очень качественно сделан, и поэтому ломается он относительно нечасто. Однако если такое все же случается, то любую поломку Mac можно охарактеризовать всего лишь одним, но очень емким и исчерпывающим словом — боль.
Расширяем объем внутренней памяти MacBook Air и Pro!
Поскольку самостоятельное вмешательство во внутреннее устройство своих ультрабуков Apple не приветствует, пользователям, которые после покупки вдруг обнаружили, что 128 ГБ внутренней памяти им недостаточно и аргумент “да ладно, это же «Мак», берем минималку, места хватит” уже не так убедителен, приходится сегодня ловко изворачиваться, чтобы решить проблему недостающего места. Элегантность решения этой проблемы напрямую зависит от бюджета, которым вы располагаете. И мы подготовили несколько примеров решения — от самых топорных до совершенно революционных!
Как и обещали, начнем с топорных.
1. Обычная SDXC-карта. У этого способа недостатков больше, чем достоинств, поэтому используется он довольно редко.
В общем, этот вариант подойдет, разве что у вас где-то завалялась ненужная карточка этого формата, а покупать нормальный расширитель памяти нет желания.
Ссылка на Амазон: перейти.
2. Бюджетный и универсальный вариант — миниатюрный накопитель SanDisk Ultra Fit.
Ссылка на Амазон: перейти.
3. BASEQI — специальная алюминиевая заглушка для SDXC-порта MacBook, в которую можно поместить карту microSD-карту вплоть до 128 ГБ и наслаждаться жизнью. Данный метод и эта заглушка в частности хороши тем, что предполагают постоянное использование расширителя памяти без дискомфорта. Заглушка полностью сливается с корпусом и снабжает вас любым необходимым количеством дополнительного свободного места.
Ссылка на Амазон: перейти.
4. Transcend JetDrive Lite — пожалуй, самый популярный и оптимальный способ недорогого и эффективного увеличения памяти вашего Mac. Тут хорошо абсолютно все — от удачного форм-фактора до цены.
Главное, что это уже готовое решение — ничего докупать не нужно, вставляй и используй. Из преимуществ выделим то, что данная флешка полностью “утапливается” в корпус девайса и весьма быстро работает. Среди всех схожих гаджетов Transcend JetDrive Lite — самый популярный и широко распространенный формат, который можно смело рекомендовать всем столкнувшимся с проблемой нехватки места в MacBook.
Ссылка на Амазон: перейти.
5. TarDisk. Завершает наш топ-5 самый необычный и любопытный из всех расширителей памяти. Начать стоит как минимум с того, что этот гаджет привлек внимание пользователей еще задолго до выхода. Следуя моде, финансирование перспективная компания искала на Kickstarter и, как это бывает у успешных стартапов, вместо запланированных 32 тысяч долларов собрала почти 130.
Главная особенность TarDisk и его отличие от Transcend JetDrive Lite заключается в том, что этот гаджет при подключении к Mac не отображается как отдельный флеш-накопитель, а интегрируется в систему и сливается воедино с вашим основным системным SSD.
Преимуществ у такого гаджета масса. Пожалуй, это первый и единственный метод полноценного бесшовного расширения внутренней памяти для MacBook!
TarDisk и выглядит хорошо — алюминиевая заглушка совершенно незаметна при использовании ноутбука. И работает быстро — средняя скорость чтения до 90 MБ/с.
И интегрируется совершенно незаметно — одна интуитивная настройка, и SSD вашего Mac полон свободного пространства, появляющегося благодаря TarDisk.
Так что если вы искали способ, как максимально незаметно и комфортно расширить внутреннего память вашего MacBook, — TarDisk может стать идеальным решением. Технические подробности его работы можно узнать у представителей компании на официальном сайте, там же есть и Live Chat, куда можно обратиться с любым вопросом.
Ссылка на Амазон: перейти.
Послесловие
Данную подборку мы составили именно сейчас, поскольку близится Черная пятница — время грандиозных распродаж. Как нетрудно заметить, все ссылки из этой статьи ведут на Амазон — магазин, который каждый праздник устраивает классные акции со скидками, позволяющие купить желаемые товары значительно дешевле, чем в обычные дни. Дело в том, что Амазон ну очень любит снижать цену на флешки, SD-карты, SSD и расширители памяти. Да хоть сейчас убедитесь в этом! Так что если и заказывать эти товары из Америки, то именно в канун Черной пятницы или на сам праздник.
А доставить эти небольшие гаджеты поможет Бандеролька! Только, пожалуйста, не отправляйте из США одну лишь карту памяти. Соберите себе полноценную посылку, скидки Черной пятницы этому хорошо поспособствуют! И в составе такой сборной посылки отправьте TarDisk или Transcend JetDrive Lite, да хоть даже самую обычную флешку. Так отправка посылки из Америки будет наиболее выгодной.
P. S. В данной статье мы специально не указывали разнообразные внешние SSD и HDD, поскольку их едва ли можно назвать комфортными расширителями памяти.
Источник
Как получить больше оперативной памяти на Mac?
Написано Джордан Бальдо Последнее обновление: декабрь 25, 2020
Всемогущий эксперт по написанию текстов, который хорошо разбирается в проблемах Mac и предоставляет эффективные решения.
Вы испытываете, что ваш Mac замедляется? У вас возникают ситуации, когда вы тратите больше своего драгоценного времени, просто ожидая запуска приложения? Основная причина, по которой вышеупомянутые сценарии происходят с вами, заключается в том, что у вас уже не хватает места в оперативной памяти вашего Mac.
Итак, пришло время изучить пути как получить больше оперативной памяти на Mac by освобождая место для хранения, Большинство пользователей на самом деле думают, что им делать с этим. Здесь мы собираемся показать вам несколько способов, как вы можете получить больше оперативной памяти на вашем Mac.
Часть 1. Что такое оперативная память?
ОЗУ или оперативная память является одним из наиболее важных компонентов каждого устройства, которое у нас есть. Это включает ваш Mac, настольные компьютеры, смартфоны, планшеты и игровые приставки.
Без оперативной памяти на ваших устройствах, это приведет к очень низкой производительности. То же самое происходит, если у вас не хватает оперативной памяти на вашем Mac. Вы будете испытывать медленную производительность на своем Mac, как только вы с высоким использованием памяти или когда определенному приложению требуется больше оперативной памяти, чем может предоставить ваш Mac.
Чтобы упростить задачу, чем больше места на вашем Mac у вас будет в ОЗУ, это означает, что ваш Mac сможет обеспечить лучшую производительность. Теперь, если вы чувствуете, что ваш Mac работает медленно или у вас есть приложение, которое требует больше оперативной памяти на вашем Mac, то лучшее решение для этого — узнать, как получить больше оперативной памяти на Mac или обновить его.
Часть 2. Как проверить использование ОЗУ на Mac?
Прежде чем узнать, как получить больше оперативной памяти на Mac, вы должны проверьте, сколько ОЗУ на вашем Mac первый. То, как вы можете проверить свою оперативную память, будет зависеть от используемой версии вашего Mac. Если вы часто используете свой Mac, вам необходимо проверить его состояние.
Вот способы, с помощью которых вы можете проверить свою RAM на разных версиях macOS.
Эль Капитан OS X•
- Продолжайте и запустите «Spotlight Search».
- Оттуда, вперед и введите «Монитор активности».
- Затем перейдите и выберите вкладку «Память» в верхней части окна.
- После этого вы сможете видеть на своем экране разные цвета.
Если вы видите зеленый цвет на вашем экране, это означает, что ваш Mac в порядке. Если вы видите желтый цвет, то это означает, что жюри все еще отсутствует. Однако, как только вы видите красный цвет на вашем экране, это означает, что в вашей оперативной памяти много памяти.
Для более старых версий Mac OS, таких как Leopard и Lion.
Если у вас более старая версия macOS, вы можете выполнить те же действия, что и выше. Тем не менее, вам необходимо найти бесплатные и страницы.
- Бесплатно — Это означает, сколько свободной оперативной памяти все еще доступно на вашем Mac. Если на вашем Mac установлено много приложений, но у вас все еще достаточно свободного ОЗУ, это означает, что вашей памяти все еще достаточно.
- Страница Аутс — Это показатель того, как часто на вашем Mac запускается ОЗУ. Если вы видите большое количество цифр, это означает, что на вашем Mac недостаточно оперативной памяти.
Затем, как получить больше оперативной памяти на Mac для ваших новых приложений или видео? Давайте перейдем к следующей части.
Часть 3. Как освободить оперативную память на Mac?
Если вы заметили, что на вашем Mac в настоящее время заканчивается ОЗУ, то есть более простое решение, как получить больше ОЗУ на Mac. Это в основном за счет очистки вашего Mac. Для этого вам может потребоваться программа для очистки Mac. Использование очистителя Mac — самый быстрый, но эффективный способ получить больше оперативной памяти , Наиболее рекомендуемое программное обеспечение, которое вы можете использовать iMyMac PowerMyMac.
Этот очиститель позволит вам освободить вашу оперативную память от ненужных файлов, больших и старых файлов, нежелательных вложений электронной почты, резервных копий файлов iTunes, которые вам больше не нужны, и тех мультиязычностей, которые есть у вас на Mac. Он очень безопасен в использовании и эффективен, когда требуется больше оперативной памяти и ускорение вашего Mac.
Ниже приведено руководство о том, как получить больше оперативной памяти на Mac, с помощью которого вы можете очистить свой Mac:
- Загрузите и запустите iMyMac PowerMyMac на вашем Mac
- Система сканирования мусора
- Предварительный просмотр и выбор предметов, которые вы хотите очистить
- Очистите свой Mac, чтобы получить больше оперативной памяти
Шаг 1. Загрузите и запустите iMyMac PowerMyMac на вашем Mac
Все, что вам нужно сделать, это зайти на сайт: www.imymac.com а затем нажмите кнопку загрузки для iMyMac PowerMyMac. После загрузки программы установите и запустите ее на своем Mac.
В левой части основного интерфейса вы увидите список модулей, для которых предназначен iMyMac. Из этого списка выберите модуль Master Scan. Вы также можете выбрать «Большие и старые файлы», чтобы удалить ненужные большие и старые файлы, которые есть на вашем Mac. Затем вы можете перейти к следующим шагам.
Шаг 2. Сканирование системного мусора
После того, как вы выбрали модуль, нажмите кнопку «Сканировать». Затем программа начнет сканирование всех ненужных файлов на вашем Mac. Подождите, пока программа закончит сканирование.
Шаг 3. Предварительный просмотр и выбор элементов, которые нужно очистить
После завершения сканирования на вашем экране появится список. Этот список фактически представляет собой категорию всех ненужных файлов, которые есть на вашем Mac. Вы сможете увидеть их категории, такие как кэш приложений, кэш электронной почты, системный кеш, журналы пользователей, системная корзина, кэш фотографий и другие. Выберите все категории, которые вы хотите очистить, а затем просмотрите все элементы, которые они содержат.
Шаг 4. Очистите свой Mac, чтобы получить больше оперативной памяти.
После того, как вы выбрали все категории и элементы, которые хотите удалить со своего Mac, нажмите кнопку «Очистить». Подождите, пока программа завершит процесс очистки.
Как только программа завершит процесс очистки, вы сможете увидеть на своем экране индикацию «Очистка завершена». Это означает, что все эти папки теперь пусты. Однако есть некоторые папки, которые не имеют этого обозначения. Это нормально, потому что эти папки автоматически воссоздаются. Будьте уверены, что на вашем Mac все в порядке.
И там у вас есть это, чтобы знать, как получить больше оперативной памяти на Mac. Вы успешно очистили свой Mac. Вы можете продолжить и попытаться проверить свою оперативную память снова, и вы увидите, что вы получили больше места в вашей оперативной памяти. Очистка вашего Mac даст вам больше места и увеличит скорость вашего Mac.
Часть 4. Как обновить оперативную память на Mac?
Вы устали от вышеуказанных шагов, как получить больше оперативной памяти на Mac? После того, как вы удалили все ненужные файлы и другие ненужные файлы на вашем Mac, и у вас все еще есть желание получить больше оперативной памяти для вашего Mac, лучшее решение, которое вы можете сделать, — это обновить его RAM.
Ниже приведены вещи, которые вы должны сделать, чтобы иметь возможность обновить оперативную память на вашем Mac.
- Проверьте информацию о системе на вашем Mac
- Проверьте, можете ли вы разместить больше оперативной памяти на вашем Mac
- Посмотрите, сколько оперативной памяти может занять ваш Mac
- Получить оперативную память для вашего Mac
- Установите новую оперативную память на свой Mac
Шаг 1. Проверьте информацию о системе на вашем Mac
Неважно, используете ли вы iMac, MacBook Pro или другие виды Mac, потому что все еще есть много информации, которую вы должны проверить, чтобы получить точную систему.
Для того, чтобы вы получили детали, которые вам нужны, вот что вы должны сделать:
- Идите дальше и нажмите на значок Apple.
- Затем выберите «Об этом Mac».
- На этой странице вы сможете увидеть информацию о вашей системе.
Шаг 2. Проверьте, можете ли вы разместить на Mac больше оперативной памяти.
Существует тенденция, что ваш Mac не может вместить дополнительную оперативную память. Это разочаровывает, но это правда. Вот почему вы должны проверить, может ли ваш Mac по-прежнему обрабатывать, чтобы иметь дополнительную оперативную память.
Вот как вы можете проверить состояние вашей оперативной памяти.
- Нажмите на значок Apple на вашем Mac.
- А затем выберите Об этом Mac.
- После этого продолжайте и нажмите на опцию Подробнее.
- Затем на вашем экране запустится System Profiler.
- На странице «Профилировщик системы» перейдите и выберите параметр «Память» в левом столбце экрана.
После этого вы увидите в правой части экрана точную информацию о ваших модулях ОЗУ или флешках. Вы также увидите там «Банки», которые относятся к слотам, в которые вставлена RAM. Если в случае, если вы видите пустой банк, это означает, что вы можете обновить оперативную память вашего Mac.
Шаг 3. Посмотрите, сколько оперативной памяти может занять ваш Mac
Здесь мы собираемся убедиться, что ваш Mac действительно может пройти обновление. Все, что вам нужно сделать, это пойти в Техническая спецификация по поддержке Apple а затем найдите точную модель вашего Mac. После того, как вы нашли свой Mac, нажмите на него, чтобы увидеть всю информацию о нем. Здесь вы пытаетесь найти информацию, которая поможет вам узнать, на сколько ОЗУ может работать ваш Mac.
Как только вы увидите нужную информацию, продолжайте и сравните ее с ОЗУ на вашем Mac. Если вы сделаете это, вы сможете узнать, может ли оперативная память вашего Mac быть обновлена или нет.
Если в случае, если вы не можете обновить свой Mac, вы можете продолжить и выполнить еще один процесс очистки на своем Mac, как мы делали выше, используя iMyMac PowerMyMac. Это поможет вам повысить скорость работы вашего Mac.
Шаг 4. Получите оперативную память для вашего Mac
Как только вы увидели, что можете обновить ОЗУ на своем Mac, вам пора выбрать новую ОЗУ.
Шаг 5. Установите новую оперативную память на свой Mac.
После того, как вы выбрали новую оперативную память, которую вы собираетесь иметь, обновление очень просто. Все, что вам нужно знать, это то, где вы можете разместить свою RAM, чтобы иметь возможность вставить новую RAM, которая у вас есть.
Часть 5. В заключение
Итак, вот оно. Вот как просто получить больше оперативной памяти на Mac. Все, что вам нужно — это знания, а затем следовать всем рекомендациям, которые мы вам предоставили. Мы знаем, что большинство из нас хотели бы обновить свою оперативную память на своем Mac, чтобы они могли лучше использовать свой Mac.
Однако, как мы упоминали выше, есть случаи, когда вы не можете обновить ОЗУ на вашем Mac. Если это ваш случай, вы всегда можете рассчитывать на iMyMac PowerMyMac, Эта программа сможет очистить ваш Mac в кратчайшие сроки и очень эффективно, когда дело доходит до процесса очистки. Он обязательно удалит все ненужные файлы, ненужные файлы и другие папки, которые есть на вашем Mac.
И помимо использования его для очистки всего мусора, который есть на вашем Mac, он также может помочь вам удалить эти нежелательные вложения электронной почты, он может очистить ваш захламленный Mac и, конечно же, может помочь вам избавиться от всего вашего старого и большие файлы, которые вам больше не нужны. Это основная причина, по которой iMyMac PowerMyMac — лучшая программа, которая вам нужна. Это не только позволяет вам иметь больше оперативной памяти на вашем Mac, но также может помочь вам повысить производительность вашего Mac.
Прекрасно Спасибо за ваш рейтинг.
Источник