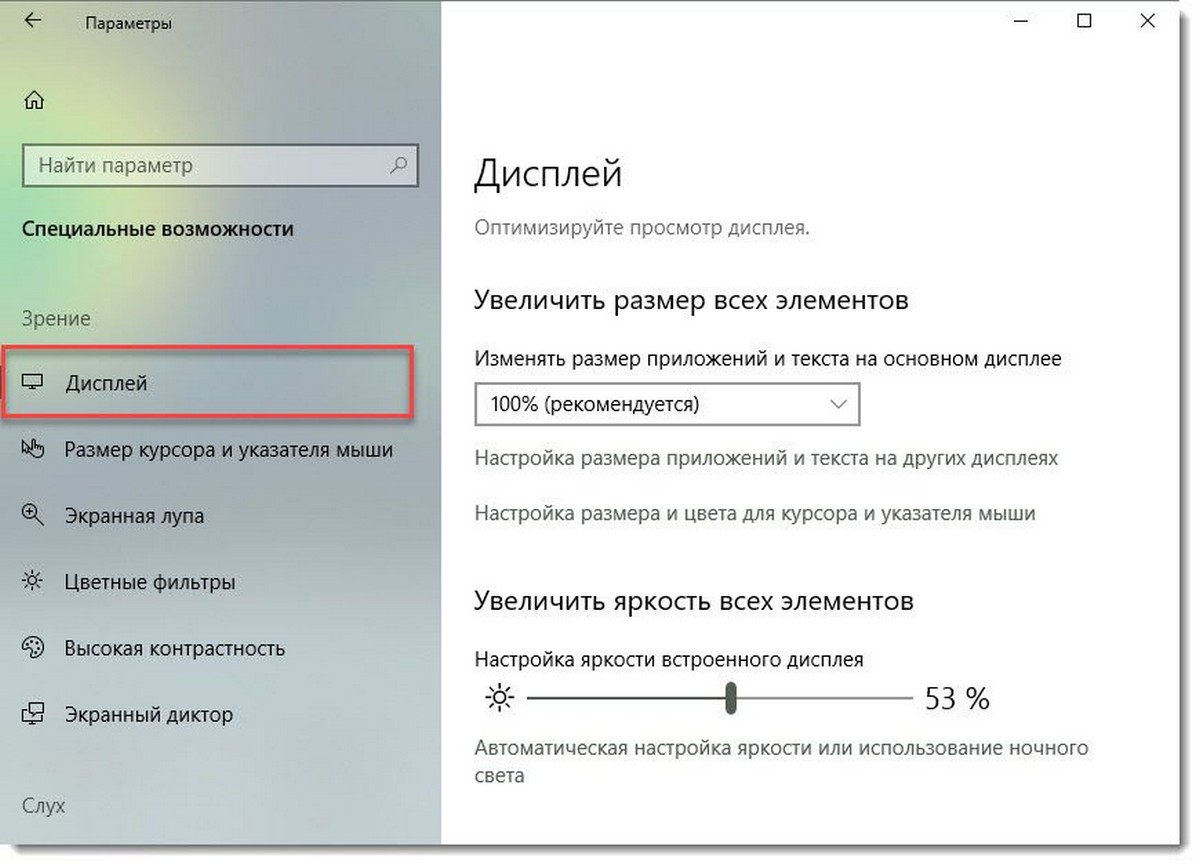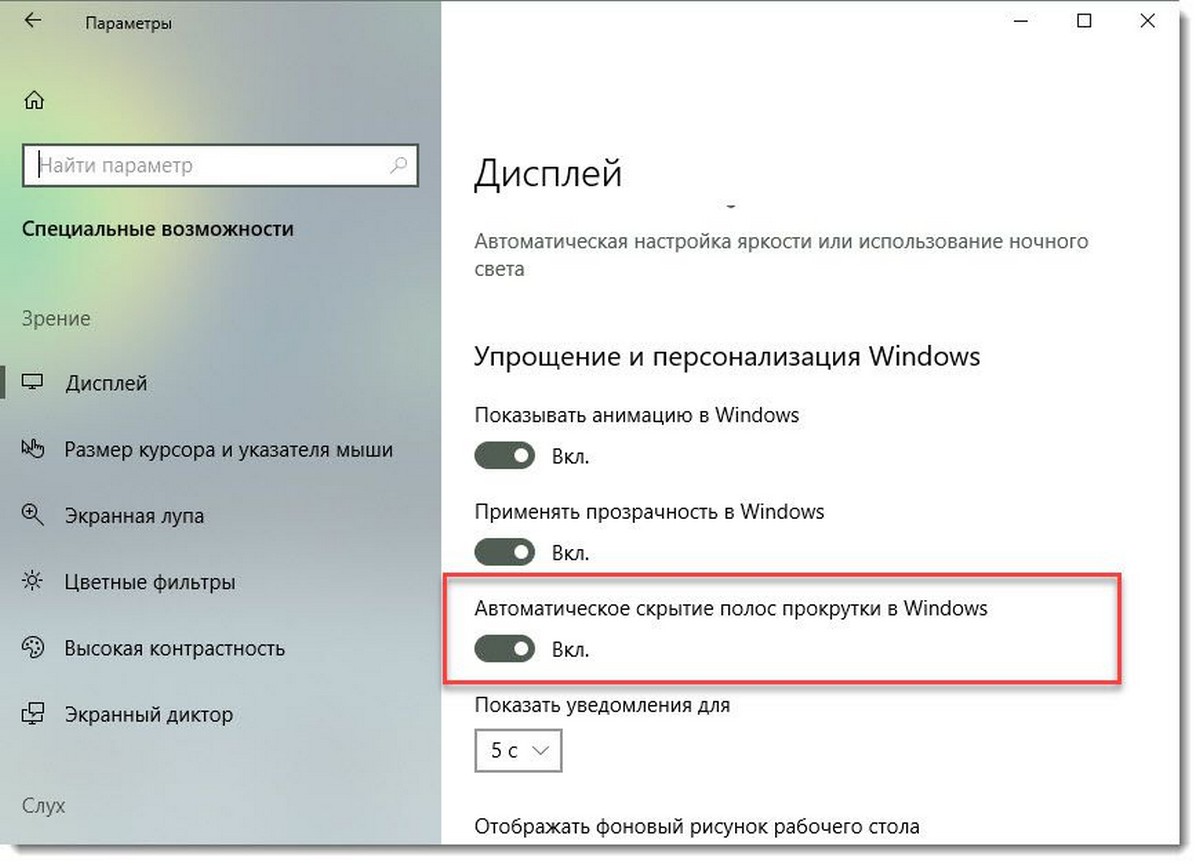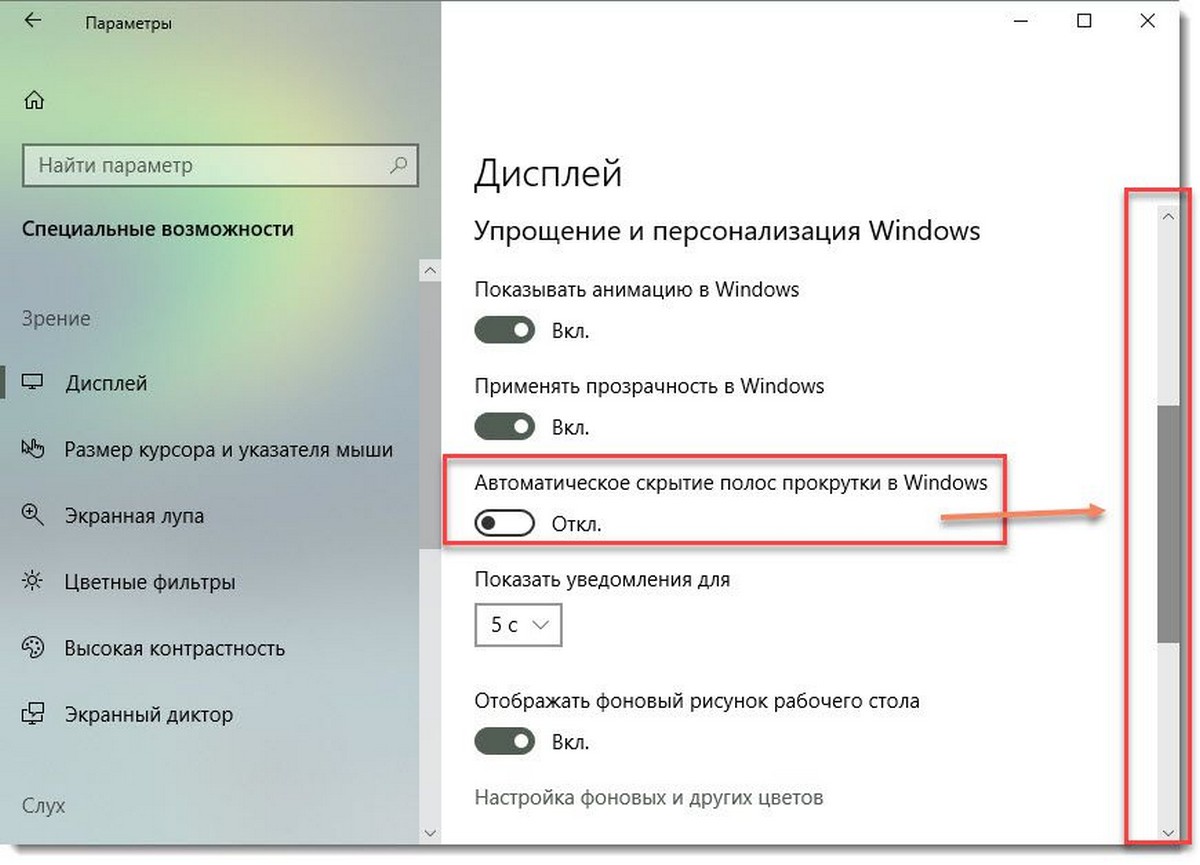- Тонкая полоса прокрутки в Windows 10 — переключаем на нормальную
- ПОЛОСА ПРОКРУТКИ
- Как изменить ширину и высоту полосы прокрутки в Windows 10, 8.1
- Изменение ширины и высоты полосы прокрутки на ПК с Windows
- Полоса прокрутки в Windows 10: как сделать, чтобы она больше не пряталась
- Как настроить полосы прокрутки?
- Как отключить — Автоматическое скрытие полос прокрутки в Windows 10.
- Чтобы полосы прокрутки всегда отображались в универсальных приложениях Windows 10, выполните следующие действия.
- Всегда показывать полные полосы прокрутки с помощью настройки реестра.
Тонкая полоса прокрутки в Windows 10 — переключаем на нормальную
Как и любая другая версия новой настольной операционной системы, Windows 10 проходит непрерывный процесс улучшения. Получает множество изменений, маленьких и больших, обновляет свои функции и т.п. С этими обновлениями добавляются новые полезные фишки, такие как «Timeline» и интеграция свободного дизайна в других приложениях. Одним из последних косметических изменений в интерфейсе пользователя является тонкая полоса прокрутки, которая совсем недавно была реализована разработчиками корпорации Microsoft.
Её вы сможете наблюдать, например, в приложении «Параметры» операционной системы. Когда курсор вашей мыши не располагается над полосой прокрутки, она выглядит как тонкая линия. Если вы считаете, что такое отображение нецелесообразно для использования, то можете вернуть стандартную ширину в этих же «Параметрах» ОС.
ПОЛОСА ПРОКРУТКИ
Откройте системные настройки и перейдите в группу параметров с именем «Специальные возможности». Перейдите на вкладку «Дисплей» и прокрутите немного вниз до «Автоматического скрытия полос прокрутки». Переведите переключатель в отключенное положение.
Эта настройка хорошо скрыта. По нашему мнению, она должна быть в группе настроек персонализации, где располагаются самые разные параметры, например, импорт или экспорт тем. Большинство из пользователей могут и не знать, что они могут полностью отключить такую реализацию, но настройку следует искать в спецвозможностях.
Такая полоска прокручивания отображается, например, в новых приложениях: «Фотографии»; «Кино и ТВ»; «Музыка Groove» и т.д. Эта настройка не будет влиять на веб-браузер Google Chrome, плеер VLC или Netflix.
Если вы внимательно посмотрите на группу параметров «Специальные возможности», то обнаружите, что существует немало полезных переключателей и вариантов, которые могут значительно упростить использование вашей системы. Например, если у вас старое устройство или небольшой объем оперативной памяти, вы можете отключить анимацию и прозрачность в Windows 10.
Там есть встроенные переключатели, которые позволяют вам это сделать. Даже с достаточной производительностью отключение не помешает. В любом случае, добавление большей отзывчивости пользовательскому интерфейсу, всегда востребовано. Теперь не возникает необходимость использовать приложения сторонних разработчиков или вносить правки в реестр ОС для этого.
Спасибо за внимание! Если есть что добавить по теме статьи, оставляйте свои сообщения с помощью формы комментариев внизу.
Как изменить ширину и высоту полосы прокрутки в Windows 10, 8.1
Изменить ширину или высоту полосы прокрутки в Windows 10, 8.1 можно очень легко. Если вы увеличите ширину или высоту полосы прокрутки, то каждый раз, когда вы будете прокручивать на планшете или ноутбуке Windows 8 содержимое папки или веб-страницы, она будет отображаться в правой части экрана или слева и отображать значок. больше или меньше полосы прокрутки в зависимости от того, какие изменения вы применяете.

Увеличение ширины/высоты полосы прокрутки на ПК с Windows 8 или на планшетах является проблемой для многих пользователей Windows 8. Несмотря на то, что вы можете сделать это очень быстро, эта функция немного сложна, но ниже мы увидим в кратком и очень простом руководстве, как мы можем изменить ширину/высоту полосы прокрутки в Windows 8.
Изменение ширины и высоты полосы прокрутки на ПК с Windows
- Нажмите и удерживайте кнопку «Windows» и кнопку «R».
- Должно появиться окно «Выполнить».
- Введите в окне «Выполнить» команду «regedit»
- Нажмите «Enter» на клавиатуре.
- Если вы получаете сообщение от UAC (Контроль учетных записей пользователей), нажмите «Да».
- Теперь перед вами должно появиться окно «Редактор реестра».
- Нажмите (щелкните левой кнопкой мыши) на «HKEY_CURRENT_USER», расположенном в правой части окна «Редактор реестра».
- В папке «HKEY_CURRENT_USER» щелкните (щелкните левой кнопкой мыши) на «Панели управления».
- В папке «Панель управления» нажмите (щелкните левой кнопкой мыши) на «Рабочий стол».
- В папке «Рабочий стол» нажмите (щелкните левой кнопкой мыши) «WindowsMetrics».
- Полный путь выше должен выглядеть следующим образом: HKEY_CURRENT_USER \ Панель управления \ Рабочий стол \ WindowMetrics.
- Теперь на правой панели у вас должно быть «ScrollHeight», дважды щелкните по нему левой кнопкой мыши.
- Должно появиться окно с именем «Редактировать DWORD».
- В поле «Значение данных» должно быть значение «-255», это значение по умолчанию.
- Например, если вы введете в это поле «600», ваша полоса прокрутки увеличится примерно вдвое (значения, которые вы можете ввести, могут возрасти до 1500, это увеличит высоту полосы прокрутки до максимума).
- Теперь это зависит от вас, насколько вы хотите увеличить высоту полосы прокрутки в Windows 10, 8.1.
- Для увеличения ширины полосы прокрутки дважды щелкните левой кнопкой мыши на «ScrollWidth» на правой боковой панели «WindowMetrics».
- Теперь в окне «EDIT DWORD» поместите то же значение данных, которое вы ввели в «ScrollHeight», и щелкните (левой кнопкой мыши) на «ОК».
- Чтобы изменения вступили в силу в Windows 10, 8.1, вам придется перезагрузиться и снова войти в свою учетную запись пользователя.
Если вам удалось изменить эти параметры без каких-либо проблем, вы можете захотеть сделать больше с помощью полос прокрутки. Вы можете быть одним из пользователей, которые хотят изменить его направление, поскольку известно, что многие люди используют прокрутку вниз, чтобы попасть в верхнюю часть страницы. Если вы заинтересованы в этой конкретной манипуляции, вот полное пошаговое руководство, которое поможет вам изменить направление прокрутки.
Вот и все, теперь вы можете увидеть, как легко изменить высоту и ширину полосы прокрутки в Windows 8, пожалуйста, напишите нам ниже для любого ввода по теме и удачи с использованием Windows 8.
Полоса прокрутки в Windows 10: как сделать, чтобы она больше не пряталась
Если эту страницу вы нашли, то, подозреваем, что вам тоже не нравится, когда в окошках различных программ в Windows 10 привычная полоса прокрутки вдруг начала от вас прятаться.
Да, действительно, в числе новых фич, которые недавно появились в Windows 10, есть и такая.
И хотя работает она вроде как только в приложениях из официального Windows Store (а также мобильных версиях обычных приложений), однако с нею рано или поздно вынужден познакомиться каждый пользователь Windows 10. По той простой причине, что автоскрытие полосы прокрутки работает также в штатных приложениях операционной системы: в «Настройках» и пр.
В Microsoft данную функцию назвали «Автоматическим скрытием«, и она действительно скрывает полосу прокрутки в неактивных окнах. Притом если окно активировать, то бишь, кликнуть по нему, то на положенном месте справа сначала появляется тоненькая полоса прокрутки. И до нормальные размеров она увеличивается только тогда, когда пользователь задействует панель прокрутки окна.
В некоторых случаях, наверное, такое решение приносит какую-то пользу. Так как полезная площадь экрана немного увеличивается, и контента он вмещает чуть больше. Но, как показывает практика, если раз за разом искать взглядом и курсором полосу прокрутки, то это несколько утомляет, в особенности, когда полоска начинает подтормаживать. Наверное, поэтому, в Microsoft опцию автоскрытия полос прокрутки сделали отключаемой.
как сделать, чтобы полоса прокрутки больше не пропадала?
- открываем «Параметры» Windows 10;
- заходим в раздел «Специальные возможности«;
- слева кликаем вкладку «Дисплей«;
- прокручиваем окно чуть вниз, затем справа находим и отключаем опцию «Автоматическое скрытие полос прокрутки в Windows«.
О том, что автоскрытие работать перестало вы узнаете тут же, по тому, как справа в этом же окне появится полоса прокрутки прежнего размера, которая больше прятаться не будет. Само собой, включить автоскрытие тоже можно описанным способом.
Как настроить полосы прокрутки?
Сегодня, мы постараемся рассмотреть с вами, что из себя представляет настройка полос прокрутки в Windows 10, так как это только на первый взгляд, довольно простая тема, которая совершенно не достойна вашего внимания, на само же деле, здесь есть о чем по рассуждать и что настроить.
Затрагивая данную тему, мы знали, что большинству современных пользователей, этот вопрос будет совершенно не интересен, но все же, будут и те, которые ознакомятся со статьей с большим интересом. Обусловлен данный интерес будет тем, что бывают различные ситуации и в некоторых, лучше всего знать, как именно выполняется настройка системы и что, она из себя может представлять.
Скорее всего, нижеописанной инструкцией воспользуются люди, которые хотят видеть на экранах своих мониторов не незаметную полосочку, а реальную полосу прокрутки, которая находилась в своем неизменном облике долгие годы.
И так… Предположим, перед вами находится монитор, на котором присутствует окно какой-либо программы, где полоса прокрутки на столько минималистичная в плане своей толщены, что человек с нарушением зрения, может ее даже не заметить, либо, кому-это может не понравиться такая толщина полосы прокрутки из-за неудобства ее выцеливания курсором мыши, ведь согласитесь, что не всегда удобно, постоянно наводить курсор в какую-то конкретную область, чтоб увидеть там полосу прокрутки. Так вот, для того, чтоб не раздражаться лишний раз, мы предлагаем вам выполнить следующие действия: воспользуйтесь панелью «Параметры» → перейдите в раздел «Специальные возможности» → кликните по «Дисплей» → найдите в небольшом блоке с названием «Упрощение и персонализация Windows» пункт «Автоматическое скрытие полос прокрутки Windows» и переместите напротив него переключатель в положение «Выкл.».
Как вариант, возможно воспользоваться еще и «Поиском» на «Панели задач», если весь вышеописанный процесс, поиска конкретного параметра для вас не удобен. Просто прописывайте в поисковую строку что-то типа «Автоматическое скрытие полос прокрутки Windows» и далее, выполняйте переход в соответствующий раздел системы и выполняйте перемещение переключателя.
Нам нравится такая настройка полос прокрутки в Windows 10 по той причине, что все изменения вступают в силу моментально. Таким образом, вы сразу же можете проверить, удалось ли вам все сделать правильно или же, что-то в время настройки операционной системы десятого поколения пошло не так удачно, как хотелось бы.
Как отключить — Автоматическое скрытие полос прокрутки в Windows 10.
Публикация: 2 Июнь 2018 Обновлено: 9 Июль 2020
Начиная с Windows 10 сборки 17083, появилась, небольшая но очень полезная опция, которая позволяет сделать полосу прокрутки, всегда видимой для приложений и меню Пуск. По умолчанию операционная система скрывает полосы прокрутки, когда на них не наведен указатель мыши.
Microsoft описывает эту новую функцию следующим образом:
Мы слышали ваши отзывы и добавили новые настройки для тех, кто предпочел бы, чтобы их полосы прокрутки отображались всегда. Опция доступна в разделе «Параметры» → «Специальные возможности» → «Дисплей». Включение этого параметра приведет к тому, что полосы прокрутки в приложениях UWP (XAML) будут сохраняться в их расширенном размере, даже если вы не взаимодействуете с ними.
Таким образом, новый параметр находится в категории «Специальные настройки» в приложении «Параметры». Давайте посмотрим, как включить его.
Чтобы полосы прокрутки всегда отображались в универсальных приложениях Windows 10, выполните следующие действия.
- Откройте приложение «Параметры» нажав сочетание клавиш Win + I .
- Перейдите в раздел, «Специальные возможности» → «Дисплей».
- Справа отключите параметр, «Автоматическое скрытие полос прокрутки в Windows» .
Все, Полосы прокрутки будут постоянно отображаться в ваших приложениях UWP и меню «Пуск».
Вы можете отменить это изменение в любой момент, повторно включив параметр «Автоматически скрывать полосы прокрутки в Windows».
Существует ряд ситуаций, когда вам нужно выполнить эти настройки с помощью правки реестра. Это также возможно. Давайте посмотрим, как это можно сделать.
Всегда показывать полные полосы прокрутки с помощью настройки реестра.
- Откройте приложение «Редактор реестра» .
- Перейдите к следующему разделу реестра.
- Справа измените или создайте новое 32- битный параметр DWORD с именем DynamicScrollbars .
Примечание. Даже если вы используете 64-битную Windows, вы все равно должны создать 32-битный параметр.
- Чтобы включить эту функцию, установите значение равным 1. Значение 0 отключит ее.
- Чтобы изменения, внесенные с помощью настройки реестра, вступили в силу, вам нужно выйти и снова войти в свою учетную запись пользователя или перезагрузить ваше устройство.