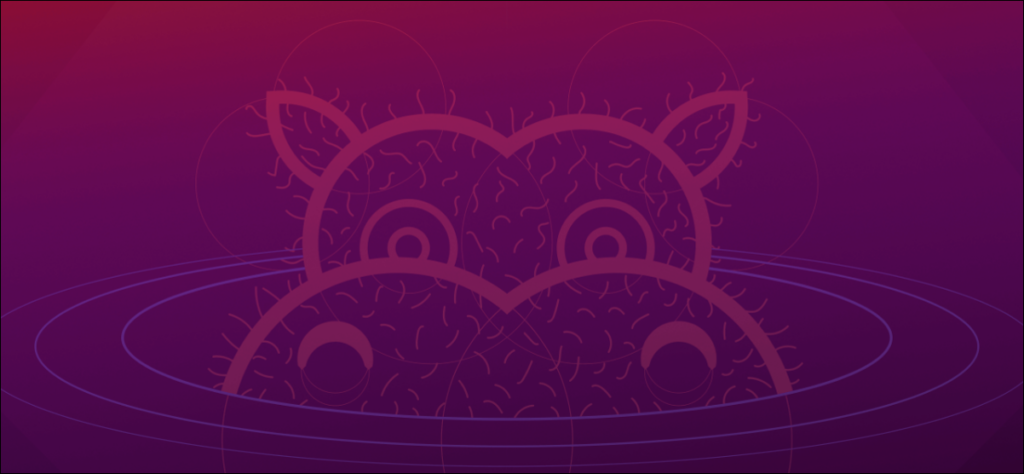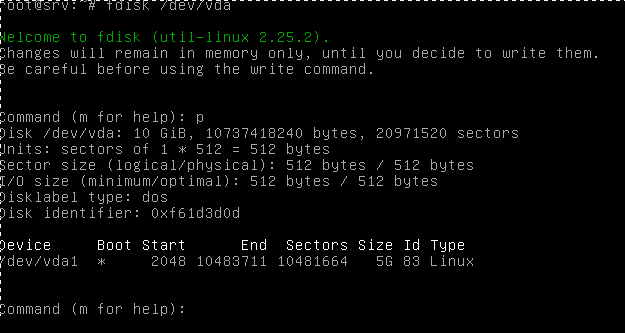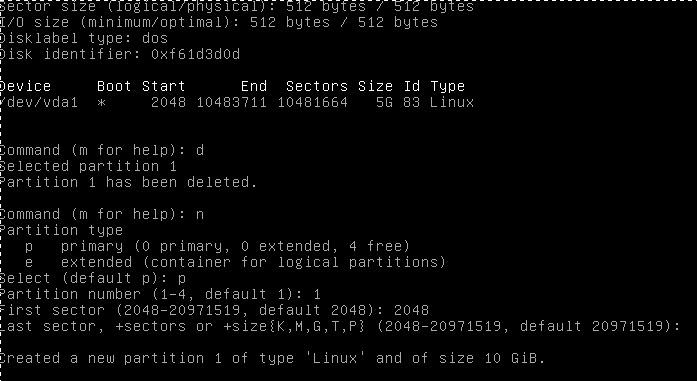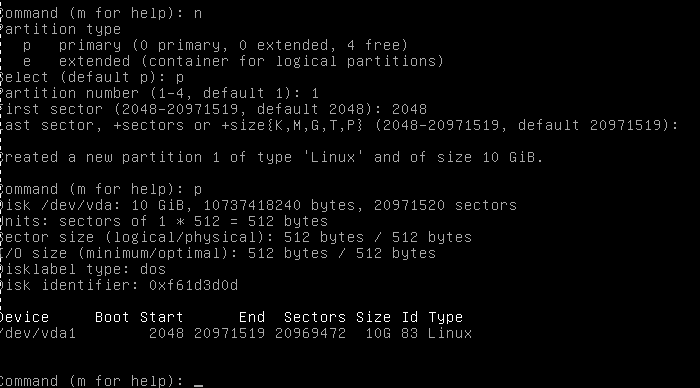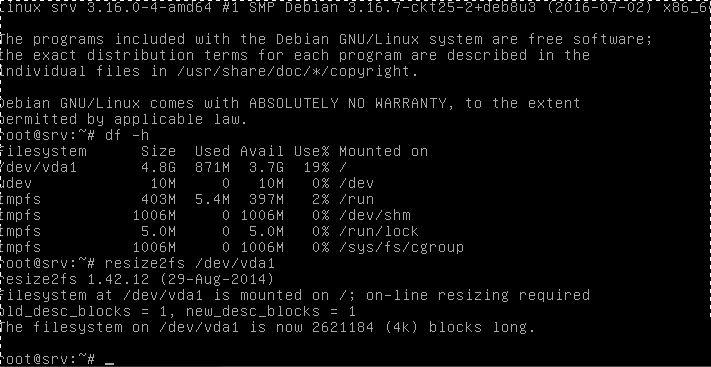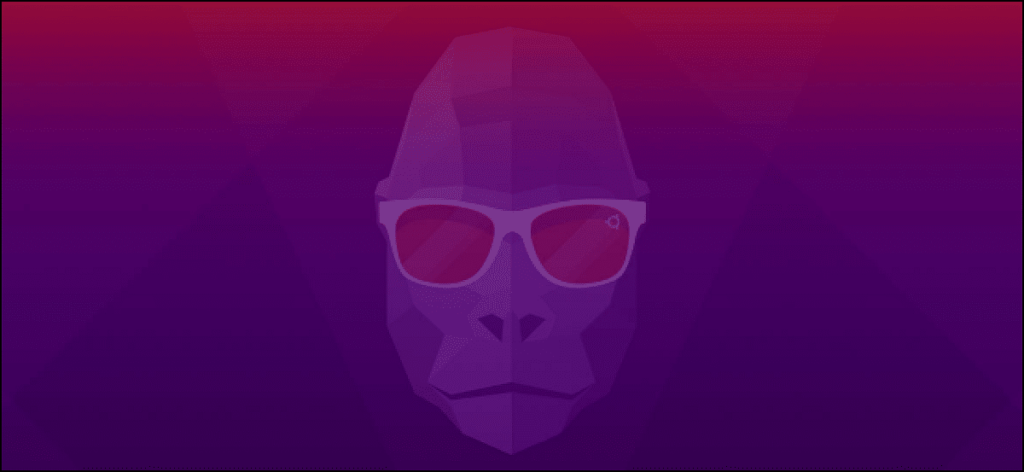- Расширение диска или раздела Linux
- Шаг 1. Расширение раздела
- Обычные тома
- Шаг 2. Изменение размера для файловой системы
- Увеличение разделов с Gparted
- Увеличение раздела диска в Linux на лету
- Сам процесс ресайза раздела прост:
- Инструкция по изменению раздела
- Расширяем раздел в панели управления VDS или Proxmox
- Размечаем раздел
- Физически изменяем размер
- Комментарии
- Оставить свой комментарий
- Ubuntu 21 увеличение раздела диска
- Вводные данные
- Увеличение размера диска
- Ubuntu 21 увеличение раздела диска
- Расширение диска в Linux (Debian, CentOS, Ubuntu)
- Ubuntu 20 увеличение системного раздела
- Вводные данные
- Увеличение размера диска
- Ubuntu 20 увеличение системного раздела
Расширение диска или раздела Linux
В инструкции рассмотрены сценарии расширения дискового пространства разделов в Linux без потери информации.
Принцип увеличения диска:
- Расширение раздела.
- Изменение размера файловой системы.
В зависимости от типа раздела и файловой системы, действия различаются.
Любая работа с диском несет риск потери информации. Перед началом работ убедитесь в наличие резервных копий ценных данных.
Шаг 1. Расширение раздела
Обычные тома
Допустим, есть диск /dev/sdb и раздел /dev/sdb2, который нужно увеличить.
Сначала необходимо отмонтировать раздел:
В случае работы с корневой директорией, отмонтировать ее не получиться. В таком случае необходимо загрузить компьютер с LiveCD.
Подключаемся утилитой fdisk к /dev/sdb:
Если мы работаем с разделом более чем 2Тб, используем утилиту parted.
Смотрим номера разделов:
Удаляем раздел (не переживайте — все данные сохраняются):
* в моем примере, раздел для удаления на второй позиции.
Создаем новый раздел:
Номер раздела — 2:
На запрос начального и конечного секторов просто нажимаем Enter.
Если раздел был загрузочный, добавляем соответствующий флаг:
Еще раз проверяем, что получилось:
LVM-тома расширяются на лету, даже для корневых разделов. В данном примере, работаем с /dev/sda.
Открываем диск утилитой fdisk:
* напомню, что при работе с диском 2Тб и более, следует использовать утилиту parted.
Создаем еще один раздел:
Номер раздела оставляем тот, который предлагает система (просто нажимаем Enter).
Первый и последний сектора также оставляем по умолчанию для использования всего дискового пространства (еще два раза Enter).
Задаем тип раздела:
Выбираем номер раздела (в моем примере создавался раздел 3):
Командой L можно посмотреть список всех типов, но нас интересует конкретный — LVM (8e):
Проинформируем систему, что в таблице разделов произошли изменения:
Создаем физический том из нового раздела:
Смотрим наши Volume Group и для нужного добавляем созданный том:
vgextend vg_centos /dev/sda3
* в моем примере группа томов LVM называется vg_centos
Смотрим LVM-разделы и расширяем пространства для нужного:
lvextend -l +100%FREE /dev/vg_centos/lv_root
* данная команда расширяем LVM-раздел /dev/vg_centos/lv_root, используя все свободное пространство (100%FREE).
Шаг 2. Изменение размера для файловой системы
После того, как на предыдущем шаге мы расширили раздел, система по-прежнему будет видеть старый по объему диск. Чтобы это исправить, необходимо выполнить команду по изменению размера файловой системы. В зависимости от последней, команды различаются.
Посмотреть файловую систему:
ext2/ext3/ext4:
XFS:
Reiserfs:
* обратите внимание, что в данных примерах используются различные устройства.
Если раздел был отмонтирован, монтируем его, например:
mount /dev/sda2 /mnt
Проверяем, что настройки применились:
Увеличение разделов с Gparted
Если работы выполняются на системе с графическим интерфейсом или есть возможность перезагрузить сервер и загрузиться с LiveCD, можно воспользоваться простым средством — утилитой Gparted, которая позволяем менять размер разделов мышкой.
Запускаем утилиту — выбираем диск, с которым будем работать — кликаем правой кнопкой по разделу, который хотим увеличить и выбираем Resize/Move:
В открывшемся окне с помощью мышки или форм меняем размер раздела:
Нажимаем кнопку Resize/Move.
Проверяем изменения в окне программы и сохраняем настройки кнопкой «Apply All Operations»:
Источник
Увеличение раздела диска в Linux на лету
Разницы нет: увеличиваете Вы размер раздела жесткого диска на работающей ОС, делаете это на виртуальной машине Proxmox или хостинге VDS . Механика работы одна и та же.
Для расширения раздела без потери данных в Linux нам понадобятся утилиты parted и resize2fs. Они должны быть в любом дистрибутиве по умолчанию. В Debian они есть. Если нет, то устанавливаем.
Сам процесс ресайза раздела прост:
- расширяем раздел в панели управления VDS или Proxmox;
- размечаем раздел, добавляя ему незанятое пространство, которое добавили в пункте №1;
- физически изменяем размер;
- перезагружаем ОС.
При этом все данные останутся на месте.
Инструкция по изменению раздела
Расширяем раздел в панели управления VDS или Proxmox
Подразумевается, что в панели управления Вы уже расширили пространство жесткого диска и теперь готовы сделать это «программно». Дополнительные объяснения здесь лишние.
Размечаем раздел
Проверяем какой размер раздела «виден» в ОС и как называется раздел:
Из примера видно, что существует жесткий диск /dev/vda уже размером 20GB. На нем есть раздел /dev/vda1, который пока занимает размер в 5GB. Именно эту разницу мы и должны исправить.
Подключаемся к жесткому диску утилитой parted, указывая жесткий диск:
Узнаем каким номером утилита parted обозначила нужный нам раздел:
В примере нужный нам раздел обозначается 1.
Расширяем раздел 1 до 20.5GB (это весь доступный размер):
Где End — это нужный размер раздела.
Выходим из утилиты parted:
На этом этап новой разметки раздела диска закончен.
Физически изменяем размер
Запускаем последнюю команду для применения всех наших действий:
После этого нужно перезапустить наш сервер и пользоваться увеличенным размером диска.
Комментарии
Нет комментариев к данной статье.
Оставить свой комментарий
Для того, чтобы оставить комментарий, необходимо авторизоваться.
Источник
Ubuntu 21 увеличение раздела диска
Предположим, что у нас есть виртуальная машина с установленной операционной системой Ubuntu и требуется увеличить размер раздела, например системного. В этой статье мы рассмотрим на примере Ubuntu 21 увеличение раздела диска без LVM.
Вводные данные
Наша Ubuntu 21 установлена на Hyper-V. Для начала проверим размер файловой системы, выполнив df -h (все команды выполняются от root пользователя):
Наш системный раздел, смонтированный в / имеет размер 24 Гб.
Посмотрим вывод fdisk -l:
В данном примере у нас 1 диск /dev/sda размером 25 гигабайт, который разбит на 3 логических: /dev/sda1, /dev/sda2 и /dev/sda3 с типом Linux filesystem – он нас и интересует.
Увеличение размера диска
В среде виртуализации увеличиваем размер жесткого диска нашей виртуальной машины. Скорее всего ваша система виртуализации попросит вас предварительно выключить ВМ. Я увеличил диск до 30 гигабайт, запускаем машину и проверяем:
Ubuntu 21 увеличение раздела диска
Внимание! Перед тем, как приступить к работам по расширению системного раздела, обязательно сделайте резервную копию данных!
После увеличения размера диска необходимо увеличить сам раздел. Выполним fdisk /dev/sda, где /dev/sda – метка нашего диска (Disk /dev/sda):
Вводим p, чтобы посмотреть на список разделов:
Чтобы расширить раздел требуется предварительно удалить информацию о нём. Для этого вводим d и указываем раздел (3 для /dev/sda3):
При этом удаляется только запись о разделе, сами данные остаются на диске!
Вводим n – создание нового раздела:
Далее указываем порядковый номер раздела:
Далее указываются начальный и конечный сектор. Обязательно проверьте, чтобы они совпадали со значениям, указанными через дефис. Таким образом мы используем все неразмеченное пространство:
Как видим, был создан раздел на 29.5 гигабайт с типом Linux filesystem.
Также будет задан вопрос, хотим ли мы удалить текущую файловую систему. Отвечаем отказом:
Осталось только сохранить таблицу разделов:
Перезагружаем виртуальную машину:
Теперь воспользуемся утилитой resize2fs (для ext4) для увеличения размера файловой системы:
Как видим, в Ubuntu 21 увеличение раздела диска – не такая уж и сложная задача.
Источник
Расширение диска в Linux (Debian, CentOS, Ubuntu)
Важно! До внесения изменений, обязательно сделайте резервную копию (backup) всех данных сервера. Любые манипуляции с разделами несут в себе риск потери данных.
Расширение будет выполнено без потери данных. Это такая «хитрая техника»: существующий раздел удаляется, а на его месте создается новый, большего размера.
В нашем примере устройство называется vda и находится в каталоге /dev
1. Необходимо узнать название устройства жесткого диска который мы хотим расширить. Делается это командой fdisk -l
2. Чтобы увеличить размер раздела (партиции, слайса) на диске, нам необходимо выполнить: fdisk /dev/vda
3. Затем внутри командной строки приложения fdisk выполнить p (print), чтобы увидеть таблицу разделов на диске.
В нашем примере раздел один. Называется /dev/vda1 и имеет объем 5ГБ. Сам же жесткий диск имеет объем 10ГБ. Давайте расширим /dev/vda1 до 10ГБ.
4. Выполним d для удаления существующего раздела. Затем n – для создания нового, p – для primary, 1 – это номер раздела; и укажем начало и конец раздела в секторах. Начальный сектор должен соответствовать начальному сектору раздела, который был удален. На скриншоте видно, что это 2048. Последний сектор раздела выбираем максимально возможным. В нашем случае fdisk предлагает нам 20971519. Его и введем.
5. Еще раз p – чтобы убедиться, что раздел теперь увеличился до необходимого нам размера. И w – для записи и выхода из fdisk.
После этого мы получим предупреждение, что устройство подмонтировано и суперблок недоступен, и что объем раздела будет изменен после перезапуска ОС.
6. Перезагружаем ОС — reboot
7. После перезагрузки нам необходимо расширить ФС на весь раздел. Сделаем это командой resize2fs /dev/vda1
8. Далее, df -h – чтобы удостовериться, что все получилось.
Источник
Ubuntu 20 увеличение системного раздела
Предположим, что у нас есть виртуальная машина с установленной операционной системой Ubuntu и требуется увеличить размер раздела, например системного. В этой статье мы рассмотрим на примере Ubuntu 20 увеличение системного раздела без LVM.
Вводные данные
Наша Ubuntu 20 установлена на Hyper-V. Для начала проверим размер файловой системы, выполнив df -h (все команды выполняются от root пользователя):
Наш системный раздел, смонтированный в / имеет размер 24 Гб.
Посмотрим вывод fdisk -l:
В данном примере у нас 1 диск /dev/sda размером 25 гигабайт, который разбит на 3 логических: /dev/sda1, /dev/sda2 и /dev/sda3 с типом Linux filesystem – он нас и интересует.
Увеличение размера диска
В среде виртуализации увеличиваем размер жесткого диска нашей виртуальной машины. Скорее всего ваша система виртуализации попросит вас предварительно выключить ВМ. Я увеличил диск до 30 гигабайт, запускаем машину и проверяем:
Ubuntu 20 увеличение системного раздела
Внимание! Перед тем, как приступить к работам по расширению системного раздела, обязательно сделайте резервную копию данных!
После увеличения размера диска необходимо увеличить сам системный раздел. Выполним fdisk /dev/sda, где /dev/sda – метка нашего диска (Disk /dev/sda):
Вводим p, чтобы посмотреть на список разделов:
Чтобы расширить раздел требуется предварительно удалить информацию о нём. Для этого вводим d и указываем раздел (3 для /dev/sda3):
При этом удаляется только запись о разделе, сами данные остаются на диске!
Вводим n – создание нового раздела:
Далее указываем порядковый номер раздела:
Далее указываются начальный и конечный сектор. Обязательно проверьте, чтобы они совпадали со значениям, указанными через дефис. Таким образом мы используем все неразмеченное пространство:
Как видим, был создан раздел на 29.5 гигабайт с типом Linux filesystem.
Также будет задан вопрос, хотим ли мы удалить текущую файловую систему. Отвечаем отказом:
Осталось только сохранить таблицу разделов:
Перезагружаем виртуальную машину:
Теперь воспользуемся утилитой resize2fs (для ext4) для увеличения размера файловой системы:
Как видим, в Ubuntu 20 увеличение системного раздела – не такая уж и сложная задача.
Источник