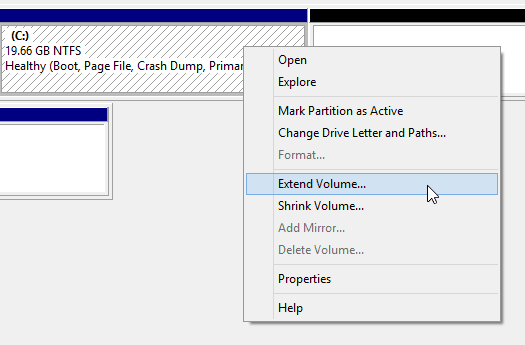- Увеличиваем размер диска Linux на VirtualBox
- Personal blog by MrZhuliK
- четверг, 13 декабря 2012 г.
- VirtualBox увеличиваем размер дисков Windows и Linux
- 1. Метод увеличения места с помощью программы diskpart
- 2. Метод увеличения места с помощью программы epm
- VirtualBox. Виртуальные диски. Их типы. Расширение виртуального носителя.
- О проблеме
- 1. О типах виртуальных носителей
- 2. Решение проблемы
- Расширение дискового пространства. Тип VDI, VHD, VMDK. Вариант — динамически расширяемый.
- Расширение дискового пространства. Тип VDI, VHD, VMDK. Вариант — фиксированный.
- 3. Расширение дискового пространства в гостевой системе
- Правильное увеличение размера диска в виртуальной машине
Увеличиваем размер диска Linux на VirtualBox
При использовании Linux на VirtualBox может возникнуть потребность в увеличении дискового пространства без потери данных. Как известно, увеличением размера диска в VirtualBox обойтись не достаточно, по той причине, что в системе Linux так же требуется произвести кое-какие манипуляции с разделами. Есть важный момент, который так же следует учесть, созданный ранее диск виртуальной машины, на котором размещается система Linux, должен быть динамическим. В случае если диск был создан фиксированного размера, то пример, о котором мы говорим вам не подходит.
Размер диска изменяется в два этапа, первый – мы изменяем размер на самой виртуальной машине, второй мы меняем размер разделов внутри системы Linux. В качестве примера мы использовали систему Linux CentOS.
В системе Windows, на которой установлен VitrualBox нам необходимо открыть командную строку, и выполнить следующую команду:
Тем самым, мы перешли в папку, где находится Virtual Box.
Далее изменяем размер vdi файла
Поменяйте значение x – на размер, который вы хотите задать диску виртуальной машины, указывается размер в мегабайтах, к примеру, если мы хотим увеличить размер диска с 10 Гб до 30 Гб, нам следует выполнить команду:
После выполнения команды, кстати, она может занять какое-то время на выполнение, мы изменим размер VDI файла – виртуального жесткого диска машины. В самой системе Linux данное место будет как незанятое, и это означает, что нам следует приступить ко второму этапу – это примкнуть свободное пространство к основному диску системы Linux.
Авторизуемся в системе под root, далее с помощью команды fdisk мы просмотрим существующие буквенные значения разделов дисков.
Появится таблица с разделами, где для диска /dev/sda
- sda1 — загрузочный сектор диска;
- sda2 — файл подкачки (swap);
- sda3 — раздел, в котором установлена операционная система и который как раз и нужно увеличить.
Указываем, что мы хотим работать с диском /dev/sda
Командой d удаляем раздел sda3, выбрав Partition number (1-4): 3
Обратите внимание, что мы не удаляем данные на диске, они останутся не тронутыми, выполняя эту команду, мы удаляем лишь запись о разделе в таблице разделов диска.
После того как раздел был удален создаем его по новой, с помощью команды n.
- раздел является основным (primary partition) — команда p и Partition number (1-4): 3;
- оставляем по умолчанию первый и последний сектора, при этом будет создан раздел, используя все свободное пространство на диске.
Что сохранить изменения в обновленной таблице разделов и выйти из fdisk введите команду w.
После чего следует перезапустить систему, чтобы была подгружена новая таблица разделов, перезагружаем следующей командой:
Далее после того как система перезагружена, с помощью утилиты resize2fs увеличиваем размер файловой системы для раздела /dev/sda3
После выполнения команды, можно убедиться в том, что раздел увеличен, с помощью команды df.
Источник
Personal blog by MrZhuliK
заметки на память
четверг, 13 декабря 2012 г.
VirtualBox увеличиваем размер дисков Windows и Linux
Появилась задача увеличить размер диска созданной виртуалки. Тут будет рассказано как увеличить размер виртуалки и затем добавить его к основному диску с системой.
Стоить сразу заметить, что созданный диск виртуальной машины должен быть динамическим (не фиксированного размера), в противном случае вы не сможете увеличить его размер с помощью данного метода. Если же диск у вас статический (фиксированный размер), то вы можете создать новый динамический диск и командой клонирования его туда скопировать. И так же вам лучше сделать копию vdi файла на время проведения работ, мало ли что 🙂
———————-
Мы увеличили размер VDI файла, но в самих системах это место будет как незанятое, нам же необходимо прикрутить его к основному диску нашей гостевой системы.
———————-
Сразу скажу встроенный метод на мою систему XP не сработал и я воспользовался вторым методом.
1. Метод увеличения места с помощью программы diskpart
2. Метод увеличения места с помощью программы epm
В зависимости от настроек вашей гостевой системы расширить жесткий диск как в Windows может быть не просто. К примеру, в Ubuntu даже если есть свободное место на жестком при расширении активного раздела сбиваются настройки загрузчика с вытекающими для этого последствиями. Поэтому как простейший вариант можно создать в неразмеченной области отдельно новый раздел и просто монтировать его при загрузке в нужное место. Я же в свою очередь попробовал увеличить размер sda1 и у меня всё получилось без проблем.
Для этого в гостевой ОС необходимо установить менеджер управления разделами. Один из наиболее популярных – это GParted. Этот менеджер существует для различных видов Linux и имеет очень удобный интерфейс. Установить GParted для Ubuntu, Debian, Mint можно с помощью следующей команды:
После всего в главном окне программы кликните на зеленую галочку чтобы применить все изменения. После того как программа завершит роботу можно запустить файловый менеджер чтобы примонтировать в систему только что созданный раздел. 
Где Х – это номер раздела. Это же можно выяснить с помощью команды в терминале:
Где наш новый раздел будет последним. После чего в терминале открываем от имени рута право на редактирование системного файла:
sudo gedit /etc/fstab
После чего вставляем в конец этого файла следующую строчку:
/dev/sda Х / путь/ куда/ монтировать/ раздел ext4 defaults 0 2
Источник
VirtualBox. Виртуальные диски. Их типы. Расширение виртуального носителя.
О проблеме
Во время работы с VBox так вышло, что однажды мне не хватило места на виртуальном диске. Почитав гайды в интернете, нашёл как увеличить размер диска. Только ничего не получилось. Оказалось, что при создании диска, был выбран фиксированный размер дискового пространства.
Задачи
- Разобраться с типами дисков
- Расширить виртуальный диск с фиксированным объёмом
- Завершить расширение диска в гостевой ОС
- Не потерять данные на расширяемом виртуальном диске
1. О типах виртуальных носителей
Выдержка из документации, приведена ниже. Ссылка на доку. Искать часть 5.2. Disk Image Files (VDI, VMDK, VHD, HDD)
Файл образа диска виртуальной машины находится на хостиг-системе и воспринимается гостевой системой, как жёсткий диск определённой геометрии. Когда гостевая ОС читает с диска или записывает на него, VBox перенаправляет запрос в файл образа.
Как и физический диск, виртуальный носитель имеет размер и ёмкость, которые необходимо указать при создании диска. Только в отличие от физического носителя его можно расширять.
VBox поддерживает типы виртуальных носителей:
- VDI. Собственный тип, формат контейнера жёсткого диска от VBox
- VMDK. Популярный открытый формат контейнера, используется многими другими продуктами виртуализации
- VHD. Тип виртуального носителя, который использует Microsoft
- HDD. Также поддерживаются файлы изображений Parallels версии 2
Варианты создания диска внезависимости от выбранного типа виртуального носителя:
- Фиксированный размер. Если создаём образ с фиксированным размером, то на хостинг-системе будет создан файл образа примерно такого же размера, как и емкость виртуального диска. Таким образом, для диска размером 10 ГБ у нас будет файл размером 10 ГБ
- Макимальный объём диска, расширить нельзя.
- Динамический размер. Изначально размер диска будет очень маленьким. Объём носителя будет увеличиваться каждый раз при записи на диск до тех пор, пока не достигнет максимальной ёмкости, выбранной при его создании
- Максимальный объём диска можно увеличить.
2. Решение проблемы
Расширение дискового пространства. Тип VDI, VHD, VMDK. Вариант — динамически расширяемый.
- Запустить VirtualBox.
- Открыть менеджер виртуальных дисков (сочетанием клавиш Ctrl + D)
- Во вкладке Жесткий диск, выбрать из списка тот, который расширяем
- Ниже, во вкладке Атрибуты, увеличиваем объём диска с помощью бегунка
- Так же можно увеличить объём диска, вручную прописав его размер в окошке справа от бегунка
- Подтверждаем
- После короткого ожидания, размер диска увеличен
- Далее необходимо запустить гостевую ОС и расширить диск уже там
Расширение дискового пространства. Тип VDI, VHD, VMDK. Вариант — фиксированный.
- Открыть менеджер виртуальных носителей
- Выбрать диск
- Сверху, кнопки с вариантами действий над диском
- «Копировать»
- В открывшемся окне необходимо открыть «Экспертный режим»
- В правой части окна «Хранение на жёстком диске»/»Storage on physical hard disk», нужно выбрать Динамически расширяемый вариант создания диска
- Подтвердить копирование
- Займет какое-то время
- В менеджере виртуальных носителей появится копия диска, только уже тип диска будет динамический.
- Выбрать диск и расширить его
- После расширения, копию расширенного диска необходимо примонтировать в виртуальной машине, вместо старого
3. Расширение дискового пространства в гостевой системе
Гостевая ОС, Windows
- Запустить гостевую ОС
- Открыть управление дисками.
- для Win7 — правым кликом по иконке Мой компьютер — Управление — Управление дисками
- для Win10 — правым кликом по иконке Windows/Пуск — Управление дисками
- Так же правым кликом выбрать диск, который необходимо расширить
- В контекстном меню, «Расширить том. «
- Готово
Гостевая ОС, думаю любой дистрибутив GNU/Linux
Я расширял в Debian-Arch подобных
- Загрузиться в live режиме
- Запустить GParted, если его нет, то:
sudo apt install gparted
sudo pacman -S gparted - Неиспользуемый раздел будет как-бы вне основного блока размеченного пространства
- Для расширения необходимо
- Выбрать раздел, у меня /dev/sda2
- Правым кликом — Расширить..
- Расширяем, подтверждаем. Сверху, где графическое отображение объёма диска, можно расширить раздел курсором
- Теперь появилась возможность расширить основной раздел, у меня /dev/sda5
- Расширяем так же, как и /dev/sda2
- Затем подтверждаем все действия, зелёная галочка сверху.
- Раздел расширен, перезагрузка
Источник
Правильное увеличение размера диска в виртуальной машине
Не претендуя на полноту, все же считаю, что это может пригодиться системным администраторам.
Увеличение размера диска в виртуальной машине происходило при следующих вводных: формат файла виртуалки qcow2, виртуальная машина использует lvm и ext4, root partition находится в extended partition. Действо обычно происходит ночью, когда нагрузка минимальна и даунтайм не сильно давит на нервы. Хотя при работе с highload-проектами адреналина всё равно выделяется достаточно, чтобы 10 раз подумать, перед тем, как что-либо делать. Поэтому перед началом процесса, лучше отключить систему оповещения по СМС, чтобы не пугать коллег сообщениями типа «Server down» среди ночи.
1. Выключить виртуальную машину
Я сделал это через GUI, нажав на красную кнопку power в virt-manager. Если нет virt-manager, это можно сделать дав команду shutdown в командной строке виртуальной машины.
2. На гипервизоре увеличиваем размер файла (в моем случае на 200 гигабайт)
3. Цепляем диск к другой (сервисной) виртуальной машине через управляющую машину с virt-manager, альтернативный вариант — загрузиться с CD с поддержкой lvm.
Cooтветственно, при загрузке с LiveCD, vdb поменяется на vda
4. Запускаем сервисную машину (на ней тоже должен быть lvm) через virt-manager.
5. Далее на сервисной (или LVM liveCD) машине:
получим размер диска:
увеличим extended partition, если этого не сделать получим Error: Can’t have overlapping partitions. ubuntu parted -gparted
увеличим logical root partition
теперь нужно увеличить размер физического диска в lvm
увеличиваем размер логического диска в lvm
В выводе resize2fs должно быть такое:
теперь проверим и исправим файловую систему:
диск готов
6. выключаем сервисную машину, отключаем от нее диск в virt-manager
из командной строки, не используя GUI для управления виртуальными машинам можно сделать это при помощи virsh, использование которого хорошо описано здесь: управление виртуальными машинами из командной строки
7. Запускаем сервер
Увеличение с минимальным даунтаймом, почти на лету, проверено на lvm2/ext4 можно сделать так:
1. Увеличение размера файла на 200 гигабайт выполняется на гипервизоре
2. Перезагрузка виртуальной машины
3. На виртуальной машине
Посмотрим размер физического диска и всех логических разделов
увеличим extended partition
увеличим logical root partition
теперь нужно увеличить размер физического диска в lvm
увеличиваем размер логического диска в lvm
В этом случае проверять и исправлять файловую систему нельзя, fsck -f /dev/mapper/vm—db—0—vg-root убьёт файловую систему
Проверить, что получилось:
Источник