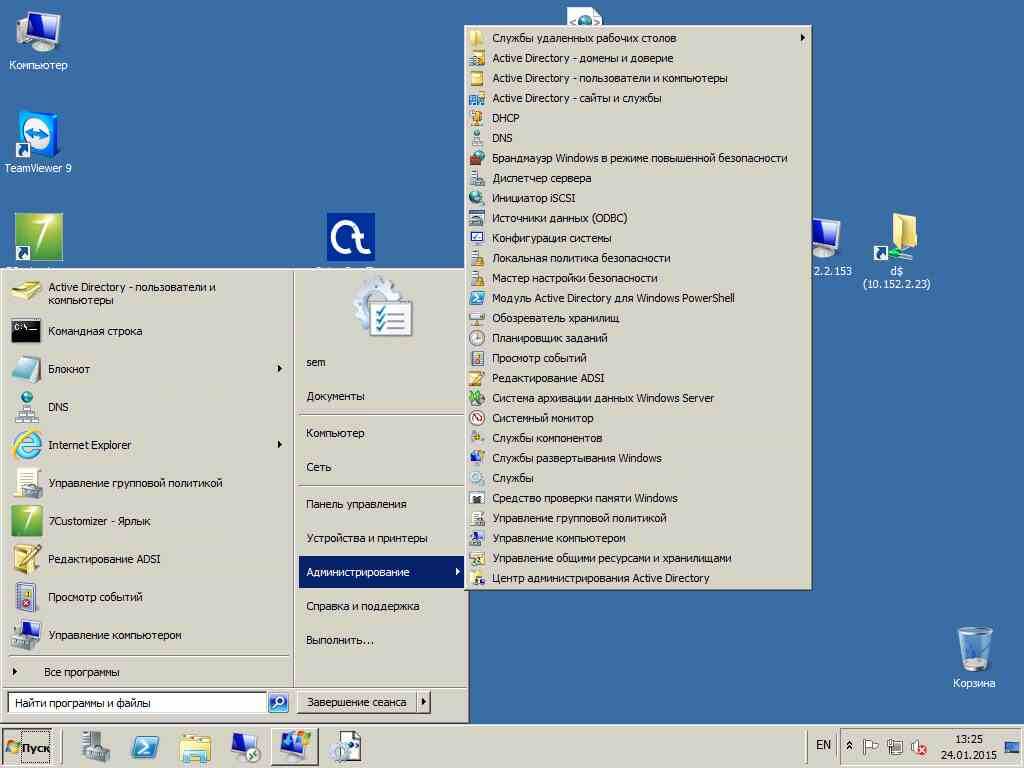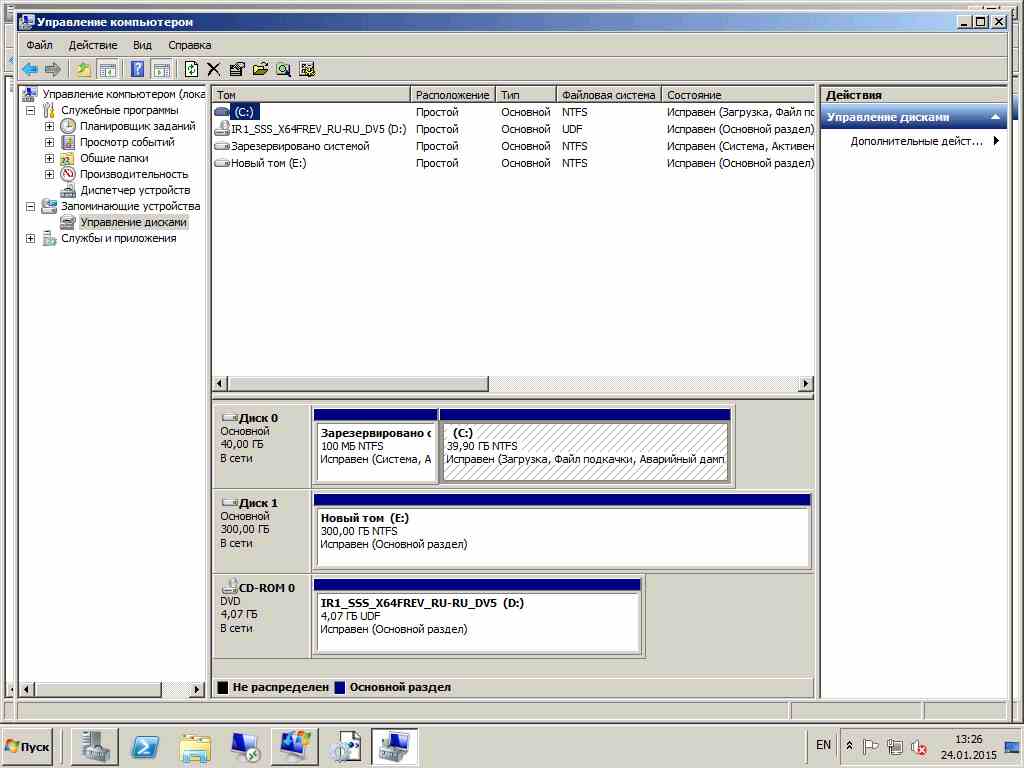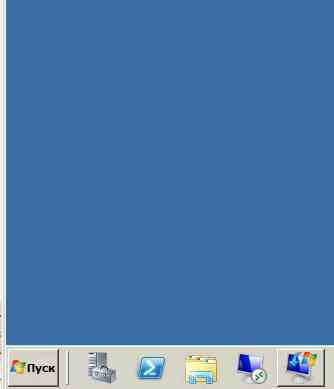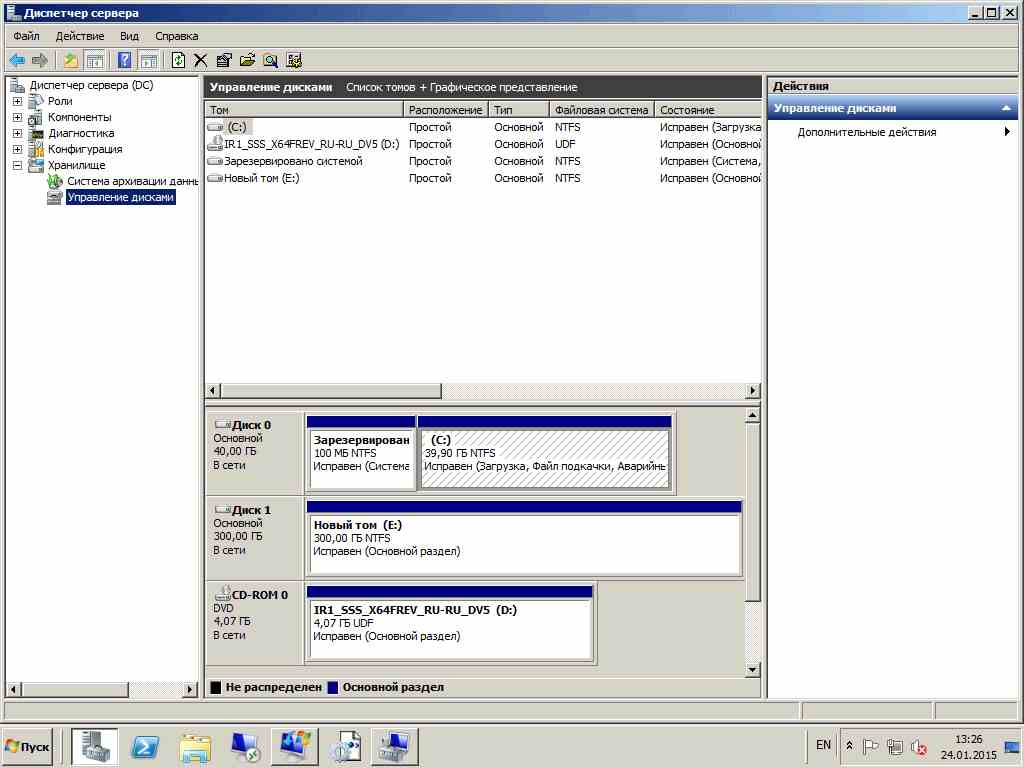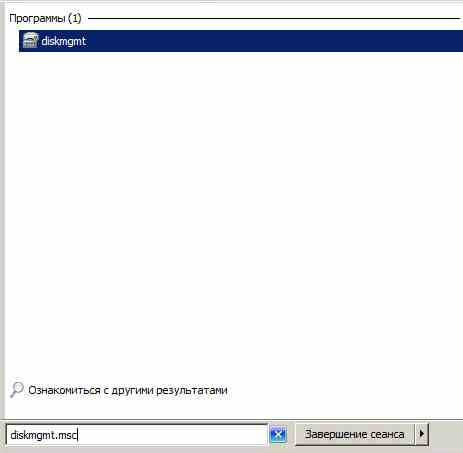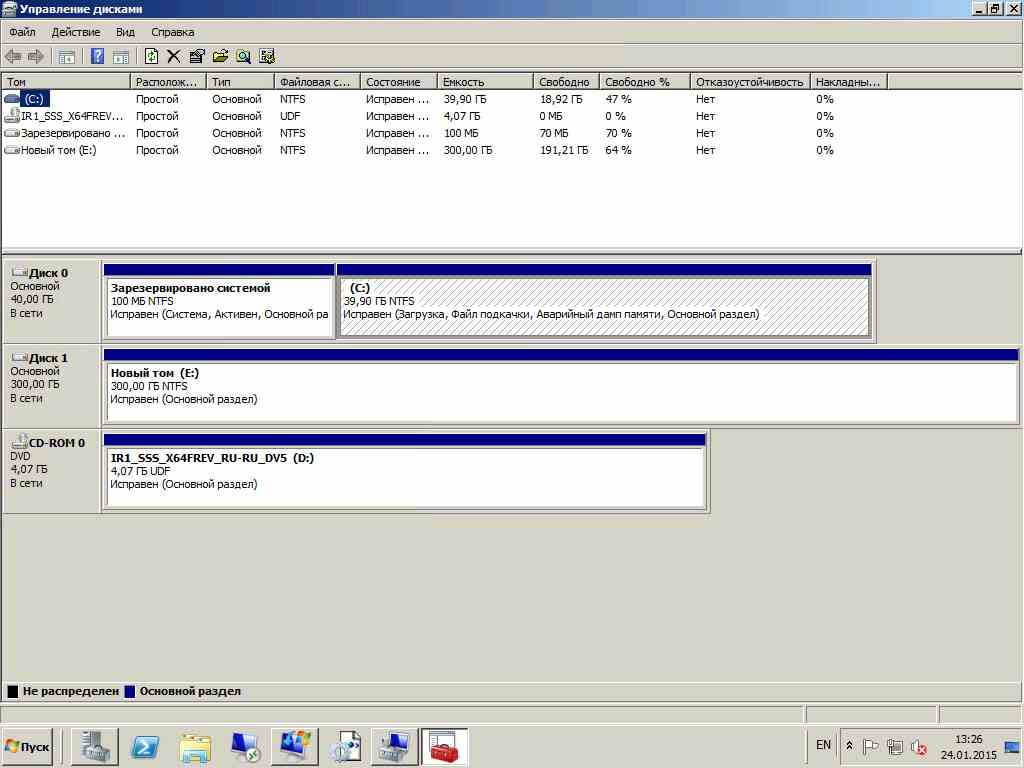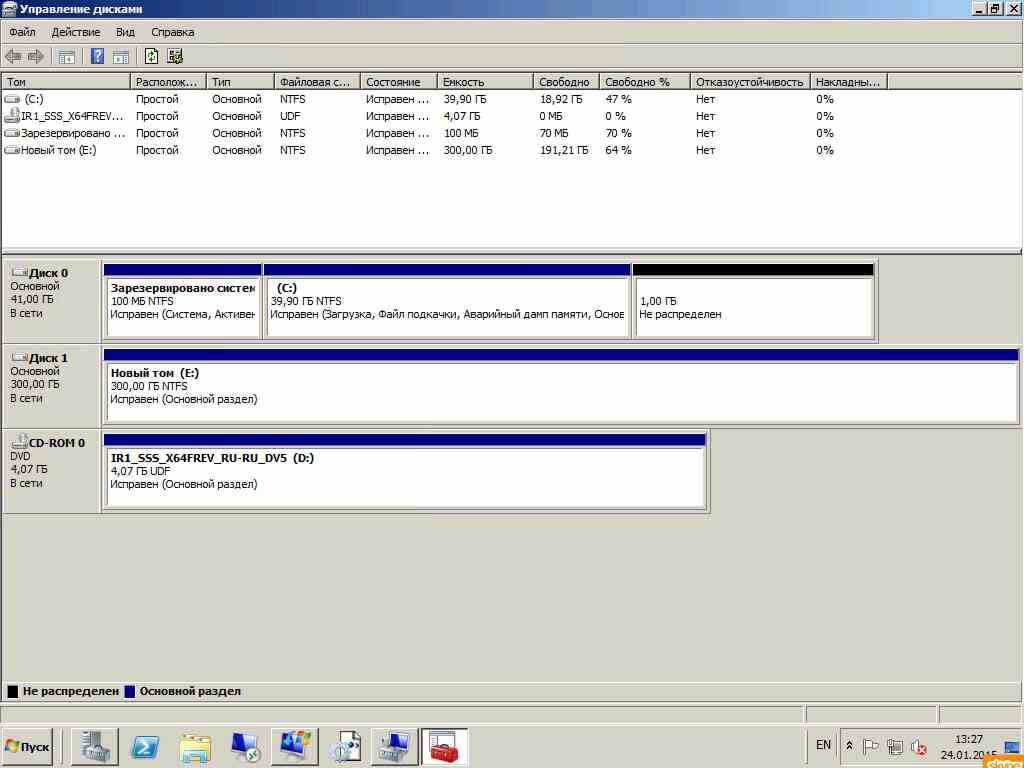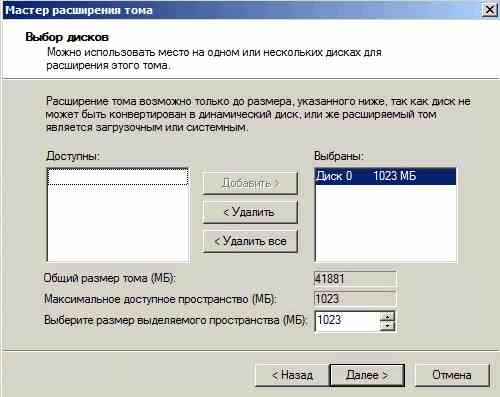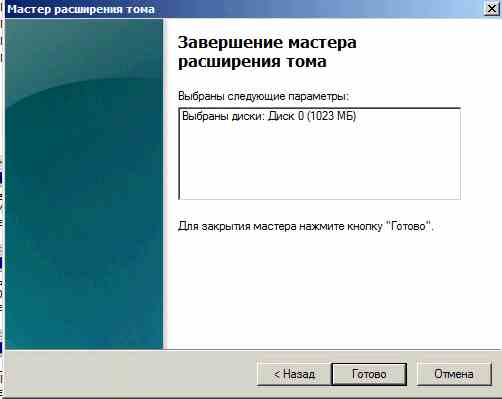- Как увеличить размер диска windows server
- Как расширить раздел жесткого диска
- Как расширить дисковый раздел в Windows Vista/7/Server 2008
- Расширение раздела с помощью графического интерфейса (GUI)
- Расширение раздела с помощью командной строки
- Расширение томов в локальных дисковых пространствах Extending volumes in Storage Spaces Direct
- Расширение томов с помощью центра администрирования Windows Extending volumes using Windows Admin Center
- Расширение томов с помощью PowerShell Extending volumes using PowerShell
- Емкость в пуле носителей Capacity in the storage pool
- Знакомство с томами в дисковых пространствах Familiarity with volumes in Storage Spaces
- Шаг 1. Изменение размера виртуального диска Step 1 – Resize the virtual disk
- Нет уровней хранилища No storage tiers
- С уровнями хранилища With storage tiers
- Шаг 2. Изменение размера раздела Step 2 – Resize the partition
Как увеличить размер диска windows server
Добрый день, уважаемые читатели и подписчики блога и канала, хоть и вышел уже в свет Windows Server 2016, актуальность 2008 r2, еще долго будет it решениях, так как с текущим экономическим положением дел в стране и ценой доллара, компании и организации вряд ли ринуться покупать лицензию на обновление до последних релизов, тем более поддержка Windows Server 2008R2, будет минимум до 2020 года. Сегодня я хочу вас научить как расширить раздел жесткого диска, так как не всегда у системного администратора получается правильно спланировать размеры локальных дисков, да и не всегда по его вине, зачастую заказчики в лице программистов или базистов, толком не знают сколько нужно дискового пространства.
Как расширить раздел жесткого диска
Для того чтобы расширить диск в Windows Server 2008R2, нам нужно зайти в оснастку управление диска. Сделать это можно тремя способами.
- Через Управление компьютером. Откройте Пуск-Администрирование-Управление компьютером.
и перейдите в пункт Управление дисками.
Как расширить диск (Раздел) в Windows Server 2008R2-04
- 2 способ это через Диспетчер Сервера, щелкаем самый первый справа от пуска ярлык, откроется оснастка диспетчер сервера в нем пройдете в пункт Управление дисками.
В пункте хранилище, будет нужная оснастка.
Как расширить диск (Раздел) в Windows Server 2008R2-03
- 3 способ откройте пуск и введите diskmgmt.msc и нажмите enter
Как расширить диск (Раздел) в Windows Server 2008R2-05
Откроется сразу оснастка Управление дисками
Как расширить диск (Раздел) в Windows Server 2008R2-06
Видим, что у нас не размечен 1 гб
Как расширить диск (Раздел) в Windows Server 2008R2-07
Щелкаем правым кликом расширить том.
Как расширить диск (Раздел) в Windows Server 2008R2-08
Откроется мастер, жмем далее
Как расширить диск (Раздел) в Windows Server 2008R2-09
Снизу можно выбрать на сколько мы хотим расширить диск, я оставлю все как есть и жму Далее
Как расширить диск (Раздел) в Windows Server 2008R2-10
Готово, диск расширен.
Как расширить диск (Раздел) в Windows Server 2008R2-11
Как видите расширить раздел жесткого диска, не так уж и сложно, лишь бы было не размеченное пространство, за счет которого это можно было бы сделать.
Как расширить дисковый раздел в Windows Vista/7/Server 2008
Операционные системы Microsoft, начиная с Windows NT 4.0, Windows 2000, Windows XP, и теперь Windows Vista, 7 и Windows Server 2008, всегда имели встроенный метод расширения раздела, созданного на физическом жестком диске компьютера. Хотя уменьшение размера раздела и не было предусмотрено, его все же можно выполнить с помощью сторонних утилит и инструментов. Расширение раздела диска достаточно простая процедура, но все-таки она имела ряд ограничений. В новой линейке Windows Vista и Windows Server 2008, в отличие от предыдущих операционных систем Microsoft, возможностью расширения раздела можно прямо из коробки.
Это стало возможным с помощью функции Extend в оснастке «Управление дисками» или из командной строки с помощью утилиты DISKPART. При расширении раздела все данные на существующем раздел останутся целыми(. ), но на всякий случай рекомендуется предварительно создать резервную копию критических данных.
Процедура расширения раздела в Windows Server 2008, Vista и Windows 7 практически ничем не отличается друг. Далее, будут использоваться скриншоты из Windows Vista.
Расширение раздела с помощью графического интерфейса (GUI)
- Как большинство других административных задач, эта процедура требует от вас прав локального администратора.
- Откройте окно «Управление компьютером» (в контекстном меню значка «Мой компьютер»)
- Перейдите в раздел Storage, в нем откройте DiskManagement (управление дисками)
- Выберите диск, который нужно расширить, например, диск C.
Примечание: Расширение любого тома возможно только в том случае, если на физическом жестком диске осталось незанятое пространство. Обратите внимание, что вы можете расширить раздел и за пределы того физического диска, на котором расположена ваша партиция. Это удобно в случае, если на вашем жестком диске закончилось место и расширятся просто некуда, но вы установили новый физический жесткий диск, который бы хотели использовать. Однако, в отличие от случая использования этого нового диска под совершенно новый раздел, теперь можно добиться того, чтобы этот диск (или его часть) стал частью раздела, находящегося на первом диске. Хотя эта функция и может оказаться полезной в некоторых случаях, этот сценарий потенциально может вызвать проблемы с отказоустойчивостью, так как этот расширенный раздел не является отказоустойчивым, ведь если что-то произойдет с первым физическим диском, все данные на расширенном разделе станут недоступными. Запомните, что в общем случае, такой расширенный раздел может содержать неограниченное число логических дисков.
5. правой кнопкой мыши по диску и выберите Extend Volume.
6. Нажмите кнопку Далее.


Расширение раздела с помощью командной строки
Расширение раздела или тома можно выполнить через интерфейс командной строки (CLI). Эта процедура будет работать и в Vista/7, и в Windows Server 2008. Для ее реализации нужно выполнить следующую последовательность шагов:
1) Нажмите кнопку Пуск и введите CMD и нажмите Enter.
2) В командной строке введите
3) Выберите необходимый диск и его раздел. Как правило, это будет диск 0, раздел 1, но в вашем случае, номера дисков и разделов могут быть другими.
Примечание: Для просмотра всех ваших дисков и разделов (и их порядковых номеров) можно воспользоваться командами:
4) После того, как выбран нужный диск и раздел, воспользуйтесь командой EXTEND. Если вы в параметре команды EXTEND не указывать размер, который необходимо добавить к текущей партиции, будет использовано все доступное место.
Эта команда расширит раздел на 500 MB.
Такая команда расширит раздел, используя для этого все свободное место на диске.

Расширение томов в локальных дисковых пространствах Extending volumes in Storage Spaces Direct
Применяется к: Windows Server 2019, Windows Server 2016 Applies to: Windows Server 2019, Windows Server 2016
В этом разделе приводятся инструкции по изменению размера томов в кластере Локальные дисковые пространства с помощью центра администрирования Windows. This topic provides instructions for resizing volumes on a Storage Spaces Direct cluster by using Windows Admin Center.
Не поддерживается: изменение размера базового хранилища, используемого Локальные дисковые пространства. Not supported: resizing the underlying storage used by Storage Spaces Direct. Если вы используете Локальные дисковые пространства в виртуализированной среде хранения, в том числе в Azure, изменение размера или изменение характеристик устройств хранения, используемых виртуальными машинами, не поддерживается и приведет к недоступности данных. If you are running Storage Spaces Direct in a virtualized storage environment, including in Azure, resizing or changing the characteristics of the storage devices used by the virtual machines isn’t supported and will cause data to become inaccessible. Вместо этого следуйте инструкциям в разделе Добавление серверов или дисков , чтобы добавить дополнительную емкость перед расширением томов. Instead, follow the instructions in the Add servers or drives section to add additional capacity before extending volumes.
Ознакомьтесь с быстрым видео о том, как изменить размер тома. Watch a quick video on how to resize a volume.
Расширение томов с помощью центра администрирования Windows Extending volumes using Windows Admin Center
В центре администрирования Windows подключитесь к кластеру Локальные дисковые пространства, а затем выберите тома в области инструменты . In Windows Admin Center, connect to a Storage Spaces Direct cluster, and then select Volumes from the Tools pane.
На странице тома выберите вкладку Инвентаризация , а затем выберите том, размер которого необходимо изменить. On the Volumes page, select the Inventory tab, and then select the volume that you want to resize.
На странице сведения о томе указывается емкость хранилища для тома. On the volume detail page, the storage capacity for the volume is indicated. Страницу сведений о томах также можно открыть непосредственно из панели мониторинга. You can also open the volumes detail page directly from the Dashboard. На панели мониторинга на панели «оповещения» выберите оповещение, уведомляющее о нехватке объема хранилища для тома, а затем выберите команду «переход к тому». On the Dashboard, in the Alerts pane, select the alert, which notifies you if a volume is running low on storage capacity, and then select Go To Volume.
В верхней части страницы сведений о томах выберите изменить размер. At the top of the volumes detail page, select Resize.
Введите новый больший размер, а затем выберите изменить размер. Enter a new larger size, and then select Resize.
На странице сведения о томах отображается больший объем хранилища для тома, и оповещение на панели мониторинга удаляется. On the volumes detail page, the larger storage capacity for the volume is indicated, and the alert on the Dashboard is cleared.
Расширение томов с помощью PowerShell Extending volumes using PowerShell
Емкость в пуле носителей Capacity in the storage pool
Прежде чем изменять размер тома, убедитесь, что у вас достаточно емкости в пуле носителей. Before you resize a volume, make sure you have enough capacity in the storage pool to accommodate its new, larger footprint. Например, если размер тома с трехсторонним зеркальным отображением, который составляет 1 ТБ, меняется на 2 ТБ, занимаемое этим томом место увеличится с 3 до 6 ТБ. For example, when resizing a three-way mirror volume from 1 TB to 2 TB, its footprint would grow from 3 TB to 6 TB. Для изменения размера необходимо по крайней мере 3 ТБ доступного места в пуле носителей (6 – 3 = 3). For the resize to succeed, you would need at least (6 — 3) = 3 TB of available capacity in the storage pool.
Знакомство с томами в дисковых пространствах Familiarity with volumes in Storage Spaces
В локальных дисковых пространствах каждый том состоит из нескольких объектов в стеке: общего тома кластера (CSV), т. е. тома; раздела; диска, т. е. виртуального диска; одного или нескольких уровней хранилища (если применимо). In Storage Spaces Direct, every volume is comprised of several stacked objects: the cluster shared volume (CSV), which is a volume; the partition; the disk, which is a virtual disk; and one or more storage tiers (if applicable). Чтобы изменить размер тома, необходимо изменить размер нескольких из этих объектов. To resize a volume, you will need to resize several of these objects.
Чтобы ознакомиться с ними, выполните командлет Get- с соответствующим существительным в PowerShell. To familiarize yourself with them, try running Get- with the corresponding noun in PowerShell.
Пример: For example:
Чтобы проследить связи между объектами в стеке, передайте один командлет Get- в следующий. To follow associations between objects in the stack, pipe one Get- cmdlet into the next.
Например, вот как перейти от виртуального диска к его тому: For example, here’s how to get from a virtual disk up to its volume:
Шаг 1. Изменение размера виртуального диска Step 1 – Resize the virtual disk
В зависимости от способа создания, у виртуального диска могут быть уровни хранилища. The virtual disk may use storage tiers, or not, depending on how it was created.
Чтобы проверить, выполните следующий командлет: To check, run the following cmdlet:
Если командлет ничего не возвращает, у виртуального диска нет уровней хранилища. If the cmdlet returns nothing, the virtual disk doesn’t use storage tiers.
Нет уровней хранилища No storage tiers
Если у виртуального диска нет уровней хранилища, вы можете изменить его размер непосредственно с помощью командлета Resize-VirtualDisk. If the virtual disk has no storage tiers, you can resize it directly using the Resize-VirtualDisk cmdlet.
Укажите новый размер в параметре -Size. Provide the new size in the -Size parameter.
При изменении размера VirtualDisk также автоматически изменяется размер Disk. When you resize the VirtualDisk, the Disk follows automatically and is resized too.
С уровнями хранилища With storage tiers
Если у виртуального диска есть уровни хранилища, вы можете изменить размер каждого уровня по отдельности с помощью командлета Resize-StorageTier. If the virtual disk uses storage tiers, you can resize each tier separately using the Resize-StorageTier cmdlet.
Получите имена уровней хранилища, проследив связи с виртуального диска. Get the names of the storage tiers by following the associations from the virtual disk.
Затем укажите новый размер для каждого уровня в параметре -Size. Then, for each tier, provide the new size in the -Size parameter.
Если уровни отличаются по типу физического носителя (например, MediaType = SSD и MediaType = HDD), убедитесь, что в пуле носителей достаточно емкости каждого типа носителя. If your tiers are different physical media types (such as MediaType = SSD and MediaType = HDD) you need to ensure you have enough capacity of each media type in the storage pool to accommodate the new, larger footprint of each tier.
При изменении размера StorageTier также автоматически изменяются размеры VirtualDisk и Disk. When you resize the StorageTier(s), the VirtualDisk and Disk follow automatically and are resized too.
Шаг 2. Изменение размера раздела Step 2 – Resize the partition
Измените размер раздела с помощью командлета Resize-Partition. Next, resize the partition using the Resize-Partition cmdlet. Ожидается, что виртуальный диск содержит два раздела. Один из них зарезервирован и не должен меняться. Вам нужно изменить размер раздела PartitionNumber = 2 и Type = Basic. The virtual disk is expected to have two partitions: the first is Reserved and should not be modified; the one you need to resize has PartitionNumber = 2 and Type = Basic.
Укажите новый размер в параметре -Size. Provide the new size in the -Size parameter. Рекомендуем использовать максимальный поддерживаемый размер, указанный ниже. We recommend using the maximum supported size, as shown below.
При изменении размера Partition также автоматически изменяются размеры Volume и ClusterSharedVolume. When you resize the Partition, the Volume and ClusterSharedVolume follow automatically and are resized too.
Чтобы убедиться, что размер тома изменился, выполните командлет Get-Volume. You can verify the volume has the new size by running Get-Volume.