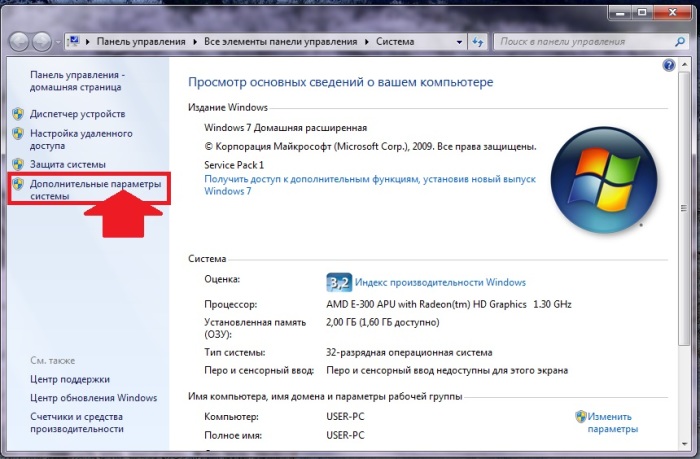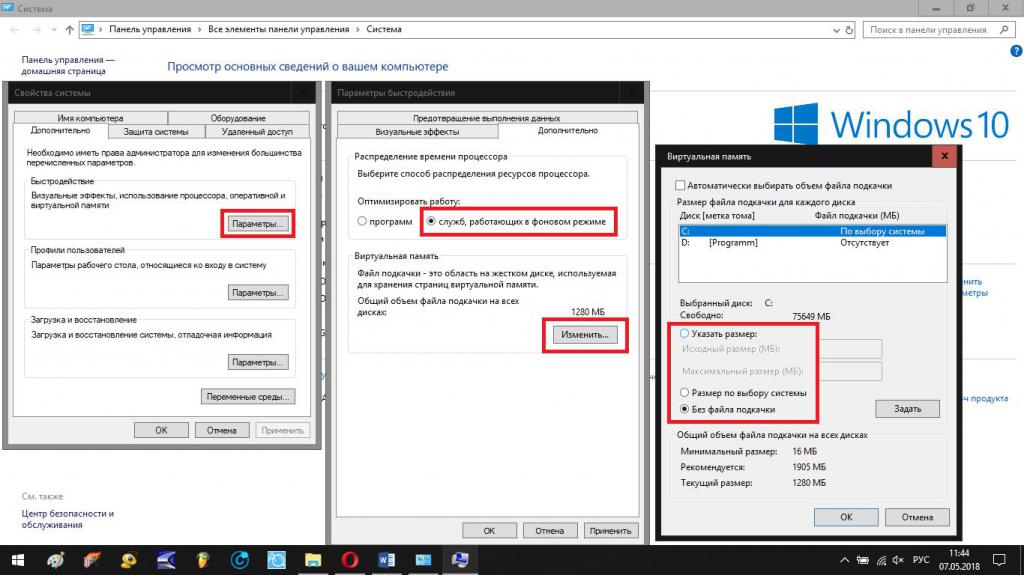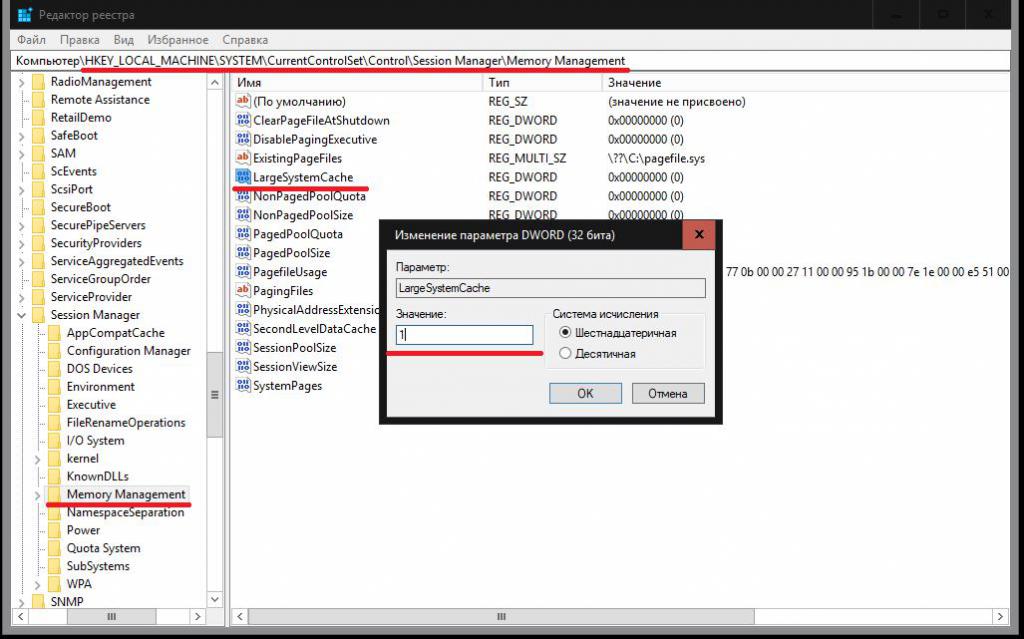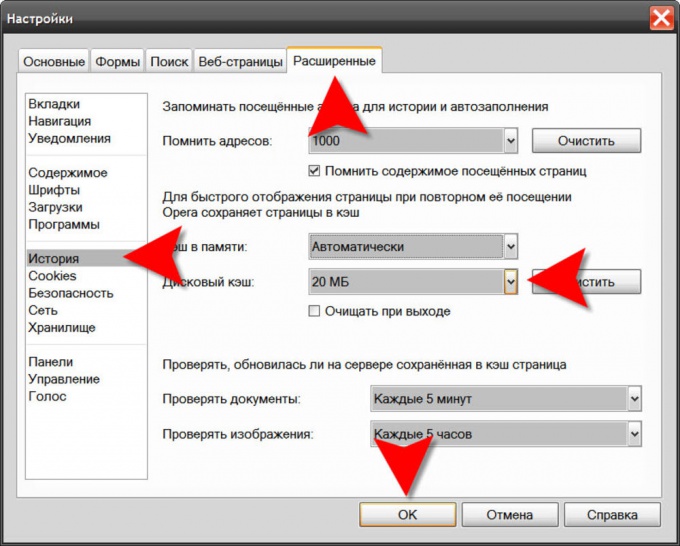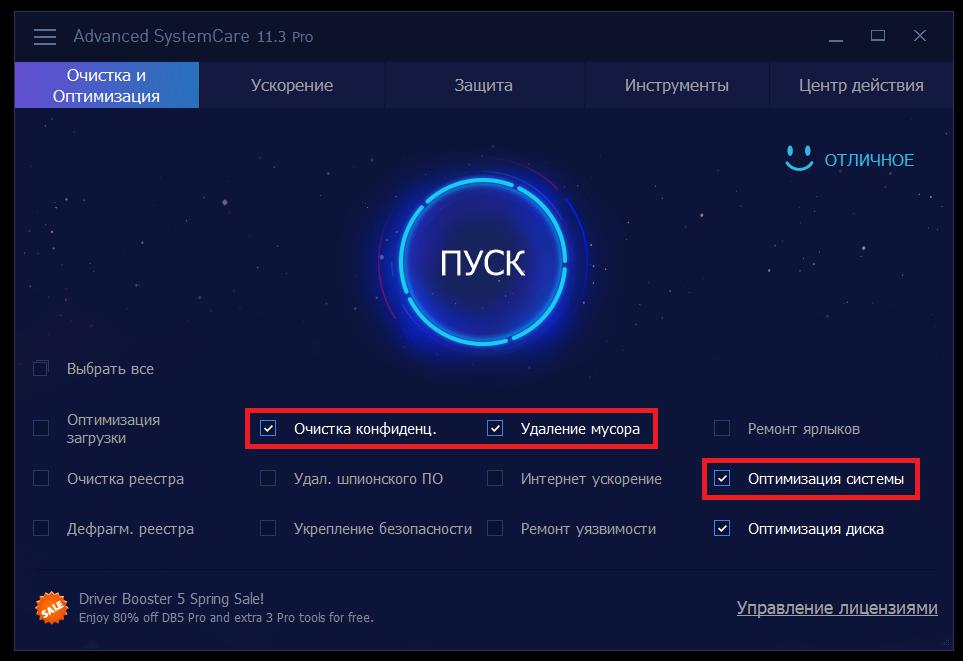- Системный кэш: что это, для чего используется и как изменить его размер в Windows?
- Для чего нужен кэш, и насколько целесообразно его увеличение?
- Как увеличить системный кэш в Windows 7 или в другой системе?
- Параметры файла подкачки
- Параметры системного кэша в системном реестре
- Настройки кэша в веб-обозревателях
- Очистка кэша
- Увеличение системного кэша в Windows 10
- Как увеличить кэш
- Настройка автоочистки кэша
- Как увеличить размер кэша windows
Системный кэш: что это, для чего используется и как изменить его размер в Windows?
Большинство пользователей компьютеров слышали о понятии системного кэша, но только далеко не все четко себе представляют, что это такое и для чего нужно. А многие, до конца не разобравшись, какая роль отводится этому компоненту в операционной системе, сразу пытаются производить с ним действия, касающиеся изменения размера. Насколько целесообразно производить изменение установленных по умолчанию параметров — рассмотрим далее.
Для чего нужен кэш, и насколько целесообразно его увеличение?
Начнем с того, что есть несколько видов кэша. Системный кэш, как уже понятно, используется под нужд Windows, а кэш программ предназначен для корректного функционирования приложений. Чаще всего с понятием кэша пользователи сталкиваются при работе с интернет-браузерами. Но что это такое и для чего нужно? Кэш, вне зависимости от типа, является своеобразным хранилищем временных файлов, за счет использования которых увеличивается скорость загрузки программы или открытие тех же страниц в Интернете. То есть пользователь имеет дело с неким резервируемым на жестком диске пространством, которое используется операционной системой или отдельно взятым приложением.
Как увеличить системный кэш или кэш программ, пока не рассматриваем. Для начала давайте определимся, стоит ли это вообще делать? С одной стороны, нет ничего плохого в том, чтобы зарезервировать для хранения временных файлов побольше места на диске. Так думает большинство рядовых пользователей. Но на самом деле кэш можно увеличивать только до определенной степени, поскольку установка слишком большого размера приведет к тому, что системе при выполнении какой-то операции придется перебрать слишком много объектов для загрузки, пока она найдет необходимый. Соответственно, и время запуска программ существенно снизится. Кроме того, следует обратить внимание, что кэш резервируется на жестком диске, а скорость обращения к нему может существенно снижаться, например при возникновении ошибок, фрагментации файлов и т. д.
Как увеличить системный кэш в Windows 7 или в другой системе?
Теперь перейдем непосредственно к изменению размера резервируемого пространства. Для начала рассмотрим системный кэш Windows 7.
Для автоматического увеличения его размера необходимо использовать меню свойств компьютера с переходом к дополнительным настройкам. В параметрах быстродействия на вкладке «Дополнительно» необходимо отметить пункт оптимизации работы фоновых служб и кэша. Считается, что именно таким способом можно несколько снизить нагрузку на оперативную память и ускорить запуск программ.
Параметры файла подкачки
Иногда наряду с изменением размера кэша в сторону увеличения некоторые специалисты рекомендуют произвести дополнительные действия с так называемым файлом подкачки, который отвечает за работу и использование виртуальной памяти – такого же резервируемого объема на жестком диске, но используемого для выгрузки программных компонентов в случае нехватки оперативной памяти.
Как и в случае с системным кэшем, нужно быть предельно осторожным. При малом объеме ОЗУ файл подкачки действительно можно немного увеличить, установив для него значение, которое в 1,5-2 раза превышает определяемое или рекомендуемое системой по умолчанию. Но и тут следует помнить, что при установке слишком большого объема можно добиться обратного эффекта, когда программы в приоритете будут производить обращение не к оперативной, а к виртуальной памяти. Повторимся: скорость доступа к винчестеру ниже, чем к планкам ОЗУ. Из-за этого мы получаем торможение программ при запуске или в процессе работы.
Негласно считается, что при установленных объемах оперативной памяти на уровне 8 Гб и более файл подкачки можно отключить вовсе, что никаким образом не скажется на работоспособности системы в отрицательную сторону. Наоборот, иногда можно добиться повышения производительности.
Параметры системного кэша в системном реестре
Параметры виртуальной памяти или кэша можно поменять и в системном реестре. Что касается стандартного автоматизированного увеличения системного кэша Windows 10, его лучше производить как раз именно в этом редакторе (regedit). Здесь нужно использовать ветку HKLM и через раздел SYSTEM и параметры текущего контроля перейти к папке MemoryManagement.
Здесь нас интересуют два параметра: DisablePagingExecutive и LargeSystemCache, которым могут быть присвоены значения либо нуля (отключение), либо единицы (включение). Первый ключ фактически дублирует отключение виртуальной памяти, а второй увеличивает системный кэш (система будет использовать не 8 Мб, установленных по умолчанию, а всю память, за исключением последних 4 Мб).
Настройки кэша в веб-обозревателях
В браузерах тоже имеются настройки, относящиеся к кэшу. Соответственно, резервируемый объем можно изменить. Для этого используются соответствующие настройки. Правда, в зависимости от разработчика самого обозревателя они могут находиться в совершенно разных разделах.
Например, в старой версии «Оперы» опции выставляются в настройках истории. В новой модификации браузера следует использовать свойства ярлыка, а в пути к исполняемому файлу в поле типа объекта дописать сочетание —disk-cache-size=Объем и нужный размер кэша в килобайтах (например, для 1 Гб это будет 1073741824 Кб).
Очистка кэша
С изменением размера кэша вроде бы все понятно. В завершение остается добавить, что производить очистку кэша рекомендуется если не постоянно, то хотя бы периодически, поскольку накопление временных файлов может существенно замедлять работу и системы, и программ. Производить эти действия в Windows можно путем обычной очистки системного диска, в браузерах – очисткой истории посещений, кэша и файлов Cookies.
Более удобным является использование всевозможных программ-оптимизаторов, в которых необходимо просто задействовать соответствующие модули оптимизации системы и очистки конфиденциальности в разделе выполнения проверки и устранения проблем в один клик.
Увеличение системного кэша в Windows 10
Как увеличить кэш
Процесс увеличения места под кэш ОС Windows 10 происходит посредством изменения определенных параметров в системном реестре.
- Вызовите окно «Выполнить» сочетанием клавиш Win+R, затем введите в нем запрос regedit и нажмите «ОК».
После запуска оснастки перейдите по следующему пути:
HKEY_LOCAL_MACHINE\SYSTEM\CurrentControlSet\Control\Session Manager\Memory Management
Установите значение 1, затем нажмите «ОК».
Повторите действия предыдущего шага, но уже для пункта «LargeSystemCache».
Теперь системный кэш будет использовать куда большие значения памяти.
Настройка автоочистки кэша
В некоторых ситуациях увеличение системного кэша не приносит желаемого результата, а производительность компьютера даже ухудшается. Для решения этой проблемы стоит настроить автоматическую очистку сохранённых данных, в чём нам поможет оснастка «Планировщик заданий».
- По ссылке выше находится утилита очистки кэша – загрузите её в любое подходящее место.
- Теперь вызовите «Поиск», где введите запрос планировщик и воспользуйтесь соответствующим результатом.
После запуска оснастки выберите действие «Создать задачу».
Теперь надо настроить учётную запись, от имени которой и будет выполняться задача. Кликните «Изменить»,
В этом окне воспользуйтесь кнопкой «Поиск», найдите в перечне ниже и выберите позицию, которая обозначена как «Система».
Нажимайте «ОК» во всех запущенных средствах, кроме «Планировщика заданий».
По возвращении в утилиту создания задач перейдите на вкладку «Триггеры» и кликните «Создать».
Здесь отметьте опцию «Повторять задачу каждые» и выберите интервал «5 минут», а в выпадающем меню «в течении» – пункт «Бесконечно» и нажмите «ОК».
Перейдите на вкладку «Действия» и воспользуйтесь кнопкой «Создать».
Здесь убедитесь, что в поле «Действия» установлено «Запуск программы», после чего воспользуйтесь кнопкой «Обзор» и с помощью «Проводника» выберите файл, полученный на шаге 1.
Нажмите «ОК» во всех открытых окнах и закрывайте «Планировщик задач».
Как увеличить размер кэша windows
Сообщения: 137
Благодарности: 11
| Конфигурация компьютера |
| Материнская плата: Asus P5K |
| HDD: TOSHIBA DT01ACA050 500 GB SATA;ST3320620AS 320 GB SATA; ST380011A 80GB IDE |
| Блок питания: Case Asus ATX 400W |
| Монитор: ViewSonic VA2016w 5 ms LCD |
| Индекс производительности Windows: 5.8 |

 | 2018-11-29_123701.jpg |
| (41.5 Kb, 22 просмотров) | |
| Забудьте вы уже про эту дрянь. С чего это вдруг разработчикам некоей фигни виднее как должна выделяться память? Я полагаю, Майкрософту как раз-таки виднее что и как работает в их системах. » |
Специально зарегился, чтобы ответить на подобные экскламации. У меня 8 гб, 64-bit W7. Проблема, аналогичная той, что у топикстартера, проявлялась давно. Одно время пользовался Memreduct, когда стоял 1 банк на 4 Гб. Частично вопрос решился установкой 2-го банка еще на 4 Гб. В дальнейшем Memreduct работал только в качестве счетчика памяти в трее. Однако даже при используемой памяти в 70-85% комп через некоторое время работы (сутки или больше) заметно терял скорость работы.
Сегодня открыл окно с Memreduct и при свободной памяти на уровне 75-80% заметил, что системный кэш в размере 1,69 гигабайт заполнен на 100%. Раньше я на этот показатель вовсе не обращал внимания. Однократно очистил память в Memreduct, кэш обнулился до полного 0%, и, о чудо, комп ожил и забегал как сразу свеженький после перезагрузки. За час работы системный кэш заполнился на 10%, система работает без замечаний. И кроме того основная физическая память в 8 Гб перестала заполняться до 80-90%. До этого заполнение было просто вопиющим. Посмотрим, что будет дальше. Также попробую подсказанное топикстартером решение с установкой Netlimiter4.
p.s. Хотя я не использовал Memreduct, я при этом активно в последние дни стал использовать функцию очистки памяти в программе Anvir . Во-первых, в ней можно выделить приложения, которым нужно «укоротить» память (в основном Chrome). Во-вторых, после такой очистки система работает без лагов. Впрочем, после однократной очистки через Memreduct система тоже работает без лагов, но повторная очистка приводит к замедлению. Anvir же можно использовать многократно для очистки, без последствий для производительности.
| Конфигурация компьютера |
| Материнская плата: ASUS Rampage III Extreme (BIOS version: 1601) |
| HDD: OCZ RevoDrive 3 (240Gb) |
| Звук: Realtek High Definition Audio (ALC889) |
| CD/DVD: LG GH22NS50 |
| Ноутбук/нетбук: ASUS EEE PC Lamborghini VX6S: Atom D2700 (2,1Ghz) | 4Gb RAM | Radeon HD 6470M (1366×768; 12,1″) | Corsair «Force 3» SSD (90Gb) |
| Прочее: Клавиатура: Logitech G19 | Мышь: ASUS GX850 | Акустика: SVEN-Audio HA-385 |
Iska, я так подозреваю, речь идет о ситуациях, когда в памяти каким-то образом оказываются закэшированы значительные объёмы файлов, считанные с HDD. В этом случае действительно система ощутимо теряет в отзывчивости, поскольку пользователь до этого час копался на HDD своем, открывая, перемещая и копируя файлы, а потом внезапно решил развернуть браузер, который был запущен им еще до всей это возни. В итоге браузер целиком или частично ушел в pagefile.sys. И, соответственно, разворачивание его обратно вызывает активное перемещение данных туда-сюда из файла подкачки и обратно. В результате человек отключает виртуальную память совсем и в будущем у него браузер разворачивается мгновенно.
Т.е. при определенном и конкретном раскладе можно сказать, что виртуальная память действительно больше мешает, нежели помогает. И потом такое начинает расползаться по интернету в виде мифов в духе «отключайте виртуальную память, из-за нее сплошные тормоза!». Конечно, опытным пользователям все эти слухи никак не мешают, однако таких пользователей куда меньше, чем тех, кто заваливает форумы вопросами в духе «как управлять кэшем».
mirple, мой вам совет: уберите все лишнее из автозагрузки, проверьте планировщик задач, отключив там ненужные задачи. Установите все обновления в Центре обновлений, если они есть. Антивирус, кстати, можете на время экспериментов вообще удалить. Не удивлюсь, если он тоже забивает со временем память путем запихивания в нее своих антивирусных баз или чего-то еще. Короче, проведите исследование на тему того, что у вас забивает память. Не надо чистить системные кэши, отключать файлы подкачки и заниматься прочей ересью. Если ПК тормозит, то надо выяснять из-за чего это происходит, а не издеваться над системой. Ваш «распухший кэш» — это следствие, а не причина.
Это сообщение посчитали полезным следующие участники:
| Конфигурация компьютера |
| Материнская плата: Asus P5K |
| HDD: TOSHIBA DT01ACA050 500 GB SATA;ST3320620AS 320 GB SATA; ST380011A 80GB IDE |
| Блок питания: Case Asus ATX 400W |
| Монитор: ViewSonic VA2016w 5 ms LCD |
| Индекс производительности Windows: 5.8 |
В случае с игрушкой, т.е. моем, решил просто — удалил, и нет проблемы 
Кроме того Виндосовский диспетчер памяти «узнает» сколько ему выделять памяти для работы программы из ее заголовка. Это тоже на совести разработчика. В зависимости от требуемого объема и установленной RAM выделяется кэш.
У кого тормозит из-за браузера тем проще. Размер кэша браузера можно ограничить. Раньше этот параметр был в настройках, теперь его убрали. Но возможность осталась. В и-нете нашел для хрома: В свойствах ярлыка
| В поле «Объект» поставьте курсив в конце, нажмите пробел и вставьте: —disk-cache-dir=»с:\сhromeсache», снова пробел и: —disk-cache-size=1073741824. Перед словом disk в обоих случаях стоит два дефиса. Число 1073741824 –это объем в байтах. В данном случае, 1073741824 байт – это 1 Гб. Установите нужное значение. |
Для других можно поискать в Гугле или Яндексе.
Avatar-Lion, Совет в «яблочко». Но в случаях с утечкой памяти из-за сторонних программ не поможет.
По поводу файла подкачки. Не думаю что он сильно сказывается на быстродействии потому что обращение все равно идет к диску, кусок кодов проецируется в память и т.д. То же что и при обращении к файлу на диске. Разница только в количестве байт, что конечно сказывается, но не думаю что сильно. Лично я себе, для 8 ГБ RAM, поставил 8191 только для того чтобы писался дамп при ошибке.
| Конфигурация компьютера |
| Материнская плата: ASUS Rampage III Extreme (BIOS version: 1601) |
| HDD: OCZ RevoDrive 3 (240Gb) |
| Звук: Realtek High Definition Audio (ALC889) |
| CD/DVD: LG GH22NS50 |
| Ноутбук/нетбук: ASUS EEE PC Lamborghini VX6S: Atom D2700 (2,1Ghz) | 4Gb RAM | Radeon HD 6470M (1366×768; 12,1″) | Corsair «Force 3» SSD (90Gb) |
| Прочее: Клавиатура: Logitech G19 | Мышь: ASUS GX850 | Акустика: SVEN-Audio HA-385 |
| По поводу файла подкачки. Не думаю что он сильно сказывается на быстродействии потому что обращение все равно идет к диску, кусок кодов проецируется в память и т.д. » |
Скажем так: есть сценарии, когда виртуальная память полезна, а есть сценарии, когда из-за каких-то нелепых совпадений и случайностей она больше вредит, нежели пользы приносит. Ну, простой пример: uTorrent читает файлы с диска, они попадают в кэш и далее отправляются по сети. Однако если раздач много висит, то со временем это приводит к тому, что вся RAM забивается файлами или их кусками, которые были считаны торрент-клиентом. И с одной стороны это хорошо, т.к. в случае чего не будет повторных обращений к диску (снижает нагрузку на HDD, что естественным образом повышает срок его службы). Но с другой стороны, компьютер, простоявший весь день под раздачей торрентов, к вечеру покажет очень печальную картину: все пользовательские приложения (да и практически все системные процессы) вытеснены в файл подкачки. А вот вся память забита данными, которыми могут понадобиться торрент-клиенту. ОС тут не виновата, наоборот, она сделала всё для того, чтобы самое активное приложение (uTorrent) имело максимально быстрый доступ к данным. Однако с точки зрения человека понятно к чему это приведет: когда он вечер усядется за свой комп, то попытка запустить браузер, плеер или что-то еще приведет к чудовищно долгому запуску нужного приложения, пока ОС будет вытаскивать из файла подкачки одни данные и загонять туда другие данные. Т.е. в данном конкретном случае отключение виртуальной памяти благотворно скажется на производительности ПК и это будет видно невооруженным взглядом.
Тем не менее понятно, что в общем и целом ситуация не слишком здоровая. В случае с uTorrent приходится переводить процесс на более низкий уровень приоритета выделения памяти с помощью простого REG-файлика:
Windows Registry Editor Version 5.00
[HKEY_LOCAL_MACHINE\SOFTWARE\Microsoft\Windows NT\CurrentVersion\Image File Execution Options\utorrent.exe]
[HKEY_LOCAL_MACHINE\SOFTWARE\Microsoft\Windows NT\CurrentVersion\Image File Execution Options\utorrent.exe\PerfOptions]
«IoPriority»=dword:00000000
«PagePriority»=dword:00000001
В общем-то, подобный файлик можно создать для любого приложения, которое (по мнению пользователя) слишком активно кэширует данные с диска в память, что приводит к вытеснению других приложений и системных процессов в файл подкачки и, как следствие, по субъективным ощущениям падает общая скорость работы компьютера.