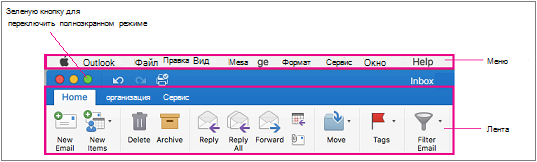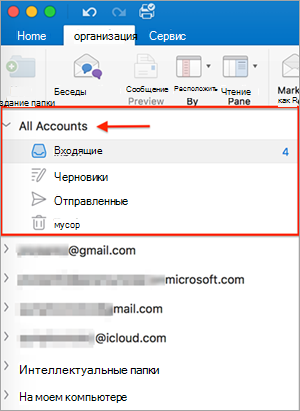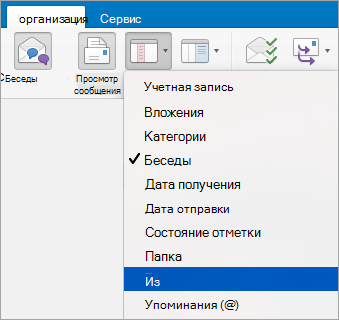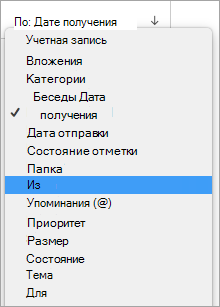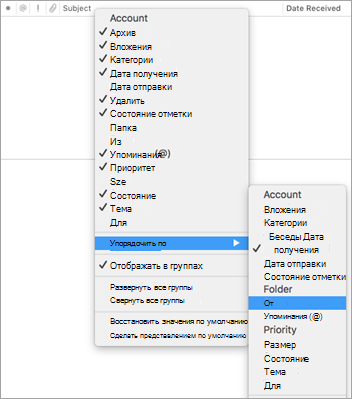- Уменьшение размера почтового ящика и файлов данных Outlook (PST и OST)
- Как увеличить размер почтового ящика Outlook — Вокруг-Дом — 2021
- Table of Contents:
- Вещи, которые вам понадобятся
- Шаг 1
- Шаг 2
- Шаг 3
- Шаг 4
- Шаг 5
- Шаг 6
- Шаг 7
- Шаг 8
- Как увеличить лимит почтового ящика в Thunderbird
- Как выяснить номер моего почтового ящика для AT & T
- Частота обновления почтового ящика в Microsoft Outlook
- Средства очистки в Outlook 2010 (29/41) (Октябрь 2021).
- Как управлять размером почтового ящика Microsoft Outlook
- Используйте очистку почтового ящика в Outlook
- Просмотр размера вашего почтового ящика
- Найдите старые или большие предметы
- Автоархивирование старых элементов
- Очистите папку для удаленных элементов
- Удалить конфликты
- Просмотр размера вашего почтового ящика после очистки
- Настройка представлений в Outlook для Mac
- Вопросы и ответы
Уменьшение размера почтового ящика и файлов данных Outlook (PST и OST)
Чем больше сообщений вы отправляете и получаете, тем больше размер почтового ящика Outlook. Открытие и поиск больших почтовых ящиков может занять больше времени, и многие поставщики услуг электронной почты, включая Microsoft 365, ограничивают максимальный размер почтового ящика. Если вы получаете сообщение о том, что размер почтового ящика не может быть больше допустимого, вам может помочь удаление сообщений и папок, но если вы храните данные в файле данных Outlook (PST) или автономном файле данных Outlook (OST), размер файла данных может не уменьшиться автоматически.
Примечание.При использовании учетной записи POP все данные учетной записи электронной почты, включая папки, сообщения электронной почты, контакты, календарь и сведения о задачах, сохраняются в файле данных Outlook (PST). Если вы используете Microsoft 365, Exchange, IMAP или Outlook.com, копия вашего почтового ящика хранится в автономном файле данных Outlook (OST).
Чтобы уменьшить размер файла данных Outlook (PST) или автономного файла данных Outlook (OST), можно вручную сжатие файла данных. Выберите ниже свою версию Outlook, чтобы увидеть инструкции по уменьшению размера PST- или OST-файла.
Существует несколько способов уменьшения размера почтового ящика.
С помощью средства очистки почтового ящика можно просмотреть размер почтового ящика и отдельных папок. С помощью этого средства также можно найти старые или очень большие сообщения, которые вы можете удалить или переместить в файл данных Outlook (PST).
Часто причиной большого почтового ящика является большая папка «Удаленные». В средстве есть кнопка для просмотра размера папки «Удаленные» и ее очистить.
Иногда элементы с конфликтом хранятся в outlook в папке под названием «Конфликты». Конфликты возникают, когда копия элемента на почтовом сервере не синхронизируется с копией элемента, храняной на локальном компьютере. Средство очистки почтового ящика может удалить эти конфликты за вас.
Запуск средства очистки почтового ящика
Откройте вкладку Файл.
Нажмите кнопку «> очистку почтового ящика».
Чтобы выполнить нужную задачу, выберите «Просмотреть размер почтового ящика», «Найти элементы старше», «Найти элементы больше», «Просмотреть размер удаленных элементов», «Очистить папку «Удаленные», «Просмотреть размер конфликтов» или «Очистить конфликты».
Удаление избыточных сообщений с помощью очистки беседы
В длинной цепочке сообщений электронной почты часто бывает множество сообщений, которые содержат ту же информацию, что и предыдущие. При очистке беседы эти избыточные сообщения удаляются автоматически. Дополнительные сведения см. в сообщении «Очистка беседы» для удаления избыточных сообщений.
Поиск больших сообщений
Вы можете искать все сообщения, размер которые больше определенного, в поле поиска Outlook. Щелкните в поле поиска и введите: messagesize:>5 МБ. В этом случае все сообщения размером более 5 МБ будут находиться. Вы можете удалить все или некоторые из этих сообщений или переместить их в другой файл данных Outlook (PST). Дополнительные сведения о перемещении элементов см. в сведениях о перемещении или копировании сообщений между папками.
При удалении элементов из файла данных Outlook (PST) или автономного файла данных Outlook (OST) Outlook автоматически сжатие файла в фоновом режиме во время простоя, если вы не используете компьютер, но outlook все еще работает.
Примечание.Outlook сжатие файла следует делать только в том случае, если в файле более 20 % от «белой области» (неиспользовано).
Вы также можете выполнить следующие действия, чтобы вручную начать процесс сжатия, что может занять несколько минут.
Удалите все элементы, которые не нужно хранить, и опустите папку «Удаленные».
Щелкните «Параметры > учетной записи» > «Параметры учетной записи».
На вкладке «Файлы данных» щелкните файл данных, который нужно сжать, и нажмите кнопку «Параметры».
Примечание.Если вы используете учетную запись электронной почты Exchange или Outlook.com, необходимо дополнительно щелкнуть вкладку «Дополнительно» > параметров файла данных Outlook.
В диалоговом окке «Файл данных Outlook» нажмите кнопку «Сжать сейчас» и нажмите кнопку «ОК».
Примечание: После сжатии файла данных Outlook не нужно выходить из Outlook.
Источник
Как увеличить размер почтового ящика Outlook — Вокруг-Дом — 2021
Table of Contents:
С помощью программы Microsoft Outlook, которая является самым популярным почтовым клиентом среди пользователей ПК, вы можете создавать свои собственные почтовые ящики и архивные файлы для хранения сообщений электронной почты. Outlook устанавливает ограничения на размер этих почтовых ящиков, но их можно изменить, отредактировав реестр вашей системы. Чтобы увеличить размер вашего почтового ящика Outlook, вы должны иметь права администратора на вашем компьютере.
Вещи, которые вам понадобятся
- ПК под управлением Windows XP или новее
- Microsoft Outlook 2003 или более поздняя версия
Шаг 1
Войдите на компьютер с учетной записью администратора.
Шаг 2
Откройте меню «Пуск» и нажмите «Выполнить».
Шаг 3
Введите «regedit» в текстовое поле и нажмите «ОК», чтобы запустить редактор реестра.
Шаг 4
Используйте дерево базы данных в левой части окна, чтобы перейти в каталог HKEY_CURRENT_USER Software Policies Microsoft Office 11.0 Outlook.
Шаг 5
Откройте меню «Редактировать» в верхней части окна и выберите «Ключ» в подпапке «Новый».
Шаг 6
Введите «PST» и нажмите клавишу «Enter», чтобы назвать новое значение, которое вы создаете.
Шаг 7
Вернитесь в меню «Правка» и выберите «Новое значение DWORD» из списка параметров.
Шаг 8
Пометьте новое значение «MaxFileSize», а затем введите объем пространства, который вы хотите, чтобы ваши почтовые ящики Outlook были.
Как увеличить лимит почтового ящика в Thunderbird
В Thunderbird нет возможности увеличить квоты. Чтобы избежать ограничений на хранение, либо удалите старые электронные письма и вложения, либо измените папку, в которой хранится ваша почта, чтобы .
Как выяснить номер моего почтового ящика для AT & T
Если вы звоните по бесплатному номеру доступа к голосовой почте со своего телефона AT & T, система голосовой почты оператора будет считывать номер почтового ящика из идентификатора вызывающего абонента телефона. Когда.
Частота обновления почтового ящика в Microsoft Outlook
Если вы привыкли использовать электронную почту в Интернете или другие службы, автоматическая частота обновления для папки «Входящие» в Outlook может показаться сравнительно низкой. Если это слишком медленно для вашего .
Средства очистки в Outlook 2010 (29/41) (Октябрь 2021).
Источник
Как управлять размером почтового ящика Microsoft Outlook
Хотите проверить размер своего почтового ящика Microsoft Outlook и выполнить некоторую очистку? Не ждите, пока у вас закончится свободное место, очистите свой почтовый ящик прямо сейчас!
Если вы используете Outlook, вы можете получать предупреждения о нехватке места. Или, возможно, вы хотите быть уверены, что никогда не получите эти сообщения. Microsoft Outlook предоставляет удобный инструмент очистки для управления размером вашего почтового ящика.
Вы можете архивировать старые элементы, очищать удаленные элементы, а также находить и удалять большие сообщения — и все это в одном месте. Вот как использовать инструмент очистки почтового ящика в Microsoft Outlook.
Используйте очистку почтового ящика в Outlook
Этот инструмент в настоящее время доступен в настольной версии Microsoft Outlook в Windows. Итак, откройте Outlook и нажмите Файл вверху слева. Если в Outlook настроено несколько учетных записей, сначала обязательно выберите папку учетной записи, а затем нажмите Файл. Далее нажмите Инструменты и выберите Очистка почтового ящика.
Просмотр размера вашего почтового ящика
Независимо от того, получили ли вы предупреждение о размере вашего почтового ящика или нет, лучше всего начать с того, чтобы посмотреть, что занимает больше всего места. Затем вы можете приступить к очистке этих участков.
Вверху окна Очистка почтового ящика щелкните Просмотр размера почтового ящика.
Затем вы увидите размеры каждой папки, включая общий размер вверху. Если хотите, обратите внимание на эти папки, занимающие место. По завершении нажмите «Закрыть».
Найдите старые или большие предметы
Отслеживая старые элементы, вы можете обнаружить те, которые вам больше не нужны. А найдя более крупные предметы, вы можете удалить их или их вложения, чтобы освободить место. Вы можете сделать это в следующем разделе окна «Очистка почтового ящика», но вам нужно позаботиться об этом по отдельности.
- Для более старых товаров выберите временные рамки, на которые нужно обратить внимание, несколько дней. Вы можете ввести число в поле или использовать стрелки для перемещения вверх и вниз.
- Для более крупных элементов выберите количество килобайт. Как и в случае с более старыми предметами, введите число в поле или используйте стрелки.
Затем кликните Найти чтобы найти эти предметы.
Вы увидите список внизу старых или больших элементов в окне результатов. Дважды щелкните, чтобы открыть элемент и просмотреть его, если хотите. Вы также можете навести на него курсор и пометить его, чтобы просмотреть позже, или просто удалить его с помощью корзины.
Когда вы закончите, щелкните Икс в правом верхнем углу, чтобы закрыть окно результатов.
Автоархивирование старых элементов
Если вы хотите просто переместить эти старые элементы в архивный файл на своем компьютере, щелкните значок Автоархив кнопка.
Очистите папку для удаленных элементов
Вы можете легко освободить место в почтовом ящике Outlook, регулярно очищая папку «Удаленные». Чтобы узнать, насколько велика папка, щелкните Просмотр размера удаленных элементов, и чтобы его опорожнить, нажмите Пустой кнопка.
Удалить конфликты
Последний вариант очистки почтового ящика — устранение конфликтов. Это альтернативные версии элементов в вашем почтовом ящике Outlook. Чтобы узнать, насколько велика папка, щелкните Просмотр размера конфликтов и чтобы удалить элементы, нажмите Удалить.
Просмотр размера вашего почтового ящика после очистки
После того, как вы закончите удаление и перемещение элементов, посмотрите, сколько места осталось, щелкнув значок Просмотр размера почтового ящика снова в верхней части окна.
Если вы довольны полученным пространством, нажмите Закрывать выйти. В противном случае вы можете найти и позаботиться о дополнительных старых и крупных предметах или о других вещах, которые вы пропустили в окне «Очистка почтового ящика».
Источник
Настройка представлений в Outlook для Mac
Большинство параметров настройки доступны в Outlook меню и ленте. Если вы не видите меню, вероятно, вы в полноэкранном режиме. Наведите указатель мыши на верхнюю часть экрана, чтобы сделать меню видимым, или нажмите зеленую кнопку в левом верхнем меню, чтобы выйти из полноэкранного режима.
Выполните следующие действия.
Просмотр сообщений из нескольких учетных записей
Выберите Все учетные записи в левом верхнем левом конце, а затем щелкните Входящие.
Отображение и скрытие ленты
Выберите вид > ленты.
Показать или скрыть боковую панель (панель папок)
Выберите Вид > боковой панели.
Показать или скрыть папки
Выберите Outlook > Параметры > общие.
Выберите Показать все папки учетных записей.
Выберите скрыть папки «На моем компьютере».
Перемещение или скрытие области чтения
Выберите Упорядо > области чтения.
Выберите Справа, Снизуили Выключите.
Чтобы изменить размер области чтения, навести указатель на границу между ее и списком сообщений, а затем перетащите ее вправо или влево.
Изменение порядка сортировки в списке сообщений
Выберите упорядо > упорядоставитьпо и выберите один из вариантов.
Выбор столбцов для списка сообщений
В зависимости от типа элементов в списке могут быть доступны разные столбцы.
Столбцы лучше всего работают, если области чтения скрыты или находится под списком элементов, поэтому выберите Упорядочите > области чтения > снизу или Выключите.
Выберите > столбцови щелкните имя столбца. Столбцы в текущем представлении помечены галочкой.
Щелкните заголовок столбца, чтобы отсортировать его.
Чтобы изменить порядок столбцов, щелкните заголовок столбца и перетащите его в новое место.
Чтобы изменить размер столбца, наведите указатель мыши на правый край заголовка столбца, а когда вид указателя изменится, перетащите этот край.
Управляйте электронной почтой по отправителю
Независимо от того, настроено ли отображение сообщений в правой или нижней части экрана, вы можете упорядожать электронную почту по отправителю, просто щелкнув меню Упорядоставить по на вкладке Упорядоставить и выбрав от .
Если в области чтения настроено представление сообщений справа, в верхней части списка сообщений щелкните меню На, а затем выберите от.
Если в области чтения настроено представление сообщений в нижней части, щелкните правой кнопкой мыши или щелкните правой кнопкой мыши или, нажав CTRL, в любом месте раздела заголовка столбца сообщений, а затем выберите упорядочите по > от.
Фильтрация электронной почты по непрочитанные, вложениям или дате отправки
Выберите Главная > фильтри выберите один из вариантов.
Вопросы и ответы
Как изменить размер шрифта списка папок и списка сообщений электронной почты?
Как изменить размер кнопок?
В настоящее время изменить размер кнопок нельзя.
Как добавить кнопки на ленту?
Добавить или удалить кнопки на ленте в Outlook для Mac. Если вы хотите запросить эту функцию, посетите веб-сайт Outlook предложений.
Как изменить внешний вид непрочитаных сообщений?
Непрочитанные сообщения помечаются синей точкой и обозначены синим временем и датой, когда справа от списка элементов находится области чтения. Они имеют полужирный шрифт, если скрыта или находится под списком элементов. Если вы хотите пометить прочитанные сообщения как непрочитанные:
Нажмите и удерживайте клавишу CONTROL, нажав кнопку мыши.
Выберите Пометить как непрочитанные.
Показать календарь в области чтения
Календарь невозможно отдемонстрировать в области чтения. Выберите значок календаря в нижней части страницы, чтобы увидеть календарь.
Источник