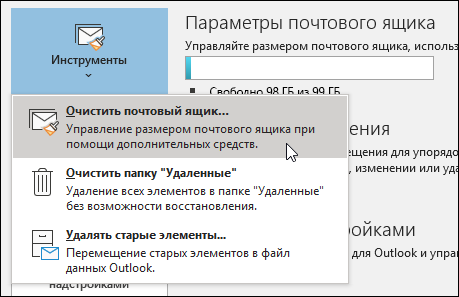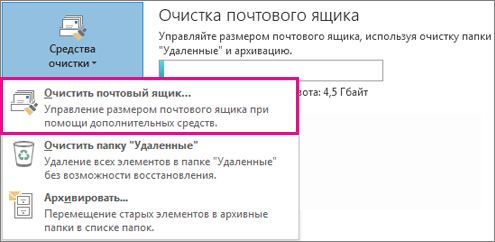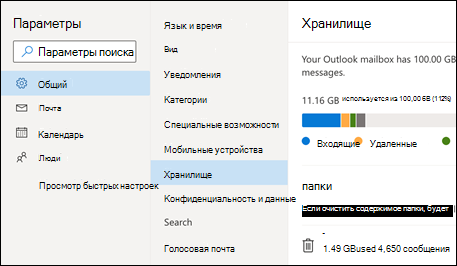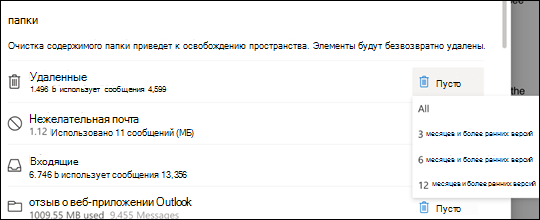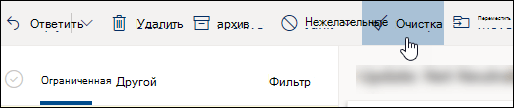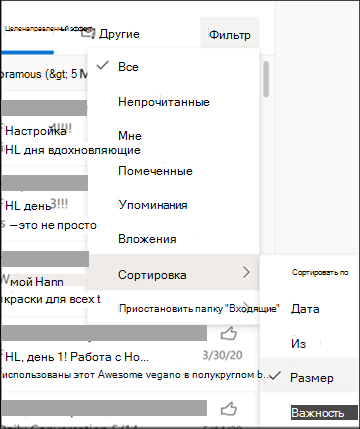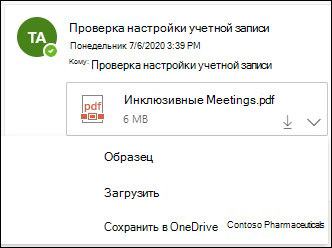- Управление размером почтового ящика
- Советы по очистке почтового ящика
- Советы по очистке почтового ящика
- Как увеличить размер почтового ящика Outlook — Вокруг-Дом — 2021
- Table of Contents:
- Вещи, которые вам понадобятся
- Шаг 1
- Шаг 2
- Шаг 3
- Шаг 4
- Шаг 5
- Шаг 6
- Шаг 7
- Шаг 8
- Средства очистки в Outlook 2010 (29/41) (Апрель 2021).
- Ограничения хранилища почтового ящика в Outlook в Интернете
- «Превышена квота, ваша учетная запись превышает предельные квоты»
- Очистка почтового ящика
- Удаление электронной почты без возможности восстановления
- Другие способы уменьшения размера хранилища
- Как еще можно увеличивать возможности отправки и хранения данных
- Размер почтового ящика windows ive
- Ответы (3)
- Как увеличивать квоту для почтового ящика в Office 365 (выделенный/ITAR)
- Аннотация
- Дополнительная информация
Управление размером почтового ящика
Вы получаете еженедельные или даже ежедневные сообщения с предупреждением о том, что у вас практически не будет места в почтовом ящике? Очистка почтового ящика — это одноразовая очистка, которая позволяет обрезать размер почтового ящика.
В Outlook выберите Файл> Инструменты > Очистка почтового ящика.
Вы можете сделать следующее:
просмотреть общий размер почтового ящика и его отдельных папок;
Поиск элементов, которые старше определенной даты или больше определенного размера.
заархивировать элементы с помощью автоархивации;
просмотреть размер папки «Удаленные» и очистить ее;
просмотреть размер папки «Конфликты» и удалите ее.
Советы по очистке почтового ящика
Если ваша почта хранится на почтовом сервере, например Exchange, то после достижения предельного размера почтового ящика ваш администратор может ограничить его функциональность. Например, при достижении 90 МБ вам будет направлено предупреждение, при достижении 100 МБ вы будете лишены возможности отправлять сообщения, а при достижении 110 МБ вы больше не сможете получать сообщения.
Вот несколько способов управления размером почтового ящика.
Архивировать старые элементы— перемещение старых элементов в архив. Вы можете создать отдельную Файл данных Outlook (PST), из Outlook в любое время. По умолчанию Outlook автоматически архивируются элементы через равный интервал. Вы также можете архивировать элементы вручную в любое время. Таким образом вы можете решить, какие элементы нужно архивировать, когда их архивировать и где их хранить.
Примечание: Если на вашем компьютере не отображается команда Архивировать, возможно, данная функция отключена в вашей организации.
Очистить папку «Удаленные». Часто запустяйте папку «Удаленные», чтобы убедиться, что не нужно сохранять сообщения.
Очистить папку нежелательной почты— периодически опустошив папку нежелательной почты, чтобы сэкономить место в папке «Входящие» для нужных сообщений.
Хранение вложений за пределами почтового ящика. Поскольку вложения накапливаются со временем, они могут занять много места. Если вы хотите сохранить вложения, их можно сохранить на сайте группы, в OneDrive или в папки на компьютере.
В Outlook выберите Файл > Средства очистки > Очистка почтового ящика.
Вы можете сделать следующее:
просмотреть общий размер почтового ящика и его отдельных папок;
Поиск элементов, которые старше определенной даты или больше определенного размера.
заархивировать элементы с помощью автоархивации;
просмотреть размер папки «Удаленные» и очистить ее;
просмотреть размер папки «Конфликты» и удалите ее.
Советы по очистке почтового ящика
Если ваша почта хранится на почтовом сервере, например Exchange, то после достижения предельного размера почтового ящика ваш администратор может ограничить его функциональность. Например, при достижении 90 МБ вам будет направлено предупреждение, при достижении 100 МБ вы будете лишены возможности отправлять сообщения, а при достижении 110 МБ вы больше не сможете получать сообщения.
Вот несколько способов управления размером почтового ящика.
Архивировать старые элементы— перемещение старых элементов в архив. Вы можете создать отдельную Файл данных Outlook (PST), из Outlook в любое время. По умолчанию Outlook автоматически архивируются элементы через равный интервал. Вы также можете архивировать элементы вручную в любое время. Таким образом вы можете решить, какие элементы нужно архивировать, когда их архивировать и где их хранить.
Примечание: Если на вашем компьютере не отображается команда Архивировать, возможно, данная функция отключена в вашей организации.
Очистить папку «Удаленные». Часто запустяйте папку «Удаленные», чтобы убедиться, что не нужно сохранять сообщения.
Очистить папку нежелательной почты— периодически опустошив папку нежелательной почты, чтобы сэкономить место в папке «Входящие» для нужных сообщений.
Хранение вложений за пределами почтового ящика. Поскольку вложения накапливаются со временем, они могут занять много места. Если вы хотите сохранить вложения, их можно сохранить на сайте группы, в OneDrive или в папки на компьютере.
Как увеличить размер почтового ящика Outlook — Вокруг-Дом — 2021
Table of Contents:
С помощью программы Microsoft Outlook, которая является самым популярным почтовым клиентом среди пользователей ПК, вы можете создавать свои собственные почтовые ящики и архивные файлы для хранения сообщений электронной почты. Outlook устанавливает ограничения на размер этих почтовых ящиков, но их можно изменить, отредактировав реестр вашей системы. Чтобы увеличить размер вашего почтового ящика Outlook, вы должны иметь права администратора на вашем компьютере.
Вещи, которые вам понадобятся
- ПК под управлением Windows XP или новее
- Microsoft Outlook 2003 или более поздняя версия
Шаг 1
Войдите на компьютер с учетной записью администратора.
Шаг 2
Откройте меню «Пуск» и нажмите «Выполнить».
Шаг 3
Введите «regedit» в текстовое поле и нажмите «ОК», чтобы запустить редактор реестра.
Шаг 4
Используйте дерево базы данных в левой части окна, чтобы перейти в каталог HKEY_CURRENT_USER Software Policies Microsoft Office 11.0 Outlook.
Шаг 5
Откройте меню «Редактировать» в верхней части окна и выберите «Ключ» в подпапке «Новый».
Шаг 6
Введите «PST» и нажмите клавишу «Enter», чтобы назвать новое значение, которое вы создаете.
Шаг 7
Вернитесь в меню «Правка» и выберите «Новое значение DWORD» из списка параметров.
Шаг 8
Пометьте новое значение «MaxFileSize», а затем введите объем пространства, который вы хотите, чтобы ваши почтовые ящики Outlook были.
Средства очистки в Outlook 2010 (29/41) (Апрель 2021).
Ограничения хранилища почтового ящика в Outlook в Интернете
Для учетных записей Outlook может быть не более 100 ГБ хранилища на одном почтовом ящике (ограничения хранилища почтовых ящиков Exchange Online). Администраторы могут уменьшить максимальное количество почтовых ящиков на одного пользователя или глобально, узнать больше о том, как настроить размеры и ограничения почтового ящика Exchange Online в среде Microsoft 365.
«Превышена квота, ваша учетная запись превышает предельные квоты»
Если ваш почтовый ящик приближается к максимальной пропускной способности, мы отправим вам сообщение электронной почты и сообщения из приложения о том, что ваше хранилище почти заполнено. Если размер не превышает емкость, вы не сможете отправлять и получать сообщения. Кроме того, пользователи, которые отправили сообщение, получат сообщение об ошибке, в котором говорится, что ваш почтовый ящик полон.
Чтобы узнать, сколько используется хранилище почтового ящика, и быстро освободить место, выполните указанные ниже действия.
В верхней части страницы выберите параметры 
Выберите общие > хранилище.
Очистка почтового ящика
На странице » параметры > хранилища » вы должны увидеть, сколько места занимает каждая папка в вашем почтовом ящике. Ниже вы увидите список папок, представленных в подразделении, с возможностью окончательного удаления всех элементов (или старше 3, 6 или 12 месяцев) в этих папках, чтобы освободить место.
Удаление электронной почты без возможности восстановления
При удалении элементов из папки «Входящие» или других папок элементы по умолчанию отправляются в папку » Удаленные «. В папке » Удаленные » учитываются квота хранилища почтовых ящиков, пока она не будет очищена вручную.
Чтобы окончательно удалить сообщение, выделите или выделите их, а затем нажмите клавиши SHIFT + Delete на клавиатуре.
Другие способы уменьшения размера хранилища
Чтобы освободить место в почтовом ящике, попробуйте выполнить указанные ниже действия.
Для быстрого удаления ненужных сообщений из папки «Входящие» или архивных папок используйте кнопку «Очистка». Очистка позволяет автоматически удалять все входящие сообщения от определенного отправителя, хранить только самое Последнее сообщение от этого отправителя или удалять сообщения, которые старше 10 дней.
Чтобы очистить папку «Входящие», выберите сообщение, которое вы хотите проповоротировать, и нажмите кнопку » поворот«.
Важно: Элементы, удаленные с помощью функции очистки, не будут подсчитываться в сторону уменьшения квоты хранилища, пока они не будут удалены из папки » Удаленные «.
В верхней части списка сообщений выберите фильтр > Сортировка по > размеру.
Примечание: Если в списке сообщений сортируются самые маленькие сообщения, нажмите кнопку фильтр > Сортировать по > размеру еще раз, чтобы разместить самые большие сообщения.
Выберите сообщение, содержащее вложения, которые вы хотите добавить в OneDrive.
Под вложением выберите команду сохранить в OneDrive.
Окончательное удаление исходного сообщения, содержащего вложение, с помощью клавиш SHIFT + Delete на клавиатуре.
Чтобы удалить файл или изображение, необходимо удалить сообщение, к которому он присоединен.
Для всех изображенийнайдите соответствующее сообщение в почтовом ящике и удалите его.
Для отправленных изображенийперейдите наOutlook.comОтправленные элементы, найдите соответствующее сообщение и удалите его.
После удаления сообщения необходимо также удалить его из папки » Удаленные «. Перейдите к элементу Удаленные, выберите элементы, которые нужно удалить, и нажмите кнопку Удалить.
Как еще можно увеличивать возможности отправки и хранения данных
Если вы по-прежнему не можете освободить место с помощью описанных выше способов, попробуйте выполнить указанные ниже действия.
Обратитесь к своему ИТ-администратору и попросите его предоставить вам больше свободного места (Дополнительные сведения можно найти в разделе ограничения хранилища почтовых ящиков Exchange Online и настройки размеров и ограничений почтового ящика Exchange Online в среде Microsoft 365).
Примечание: Эта страница переведена автоматически, поэтому ее текст может содержать неточности и грамматические ошибки. Для нас важно, чтобы эта статья была вам полезна. Была ли информация полезной? Для удобства также приводим ссылку на оригинал (на английском языке).
Размер почтового ящика windows ive
Ответы (3)
Если объем вашего почтового ящика растет слишком быстро, в нем могут быть заблокированы отправка и получение новых писем. Вот несколько советов, как этого избежать.
Создайте архив. Сохраняйте большие вложения в отдельную папку на жестком диске компьютера, а затем удаляйте их из почтового ящика.
Очистите папки нежелательной почты и удаленных сообщений. Для этого правой кнопкой мыши щелкните нужную папку, а затем выберите пункт меню Очистить папку .
Также Вы можете оформит подписку на Outlook.com без рекламы для того, чтобы увеличить объем почтового ящика. Однако, пошу обратить Ваше внимание на то, что Вы не можете проплатить сервис Outlook.com без рекламы банковской картой выданной в России, то есть картой, которая привязана к Российской Федерации. Извините за предоставленные неудобства.
С уважением,
Константин
2 польз. нашли этот ответ полезным
Был ли этот ответ полезным?
К сожалению, это не помогло.
Отлично! Благодарим за отзыв.
Насколько Вы удовлетворены этим ответом?
Благодарим за отзыв, он поможет улучшить наш сайт.
Насколько Вы удовлетворены этим ответом?
Благодарим за отзыв.
Если объем вашего почтового ящика растет слишком быстро, в нем могут быть заблокированы отправка и получение новых писем. Вот несколько советов, как этого избежать.
Создайте архив. Сохраняйте большие вложения в отдельную папку на жестком диске компьютера, а затем удаляйте их из почтового ящика.
Очистите папки нежелательной почты и удаленных сообщений. Для этого правой кнопкой мыши щелкните нужную папку, а затем выберите пункт меню Очистить папку .
Также Вы можете оформит подписку на Outlook.com без рекламы для того, чтобы увеличить объем почтового ящика. Однако, пошу обратить Ваше внимание на то, что Вы не можете проплатить сервис Outlook.com без рекламы банковской картой выданной в России, то есть картой, которая привязана к Российской Федерации. Извините за предоставленные неудобства.
С уважением,
Константин
Константин, я уже оформил подписку на Outlook.com без рекламы
Но почта все равно периодически не приходит.
Вы так и не ответили какой объем свободного места сейчас в моем почтовом ящике.
Как увеличивать квоту для почтового ящика в Office 365 (выделенный/ITAR)
Аннотация
В этой статье описано, как освободить квоту для почтового ящика в устаревшей выделенной среде. Прежде чем приступить к работе с корпорацией Майкрософт, необходимо выполнить описанные ниже действия.
Дополнительная информация
Просмотр текущего размера почтового ящика.
Активные (основные) почтовые ящики: размер и квота этого почтового ящика будут соответствовать размеру назначенного плана. Сюда входят элементы из папки «Удаленные». Чтобы просмотреть активный размер почтового ящика, выполните следующие командлеты: Get-MailboxStatistics User@Domain.com | fl TotalItemSize,ItemCount,IsArchiveMailbox Get-Mailbox User@Domain.com | fl IssueWarningQuota,ProhibitSendQuota,ProhibitSendReceiveQuota
Элементы, подлежащие восстановлению: это поле не отделено от активного почтового ящика и содержит папки очистки и удаления. Эти данные не отображаются в почтовом ящике. Папка «элементы, подлежащие восстановлению» заменяет компонент, известный как мусор в более ранних версиях Microsoft Exchange. Чтобы просмотреть размер элементов с возможностью восстановления, выполните следующие командлеты: Get-MailboxStatistics User@Domain.com | fl TotalDeletedItemSize,DeletedItemCount,IsArchiveMailbox Get-Mailbox User@Domain.com | fl RecoverableItemsQuota,RecoverableItemsWarningQuota
Архивные почтовые ящики: это место отдельно от активного почтового ящика и имеет собственные элементы для восстановления.Если в почтовом ящике есть архив, значение ArchiveGuid не может равняться нулю. Чтобы просмотреть Активный размер почтового ящика , выполните следующие командлеты: Get-MailboxStatistics User@Domain.com -archive | fl TotalItemSize,ItemCount,TotalDeletedItemSize,DeletedItemCount,IsArchiveMailbox Get-Mailbox User@Domain.com -archive | fl IssueWarningQuota,ProhibitSendQuota,ProhibitSendReceiveQuota,RecoverableItemsQuota,RecoverableItemsWarningQuota
Если вам нужно увеличивать размер плана почтового ящика, просмотрите доступные параметры размера на квотах почтового ящика в Office 365 (выделенный/ITAR), а затем обновите соответствующие АТРИБУТЫ (MBX =, Type =).
Самый большой план почтового ящика выглядит следующим образом:
MBX = 50 ГБ; Введите = EP2D2_Dumpster; PA = 1
Primary MBX = 50 ГБ Основные элементы MBX и RECOVERING = 200 ГБ Archive MBX = 100 ГБ Архивирование файлов MBX и RECOVERING = 200 ГБ
Общий размер — это практически 550 ГБ памяти.
Если вы измените план почтового ящика и хотите, чтобы он немедленно увеличился до этого размера, убедитесь, что новый план синхронизируется с управляемой средой, а затем обратитесь в корпорацию Майкрософт. Дополнительные сведения можно найти в следующих статьях: Предельный размер почтового ящика пользователя превышает заданный в Office 365 выделенный/ITAR Это также относится к пользователям судебного разбирательства, которые затрагиваются из-за того, что они не могут удалять сообщения. Обновите план почтового ящика, убедитесь, что он синхронизируется, а затем обратитесь в корпорацию Майкрософт. Дополнительные сведения можно найти в следующих статьях: Пользователи с удержанием судебного разбирательств не могут удалять сообщения в Office 365 специально
Если для почтового ящика уже установлен максимальный размер, проверьте эти параметры, чтобы уменьшить размер почтового ящика.
Вариант 1: удаление сообщений электронной почты, которые больше не нужны.
Вариант 2: применение политики MRM к почтовому ящику. Дополнительные сведения можно найти в разделеУправление правами на обмен сообщениями (MRM) в Office 365 (специально и ITAR).
Вариант 3: создание архива. Дополнительные сведения можно найти в разделе Как включать и отключать почтовый ящик личных архивов в Office 365 специально.
Вариант 4: немедленное удаление элементов с возможностью восстановления. для этого выполните указанные ниже инструкции.
Задайте значение параметра RetainDeletedItemsFor в почтовом ящике. Параметр RetainDeletedItemsFor указывает промежуток времени, в течение которого нужно оставлять удаленные элементы. Чтобы задать значение, введите его в качестве интервала времени. Формат интервала времени выглядит следующим образом: дд. чч: мм: СС В этом формате «d» представляет дни, «h» — » часы«, «м» — » минуты«, а «s» — секунды. Например, чтобы указать значение в виде одной недели, выполните в командной консоли Exchange следующий командлет: Set-Mailbox – User@Domain.com -RetainDeletedItemsFor 7:00:00:00
Запуск помощника для управляемых папок для почтового ящика. Для этого выполните в командной консоли Exchange следующий командлет:
Обычно помощник для управляемых папок запускается один раз в день для всех почтовых ящиков на сервере. Эта команда отправляет немедленный запрос на обработку одного почтового ящика. В зависимости от почтового ящика, для обработки почтового ящика может потребоваться помощник управляемых папок. Подождите в течение дня, прежде чем вы сможете эскалировать это обращение в службу поддержки Майкрософт Online.
Любой почтовый ящик, для которого требуется увеличить значение, превышающее количество опубликованных ограничений, должно быть проверено, оценено и утверждено корпорацией Майкрософт. Что-то больше, чем опубликованные ограничения, может рассматриваться только в чрезвычайных ситуациях и только после выполнения описанных выше действий , документированных и рецензированных.
В vNext есть неограниченные возможности архивации. Для этого требуется Outlook 2016 и требуется 60 дней. Дополнительные сведения можно найти в разделе Включите неограниченные возможности архивации в Office 365.