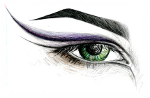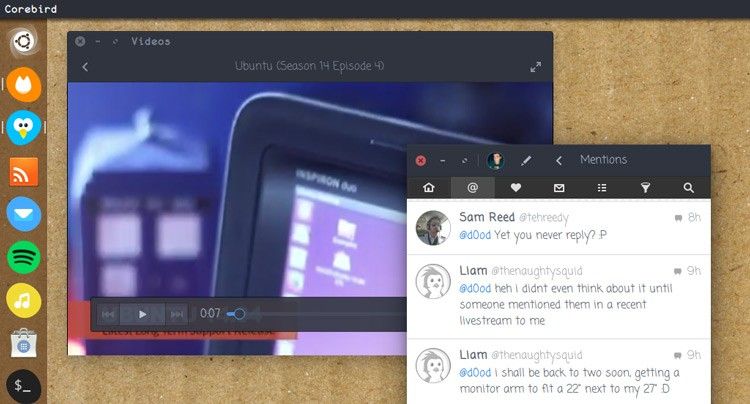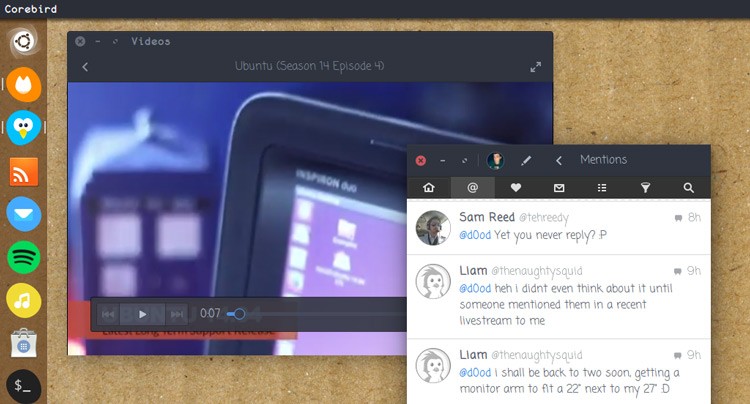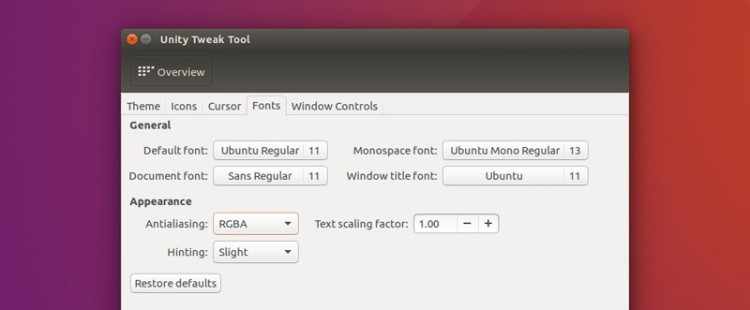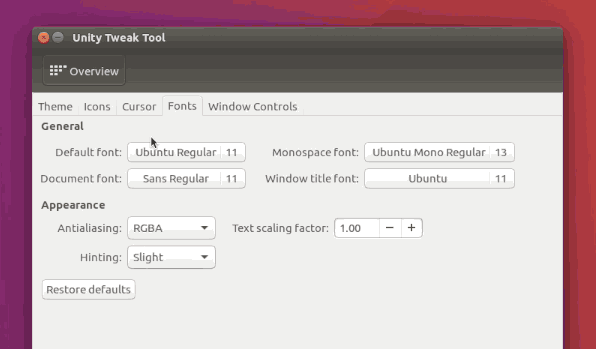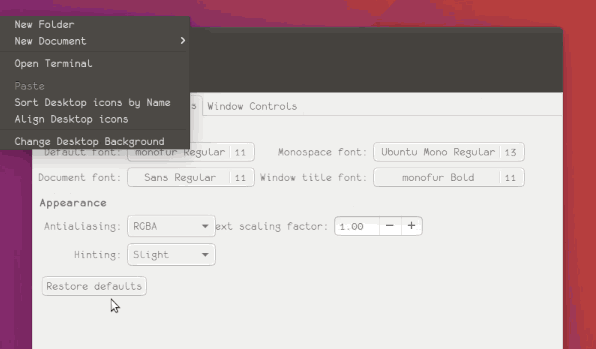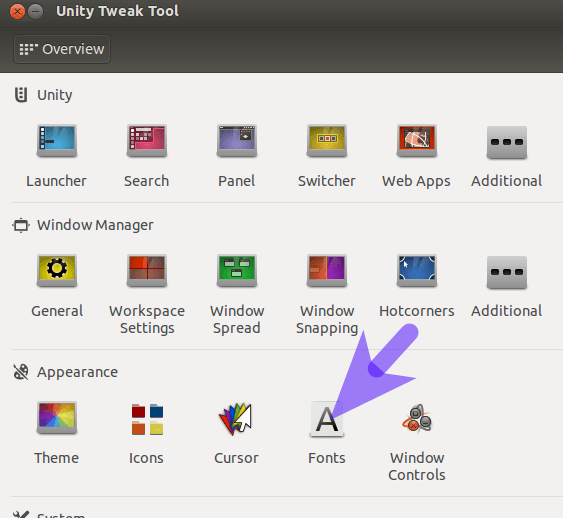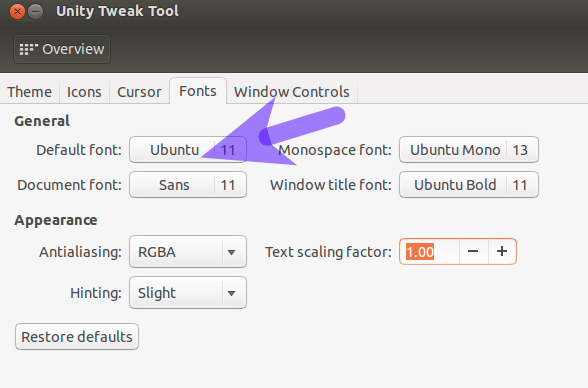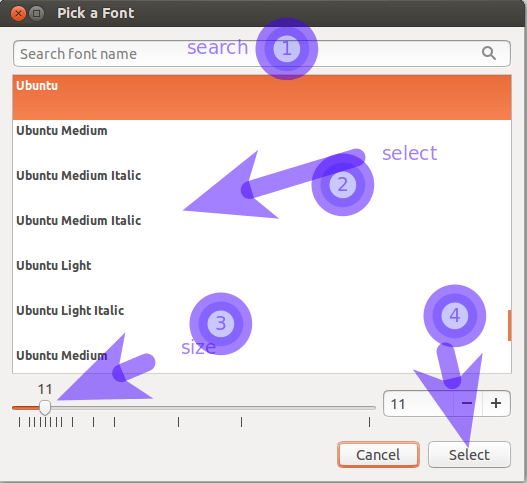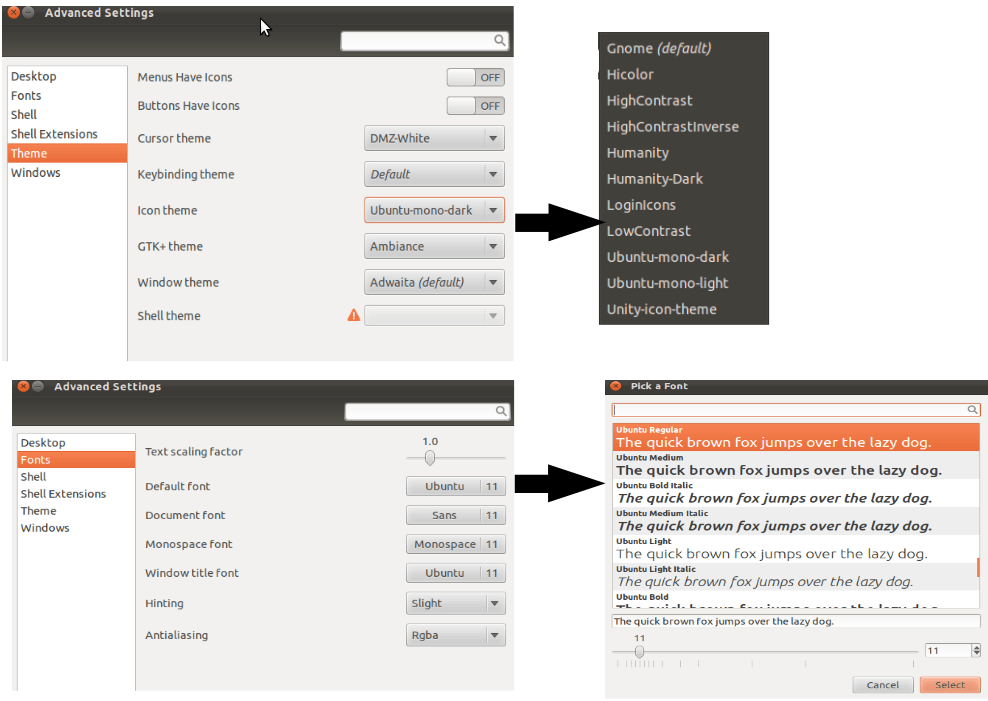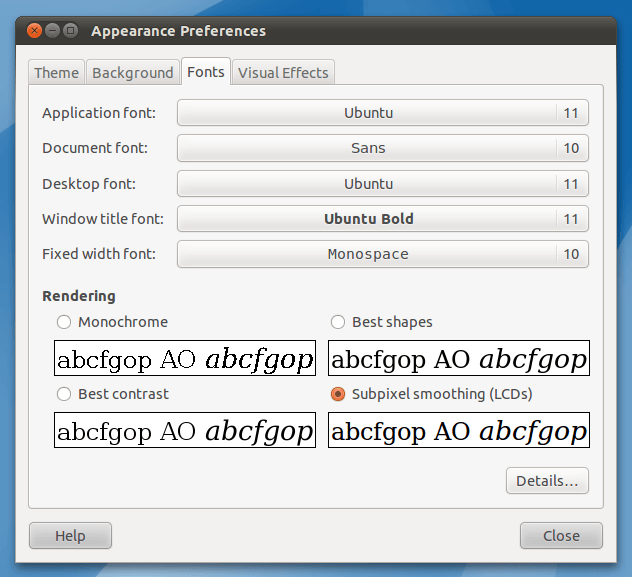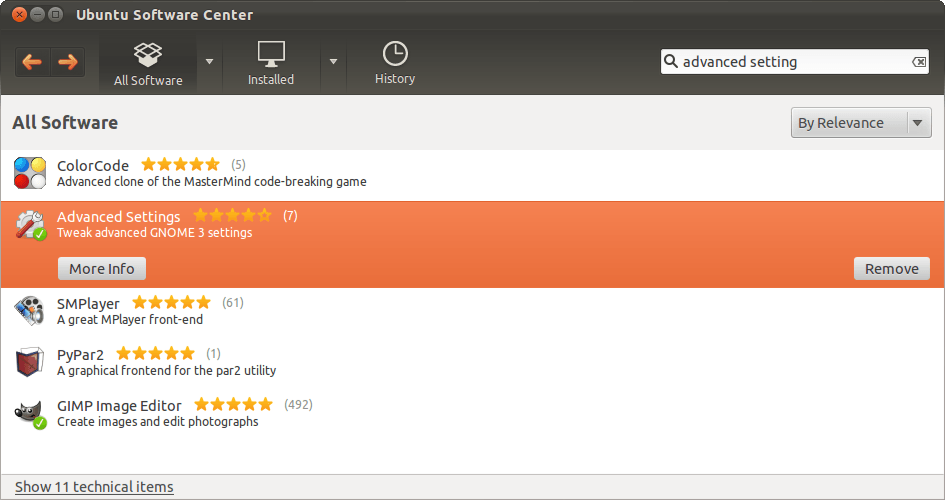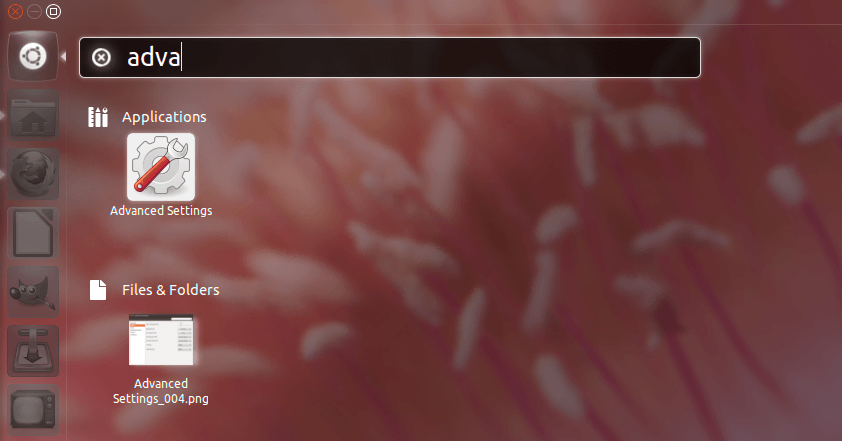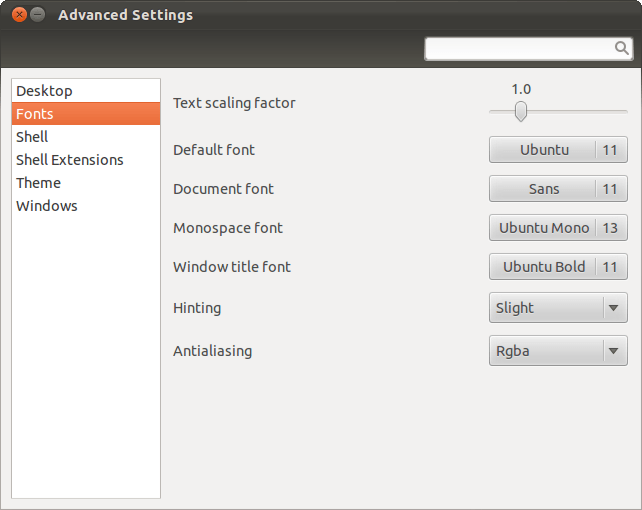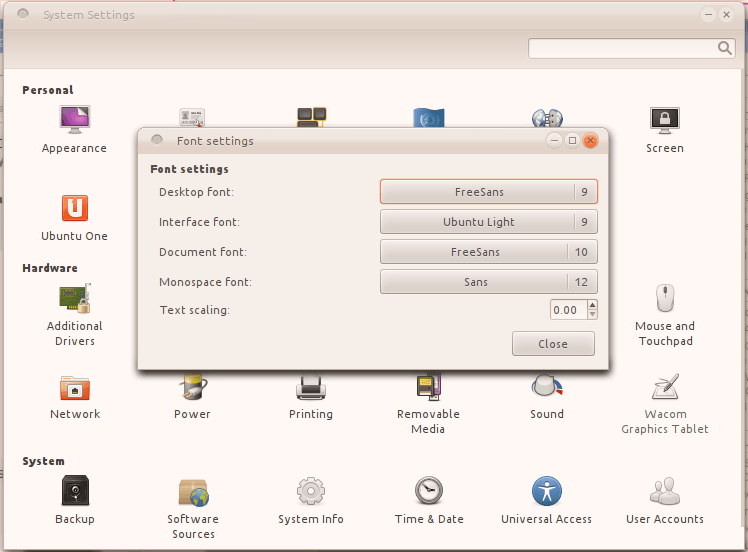- Задать правильный DPI или просто увеличить размер шрифтов?
- Как изменить шрифт в Ubuntu
- Как изменить шрифт в Ubuntu
- Как сбросить шрифты в Ubuntu
- Ubuntu Documentation
- Дополнительная информация
- Как изменить шрифты и настроить их размер?
- 12 ответов
- 13.04 и позже
- На 12.04:
- Для 11.10 и выше (и пользователей GNOME):
- гном-твик-инструмент
- Для 11.04 и ранее:
- Для Ubuntu 11.10 и новее
- Чтобы изменить шрифты и / или их размер
- Чтобы изменить хинтинг шрифтов и / или сглаживание
- Как увеличить размер шрифта в Ubuntu 18.04 LTS для дисплея ноутбука 4 000?
- 34 ответа
- Вам не нужно устанавливать сторонние инструменты, если вы используете Unity.
- Вам не нужно устанавливать сторонние инструменты, если вы используете Unity.
Задать правильный DPI или просто увеличить размер шрифтов?
Установил сейчас Debian Stretch и Plasma 5 на новый ноут. На ноуте диагональ 13.3″, разрешение 1920х1080. DPI, соответственно, равен 166.
В настройках KDE в разделе «Шрифты» можно задать размеры шрифтов, которые используются в интерфейсе, а также задать DPI, отличный от 96.
Подскажите, пожалуйста, как лучше/правильнее поступить — выставить DPI или просто увеличить шрифты до нормального размера? Попробовал, и так и так непривычно.
Самое правильное в конфиге иксов у секции монитора указать физические размеры сторон экрана в милиметрах. Тогда dpi должон корректно посчитаться сам, и не факт что он будет квадратным. И вот тут всё будет зависеть от шрифтов.
Вообще правильно начинать так — сначала геометрия, если корявит — руками dpi, а потом уже шрифты. Просто dpi и геометрия это не только лишь шрифты, это ещё и масштабирование векторной графики и т.п.
Лично я так и не нашёл нормально выглядящих шрифтов для dpi отличных от квадратных 96, так что всюду с ним и живу. IMHO проблема в том, что винда в реальную геометрию полученную с монитора, калькуляцию dpi, неквадратные dpi и проч. не умеет до сих пор и тупо юзает фиксированное 96 всюду. Поэтому никто и не заморачивается под что то другое.
У меня такой же монитор и разрешение экрана. Я в plasma5 просто подогнал размеры шрифтов, а dpi оставил 96. Но тут только личные предпочтения и степень нежелания сношаться с конфигами. Меня, например, при dpi 96 устраивает увеличевшееся пространство на экране без масштабирования. Но если со зрением проблемы, то конечно, всё выглядит мелковато.
Проблема в том, что даже если иксы нормально просчитают dpi (при условии, что драйвер видеокарты сможет достать нужные параметры EDID и эти параметры есть в ЖК-панели) — не факт, что всякие тулкиты и оконные менеджеры скушают этот параметр, даже если его укажешь вручную. Соответственно во все поля возникает проблема с подгонкой всего и вся к единому виду в плане масштаба, т.к. тот же gtk в окружении плазмы начинает выглядеть как г-вно, аналогично и наоборот. А если учитывать, что есть ещё всякие tk и т.д., то извращённость секса с этим добром превосходит все ожидания. Тут немалые драмы возникают по единому оформлению в плане цветов и темы, а масштабирование, оказывается, тоже по-разному устроено в кишках каждого тулкита.
Источник
Как изменить шрифт в Ubuntu
Чтобы быстро и легко освежить ваше рабочее пространство, можно использовать другую GTK тему, набор иконок или украсить рабочий стол с помощью Conky, Covergloobus и т.д.
Все это отличные варианты. Но знаете, что еще может кардинально повлиять на внутренний облик вашего компьютера?
Ага, правильно подобранный шрифт вместе с крутой GTK темой, в сочетании с яркими обоями могут круто изменить ваши ощущения от пользования компьютером.
Это как получить рукописное письмо, написанное каллиграфическим почерком — выбор шрифта может оказаться важным кирпичиком в отображении индивидуальности в рамках вашего компьютера.
В Ubuntu используется шрифт под названием Ubuntu (гениально). Он является стандартным еще с версии Ubuntu 10.10. Многие Ubuntu дистрибутивы также используют именно этот шрифт в качестве стандартного.
Но вдруг вам он не нравится, и вы хотите чего-то более четкого, угловатого или просто более привычного. Никаких проблем.
Как изменить шрифт в Ubuntu
Шрифт нереально легко меняется с помощью приложения Unity Tweak Tool, которое можно бесплатно установить из центра ПО Ubuntu.
Если у вас еще нет Unity Tweak на компе, то можете установить приложение просто нажав кнопку (для Ubuntu 15.10 и ниже):
Как только установили — можете начать настраивать типографику!
- Откройте Unity Tweak Tool и зайдите в секцию ‘Облик‘.
- Нажмите на иконку ‘шрифты‘ (или на любую другую вкладку, связанную со шрифтами)
- Выберите новый шрифт для ‘Стандартный шрифт‘, кликнув на поле шрифта и выбрав любой другой. Когда найдете шрифт по душе, то сможете настроить размер. Когда все выбрали, просто нажмите кнопку «выбрать», чтобы изменения вступили в силу!
Если нужно, повторите эту же процедуру и выберите новый ‘Шрифт для заголовка в окне‘.
Не нужно изменять стандартный ‘шрифт документа’ и ‘машинный шрифт’, если вы не уверены в этом. Первый влияет на шрифт внутри некоторых приложений. А последний изменяет шрифт в командной строке, например в Терминале.
Как сбросить шрифты в Ubuntu
Чтобы отменить любые изменения, можно просто нажать кнопку «восстановить по умолчанию». Это вернет все изменения шрифта к заводским настройкам Ubuntu.
А какой шрифт используете в своей Linux системе? Пишите в комментариях!
Источник
Ubuntu Documentation
Если трудно читать текст на экране, можно изменить размер шрифта.
Open the Activities overview and start typing Accessibility .
Click on Accessibility to open the panel.
In the Seeing section, switch the Large Text switch to on.
Также можно быстро изменить размер текста, нажав на значок специальных возможностей в верхней панели и выбрав Крупный текст .
Р’Рѕ РјРЅРѕРіРёС… приложениях можно РІ любое время увеличить размер текста, нажав Ctrl + + . Чтобы уменьшить размер текста, нажмите Ctrl + — .
Large Text will scale the text by 1.2 times. You can use Tweaks to make text size bigger or smaller.
Дополнительная информация
You can choose the displayed language by adding a language suffix to the web address so it ends with e.g. .html.en or .html.de.
If the web address has no language suffix, the preferred language specified in your web browser’s settings is used. For your convenience:
[ Change to English Language | Change to Browser’s Preferred Language ]
The material in this document is available under a free license, see Legal for details.
For information on contributing see the Ubuntu Documentation Team wiki page. To report errors in this documentation, file a bug.
Источник
Как изменить шрифты и настроить их размер?
Я нашел шрифты в интернете и установил их в моей системе.
Какой самый простой способ изменить мои шрифты? Я бы предпочел простой графический способ, но ответы с рекомендациями командной строки также приветствуются.
12 ответов
13.04 и позже
Для пользователей интерфейса Unity настройку шрифтов можно выполнить с помощью unity-tweak-tool
На 12.04:
Для пользователей интерфейса Unity у них есть собственный инструмент настройки. Настройка шрифтов в 12.04 может быть выполнена через myunity
Для пользователей gnome-shell/ комбинированная gnome-shell & unity эта настройка шрифта может быть выполнена с помощью gnome-tweak-tool, как описано ниже.
Для 11.10 и выше (и пользователей GNOME):
Переход на gnome3 оптимизировал многие функции настройки, доступные в gnome2.
гном-твик-инструмент
(Нажмите здесь, чтобы установить его)
Например, на рисунке ниже показаны параметры темы, а также настройка шрифтов.
К сожалению, есть специальный обходной путь для шрифтов Firefox, если вы хотите отключить сглаживание. Для этого вам нужно будет запустить эту команду в терминале:
Затем замените «true» на «false», сохраните файл и перезапустите Firefox.
В Oneiric (11.10) я не интересовался установкой GNOME Shell просто для изменения размеров шрифта. Это будет сделано через командную строку:
Шрифты те же, что и в Oneiric по умолчанию, но уменьшены до размеров, которые выглядели гораздо более управляемыми.
Для 11.04 и ранее:
Щелкните правой кнопкой мыши по рабочему столу и выберите «Изменить фон рабочего стола», а затем перейдите на вкладку «Шрифты». Не может быть проще!
(Примечание: после игры с этими настройками вы можете сбросить настройки шрифта.)
куда Ubuntu 10 это шрифт и размер, который вы хотите использовать. По умолчанию Ubuntu 11 ,
- Установить расширенные настройки gnome-tweak-tool ) из Центра программного обеспечения
- Нажмите кнопку тире или нажмите клавишу Super , найдите Advanced Settings и запустить его.
- Нажмите на шрифты и настройте параметры шрифта.
Для Ubuntu 11.10 и новее
Вы также можете установить DConf Editor (пакет «dconf-tools» [всего несколько КБ]) из Ubuntu Software Center.
Чтобы изменить шрифты и / или их размер
- Запустите редактор DConf;
- Откройте «org» -> «gnome» -> «desktop» -> «interface» в левой панели;
- На правой панели вы найдете «имя-документа-шрифта», «имя-шрифта» и «имя-шрифта-моноширинки». Вы можете заменить имя шрифта и / или его размер на тот, который вы хотите для каждого параметра;
- Откройте «org» -> «gnome» -> «nautilus» -> «desktop» в левой панели;
- На правой панели вы найдете «шрифт». В качестве значения вы можете ввести имя нужного шрифта, а затем его размер (например, «Ubuntu 11»).
Чтобы изменить хинтинг шрифтов и / или сглаживание
- Запустите редактор DConf;
- Откройте «org» -> «gnome» -> «settings-daemon» -> «plugins» -> «xsettings» в левой панели;
- На правой панели вы найдете «подсказки» и «сглаживание». Вы можете выбрать значение, которое вы хотите для параметров.
DConf Editor предоставляет полезную информацию для выбранного параметра благодаря полям «Сводка» и «Описание».
Старые свойства gnome-Appearance недоступны в Ubuntu 11.10 и новее.
Александар прав. Вы можете изменить настройки системного шрифта, установив gnome-tweak-tool ( sudo apt-get install gnome-tweak-tool ). Однако следует также отметить, что в настоящее время это также вынуждает вас устанавливать все GNOME-Shell, mutter, clutter и около 20 других пакетов.
Это далеко от конца света, но кажется чрезмерным просто менять системные шрифты. (Исповедь: я все равно сделал это:).
Я сомневаюсь, что на самом деле это нужно, поскольку сам инструмент прекрасно работает в Unity, однако именно так в настоящее время устанавливаются зависимости пакетов.
Также обратите внимание: тот факт, что вы больше не можете изменять системные шрифты с «Внешний вид», не является дизайнерским решением, принятым разработчиками Ubuntu. Эти настройки были удалены из GNOME 3 вышестоящей версией GNOME. Это изменение, появившееся в версии 11.10, является результатом перехода с GNOME 2.x на библиотеки и инструменты GNOME 3.
Если вы устанавливаете Ubuntu-Tweak, вы можете изменить настройки шрифта на своей вкладке. Однако это еще не стабильная версия, поэтому применяется общее предупреждение «используйте на свой страх и риск».
Преимущество: вам не нужно устанавливать GNOME-Shell.
Чтобы установить его, сначала добавьте этот PPA:
а затем установите Ubuntu-твик в центре программного обеспечения.
Есть и другой вариант, который менее «официальный», но работает хорошо. Это диалог настроек шрифта для Центра управления GNOME.
Пример:
Источник
Как увеличить размер шрифта в Ubuntu 18.04 LTS для дисплея ноутбука 4 000?
Во-первых: ошибка жалуется на возможное отсутствие пространства. Вы можете попытаться восстановить пространство, загрузив его в режим восстановления из меню grub и выбрав «clean».
Вы также можете попытаться загрузить в командную строку и удалить неиспользуемые пакеты, выполнив команду: [!d2 ]
В командной строке вы также можете перемещаться и удалять любые документы / изображения / видеоролики и т. д. вам не нужно, чтобы очистить еще больше места.
Полезные ссылки для вышеупомянутые идеи:
Second: Попробуйте запустить без nomodeset. Для меня мне нужно использовать nomodeset во время установки, после того как я обновил все мои драйверы, вам больше не нужно.
34 ответа
Вы можете использовать (GNOME) Tweaks для настройки размеров шрифта различных элементов. Сначала установите Tweaks, запустив
(или sudo apt install gnome-tweak-tool).
Затем запустите Tweaks и перейдите в раздел «Шрифты», вы получите параметры для изменения размеров шрифтов.
Вы можете использовать (GNOME) Tweaks для настройки размеров шрифта различных элементов. Сначала установите Tweaks, запустив
sudo apt install gnome-tweaks
(или sudo apt install gnome-tweak-tool).
Затем запустите Tweaks и перейдите в раздел «Шрифты», вы получите параметры для изменения размеров шрифтов.
Вы можете использовать (GNOME) Tweaks для настройки размеров шрифта различных элементов. Сначала установите Tweaks, запустив
sudo apt install gnome-tweaks
(или sudo apt install gnome-tweak-tool).
Затем запустите Tweaks и перейдите в раздел «Шрифты», вы получите параметры для изменения размеров шрифтов.
Вы можете использовать (GNOME) Tweaks для настройки размеров шрифта для различных элементов. Сначала установите Tweaks, запустив
(или sudo apt install gnome-tweak-tool ).
Затем запустите Tweaks и перейдите в раздел «Шрифты», вы получите параметры для изменения размеров шрифтов.
Вы можете использовать (GNOME) Tweaks для настройки размеров шрифта для различных элементов. Сначала установите Tweaks, запустив
(или sudo apt install gnome-tweak-tool ).
Затем запустите Tweaks и перейдите в раздел «Шрифты», вы получите параметры для изменения размеров шрифтов.
Вы можете использовать (GNOME) Tweaks для настройки размеров шрифта для различных элементов. Сначала установите Tweaks, запустив
(или sudo apt install gnome-tweak-tool ).
Затем запустите Tweaks и перейдите в раздел «Шрифты», вы получите параметры для изменения размеров шрифтов.
Вы можете использовать
для настройки размеров шрифта для различных элементов. Сначала установите Tweaks, запустив
Затем запустите Tweaks и перейдите в раздел Fonts , вы получите возможность изменять размер шрифта.
Вы можете использовать (GNOME) Tweaks для настройки размеров шрифта для различных элементов. Сначала установите Tweaks, запустив
(или sudo apt install gnome-tweak-tool ).
Затем запустите Tweaks и перейдите в раздел «Шрифты», вы получите параметры для изменения размеров шрифтов.
Вы можете использовать (GNOME) Tweaks для настройки размеров шрифта для различных элементов. Сначала установите Tweaks, запустив
(или sudo apt install gnome-tweak-tool ).
Затем запустите Tweaks и перейдите в раздел «Шрифты», вы получите параметры для изменения размеров шрифтов.
Вы можете использовать (GNOME) Tweaks для настройки размеров шрифта для различных элементов. Сначала установите Tweaks, запустив
(или sudo apt install gnome-tweak-tool ).
Затем запустите Tweaks и перейдите в раздел «Шрифты», вы получите параметры для изменения размеров шрифтов.
Вы можете использовать (GNOME) Tweaks для настройки размеров шрифта для различных элементов. Сначала установите Tweaks, запустив
(или sudo apt install gnome-tweak-tool ).
Затем запустите Tweaks и перейдите в раздел «Шрифты», вы получите параметры для изменения размеров шрифтов.
Вы можете использовать (UNITY) Tweaks для настройки размера шрифта вместе с другими элементами пользовательского интерфейса. Установите его, используя:
Настройки, которые я использую для масштабирования на мониторе 1920×1080, составляют 1,38 раза. Вероятно, вы захотите 2,00 или выше:
Тонкости (UNITY) масштабируют как шрифты, так и элементы интерфейса, такие как заголовки, меню и т. Д. 6]
Вот GIF, показывающий изменение масштаба от 1,38 до 1,00, а затем до 2,00:
В .gif выше масштабирования начинается с 1.38 на мониторе 1920×1080. Затем он изменяется на 1, и все становится крошечным, что нормально. Затем он изменяется на 2, который идеально подходит для визуально оспариваемых. Еще раз значки имеют фиксированный размер пикселя, а шрифт, уменьшающийся или расширяющийся под значком, дает иллюзию, что их размер меняется.
Есть и другие инструменты настройки, которые могут представлять интерес для 18.04 LTS:
Вам не нужно устанавливать сторонние инструменты, если вы используете Unity.
Просто пойдите: Unity control center -> Displays -> Scale for menu and title bars
Теперь вы можете масштабировать все до читаемого размера: [ ! d2]
Вам не нужно устанавливать сторонние инструменты, если вы используете Unity.
Просто пойдите: Unity control center -> Displays -> Scale for menu and title bars
Теперь вы можете масштабировать все до читаемого размера: [ ! d2]
Вы можете использовать (UNITY) Tweaks для настройки размера шрифта вместе с другими элементами пользовательского интерфейса. Установите его, используя:
sudo apt install unity-tweak-tool
Настройки, которые я использую для масштабирования на мониторе 1920×1080, составляют 1,38 раза. Вероятно, вы захотите 2,00 или выше:
Тонкости (UNITY) масштабируют как шрифты, так и элементы интерфейса, такие как заголовки, меню и т. Д.
Вот GIF, показывающий изменение масштаба от 1,38 до 1,00, а затем до 2,00:
В .gif выше масштабирования начинается с 1.38 на мониторе 1920×1080. Затем он изменяется на 1, и все становится крошечным, что нормально. Затем он изменяется на 2, который идеально подходит для визуально оспариваемых. Еще раз значки имеют фиксированный размер пикселя, а шрифт, уменьшающийся или расширяющийся под значком, дает иллюзию, что их размер меняется.
Есть и другие инструменты настройки, которые могут представлять интерес для 18.04 LTS:
$ apt list | grep tweak gajim-rostertweaks/bionic,bionic 1.0.0-3 all gnome-tweak-tool/bionic,bionic 3.28.1-1 all gnome-tweaks/bionic,bionic 3.28.1-1 all mate-tweak/bionic,bionic 18.04.16-1 all mousetweaks/bionic,bionic,now 3.12.0-4 amd64 [installed] tweak/bionic 3.02-2 amd64 unity-tweak-tool/bionic,bionic,now 0.0.7ubuntu4 all [installed]
Источник