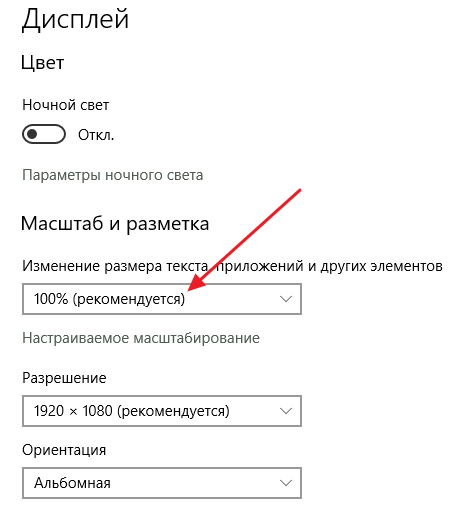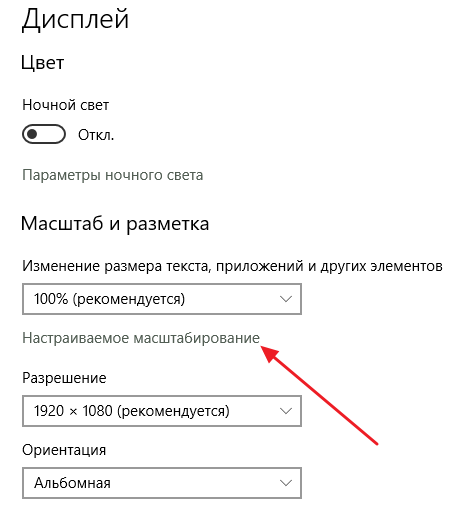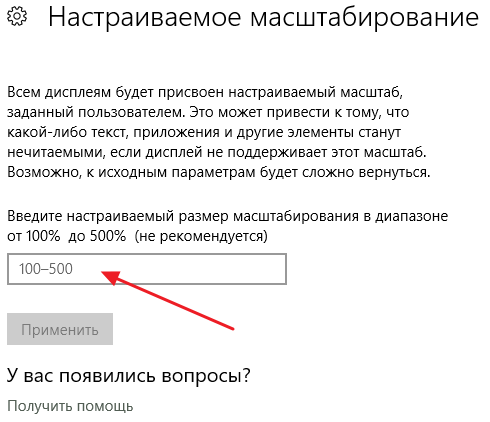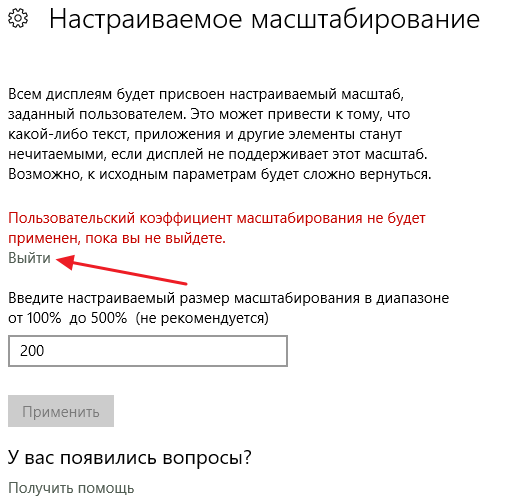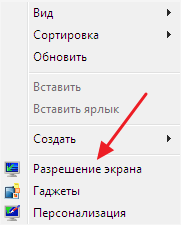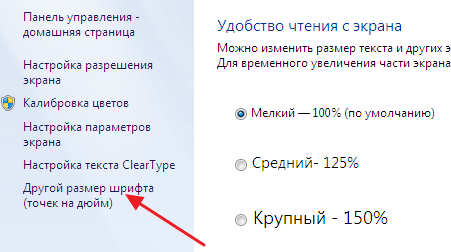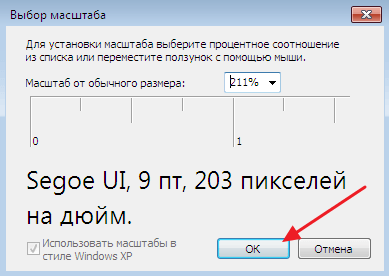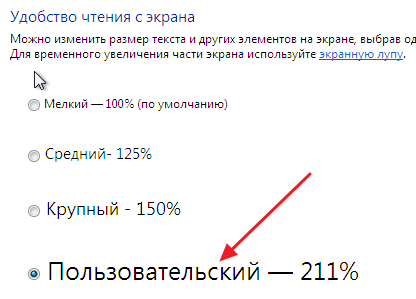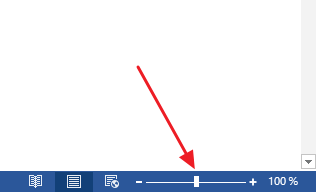- Как увеличить шрифт на компьютере с Windows 10 и Windows 7
- Увеличение шрифта на компьютере с Windows 10
- Увеличение шрифта на компьютере с Windows 7
- Увеличение шрифта в отдельных приложениях
- Windows 7 и 8: Как увеличить шрифт и окна рабочего стола
- Настройки разрешения
- Экранная лупа
- Как увеличить шрифт на компьютере с помощью клавиатуры
- Увеличиваем шрифт в браузере
- В программах Microsoft Office
- Как увеличить шрифт на компьютере с помощью клавиатуры
- Рабочий стол
- В проводнике
- В меню операционной системы
- Изменение шрифта документа для печати
- Увеличиваем размер шрифта на компьютере Windows
- Увеличиваем шрифт на Windows XP
- Увеличиваем размер шрифта на более новых версий Windows (8/8.1/10)
Как увеличить шрифт на компьютере с Windows 10 и Windows 7
Не редко после покупки нового монитора с высоким разрешением пользователи обнаруживают, что шрифты стали слишком мелкими и работать за компьютером стало не так удобно, как раньше. К счастью, эту проблему можно решить с помощью увеличения системных шрифтов. В этом материале вы узнаете, как увеличить шрифт на компьютере с Windows 10 и Windows 7, а также как увеличить шрифты в отдельных приложениях.
Увеличение шрифта на компьютере с Windows 10
Если у вас компьютер с операционной системой Windows 10 и вам нужно увеличить шрифт, то для этого нужно кликнуть правой кнопкой мышки по рабочему столу и в открывшемся меню выбрать пункт «Параметры экрана».
В результате перед вами откроется окно «Параметры» (раздел «Система – Дисплей»). Здесь будут доступны настройки, которые касаются параметров экрана. Для того чтобы увеличить шрифт нужно открыть выпадающее меню «Изменение размера текста» и выбрать один из доступных вариантов (125, 150 или 175%).
Если вам нужно увеличить шрифт более чем на 175%, то нажмите на ссылку «Настраиваемое масштабирование».
После чего введите значение, на которое нужно увеличить размер шрифта (от 100 до 500%) и нажмите на кнопку «Применить».
После применения настроек нужно выйти из системы и снова войти. Для этого нажмите на появившуюся ссылку «Выйти».
После повторного входа в систему шрифт на компьютере будет увеличен в соответствии с выбранными настройками.
Увеличение шрифта на компьютере с Windows 7
На компьютерах с Windows 7 также можно увеличить шрифт. Для этого нужно кликнуть правой кнопкой мышки по рабочему столу и в открывшемся меню выбрать «Разрешение экрана».
В результате откроется окно с настройками разрешения экрана. Здесь нужно перейти по ссылке «Сделать текст и другие элементы больше или меньше».
После этого перед вами откроется «Панель управления» (раздел «Оформление и персонализация – Экран»). Здесь можно уменьшить или увеличить шрифт текста и размер других элементов операционной системы. Для этого нужно выбрать один из предложенных вариантов размера шрифта (100, 125 или 150%), нажать на кнопку «Применить» и подтвердить выход из системы.
При необходимости вы можете увеличить шрифт и больше чем на 150%. Для этого нужно кликнуть по ссылке «Другой размер шрифта», которая находится в левой части окна.
После этого появится окно с линейкой. Здесь нужно кликнуть левой кнопкой мышки по этой линейке и не отпуская кнопку передвинуть линейку вправо.
Передвигая линейку можно увеличить шрифт на любое значение от 100 до 500 процентов. После того как нужный размер шрифта подобран сохраните настройки с помощью кнопки «ОК».
После этого вы вернетесь к предыдущему окну. Теперь здесь появится параметр «Пользовательский».
Выберите его, примените настройки с помощью кнопки «Применить» и подтвердите выход из системы.
Увеличение шрифта в отдельных приложениях
Также вы можете увеличить шрифт в отдельных приложениях, не изменяя размер шрифтов во всей операционной системе. Например, во всех веб-браузерах размер шрифта можно увеличить с помощью комбинации клавиш CTRL и «+». Уменьшить размер шрифта можно с помощью комбинации клавиш CTRL и «-». Также в веб-браузерах можно изменять размер шрифта зажав клавишу CTRL на клавиатуре и покрутив колесико на мышке.
В программах из пакета Майкрософт Офис, а также в некоторых других программах, размер шрифта можно увеличивать или уменьшать с помощью специального ползунка, который находится в правом нижнем углу окна.
Кроме этого, в офисных программах работает изменение размера шрифта с помощью клавиши CTRL и колесика мышки.
Windows 7 и 8: Как увеличить шрифт и окна рабочего стола
Приветствую уважаемый читатель! Статью пишу специально для слабовидящих людей. В ОС (операционных системах) семейства Windows позаботились о таких функциях, как размер шрифта каждого элемента, а также окон. Давайте перейдем к настройке.
Настройки разрешения
Для быстрой настройки параметров экрана щелкните правой кнопкой мыши по рабочему столу. Затем выберите в контекстном меню » Разрешение экрана «. ( Рисунок — 1 )
Затем в открывшемся окне нажмите на » Изменение размеров текста и других элементов «. ( Рисунок — 2 )
И теперь в открывшемся окне » Экран » ( Рисунок 3 ) вы можете настроить все параметры вашего экрана в частности размеры шрифта и окон.
Под цифрой 1 находится автоматическое увеличение окон и текста. Двигая ползунок и нажимая кнопку » Применить «, вы увидите что размеры окна и шрифт изменяется в большую или меньшую сторону.
Под цифрой 2 у вас находится галочка «Я хочу выбрать один масштаб для всех дисплеев», то есть если у вас к компьютеру подключены два монитора, то включение этой настройки применит масштаб к двум мониторам.
Под цифрой 3 ручная настройка шрифтов. В выпадающем меню вы можете выбрать элемент и установить размер этого элемента, а также сделать его полужирным.
Список элементов к которым можно применить эти настройки:
- Заголовок окна;
- меню;
- окна сообщений;
- названия панелей;
- значки;
- подсказки.
Экранная лупа
Экранная лупа, как по мне не самая удобная вещь, но кому-то бывает полезной. Инструмент лупу можно найти в меню пуск, а также в окне » Экран » что показан на рисунке 3 .
Благодарю за внимание! Если вам была полезна данная статья поддержите лайком. Спасибо!
Как увеличить шрифт на компьютере с помощью клавиатуры
Интерфейс рабочего стола и любого другого окна не является неизменным. Каждый пользователь может подобрать для себя подходящую тему или манеру оформления. Сегодня мы поговорим о шрифтах и масштабах. От них зависит не только внешний вид, но и лёгкость восприятия. Например, для людей с плохим зрением крупные шрифты будут более приемлемыми. Сегодня мы поговорим, как увеличить шрифт на компьютере с помощью клавиатуры .
Увеличиваем шрифт в браузере
Для начала разберёмся, как изменить масштаб в браузере. Эта программа является самой востребованной и открывается пользователем чаще всего. Регулировка шрифта и масштаба отображения интернет-обозревателя не требует дополнительных навыков, с ней легко справится даже начинающий пользователь.
Чтобы увеличить шрифт на компьютере с помощью клавиатуры необходимо использовать клавишу Ctrl. Она является основной действующей кнопкой. Для получения нужного результата можно использовать несколько вариантов:
- Ctrl + кнопка «+» на цифровой клавиатуры, удерживайте клавишу и нажмите на парную кнопку, каждое нажатие увеличивает шрифт на 10%, нажмите нужное количество раз, чтобы шрифт стал довольно крупным;
- Второй вариант подразумевает использование колесика мыши, зажмите всё ту же функциональную клавишу и крутите колесико вверх до достижения нужного результата.
Стоит отметить, что оба варианта позволят и уменьшить размер шрифта. В первом случае плюс меняем на минус и повторяем всё то же самое. Во втором скролим мышкой в обратную сторону. Если необходимо быстро вернуть шрифт в стандартное состояние нажмите одновременно CTRL и цифру 0 .
Данная инструкция работает для любого сайта и в любой программе для сёрфинга в интернете.
В программах Microsoft Office
Теперь разберемся, как поступить, если необходимо увеличить шрифт в офисных программах. Всё зависит от конечных целей. Если пользователь просто желает увеличить масштаб отображения, то воспользоваться можно всё теми же, описанными выше способами.
Стоит отметить, что описанные рекомендации подходят для всех окон рабочих программ. Достаточно удерживать функциональную клавишу и скролить мышкой или регулировать масштаб кнопками плюс и минус.
Для программ пакета Microsoft Office есть ещё один простой и быстрый способ масштабировать картинку. Бегунок для коррекции находится в правом нижнем углу рабочего окна, рядом с ним находится процентное отображение текущего масштаба. Сдвигая мышкой бегунок вправо или влево, можно регулировать шрифт не только в сторону увеличения, но и уменьшения.
Если же требуется увеличить величину печатных символов в документах, то нужно обратиться к панели инструментов, расположенной в верхней части рабочего окна программы. Рядом с типом шрифта находится окошко, отображающее его размер. Нажмите на стрелочку, раскрывающую выпадающее меню, и выберите подходящее значение. После этого программа начнёт печатать текст с указанным размером, если требуется увеличить шрифт у уже напечатанной области документа, то нужно выделить её и проделать те же действия.
Как увеличить шрифт на компьютере с помощью клавиатуры
Теперь поговорим о рабочих областях операционной системы. Увеличить шрифт можно не только в рамках открытого окна какой-либо программы, но и в других местах. В этой части публикации мы рассмотрим, как решить вопрос в проводнике, на рабочем столе и в меню операционной системы.
Рабочий стол
В первую очередь разберёмся, как увеличить объекты, отображаемые на рабочем столе. Изначально иконки и ярлыки имеют стандартный 100% масштаб, это же касается и их подписей. Чтобы увеличить их можно использовать всё тот же, универсальный способ, который мы подробно описали в первом разделе. Удерживайте клавишу Ctrl и прокручивайте колесико мыши, в зависимости от направления, ярлыки будут меняться в большую или меньшую сторону.
Такой же эффект даёт зажатая командная клавиша и кнопки плюс и минус цифрового блока клавиатуры.
Просто увеличить ярлыки рабочего стола можно и через контекстное меню. Наведите мышку на пустое место рабочего стола и щёлкните её правой кнопкой. В открывшемся перечне разделов выберите «Вид» и раскройте выпадающее меню. Здесь содержаться пункты, отвечающие за величину ярлыков и размер шрифта наименований, выберите «крупные значки» и вы получите нужный результат.
В проводнике
Что касается проводника, то тут удивить тоже нечем. Размер шрифта и тут меняется всё тем же знакомым и уже привычным способом. Сочетание клавиши Ctrl и сопутствующих ей позволяет скорректировать шрифт во всех программах и системах компьютера с операционной системой Windows.
Ответ на вопрос, как увеличить шрифт на компьютере с помощью клавиатуры остаётся неизменным и в этом случае. Стоит заметить, что увеличение шрифта распространится не только на корневые папки проводника. Эффект распространится и на их содержание, внутренние папки и единичные файлы.
В меню операционной системы
Если требуется сменить шрифт на более крупный в меню операционной системы, то тут придётся уделить процессу чуть больше внимания. Простая комбинация командных клавиш вопрос не решит.
Для решения поставленной задачи используйте следующий алгоритм.
- Откройте меню «Пуск», нажав ярлык в нижнем левом углу экрана.
- В поисковую строку открывшейся диалоговой области введите запрос «Изменение размера текста и других элементов».
- В результатах запроса окажется только один вариант, который и требуется открыть.
- Открывшееся окно имеет две области. Чтобы найти нужный параметр необходимо чтобы справа была выбрана вкладка «Дисплей». Тогда слева появится возможность изменить масштаб текста приложений и других элементов. Это распространяется и на меню системы.
- По умолчанию установлено значение в 100 %, уменьшить его нельзя, изменения возможны только в сторону увеличения. Устанавливаем нужное значение. Следует учесть, что самый крупный шрифт может привести к тому, что не все элементы поместятся на экране рабочего стола.
В целом ничего сложного нет. Используя алгоритм можно также вернуть настройки в исходное положение.
Изменение шрифта документа для печати
Последнее, что мы хотим разобрать, как увеличить шрифт в готовых документах, отправляемых на печать. В этом случае поможет предварительная подготовка документа, чтобы активировать режим нажмите одновременно ctrl+Р .
Раскройте вкладку «Дополнительные параметры» в правом блоке рабочей области и найдите инструмент масштабирования. Изменяйте значение пока не подберётся нужный масштаб шрифта. После не требуется дополнительных действий, достаточно просто отправить документ на печать.
Теперь вы знаете, как увеличить шрифт на компьютере с помощью клавиатуры и не только. Если остались вопросы или что-то непонятно пишите в комментарии, постараемся прояснить ситуацию. Делитесь статьёй в социальных сетях и оставайтесь с нами.
Увеличиваем размер шрифта на компьютере Windows
Операционная система Windows не только приятна и проста в эксплуатации, но и очень удобна в настройке. При желании пользователь может собственноручно внести изменения в интерфейс, к примеру, увеличить шрифт и размеры иконок для более удобного пользования интерфейсом, а также данная инструкция будет полна для людей с плоим зрением, которым трудно разглядеть мелкий шрифт.. Делается это очень просто. Изучите инструкции и приступайте.
Увеличиваем шрифт на Windows XP
Для изменения размера шрифтов и иконок в ХР делаем следующее.
Первый шаг. Кликаем правой кнопкой нашей мышки по любому пустому пространству на рабочем столе.
Второй шаг. Переходим по вкладке Свойства. Здесь мы сможем настроить отображение основных элементов ОС на свой вкус.
Третий шаг. Открываем подраздел с названием Оформление. На этой вкладке можно менять вид элементов и окон операционной системы. Жмем «Дополнительно».
В открывшемся меню можно настроить вид большинства элементов интерфейса. Выбираем нужный нам параметр в выпадающем перечне.
Для изменения размеров иконок выбираем пункт «Значок». В появившемся меню указываем нужный нам размер. Аналогично настраиваем шрифт, выбрав одноименную строку в выпадающем перечне.
Увеличиваем размер шрифта на более новых версий Windows (8/8.1/10)
В более современных версиях ОС процесс настройки отображения элементов интерфейса был существенно упрощен и переработан. Инструкция будет рассмотрена на примере Windows 7. Для более свежих версий (8 и 10) порядок действий остается таким же.
Первый шаг. Кликаем по любому свободному пространству рабочего стола правой кнопкой нашей мышки.
Второй шаг. Выбираем категорию «Вид». Здесь можно установить размер иконок, а также настроить порядок сортировки и выравнивания ярлыков.
Для изменения отображения прочих элементов интерфейса заходим в раздел «Персонализация».
Чтобы изменить размеры иконок, жмем Экран.
В открывшемся меню мы можем увеличить масштаб текстовой информации и элементов интерфейса до 125% и 150%.
Также нам доступна возможность изменения значков, отображающихся в панели задач. Для этого просто жмем по панели задач правой клавишей нашей мыши и переходим в «Свойства». В появившемся меню активируем «Использовать мелкие значки».
Теперь вам известен порядок увеличения шрифтов и размеров иконок на компьютере. Следуйте руководству, и у вас все обязательно получится.