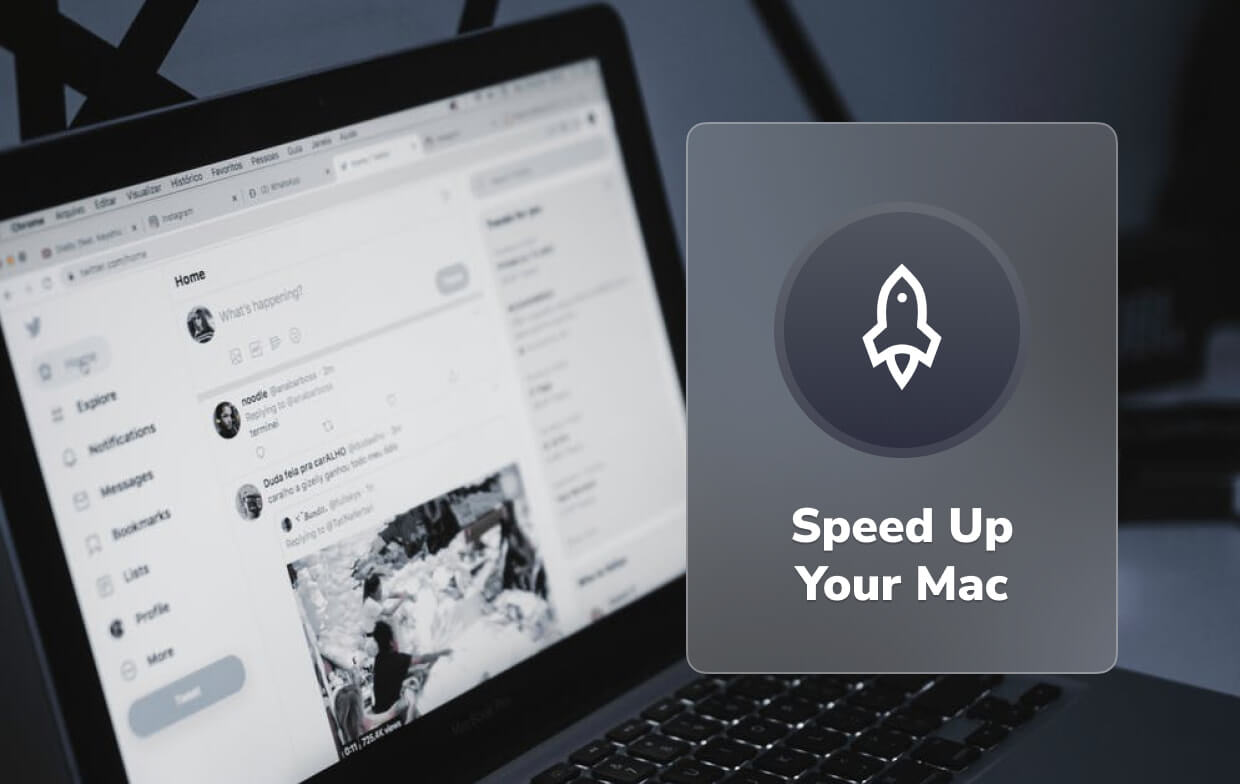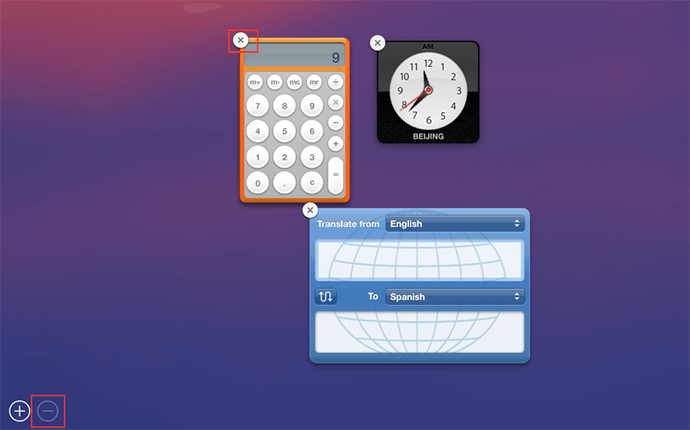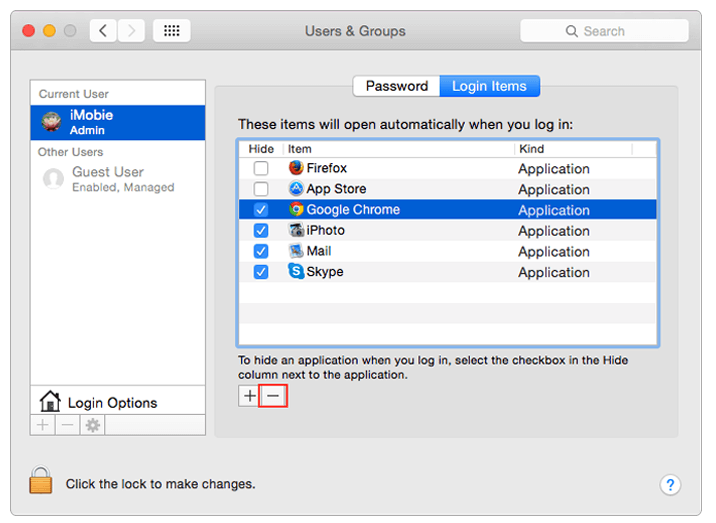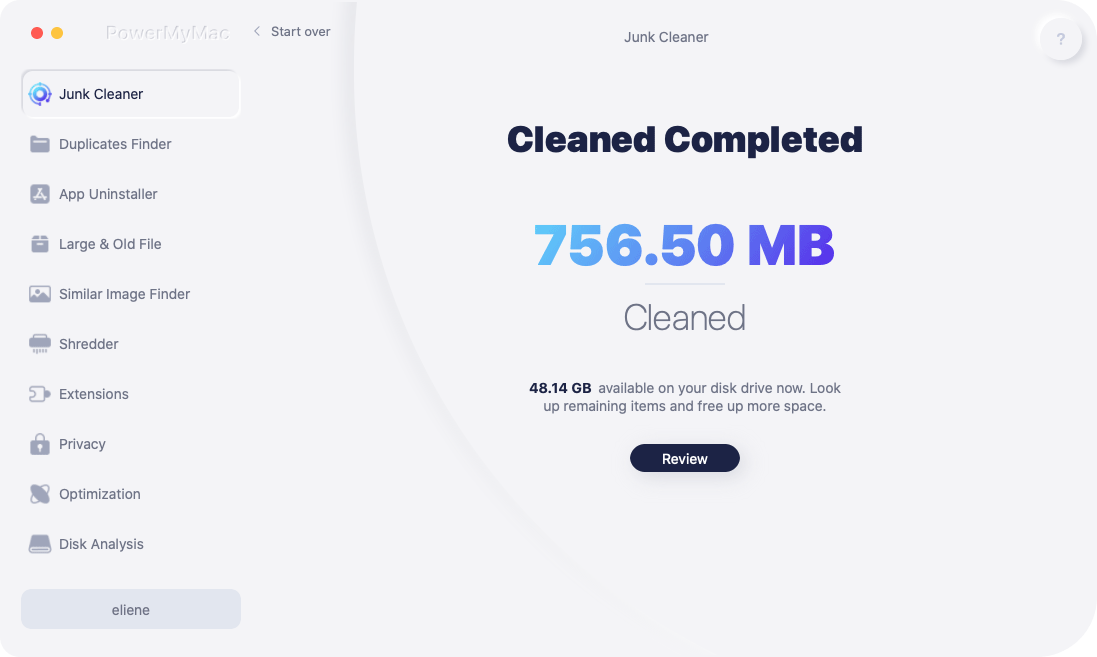- Как ускорить Mac? 11 хитростей, чтобы ваш Mac работал быстрее
- Часть 1. Как я могу ускорить свой Mac 2021?
- СОВЕТ 1. Обновите свой Mac
- СОВЕТ 2. Попробуйте очистить Safari, Chrome, Internet Explorer, Opera и т. Д.
- СОВЕТ 3. Очистите рабочий стол
- СОВЕТ 4. Очистите корзину
- TIP 5. Close All Unused Applications That Are Still Running in the Background
- СОВЕТ 6. Закройте все неиспользуемые виджеты на панели инструментов.
- СОВЕТ 7. Управляйте элементами автозагрузки
- TIP 8. Consider Adding A Ram or Upgrade Your Hardware
- СОВЕТ 9. Вы можете добавить SSD к вашему Mac
- TIP 10. Try To Restart Mac
- Part 2. How Do I Clean up My Mac to Make It Run Faster?
- Step 1. Have the iMyMac Downloaded and Launch on Your Mac
- Шаг 2. Сканируйте системный мусор
- Шаг 3. Отметьте элементы, которые вы хотите очистить
- Шаг 4. Очистка завершена
- Часть 3. Вывод
Как ускорить Mac? 11 хитростей, чтобы ваш Mac работал быстрее
Написано Джордан Бальдо Последнее обновление: сентябрь 23, 2021
Всемогущий эксперт по написанию текстов, который хорошо разбирается в проблемах Mac и предоставляет эффективные решения.
I heard that there has a solution to ускорить Mac, Действительно?
Да! Многие пользователи Mac почувствовали бы, что их устройство работает медленно и вяло. Из-за этого пользователи, как правило, находят способ узнать о некоторых причинах, вызывающих замедление работы Mac, и способы их устранения.
Well, worry no more because we all have here the answer to your questions. Here, we are going to show you как ускорить Mac как можно проще, так что продолжайте читать.
Mac is one of the most popular brands when it comes to a laptop gadgets. This is because it has features that suit other people’s needs. You as one of the Mac users, are pretty sure that you handle your Mac care and would want it to be clean as possible. You maybe have the habit of wiping off your screen or dusting its keyboard because you would want it to look as if it is still brand new.
However, there are instances that your Mac might appear new on the outside but the question is, does it still work like it’s new? The following are the strategies that you will understand how to speed up Mac in this article.
Часть 1. Как я могу ускорить свой Mac 2021?
Мы уверены, что вам надоел ваш Mac / MacBook /MacBook Pro работает медленно and you would want to stop seeing that annoying ball whenever you are trying to launch something on your Mac. Here are some tips and tricks on how to speed up Mac without spending anything for some additional RAM or spending on getting an additional hard drive. As we all know, Apple has an operating system that is actually good at optimizing itself but of course, that does not mean that you cannot do anything for you to do the same for your Mac.
So why is my Mac so slow all of a sudden? Below will show you how to fix it.
СОВЕТ 1. Обновите свой Mac
Apple предоставила всем своим пользователям бесплатное обновление своей операционной системы, и обновление ОС вашего Mac поможет исправить некоторые ошибки и системные сбои, с которыми вы сталкиваетесь на своем Mac. Кроме того, обновление вашей ОС позволит вам использовать некоторые новые функции на вашем Mac. Вот как ускорить работу Mac, обновив Mac до последней версии.
- Найдите версию Mac и посмотрите, поддерживается ли ваш Mac на самом деле и достаточно ли места на вашем Mac для обновления.
- После этого всегда полезно убедиться, что все ваши данные в безопасности, так почему бы не попытаться сделать резервную копию данных с вашего Mac. Это для вас, чтобы предотвратить потерю данных.
- Выберите значок «Магазин приложений» на вашем Mac, а затем выберите «Обновления». Вы также можете попробовать щелкнуть логотип Apple, который находится в верхнем левом углу экрана, а затем выбрать «Обновление программного обеспечения». (Здесь вы должны убедиться, что вы вошел в свою учетную запись iCloud используя ваш Mac).
- После этого выполните поиск в Mac OS, а затем загрузите его. Просто продолжайте и следуйте инструкциям на экране, чтобы у вас была последняя версия ОС для вашего Mac.
СОВЕТ 2. Попробуйте очистить Safari, Chrome, Internet Explorer, Opera и т. Д.
Какой бы браузер вы ни использовали на своем Mac, будь то Safari, Opera, Internet Explorer или Chrome, всегда помните, что если вы откроете несколько вкладок в своем браузере, то это также займет больше места в памяти, что в конечном итоге сделайте свой Mac медленнее.
Если у вас есть сомнения по этому поводу, вы можете пойти дальше и открыть Activity Monitor, чтобы проверить это. Вот как это можно сделать:
- Перейдите на свой Macintosh HD.
- Выберите Приложения.
- Выберите папку утилит.
- Выберите Activity Monitor.
- В этом совете закройте все вкладки, которые вы не используете.
- Вы также можете продолжить и очистить кеш-память, файлы cookie и историю просмотров в браузере.
Вот как ускорить Mac, удалив данные в некоторых веб-браузерах, которые вы можете использовать. Если вы не хотите делать это один за другим, вы можете iMyMac PowerMyMac помочь вам сделать это быстро.
Если вы используете Safari:
- Щелкните Safari в левой части экрана Mac.
- После этого выберите Очистить историю и данные веб-сайта.
- Затем нажмите «Вся история», а затем «Очистить историю».
Если вы используете Chrome:
- Select Chrome on your Mac and then click on Browsing Data.
- Затем выберите начало времени, а затем выберите элементы, которые вы хотите очистить.
- Затем щелкните Очистить данные просмотра.
Если вы используете Firefox:
- Продолжайте и запустите Firefox на вашем Mac.
- После этого нажмите «История» в правом верхнем углу экрана.
- А затем выберите всю историю, которую вы хотите удалить.
- Нажмите «Настройки», а затем нажмите кнопку «Удалить».
Если вы используете Opera:
- Выберите Opera с левой стороны вашего Mac.
- Идите вперед и выберите Очистить личные данные, а затем выберите данные, которые вы хотите удалить.
- После того, как вы выбрали элементы, которые хотите очистить, нажмите «Очистить данные просмотра».
НАПОМИНАНИЕ: Когда вы собираетесь очистить свои данные браузера в своем браузере, вы можете сохранить свои пароли или, если нет, вам, возможно, придется вводить их снова на тех веб-страницах, на которых вы вошли в систему.
СОВЕТ 3. Очистите рабочий стол
How to speed up Mac by cleaning your desktop? Unlike any windows computer, the thing with Mac is that it only has one hard disk and everything that we do with our Mac-only goes on the same hard disk. Some users would think that they would never run out of storage C drive and they will not experience their Mac slowing down. But if you keep your files in an out-of-order manner and if you keep your apps on your screen, then it may trigger your Mac to slow down.
Итак, вы всегда должны содержать свой рабочий стол в чистоте, и вот как ускорить Mac:
- Вам необходимо удалить все приложения, которые вы не используете в Dock, выбрав приложение, а затем щелкните приложение правой кнопкой мыши, затем выберите Option, а затем выберите Remove from Dock.
- Удалите все бесполезные файлы, а затем поместите все ценные файлы в одну папку.
- Отключите свои приложения на своем компьютере, потому что они будут занимать и ваш процессор, и место для хранения.
СОВЕТ 4. Очистите корзину
As you know that every time you delete a file or an if you have uninstalled an app on your Mac, they will all go down your Trash. In this case, you can go ahead and check your trash and see if all files or Apps that are in it are all useless, then you can go ahead and clean up your trash for you to speed up Mac. Do this regularly and удалить эти файлы из корзины навсегда.
TIP 5. Close All Unused Applications That Are Still Running in the Background
Если вы попытаетесь посмотреть на свой Мониторинг системы вы заметите, что некоторые приложения, которые не запущены на вашем Mac, все еще работают в фоновом режиме, что приводит к замедлению работы вашего Mac. С учетом сказанного, закройте эти приложения, чтобы вы могли ускорить Mac.
СОВЕТ 6. Закройте все неиспользуемые виджеты на панели инструментов.
Just like your applications and browser tabs, those widgets on your dashboard that you are not actually using can eat up a little bit of your memory. So, for you to free some of your memory and to speed up your Mac, go to your Dashboard and then close all those widgets that you are not using. Here is how to speed up Mac by closing unused Widgets:
- Зайдите на свою Launchpad.
- Щелкните Mission Control.
- Click on your Dashboard and then click «-«.
- А затем нажмите кнопку «X», чтобы закрыть виджет, который вы не используете.
СОВЕТ 7. Управляйте элементами автозагрузки
In the case that you are experiencing a slow process of booting up your Mac, then maybe you would want to consider checking on the login items on your Mac computer and see if there are much application that is open. Remember that once you have installed an App on your Mac, this app will then automatically be added to your Login Items and they will be automatically launched once you start your Mac computer.
Однако, если вы не знаете, какие приложения были добавлены к вашим элементам входа, вы можете проверить их, выполнив следующие действия:
- Зайдите в ваши настройки.
- Щелкните пользователя и группы.
- Затем выберите «Текущий пользователь» и нажмите «Элементы входа».
- Как только вы войдете, выберите все предметы, которые вы хотите снять, а затем нажмите кнопку «-».
TIP 8. Consider Adding A Ram or Upgrade Your Hardware
How do you increase RAM on your Mac? Если вы думаете, что уже испробовали все вышеперечисленные методы ускорения Mac, но ваш Mac все еще работает медленно, то вы можете рассмотреть обновление вашей оперативной памяти для вас, чтобы ускорить Mac. Как мы все знаем, Mac — это очень дорогая марка компьютеров, и покупка нового только потому, что ваш старый Mac работает медленно, было бы не лучшей идеей. Однако вы можете подумать о покупке оперативной памяти для вашего Mac, так как это также ускорит ваш компьютер Mac.
СОВЕТ 9. Вы можете добавить SSD к вашему Mac
Разумеется, SSD is also known as the Solid State Drive which comes in the same shape as the regular drive. The only difference between an SSD from a regular drive is that the SSD uses RAM chips rather than using a spinning hard disk that will allow you to store information. Will more RAM speed up my Mac?
Наличие твердотельного накопителя ускорит ваш Mac. Многие пользователи предложили бы иметь это, чтобы вы могли запускать только MacOS и свои приложения. Это позволит сохранить ваш существующий жесткий диск для ваших пользовательских файлов. Если вы это сделаете, ваши системные файлы и приложения будут сохранены на вашем SSD, но другие данные на вашем Mac, такие как ваши фотографии и iTunes, останутся на вашем жестком диске. Это, безусловно, ускорит ваш Mac, а также при запуске приложения на вашем Mac.
TIP 10. Try To Restart Mac
Перезагрузка Mac приведет к очистить кеш и повторно инициализируйте свое оборудование. Кроме того, регулярная перезагрузка Mac может принести пользу. В настоящее время у Mac есть твердотельный накопитель, который заставит ваш Mac быстро проснуться, когда он будет переведен в спящий режим. С учетом всего вышесказанного, как только ваш Mac будет работать медленно, вы можете просто попробовать перезагрузить Mac и увидеть, как он становится быстрее.
Part 2. How Do I Clean up My Mac to Make It Run Faster?
How to clean out your Mac to make it run faster? There is also another way on how you can do it and this is by downloading third-party software. There is actually a lot of software that you can download for you to be able to clean up your Mac and make it speed up but there is one outstanding software that you can download and rest assured that you will be able to speed up your Mac in the easiest way possible.
The best app to speed up Mac называется iMyMac PowerMyMac. Он быстро и безопасно сотрет все ваши ненужные файлы с вашего Mac. Это на самом деле поможет вам найти и затем удалить все ненужные вложения электронной почты, резервную копию iTunes и многое другое. Кроме того, он помогает сканировать и удалять все большие файлы, которые вам больше не нужны.
Вот пошаговое руководство о том, как ускорить Mac с помощью iMyMac PowerMyMac:
Step 1. Have the iMyMac Downloaded and Launch on Your Mac
Вы можете загрузить iMyMac PowerMyMac с официального сайта, и как только вы установите его на свой компьютер, запустите его. Главный экран программы покажет вам статус вашей системы Mac.
Шаг 2. Сканируйте системный мусор
А затем вы можете просто пойти дальше и щелкнуть модуль «Основное сканирование», расположенный на левой панели экрана. После этого вы можете продолжить и нажать кнопку «Сканировать». Подождите, пока программа не закончит сканирование вашего Mac. После этого программа отобразит все ваши ненужные файлы.
Шаг 3. Отметьте элементы, которые вы хотите очистить
IMyMac PowerMyMac покажет все ваши нежелательные файлы по таким категориям, как «Приложения», «Фото и почтовые сообщения», «Системные журналы» и т. Д. Здесь вы можете просто выбрать все данные, которые хотите очистить, а затем нажать на значок » Oчистка Кнопка «.
Шаг 4. Очистка завершена
After a few minutes, all of your unused and unnecessary files will then be removed from your Mac. As the process is done, you will see how many files are cleaned and how much storage your disk drive is available now.
Часть 3. Вывод
Хотя есть много способов ускорить Mac, есть одно простое решение, которое вы можете использовать, и это наличие iMyMac PowerMyMac на вашем компьютере Mac. Эта программа, несомненно, поможет вам очистить и ускорить работу вашего Mac самым простым и безопасным способом. Бесплатно попробуйте iMyMac сегодня здесь!
Прекрасно Спасибо за ваш рейтинг.
Источник