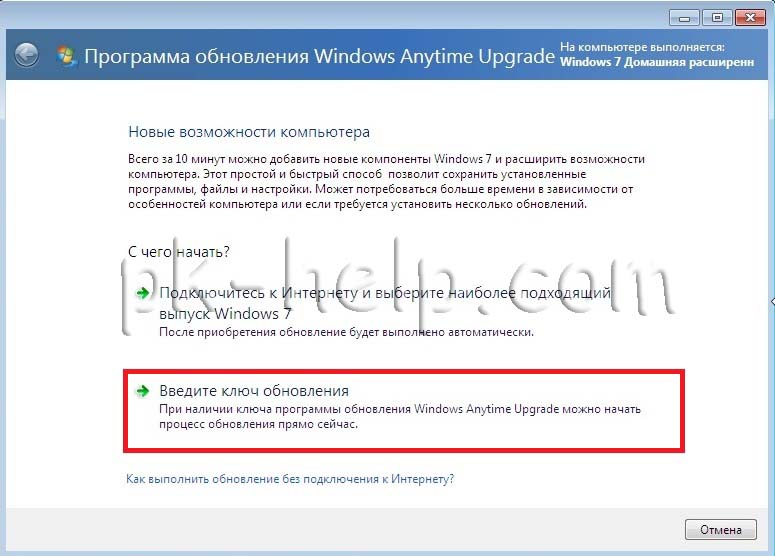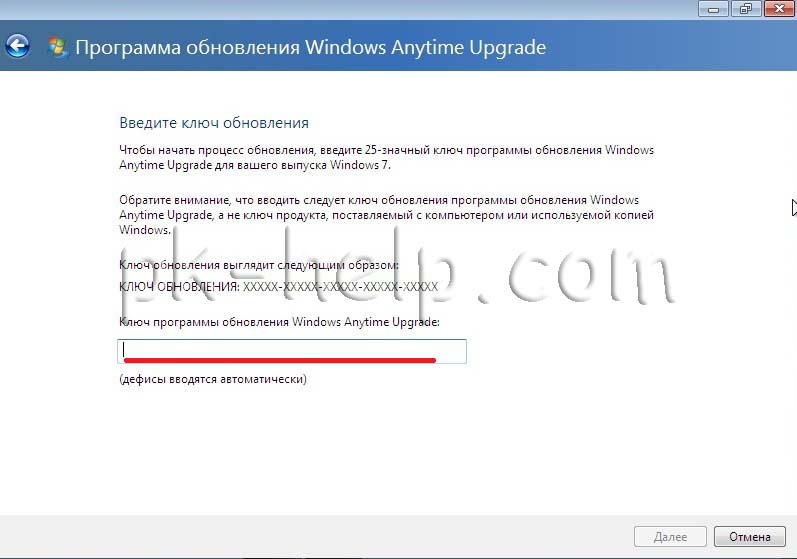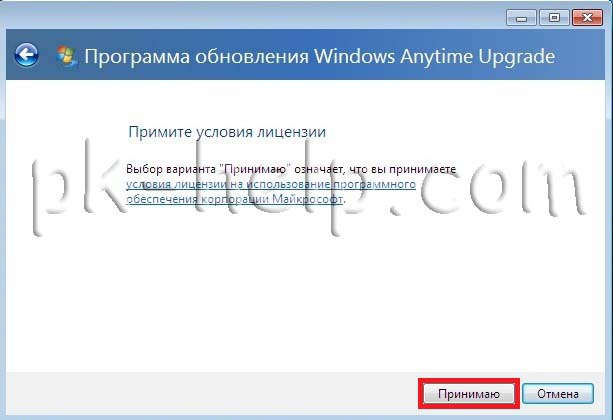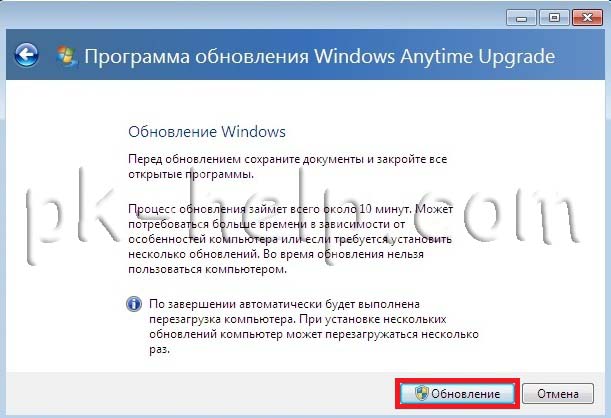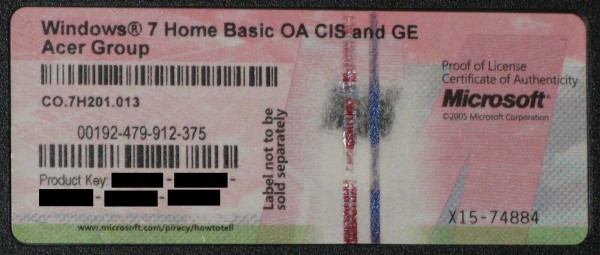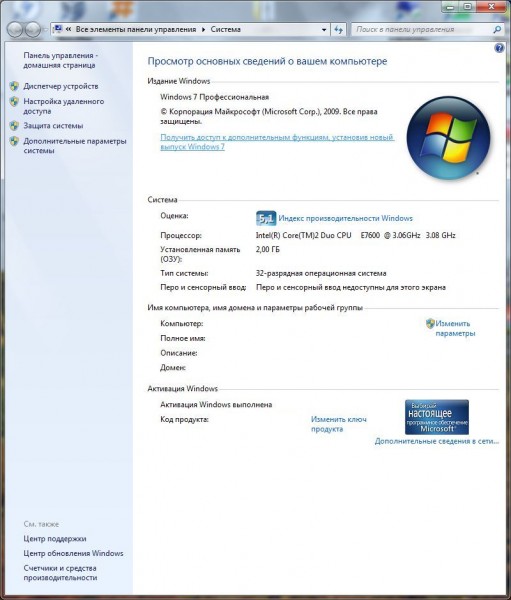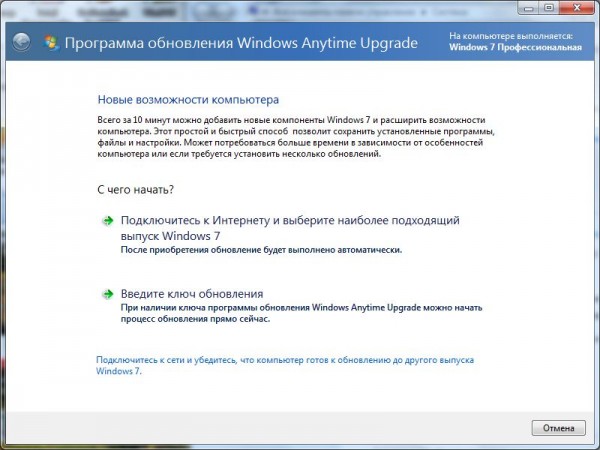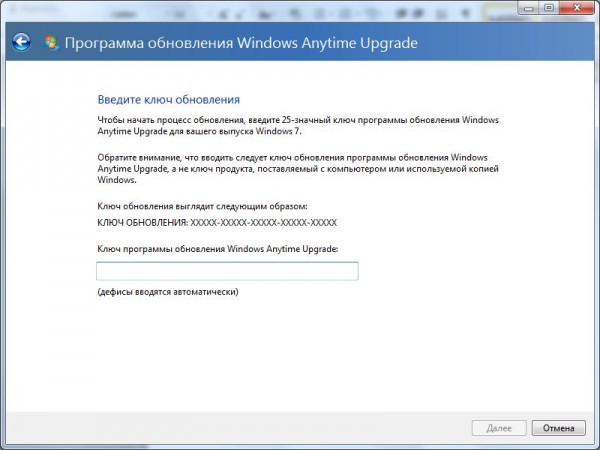- Как увеличить версию windows
- Как повысить версию (редакцию) Windows 7 (Windows Seven)
- Плюсы предустановленной операционной системы Windows
- Где взять ключ активации
- Повышаем редакцию Windows
- Записки IT специалиста
- Админу на заметку — 19. Как изменить редакцию Windows без переустановки OC
- Windows 7
- Windows 8.1
- Windows 10
- Как «повысить» редакцию Windows 10 без переустановки
Как увеличить версию windows
Покупка компьютера с предустановленной операционной системой оправдана и удобна для тех пользователей, которые не владеют навыками самостоятельной установки и настройки операционных систем. Однако, следует учитывать тот факт, что чаще всего на компьютеры устанавливаются начальные версии системы Windows 7, к которым можно отнести Windows 7 Starter (Начальная), Windows 7 Home Basic (Домашняя базовая) и Windows 7 Home Premium (Домашняя премиум). Эти версии в свою очередь имеют ограниченный функционал, которого, иногда не достаточно. Можно конечно купить диск и переустановить систему, но в таком случае нужно дополнительно время для переноса профиля и установки Windows 7. Есть специальное решение- Windows Anytime Upgrade (WAU), которое позволяет без переустановки системы, путем добавления необходимых функций повысить версию Windows 7.
Первое что необходимо сделать это понять какую версию Windows 7 вы используете и какие возможности имеются у вашей версии, а какие вы хотели бы добавить, для этого следует ознакомиться с статьей Как узнать версию Windows7 .
Внесу некоторые ограничения и уточнения связанные с изменением версии Windows7 с помощью Windows Anytime Upgrade:
— Программа Windows Anytime Upgrade позволяет обновить 32-разрядную версию только до 32-разрядной, а 64-разрядную только до 64-разрядной. То есть с помощью программы Windows Anytime Upgrade невозможно обновить 32-разрядную версию до 64-разрядной.
— Программа обновления Windows Anytime Upgrade недоступна в Windows 7 Максимальная и Корпоративная.
— Изменение версии в большинстве случаев не повлияет на быстродействие вашего компьютера, не нужно наивно полагать, что более расширенная версия Windows, увеличит скорость работы вашего компьютера/ ноутбука. Повысив версию вы добавите только дополнительные функции, не более. Для увеличения быстродействия компьютера рекомендую прочитать статьи Оптимизация, ускорение работы Windows 7 .
— Ключ программы Windows Anytime Upgrade позволяет выполнять обновления только с одного выпуска Windows 7 до другого выпуска Windows 7 . Он не предназначен для обновления с предыдущей версии Windows до Windows 7 . Ниже перечень с какой версии на какую можно обновить Windows 7.
Windows 7 Starter (Начальная)→ Windows 7 Home Premium (Домашняя премиум) или Windows 7 Professional (Профессиональная)или Windows 7 Ultimate (Максимальная).
Windows 7 Home Basic (Домашняя базовая) → Windows 7 Home Premium (Домашняя премиум) или Windows 7 Professional (Профессиональная) или Windows 7 Ultimate (Максимальная).
Windows 7 Home Premium (Домашняя премиум) → Windows 7 Professional (Профессиональная) или Windows 7 Ultimate (Максимальная).
Windows 7 Professional (Профессиональная) → Windows 7 Ultimate (Максимальная).
ВНИМАНИЕ. Перед тем как приступить к повышению версии Windows7 необходимо установить последний Service Pack и все обновления Windows 7.
Для повышения версии Windows 7 понадобиться:
— приобретенный ключ Windows Anytime Upgrade (WAU). Ключ программы WAU можно приобрести в розничном магазине.
Итак, на компьютере /ноутбуке нажимаем правой кнопкой на ярлыке «Компьютер«, выбираем «Свойства» или «Пуск»- «Панель управления» — «Система» и нажимаете «Получить доступ к дополнительным функциям, установить новый выпуск Windows«.
В появившемся окне выбираете «Введите ключ обновления«.
После этого вводите приобретенный ключ. Важно заметить что ключ для лицензирования операционной системы Windows и ключ для Windows Anytime Upgrade (WAU) разные вещи и в данном случае вам нужен именно ключ для WAU.
После проверки ключа читаете и принимаете условия лицензирования.
После этого нажмите кнопку «Обновление«.
Спустя несколько минут установки обновлений и нескольких перезагрузок. у вас требуемая версия Windows 7 (у меня в среднем уходит около получаса).
Как повысить версию (редакцию) Windows 7 (Windows Seven)
Как известно Windows 7 имеет шесть редакций:
- Начальная (Starter);
- Домашняя базовая (Home Basic);
- Домашняя расширенная (Home Premium);
- Профессиональная (Professional);
- Корпоративная (Enterprise);
- Максимальная (Ultimate).
Все кроме корпоративной могут распространяться по OEM лицензиям. Не секрет, что всегда всего хочется по-максимуму, даже если в этом нет необходимости. Как говориться «воровать так миллион!». Это как раз наш случай покупки компьютера (ноутбука) с предустановленной операционной системой.
Плюсы предустановленной операционной системы Windows
Попался мне в руки ноутбук с предустановленной Winows Seven Home Basic :
И вспомнил я про OEM off-line активацию 🙂
Собственно о правильной прошивке BIOS и сертификате производитель уже позаботился.
Где взять ключ активации
Осталось раздобыть ключик от более богатой версии. Проще некуда, идем в любой большой магазин торгующий ноутбуками (МВИДЕО, Эльдорадо и т.д.) и фотографируем серийник желаемой версии Windows Seven с экспонатов представленных на витрине. Как известно он (серийный номер Windows) один на весь зоо парк ноутбуков вне зависимости от модели и конфигурации. Естественно у каждого производителя свой серийник. Так что вы никого не подставите с активацией украв ключик. Впрочем можно полистать интернет и найти эти ключики и без похода в магазин.
Повышаем редакцию Windows
А дальше все просто. Щелкаем правой кнопкой мышки на иконке «Компьютер» и выбираем в выпадающем меню пункт «Свойства». Получаем такую картинку:
Щелкаем мышкой «Получить доступ к дополнительным функиям….» и видим следующее:
Здесь выбираем второй вариант «Введите ключ обновления», соответственно щелкнув по нему мышкой.
Вот тут и прописываем заранее приготовленный ключик. Жмем далее и если все хорошо, то система пойдет обновляться. Для этого нужен интернет (не всегда), пару перезагрузок и 15-30 минут времени.
Записки IT специалиста
Технический блог специалистов ООО»Интерфейс»
- Главная
- Админу на заметку — 19. Как изменить редакцию Windows без переустановки OC
Админу на заметку — 19. Как изменить редакцию Windows без переустановки OC

Основная проблема заключается в том, что с необходимостью изменить редакцию Windows пользователь сталкивается тогда, когда система уже «обжита»: установлено и настроено необходимое ПО, оборудование, разложены привычным образом данные и т.д., и т.п.
Существуют два сценария изменения редакции. Один из них можно условно назвать «официальным». Microsoft поддерживает переход с младших изданий на старшие вполне официально. Достаточно приобрести специальный ключ или коробку.
Хуже, когда редакцию надо понизить. Обычно это бывает при лицензировании пиратских версий, когда закупаются коробки или лицензии нужной редакции, которая не совпадает с тем, что реально стоит на компьютерах. Официально Microsoft не поддерживает таких изменений и рекомендует установить систему с нуля, однако есть одна недокументированная возможность, которую мы и рассмотрим.
Всем известно, что если запустить инсталлятор Windows в загруженной ОС, то одной из доступных опций будет обновление системы с сохранением всех установленных приложений и настроек.


Эмпирическим путем было установлено, что информацию о редакции системы установщик получает из ветви реестра:
в виде значения параметра EditionID. Для успешного обновления со сменой редакции нам нужно изменить данный параметр таким образом, чтобы он соответствовал редакции целевого дистрибутива.

Windows 7
Данная версия Windows имеет самое большое официальное количество редакций, но при этом система именования проста и понятна, что позволяет легко идентифицировать нужную. Для Windows 7 допустимы следующие значения EditionID в зависимости от редакции:
- Starter — Начальная, самая ограниченная редакция, распространялась только в OEM канале, чаще всего с нетбуками
- HomeBasic — Домашняя базовая
- HomePremium — Домашняя расширенная
- Professional — Профессиональная
- Ultimate — Максимальная
- Enterprise — Корпоративная, распространяется только по программе корпоративного лицензирования
Все редакции, кроме Начальной и Корпоративной, были доступны как в розницу, так и по OEM-каналам, не различаясь ничем, кроме типа лицензии, однако у вас не получиться обновиться с OEM-дистрибутива используя ключ от коробочной версии и наоборот.
Windows 8.1
На первый взгляд редакций Windows 8 стало меньше, всего лишь Базовая, Профессиональная и Корпоративная. Но на самом деле Microsoft умудрилась сегментировать их так, что по факту редакций Windows 8.1 и допустимых значений EditionID оказалось даже больше:
- Core — Базовая
- CoreSingleLanguage — Базовая для одного языка, только OEM
- ConnectedCore — Базовая с Bing, бесплатная для крупных производителей OEM-версия
- CoreConnectedSingleLanguage — Базовая с Bing для одного языка, только для производителей
- Professional — Профессиональная
- ProfessionalWMC — Профессиональная с пакетом Windows Media Center
- Enterprise — Корпоративная, только в канале корпоративного лицензирования
Как видим одних только Базовых редакций получилось четыре, хотя приобрести в розницу или в виде OEM-поставки вы можете только две из них: Базовую и Базовую для одного языка. Версии с Bing доступны только производителям, а вы можете получить ее только с оборудованием. Тем не менее необходимость возврата к этой версии может потребоваться если вы удалили предустановленную версию, а теперь хотите вернуть лицензию. В этом случае понадобится найти установочный дистрибутив, что довольно непросто (в открытом доступе их нет и не было).
Windows 10
Ситуация с Windows 10 имеет тенденцию полностью повторить историю Windows 8.1, официально также заявлено о трех редакциях: Домашняя, Профессиональная и Корпоративная. Реально редакций больше, уже доступна Домашняя для одного языка и, возможно, будут появляться другие варианты.
На текущий момент можно говорить о четырех редакциях, однако данный список не претендует на полноту и будет пополняться по мере появления информации.
- Core — Домашняя
- CoreSingleLanguage — Домашняя для одного языка, только OEM
- Professional — Профессиональная
- Enterprise — Корпоративная, только в канале корпоративного лицензирования
Для актуализации приведенных данных и их своевременного обновления мы просим наших читателей, особенно тех, кто приобрел устройства с предустановленной Windows 10 или обновили предустановленные версии Windows 8.1 проверить значение ключей EditionID и ProductName, а результаты, если они отличаются от приведенного списка, опубликовать в комментариях.
Помогла статья? Поддержи автора и новые статьи будут выходить чаще:
Или подпишись на наш Телеграм-канал:
Как «повысить» редакцию Windows 10 без переустановки
Как «повысить» редакцию Windows 10 без переустановки
Если вы купили компьютер с Windows 8.1\10 Home Single Language ( Домашняя для одного языка ), то при следующей новой установке\переустановке на ваш гаджет обязательно «накатится» всё та же Home Single Language. При чём это произойдёт в автоматическом режиме, без права выбора редакций.
Не верите? Подключите iso-образ и проверьте какие редакции хранятся в архиве:
dism /Get-WimInfo /WimFile:K:\sources\install.wim ( или .esd )
Командная строка «выложила» для меня, шесть индексов:
А, начни установку, даже ни кто не спросит, чЁ тЕ друг нравится!? На те, «выкуси» Шиндовс Домашнюю для одного языка, на большее губёнки не раскатывай.
Форменное безобразие можно исправить, так: ссылка
Но, кому охота этим заниматься. К чему такая занудная, предварительная речь. Изменить издание Windows, сохранив настройки и установленные программы можно практически одним касанием курсора.
- Ваша Windows должна быть обязательно активирована, пиратская винда, в такие игры не играет.
- После того, как вы «повысите градус» сделаете апгрейт, например, Домашняя → Pro, вам придётся заново активировать «красотку».
- Даунгрейд с сохранением файлов, но потерей программ и настроек возможен для Pro → Home и Education → Enterprise.
- Не требуется перезагрузка: Pro → Enterpise и Pro → Pro Education
Более детальная информация: ссылка
В ролике апгрейт был показан двумя способами ( Параметры и командная строка ):
Итак, из Windows 10 Home Single Language «делаем» Windows 10 Pro. Нажимаем клавиши Win+I → Обновление и безопасность → Активация → Переходим в Store или Изменить ключ продукта:
Выбрал «Перейти в Store» и нажал кнопку «Установить». В этот момент работал под учётной записью Майкрософт и у меня есть цифровая лицензия на Pro, привязанная к этой учётной записи.
К чему это пишу: у вас, возможно, появится кнопка «Купить». Наш рассказ не о том, как активировать виндовс, а о тот, как изменить редакцию.
Во время перезагрузки добавятся новые компоненты, возвращаемся и у нас уже Windows 10 Pro. Узнать это можно так: Нажимаем клавиши Win+I → Система → О Системе → Характеристики Windows.
Поехали дальше, Pro → Enterpise. Нажимаем клавиши Win+X → Windows PowerShell (администратор) → Команда: DISM /online /Get-CurrentEdition ( узнать текущую редакцию Windows 10 )
DISM /online /Get-TargetEditions ( выведет список редакций, до которых можно обновить вашу версию Windows 10 )
Для апгрейда редакции Windows 10 Pro до Enterprise нужно указать ключ продукта. Публичный KMS ключ для Windows 10 Enterprise (XGVPP-NMH47-7TTHJ-W3FW7-8HV2C)
Команда: Changepk.exe /ProductKey XGVPP-NMH47-7TTHJ-W3FW7-8HV2C ( обновляем редакцию Win 10 Pro до Enterprise без перезагрузки ).
Установочные публичные ключи (не путать с ключами регистрации). Общие ключи для установки Windows 10 версии 2004 г., май 2020 г., обновление:
Windows 10 Home YTMG3-N6DKC-DKB77-7M9GH-8HVX7
Windows 10 Home N 4CPRK-NM3K3-X6XXQ-RXX86-WXCHW
Windows 10 Home Single Language BT79Q-G7N6G-PGBYW-4YWX6-6F4BT
Windows 10 Pro VK7JG-NPHTM-C97JM-9MPGT-3V66T
Windows 10 Pro N 2B87N-8KFHP-DKV6R-Y2C8J-PKCKT
Windows 10 Pro для рабочих станций DXG7C-N36C4-C4HTG-X4T3X-2YV77
Windows 10 Pro N для рабочих станций WYPNQ-8C467-V2W6J-TX4WX-WT2RQ
Windows 10 S 3NF4D-GF9GY-63VKH-QRC3V-7QW8P
Windows 10 Образование YNMGQ-8RYV3-4PGQ3-C8XTP-7CFBY
Windows 10 Образование N 84NGF-MHBT6-FXBX8-QWJK7-DRR8H
Windows 10 Pro Образование 8PTT6-RNW4C-6V7J2-C2D3X-MHBPB
Windows 10 Pro Образование N GJTYN-HDMQY-FRR76-HVGC7-QPF8P
Windows 10 Корпоративная XGVPP-NMH47-7TTHJ-W3FW7-8HV2C
Windows 10 Корпоративная GN FW7NV-4T673-HF4VX-9X4MM-B4H4T
Windows 10 Корпоративная N WGGHN-J84D6-QYCPR-T7PJ7-X766F
Windows 10 Корпоративная S NK96Y-D9CD8-W44CQ-R8YTK-DYJWX
Windows 10 Корпоративная N LTSB 2016 RW7WN-FMT44-KRGBK-G44WK-QV7YK