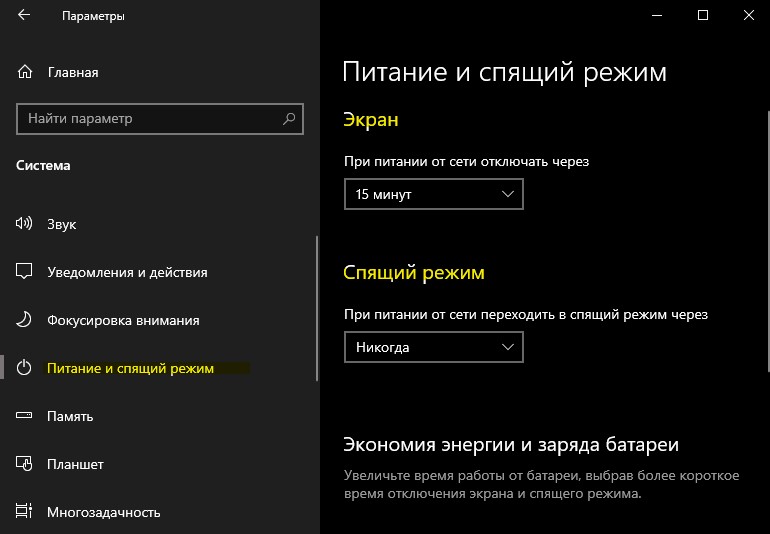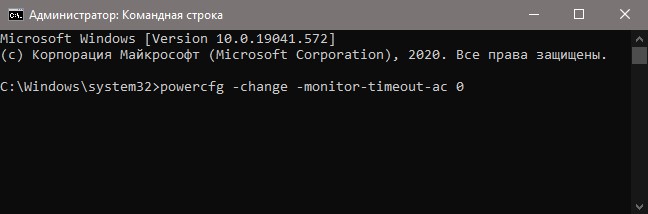- Как настроить время отключения экрана Windows 10
- Windows 10 – советы и подсказки. Как установить время гашения экрана блокировки на ПК, ноутбуке или планшете
- Меняем время ожидания экрана блокировки Windows 10
- Изменить время ожидания до отключения экрана блокировки в Windows 10
- Изменить время ожидания до отключения экрана блокировки в командной строке
- Изменить время ожидания до отключения экрана блокировки в Электропитании
- Как отключить спящий режим в Windows 10
- Отключение спящего режима и экрана в Windows 10
- Отключить спящий режим и выключение экрана при помощи CMD
- Установки тайм-аута экрана блокировки Windows 10
- Как изменить время отключения дисплея
- Вместо послесловия
Как настроить время отключения экрана Windows 10
В операционной системе Windows 10 период ожидания перед отключением монитора в целях энергосбережения составляет обычно 10 минут. К тому же, вместе с отключением монитора происходит блокировка компьютера. Дальнейшая работа возможна только после ввода пароля для используемого логина пользователя. И если на ПК, используемых в качестве рабочих мест в крупных компаниях и на производстве это вынужденна мера, вызванная требованиями безопасности, то на обычных домашних компьютерах необходимости в этом нет. Более того, этот механизм становится очень неудобным: отошёл в кухню за кофе и операционная система заблокировалась.
Чтобы отладить энергосбережения под себя и настроить время отключения экрана windows 10, надо открыть параметры электропитания. Для этого нажимаем комбинацию клавиш Win+R и пишем команду powercfg.cpl. Вот так:
Вам должно открыться вот такое окно, из которого можно конфигурировать схемы управления питанием компьютера:
Жирным шрифтом будет выделена та система электропитания, которая используется Виндовс 10 на текущий момент. Чтобы зайти в её конфигурацию, надо кликнуть на ссылку «Настройка схемы электропитания».
В следующем окне отдельно выведены параметры перевода дисплея в спящий режим. В строке «Отключать дисплей» будет стоять тот таймаут, который в данный момент используется в схеме. Чтобы настроить время отключения экрана Windows — просто кликните по стрелочке вниз и появится выпадающий список со всеми возможными значениями. Можно поставить полчаса, час или вообще отключить эту функцию, чтобы убрать отключение дисплея вовсе.
Не забудьте нажать кнопку «Сохранить изменения» чтобы применить выбранное значение таймаута.
Windows 10 – советы и подсказки. Как установить время гашения экрана блокировки на ПК, ноутбуке или планшете
Пользователям устройств, работающих под управлением операционной системы Microsoft Windows 10 хорошо известно, что в ней, как и в Windows 8.1 перед тем как получить доступ к рабочему столу мы попадаем на экран блокировки, который теперь отображает информацию о дате и времени, сообщения от отдельных приложений, а также — собственные обои, которые время от времени автоматически меняются.
В Windows 10 по умолчанию установлен режим гашения экрана блокировки при отсутствии каких либо действий со стороны пользователя в течение 60 секунд. При этом в настройках системы нет никаких органов управления для того чтобы увеличить или уменьшить его. Если вы хотели бы сделать это, но не знаете как задать нужное вам время, то сегодня я расскажу вам как это делается.
Меняем время ожидания экрана блокировки Windows 10
Для того, чтобы установить требуемый вам интервал работы экрана блокировки до его выключения, вам нужно сделать следующее:
1. Кликните правой клавишей мыши (длинный тап на планшете) по кнопке пуск и в появившемся меню выберите «Выполнить»
2. В открывшемся окне наберите regedit и нажмите на кнопку «ОК»
3. В редакторе реестра, который вы запустили в п.2 перейдите по следующему пути:
4. в правой части экрана дважды кликните по «Attributes» и измените значение этого параметра с 1 на 2.
5. Нажмите «ОК»
6. Кликните правой клавишей мыши (длинный тап на планшете) по кнопке пуск и в появившемся меню выберите «Панель управления»
7. В панели управления выберите раздел «Электропитание»
8. Кликните по «Настройка схемы электропитания» напротив активированной на вашем устройстве схемы питания и выберите «Изменить дополнительные параметры питания».
9. В открывшемся окне найдите и раскройте ветку «Экран»
Здесь вы увидите новый параметр «Время ожидания до отключения экрана блокировки», который мы активировали в пунктах 1 — 5 этой инструкции, и который отвечает за время активности экрана блокировки
10. Установите нужное вам значение в случаях питания вашего устройства от сети и от батареи и нажмите на кнопку «Применить»
Теперь вы можете проверить как работает новая установка. Для этого нажмите «Win» + L на компьютере и ноутбуке или — дважды на кнопку блокировки планшета, чтобы попасть на экран блокировки.
Изменить время ожидания до отключения экрана блокировки в Windows 10
Когда вы блокируете компьютер (нажатием клавиш Win+L) – вы попадаете на экран блокировки, если вы не делаете никаких действий – экран через одну минуту гаснет. В сегодняшней статье мы рассмотрим как изменить время простоя до отключения дисплея на экране блокировки в Windows 10.
Изменить время ожидания до отключения экрана блокировки в командной строке
1. Откройте командную строку: один из способов – в строке поиска введите cmd и нажмите клавишу Enter.
2. Чтобы изменить время ожидания до отключения экрана блокировки при работе компьютера от сети – введите команду powercfg /SETACVALUEINDEX SCHEME_CURRENT SUB_VIDEO VIDEOCONLOCK seconds (замените слово seconds на количество секунд до отключения). Чтобы изменить время ожидания до отключения экрана блокировки при работе от батареи – воспользуйтесь командой powercfg /SETDCVALUEINDEX SCHEME_CURRENT SUB_VIDEO VIDEOCONLOCK seconds (замените слово seconds на количество секунд до отключения).
Изменить время ожидания до отключения экрана блокировки в Электропитании
1. Нажмите на меню “Пуск” правой клавишей мыши и выберите “Выполнить” (или нажмите на клавиатуре клавиши Win+R) => введите команду control powercfg.cpl,,1 и нажмите клавишу Enter.
2. Зайдите в “Экран” и откройте “Время ожидания до отключения экрана блокировки консоли” (если данного пункта нет – сначала выполните все по инструкции) => измените время на нужное и нажмите на “ОК”.
На сегодня все, если вы знаете другие способы – пишите в комментариях! Удачи Вам 🙂
Как отключить спящий режим в Windows 10
Экран монитора автоматически выключается, когда компьютер или ноутбук не используется в течении долго времени. Функция «спящего режима» и «отключение экрана» это две разные функции, которые предназначены для экономии энергии, чтобы батарея ноутбука прослужила дольше или компьютер экономил электроэнергию.
- Отключение экрана — работает по принципу отключения монитора (перевода его в сон), но сам ноутбук или ПК, работают, и могут скачивать файлы через интернет. В этом режиме, система Windows 10 работает вместе со всеми компонентами как SSD, видеокарта, процессор.
- Спящий режим — создает автоматически точку сохранения текущей работы, отключает монитор и все компоненты как HDD, процессор, видеокарта. При нажатии любой кнопки на клавиатуре, Windows 10 запускает все компоненты устройства, загружает сохраненную работу и включает монитор.
Многие пользователи предпочитают, чтобы экран не отключался сам при использовании ноутбука или компьютера в течении долго промежутка времени. Другим не удобно, когда Windows 10 уходит в спящий режим, отключая все компоненты ПК или ноутбука.
Отключение спящего режима и экрана в Windows 10
- Нажмите Win+I и выберите «Система» > «Питание и спящий режим«.
- Справа будет две графы: Экран и Спящий режим. Вы можете отключить или увеличить промежуток времени этих двух функций.
Если вы используете ноутбук, то будут дополнительные параметры работы от батареи.
Отключить спящий режим и выключение экрана при помощи CMD
Запустите командную строку от имени администратора и введите нужную вам команду для отключения экрана или спящего режима.
Экран
- powercfg -change -monitor-timeout-ac 0 — от сети
- powercfg -change -monitor-timeout-dc 0 — от батареи
Спящий режим
- powercfg -x -standby-timeout-ac 0 — от сети
- powercfg -x -standby-timeout-dc 0 — от батареи
Если в конце команды будет 0, то это отключит выключение экрана или спящий режим от сети или батареи. Если вы хотите увеличить минуты, то задайте вместо 0, просто цифру в минутах, к примеру 40 минут.
Установки тайм-аута экрана блокировки Windows 10
Функция блокировки экрана Lock Screen, появившаяся еще в Windows 8, в «десятке» получила дальнейшее развитие. В Windows 10 Экран блокировки представляет собой дополнительный экран с красивым фоном, на котором отображается различная полезная информация – дата, часы и др. Он появляется перед тем, как пользователь войдет в свою учетную запись. Также Lock Screen можно увидеть при блокировке ПК. Однако когда компьютер заблокирован, пользователю не дается возможности самостоятельно установить время, по истечении которого монитор выключится после появления экрана блокировки. Существует недокументированная фишка «десятки», позволяющая с помощью небольшого твика реестра изменить время выключения монитора в режиме Lock Screen. Рассмотрим ее подробно ниже.
Как изменить время отключения дисплея
Запускаем редактор реестра Windows 10 (клавиши «Win+R», команда regedit).
Ищем следующий ключ:
HKEY_LOCAL_MACHINE\SYSTEM\CurrentControlSet\Control\Power\PowerSettings\7516b95f-f776-4464-8c53-06167f40cc99\8EC4B3A5-6868-48c2-BE75-4F3044BE88A7
Раскрываем его двойным щелчком мыши.
Находим выражение «Attributes». Его значение по умолчанию «1».
Изменяем параметр, устанавливая его равным «2».
На этом предварительная подготовка закончена, закрываем редактор реестра. Запускаем классическую панель управления, далее переходим в подраздел «Электропитание».
Выбираем текущую схему управления питанием и щелкаем «Изменить дополнительные параметры…». Открывается окно свойств, в котором находятся параметры настройки режима.
До выполнения твика активный режим выглядел таким образом:
После проделанных изменений раздел «Экран» изменился следующим образом:
По умолчанию время отключения дисплея – 1 минута, теперь его можно изменить по своему усмотрению.
Вместо послесловия
А какими дополнительными «фишками» Windows Lock Screen пользуетесь вы?