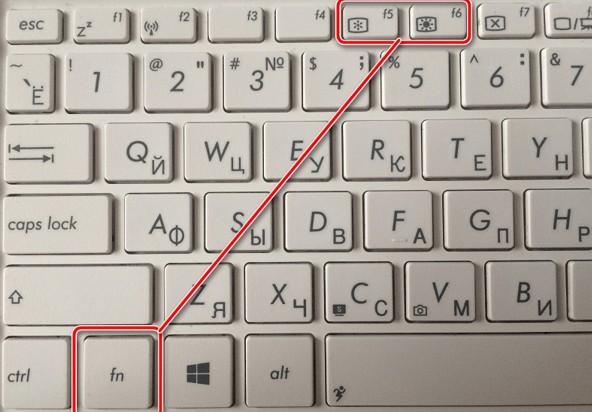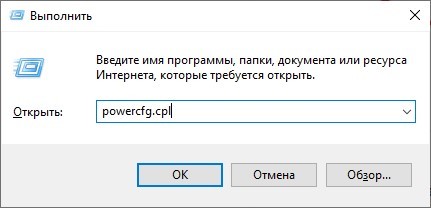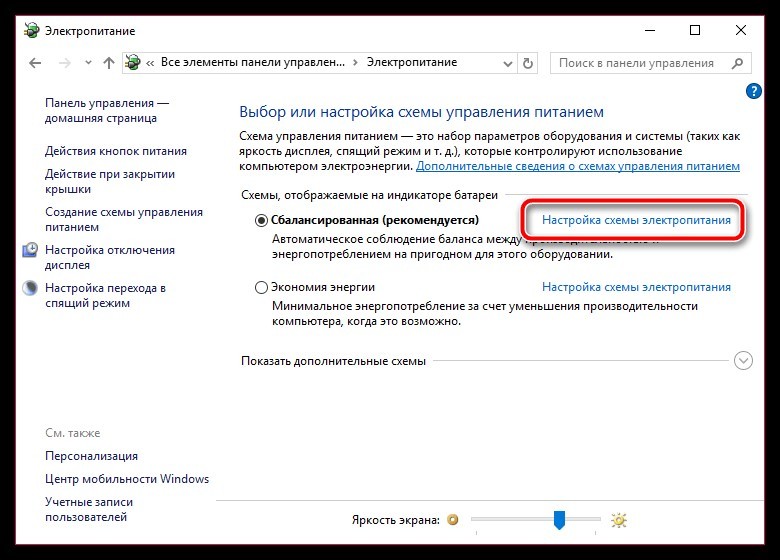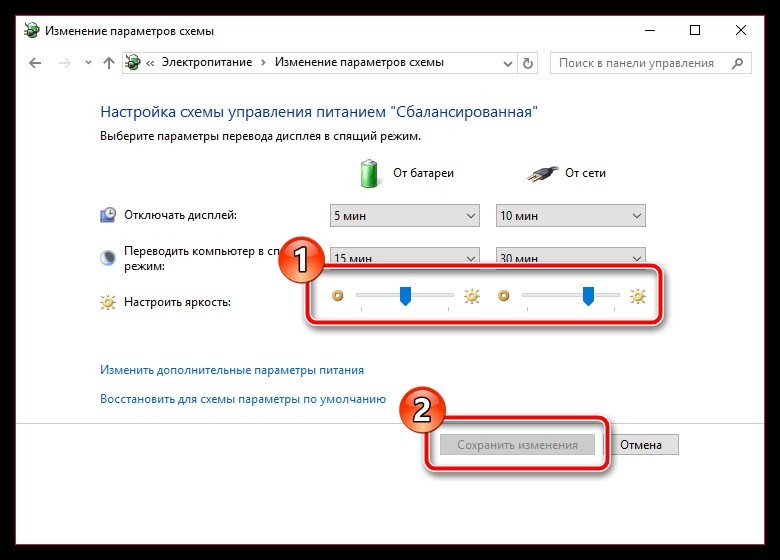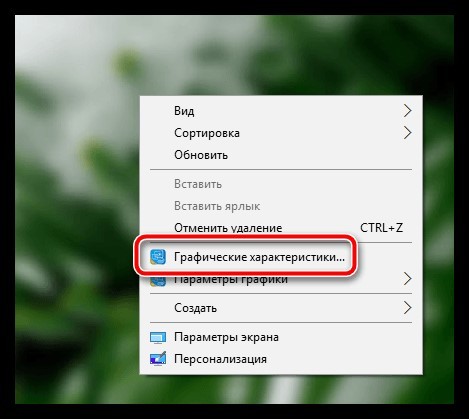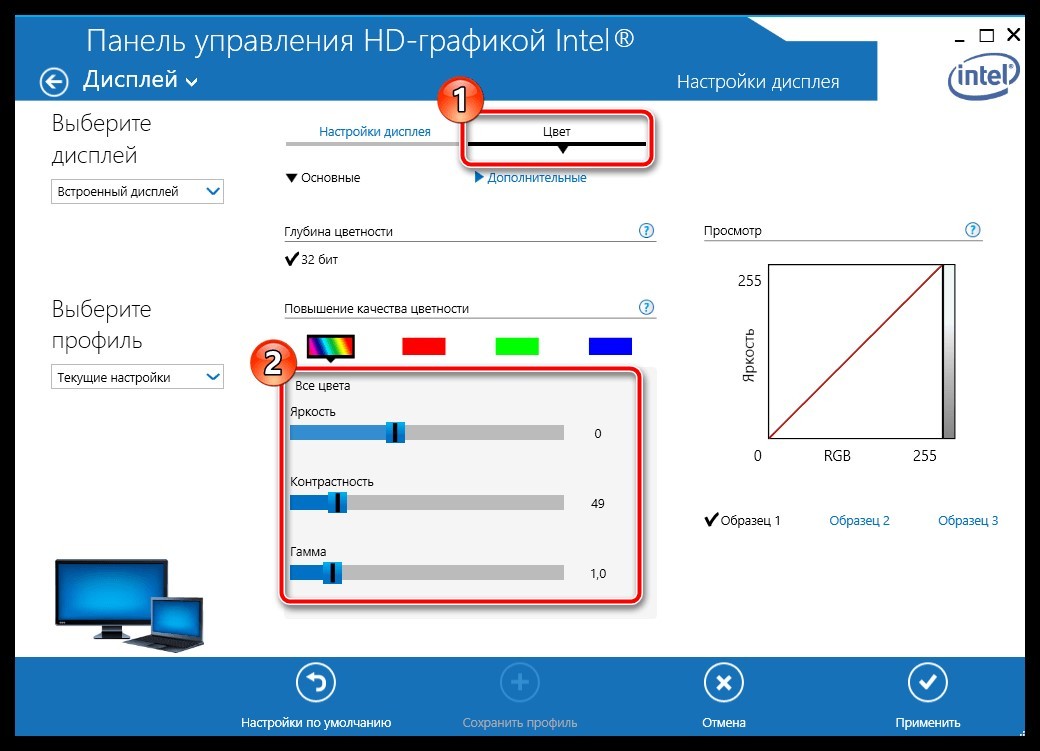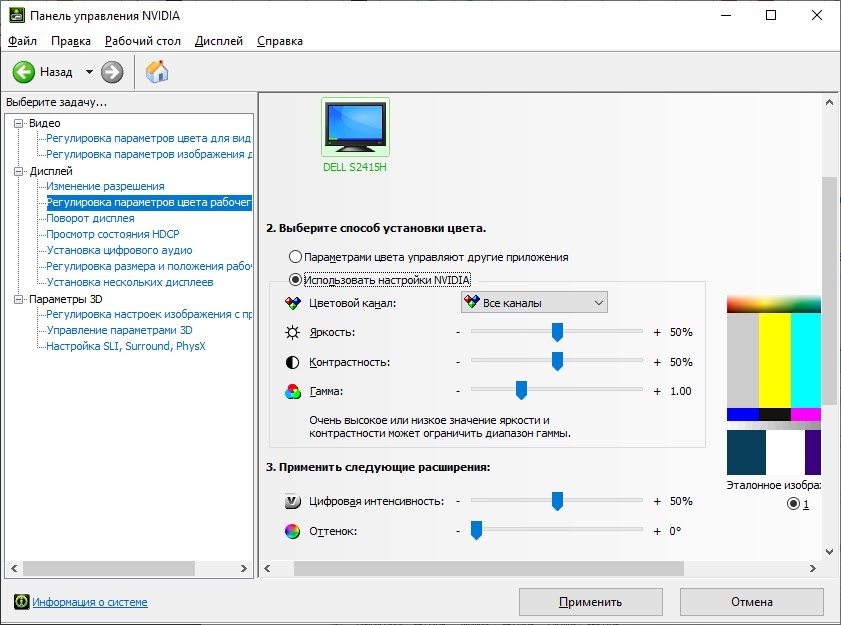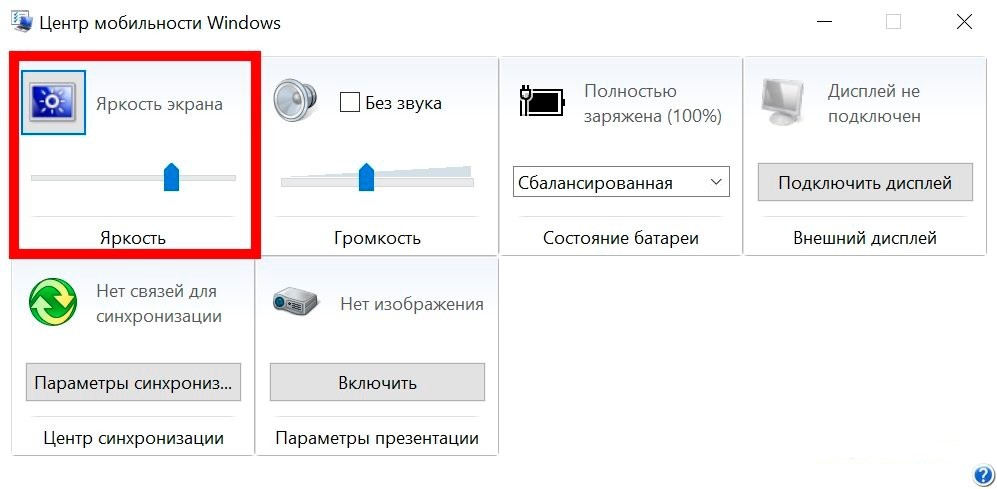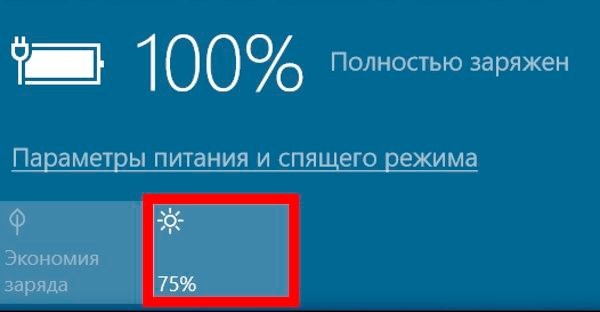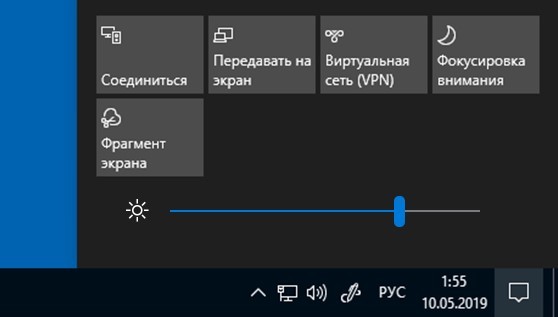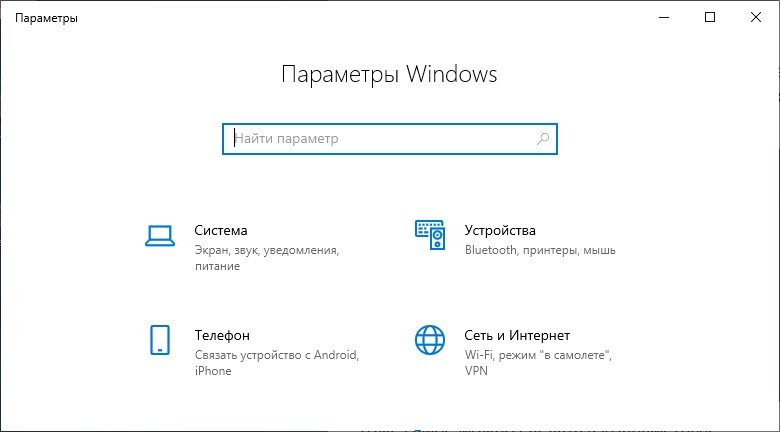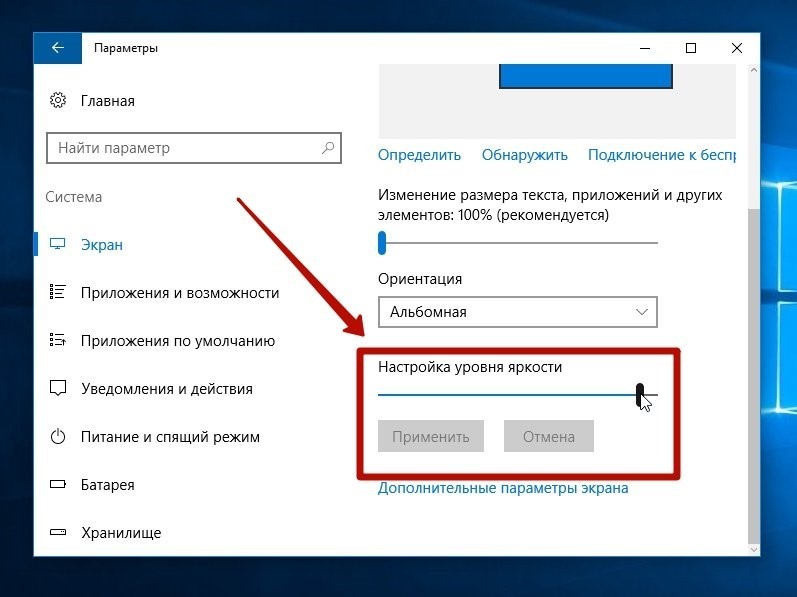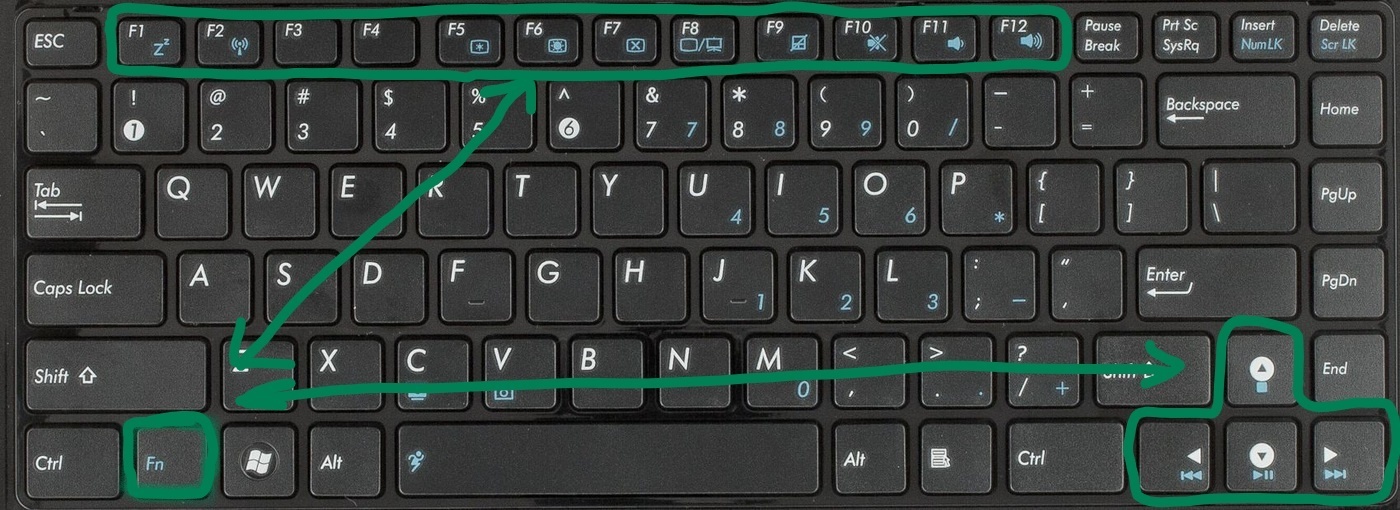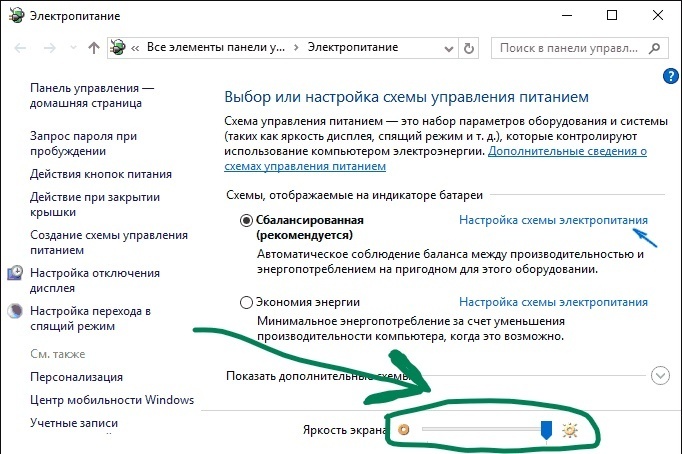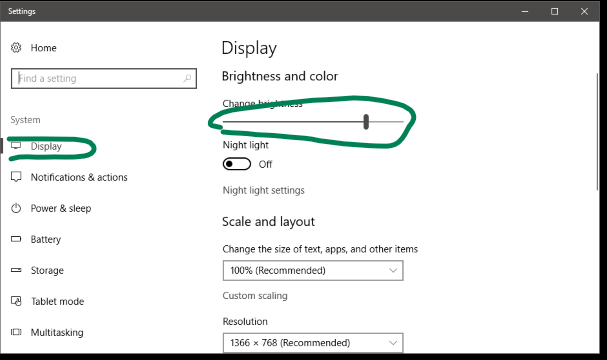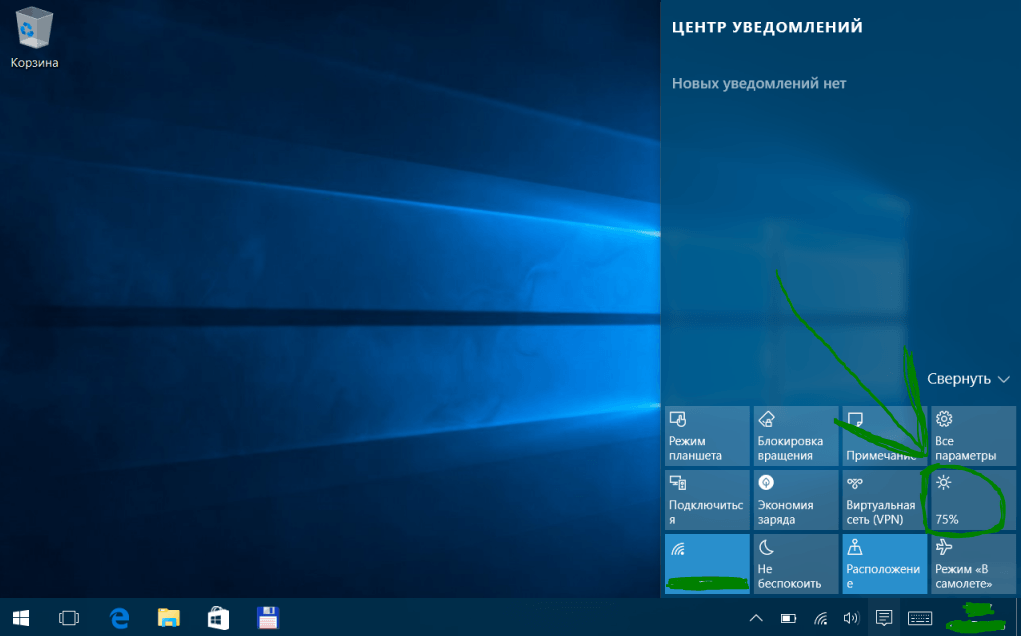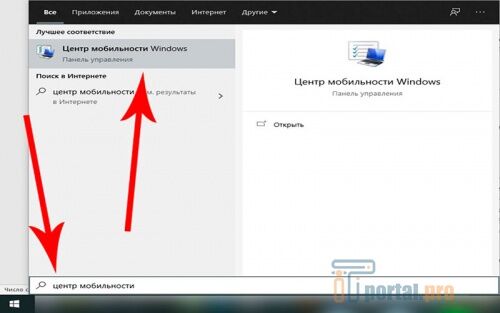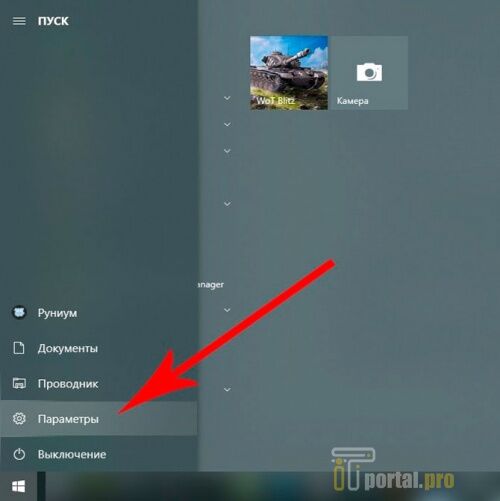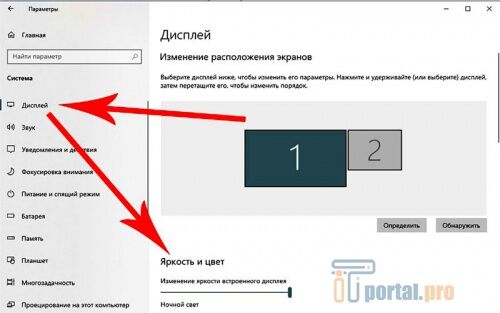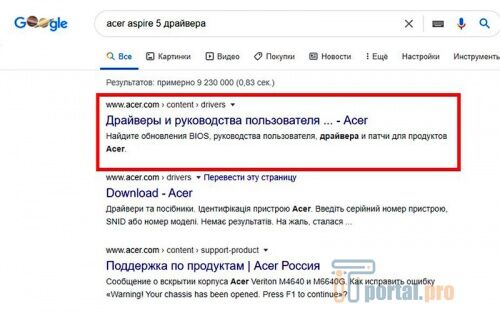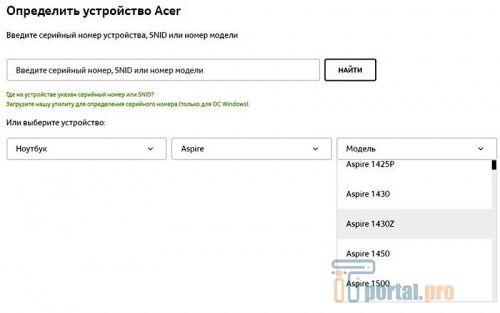- Изменение яркости экрана в Windows 10
- Как добавить яркость на ноутбуке: 5 способов от Хомяка
- Клавиши
- Системные настройки
- С помощью панели Intel HD Graphics
- Центр мобильности Windows 10
- Параметры Windows 10
- Как увеличить яркость экрана на ноутбуке
- Как увеличить яркость экрана на ноутбуке или компьютере в Windows 10
- 1. Использование кнопок клавиатуры
- 2. Значок аккумулятора на панели задач
- 3. Через настройки Windows 10
- 4. Через Центр действий
- Яркость экрана не работает?
- Как увеличить яркость экрана на ноутбуке — простые варианты пошагово
- Вариант № 1. Увеличить яркость на ноутбуке с помощью функции «Центр мобильности Windows»
- Вариант № 2. Увеличивать яркость на ноутбуке используя клавиши на клавиатуре
- Вариант № 3. Настройка яркости экрана по своему усмотрению
- Решения проблем с яркостью
- Сама по себе снижается
- Не увеличивается
Изменение яркости экрана в Windows 10
Выберите центр уведомлений в правой части панели задач, а затем переместите ползунок яркости для регулировки яркости. (Если ползунок отсутствует, см. раздел примечаний ниже.)
На некоторых компьютерах Windows может автоматически регулировать яркость экрана в зависимости от текущих условий освещения. Чтобы узнать, поддерживает ли ваш компьютер эту возможность, перейдите в раздел Параметры > Система > Экран. В разделе «Яркость и цвет» установите флажок Автоматически менять яркость при изменении освещения, чтобы использовать эту функцию. Благодаря этой автоматической настройке текст на экране будет хорошо виден независимо от окружающих условий. Даже если вы используете ее, вы можете переместить ползунок Изменение яркости встроенного дисплея, чтобы точно настроить уровень яркости.
Ползунок изменения яркости встроенного дисплея может не отображаться на настольных компьютерах с внешним монитором. Чтобы изменить яркость внешнего монитора, используйте кнопки на нем.
Ползунок яркости отображается в центре уведомлений Windows 10 версии 1903. Чтобы найти ползунок яркости в более ранних версиях Windows 10, выберите Параметры > Система > Экран, а затем переместите ползунок изменения яркости для регулировки яркости.
Если вы не используете настольный компьютер, но ползунок не отображается или не работает, попробуйте обновить видеодрайвер. В поле поиска на панели задач введите Диспетчер устройств, а затем выберите пункт Диспетчер устройств из списка результатов. В диспетчере устройств выберите Видеоадаптеры, затем выберите видеоадаптер. Нажмите и удерживайте (или щелкните правой кнопкой мыши) имя видеоадаптера, а затем выберите Обновить драйвер и следуйте инструкциям.
Как добавить яркость на ноутбуке: 5 способов от Хомяка
Всем привет! Яркость экрана – это тот параметр, который разрешает при любой освещенности смотреть в экран ноутбука, и не напрягать зрение. В рамках статьи рассмотрены способы – как на ноутбуке прибавить яркость.
Клавиши
Яркость на ноутбуке может регулироваться специальными функциональными клавишами на клавиатуре. Обычно, они обозначены рисунком солнышка или лампочки. Как и в случае регулирования громкости динамиков, нужно нажать несколько раз на одну из клавиш, чтобы уменьшить или увеличить яркость дисплея.
Практически все модели ноутбуков снабжаются кнопкой «Fn» – это функциональная клавиша, разрешающая другим кнопкам, в комбинации с ней, выдавать вторичные команды. Например, на кнопке стрелочек вверх-вниз нарисованы два «солнышка»:
- Комбинация «Fn+кнопка вниз» – понижает яркость.
- Комбинация «Fn+стрелка вверх» – увеличивает яркость ноутбука.
То же самое может быть и с клавишами «F1-F12». Производители ноутбуков: Dell, Lenovo, HP, Acer, Асус – назначают функцию регулирования яркости на этих кнопках. Задействовать их тоже просто:
- «Fn+F5» – снижает насыщенность.
- «Fn+F6» – увеличивает ее.
Системные настройки
Настройка яркости на ноутбуке реализована и в самой системе Windows всех семейств, начиная с Windows 7:
- Нажмите Win+Rи введите команду: powercfg.cpl.
- В открывшемся окне «Электропитание», внизу будет полоска, с помощью которой мышкой можно регулировать яркость. Еще, можно настроить ее для применяемой схемы питания, нажав на синюю строку с настройками.
- Возле параметра «Настроить яркость» будут два регулятора – ими можно задать значение «по умолчанию» при использовании гаджета от сети, и от аккумулятора.
С помощью панели Intel HD Graphics
Если ваш ноутбук в качестве процессора использует ЦП от Intel, значит в нем присутствует интегрированная графика Intel. Панель управления устанавливается на ПК через «Центр обновления Windows» – поэтому она у вас скорее всего установлена. Если нет, то рекомендуется это сделать. Инсталлятор можно найти на официальном сайте Intel. Поднять сочность экрана можно таким способом:
- Нажмите ПКМ по рабочему столу и выберите «Графические характеристики».
- В открывшемся интерфейсе кликните «Дисплей».
- Кликните на вкладку «Цвет». Ниже имеется три регулируемые позиции, позволяющие улучшить качество цветопередачи вручную. Одна из них – яркость.
- Примечательно, что два остальных пункта позволяют более тщательно отрегулировать показатели минимума и максимума. Например, если минимум достаточно яркий, можно добавить экрану теплоты. Это разрешит комфортнее использовать ПК, когда вы остаетесь один на один с экраном ночью, в полной темноте.
В Windows 10 есть специальный режим «Ночной свет», делающий экран максимально теплым, придавая всем ярким цветам желтизны. Этот режим снимает нагрузку с глаз, позволяет читать, печатать или работать с программами с комфортом. Его можно применять, совместно с регулированием насыщенности цвета.
Если у вас видеокарта от AMD, для регулировки параметров установите утилиту «AMD Catalyst Center». NVIDIA предлагают собственный софт, именуемый «NVIDIA GeForce Experience».
Центр мобильности Windows 10
Интересная утилита, которая разрешает в ОС Windows быстро добраться до самых используемых функций. В том числе, выставлять яркость:
- Нажмите на «Панели задач» правой кнопкой мыши по иконке заряда аккумулятора и выберите «Центр мобильности».
- В появившемся интерфейсе выполнить задуманное можно с помощью ползунка в первом пункте.
Параметры Windows 10
Если кликнуть по иконке аккумулятора на панели задач левой кнопкой мышки, можно открыть меню с несколькими опциями. В том числе, там можно включить функцию и поднять уровень света на нужную позицию.
То же самое может быть доступно и при нажатии на «Центр уведомления».
То же самое можно сделать в «Параметрах»:
- Нажмите «Win+I» и выберите «Система».
- В первом разделе «Дисплей» пролистайте все пункты и найдите среди них настройку яркости.
В этом же разделе можно настроить «Ночной цвет», выбрав оттенок желтого фильтра, при активации этой функции.
Как увеличить яркость экрана на ноутбуке
Большинство современных устройств в наши дни оснащены функцией регулировки яркости, которая позволяет настроить яркость экрана до уровня, удобного для ваших глаз. Аналогичный набор параметров доступен и для Windows. В этом руководстве рассказывается о очень простой функциональности, и это регулировка яркости экрана вашего ноутбука. В этом руководстве мы увидим, как изменить, уменьшить, настроить, затемнить, увеличить яркость экрана ноутбука в Windows 10/8/7 с помощью настроек панели управления и кнопок клавиатуры.
Как увеличить яркость экрана на ноутбуке или компьютере в Windows 10
1. Использование кнопок клавиатуры
Большинство ноутбуков снабжены физическими кнопками клавиатуры для регулировки яркости. И эти ключи-кнопки обычно расположены в самой верхней части клавиатуры. Они обычно связаны с кнопками Function (Fn), и на клавиатуре есть отдельный переключатель для переключения между функциональными клавишами и этими кнопками.
- Зажмите клавишу FN и нажмите кнопку яркости на клавиатуре не отпуская FN. Дополнительные кнопки обычно обозначены картинками на кнопках.
2. Значок аккумулятора на панели задач
Щелкните правой кнопкой мыши на значок батареи в системном трее панели задач Windows и выберите «Настроить яркость экрана«. Будет открыто соответствующее окно. Сделайте здесь нужную для вас яркость.
3. Через настройки Windows 10
Этот способ включает в себя использование интерфейса настроек Windows 10 для управления яркостью вашего ноутбука.
- Перейдите в «Параметры», а затем выберите «Система». Теперь в разделе «Дисплей» вы найдете «Изменить яркость» сверху. Переместите этот ползунок, чтобы увеличить яркость вашего ноутбука.
4. Через Центр действий
Помимо настроек, есть еще один быстрый способ увеличить яркость на ноутбуке.
- Откройте «Центр уведомлений» в нижнем правом углу, а затем нажмите кнопку «Яркость«. Эта кнопка позволит вам увеличить яркость вашего ноутбука на дискретных уровнях 25 .
Яркость экрана не работает?
Это бесплатное программное обеспечение было написано для упрощения процесса регулировки яркости. Он выглядит, как регулятор громкости ползунка в области панели задач, которая может использоваться для регулировки яркости экрана. Ползунок очень удобен, и что вам нужно это скачать и запустить его с сайта GitHub .
Как увеличить яркость экрана на ноутбуке — простые варианты пошагово
Мобильное устройство вроде ноутбука может использоваться в разных местах, где потребность контрастности дисплея разная. Ночью некомфортно пользоваться слишком ярким экраном, а днем наоборот – требуется максимальная яркость. На каждом ноутбуке этот параметр дисплея регулируемый. Обычно для регулировки используются горячие клавиши или встроенные функции Windows. В этой статье поговорим о том, как увеличить яркость на ноутбуке разными способами.
Вариант № 1. Увеличить яркость на ноутбуке с помощью функции «Центр мобильности Windows»
Центр мобильности Windows – это диалоговое окно с параметрами, которые пользователь может по своему желанию настроить. Открывается меню в панели задач по клику правой кнопкой мыши на иконку батареи. Выбрать «Центр мобильности Windows». Также для открытия данного меню можно сделать следующее:
- Открыть меню «Пуск».
- Кликнуть по полосе с поиском, написать «Центр мобильности».
Для быстрого доступа к центру мобильности можно нажать правой кнопкой мыши по лого панели задач, выбрать «Закрепить на панели задач». Тогда иконка останется в нижней строке навсегда.
Вариант № 2. Увеличивать яркость на ноутбуке используя клавиши на клавиатуре
На ноутбуках есть специальная клавиша Fn – она используется для регулировки параметров техники, таких как громкость, активация модулей связи и так далее. Все функции показаны под вид иконок, и расположены по кнопкам F1-F12. Здесь возможно быстро увеличить уровень подсветки, не задействуя дополнительный функционал.
Яркость показывается как солнце с лучами. Чтобы увеличить ее нужно, зажимают кнопку Fn и кликают клавишу с изображением светила до тех пор, пока яркость не станет комфортной для глаз. Иногда показатель увеличивается клавишами стрелок «Влево», «Вправо».
Иконка с меньшим количеством лучей у солнца значит, что она отвечает за снижение яркости подсветки, а с большим – за увеличение. Бывает, что лучи одинаковые, но тогда производители ноутбуков указывают минус и плюс напротив соответствующей клавиши.
Вариант № 3. Настройка яркости экрана по своему усмотрению
Ещё степень яркости возможно увеличить, задействуя настройки Виндовс. Для этого следуйте инструкции:
- Открыть «Пуск».
- Кликнуть по шестеренке для появления настроек.
Устаревшие системы данную опцию располагают в разделе «Система и безопасность», если открыть «Панель управления» в «Пуск» и перейти в «Электропитание» (строка находится внизу).
Современные версии Windows внедрили центр уведомлений, который открывается по клику по иконке с облаком справа внизу (возле даты). Если нажать на значок, то откроется подробный список настроек, среди которых будет необходимая кнопка по регулировке яркости.
Решения проблем с яркостью
Если увеличить яркость не получается или возникли какие-то проблемы в процессе, то сейчас постараемся их решить. Вот самые популярные ошибки у пользователей и их решения.
Сама по себе снижается
Не увеличивается
Значит слетели драйвера операционной системы, Виндовс не видит команды. Нужно узнать точную модель ноутбука и скачать необходимые файлы с сайта производителя. Название устройства узнать возможно так:
- Нажать одновременно клавиши Win и R (кнопка с четырехсторонним флагом и русская буква «К»).
- В появившемся диалоговом окне ввести следующее «msinfo32», нажать «Enter».
- Запустится окно сведений о системе. Нужно обратить внимание на строки «Изготовитель» и «Модель» – их используют для поиска драйверов.
Теперь запускаем браузер, чтобы скачать архив с драйверами. В поиске пишем указанную модель ноутбука с именем производителя и добавляем в конце «Драйвера». Поисковик сам найдет нужный сайт, после выдаст первой строкой сайт компании, выпускающей данную технику.
Переходим по ссылке, указываем точную модель, после чего скачиваем файлы. Загруженный архив нужно разархивировать, а далее следовать инструкциям.
После деинсталляции следует перезагрузить устройство.
Увеличить яркость на ноутбуке можно разными способами. Самый простой – клавишами на клавиатуре. Но более корректно отрегулировать данный параметр можно через меню “Настройки”. А как вы предпочитаете увеличивать подсветку дисплея? Напишите в комментариях. Поделитесь статьей в социальных сетях и сохраните ее в закладках, чтобы не потерять полезные инструкции.
Смотрите в видео: Как изменить и настроить яркость экрана в Windows 10 (шесть вариантов)?
Что делать, если на ноутбук попала вода? Ответ смотрите по ссылке.