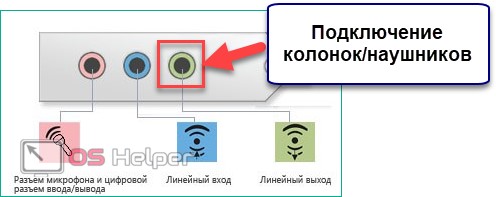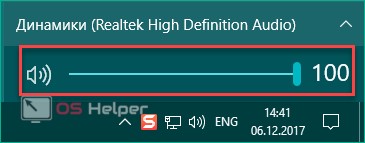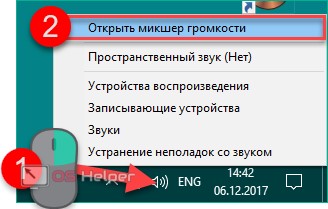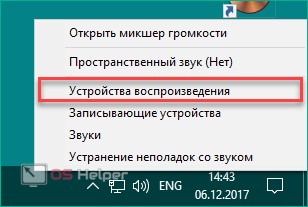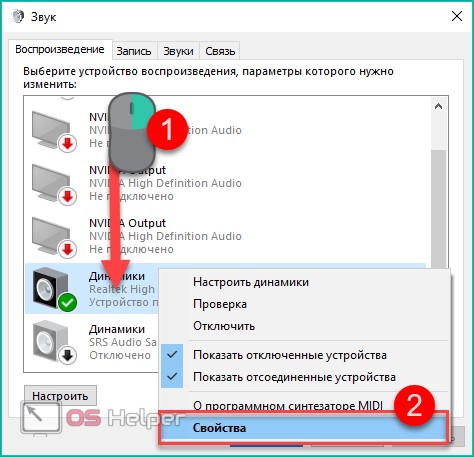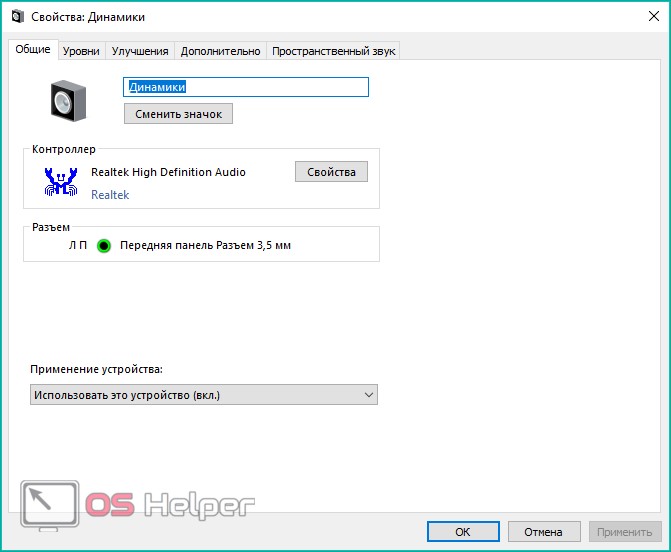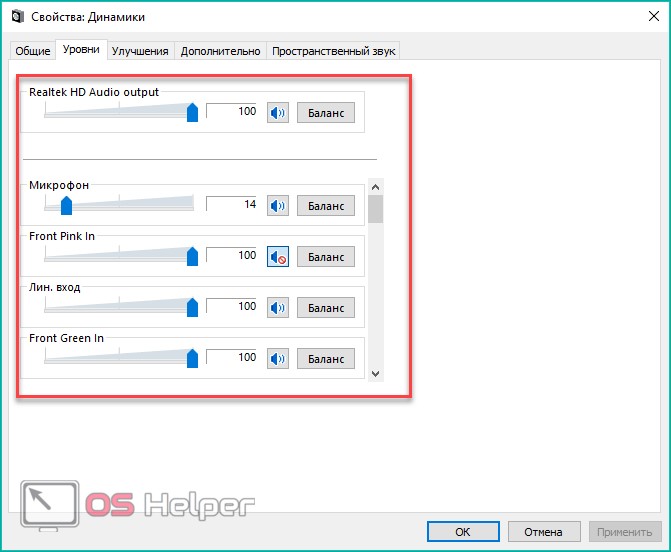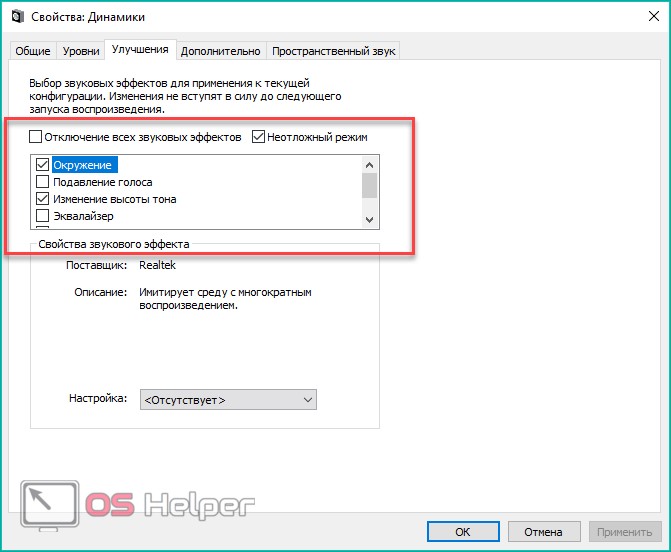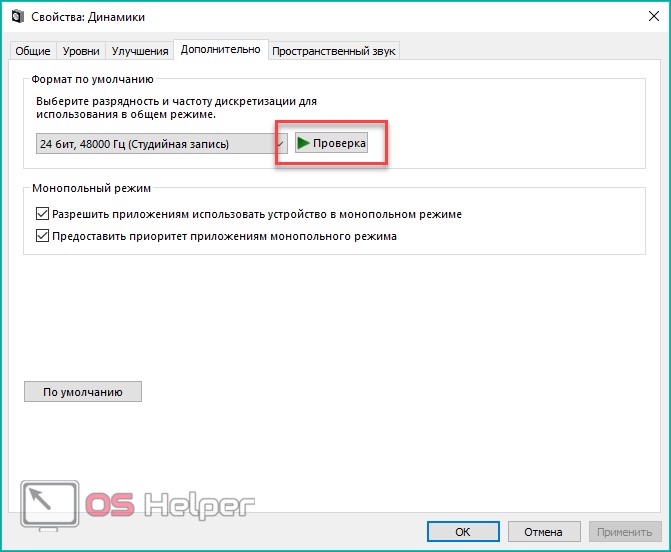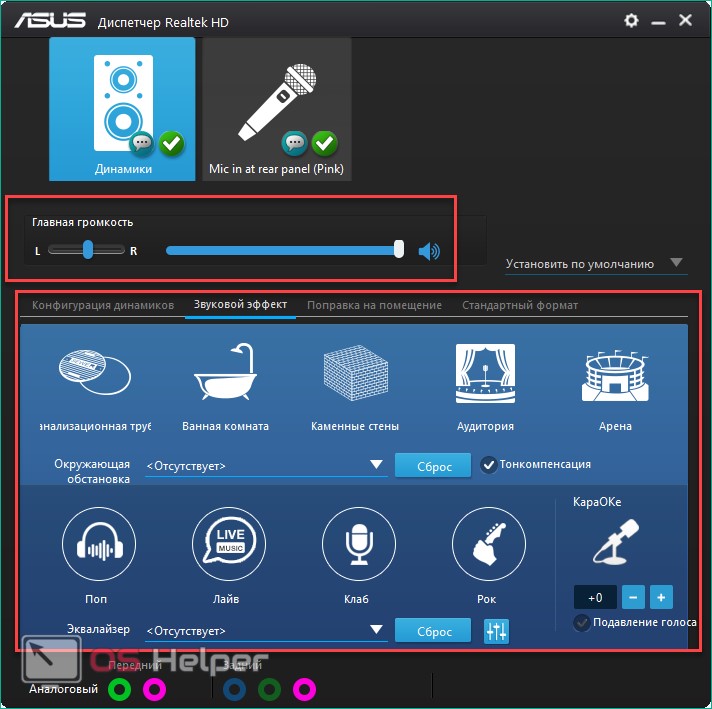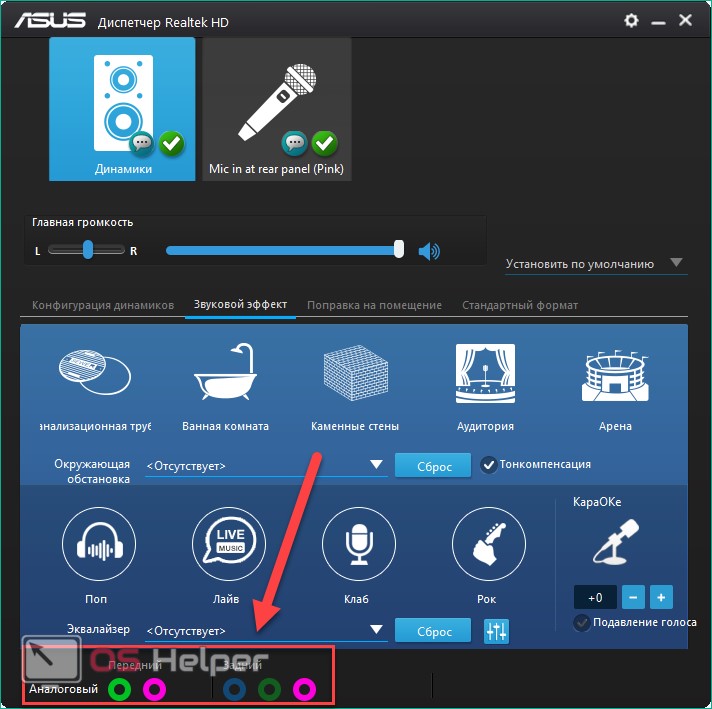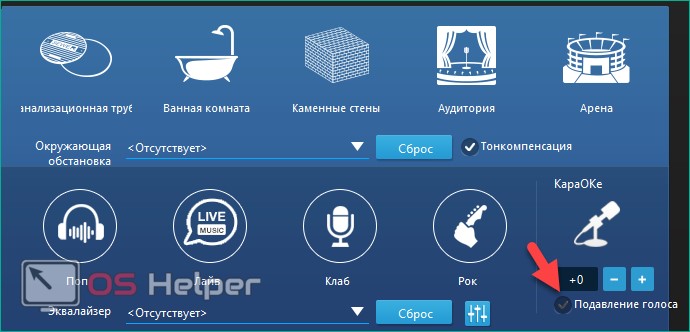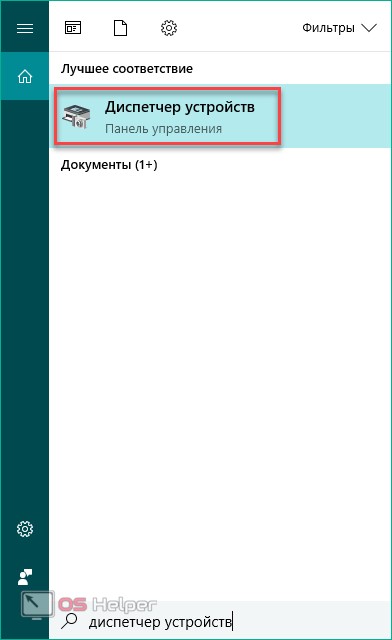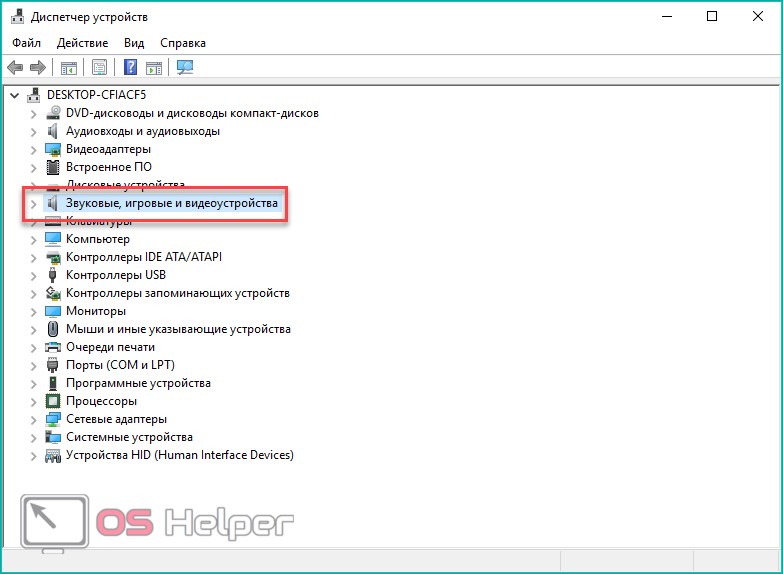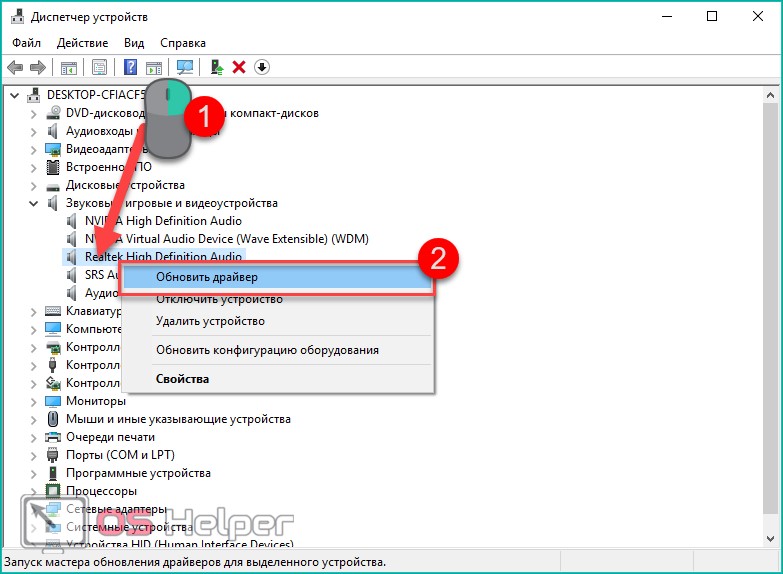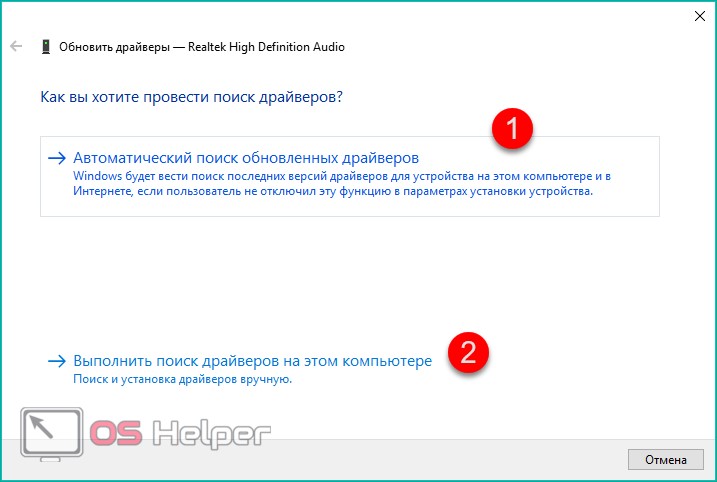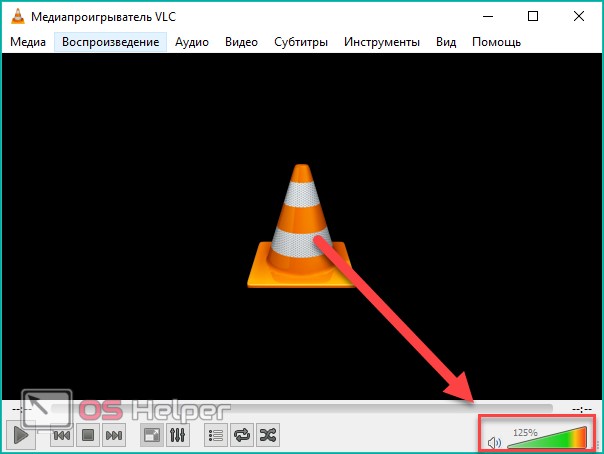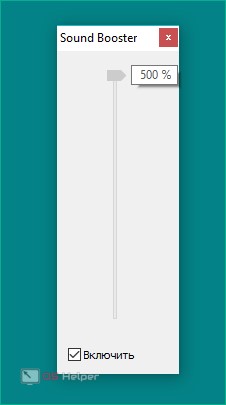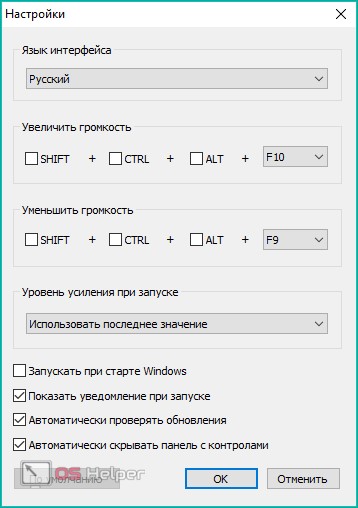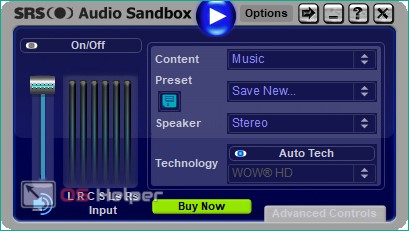- Увеличение громкости на ноутбуке Windows 10
- Проблема с аудио-драйвером
- Проблема с проигрывателем и фильмами
- Неправильная настройка уровня громкости
- Тихий звук в наушниках
- Программа для управления звуком
- Тихий звук на компьютере / ноутбуке. Как увеличить громкость в Windows 10?
- Тихий звук на компьютере — как увеличить громкость в Windows 10?
- 1. Проверьте все регуляторы громкости
- 2. Запустите средство устранения неполадок Windows Audio
- 3. Проверьте выбранное устройство воспроизведения
- 3. Плохо контактирующие разъемы, не рабочие наушники или колонки
- 5. Настройки выравнивания громкости системы
- 6. Давайте обновим Windows
- 7. Перезапустите звуковой контроллер
- 7. Нужно ли обновление драйверов? Нет ли конфликтов или ошибок?
- Параметры
- Выводы
- Как увеличить громкость на ноутбуке в Windows 10
- Все способы
- Регулировка ползунками
- Устройства воспроизведения
- Настройка через драйвер
- Использование стороннего проигрывателя
- Программы для усиления звука
- Вывод
- Видео
Увеличение громкости на ноутбуке Windows 10

Проблема с аудио-драйвером
Многие неполадки при работе с ПК связаны с устаревшими или неподходящими драйверами. Если акустическая система или колонки резко начали тихо звучать, причем это касается всех приложений и системных звуков, пришло время обновить драйверы для звукового устройства.
1. Вызываем «Диспетчер устройств» через меню Win→X.
3. Выбираем свой звуковой девайс и через его контекстное меню вызываем команду «Обновить драйверы…».
4. Указываем автоматический тип поиска и запускаем этим самым сканирование серверов Microsoft на наличие более новой версии драйвера для звуковой платы.
Для скачивания нового ПО необходимо соединение с интернетом.
Это самый простой вариант обзавестись нужной программой, но не самый надежный и верный. Дело в том, что Windows 10 скачивает ПО с ресурсов Майкрософт, а не официальных сайтов разработчика драйвера соответствующего устройства, поэтому надежнее и правильнее будет загрузить инсталлятор с официального ресурса производителя аудио платы, материнской платы или ноутбука и инсталлировать их вручную.
Проблема с проигрывателем и фильмами
Многие люди, делающие так называемые рипы (RIP) фильмов уменьшают громкость звуковой дорожки, дабы во время размещения видео его не заблокировали и даже не смогли обнаружить владельцы. Дело в том, что звуковые студии стараются блокировать незаконные попытки распространения аудио, права на которые принадлежат им, а изменив частоту звука, пользователь добивается того, что поисковые роботы не различают идентичное содержимое на слегка разнящихся частотах. Если звук одинаковый во всех плеерах — такая звуковая дорожка.
Неправильная настройка уровня громкости
Нередко новички уменьшают громкость программным методом, а затем накручивают колонки до упора, а необходимой громкости не добиваются. В подобных ситуациях необходимо сделать громче звук в самой операционной системе, а не устройстве его воспроизведения.
1. Запускаем проигрывание какого-либо аудио или видеофайла, чтобы в реальном времени наблюдать за уровнем громкости.
2. Нажимаем по иконке «Динамики», расположенной в трее.
3. Переводим ползунок правее, пока не добьёмся приемлемой громкости.
Мультимедийные клавиатуры и ноутбуки оснащены специальными кнопками для управления громкостью. Если слишком тихий звук на ноутбуке, его легко увеличить посредством горячих клавиш или их комбинаций, например, Fn и кнопки курсора вправо/влево, что избавит от лишних кликов по пиктограммам различных меню.
Повысили громкость, но это не помогло? Заходим в микшер громкости, где осуществляется регуляция уровня звучания каждой из программ, воспроизводящих аудио.
1. Для этого в контекстном меню иконки «Динамики» выбираем «Открыть микшер громкости».
2. Находим проблемное приложение или устройство настраиваем его звучание.
Тихий звук в наушниках
Такие устройства, как наушники, делаются, дабы побыстрее сломались, но не раньше, чем на них закончится гарантийный срок. Если звук в наушниках резко стал слишком тихим, в первую очередь проверьте их на ином устройстве (ноутбуке, смартфоне), возможно, они вышли из строя.
Удостоверьтесь, что наушники работают нормально. Находим девайс в Диспетчере устройств и открываем его «Свойства». В сведениях смотрим их состояние. Если все в порядке — как и в первом случае, обновляем драйверы.
Программа для управления звуком
На Windows 10 можно инсталлировать приложения, созданные для контроля над громкостью системы при помощи горячих клавиш. Одним из них является утилита Sound Booster. Ее преимуществам является возможность уменьшения/увеличения громкости при помощи заданных пользователем комбинаций горячих клавиш, что актуально даже для компьютеров с обычной клавиатурой.
Нередкими виновниками проблем со звуком могут быть аппаратные неполадки устройства его воспроизведения.
Тихий звук на компьютере / ноутбуке. Как увеличить громкость в Windows 10?
Тихий звук на компьютере является совершенно обычным сценарием в Windows. В большинстве случаев существуют довольно простые способы регулировки уровня громкости Windows. Если звук вашего ноутбука или компьютера ниже, чем вы ожидали, есть несколько вариантов, которые, вероятно, помогут восстановить уровень громкости в Windows до нормальных значений.
Тихий звук на компьютере — как увеличить громкость в Windows 10?
1. Проверьте все регуляторы громкости
Сначала проверьте каждый регулятор громкости для программ. Обычно используются разные настройки в регуляторе звука, которые иногда могут перекрывать панель громкоговорителей Виндовс 10, показанную ниже. Фактически, могут быть три регулятора звука, которые влияют на звук одной программы.
Помимо щелчка на значке динамика в системном трее, проверьте регуляторы громкости на своих динамиках. Убедитесь, что регулятор громкости динамика ближе к максимальному. Обратите внимание, что некоторые ноутбуки также включают в себя настройщик звука на боковой или передней панели корпуса.
В большинстве программ для медиаплееров есть свои ползунки громкости. Если сторонний программный регулятор громкости имеет меньшее значение, чем слайдер громкости, их звук для воспроизведения видео и музыки также будет ниже, чем уровень звука операционной системы. Таким образом, обратите внимание на громкость в мультимедийном программном обеспечении.
Микшер громкости Windows также включает панель управления громкостью для стороннего программного обеспечения.
Нажмите на правую кнопку мыши значок динамика на панели задач и выберите «Открыть микшер громкости», чтобы открыть окно непосредственно ниже. Затем вы можете поднять ползунок аудио для стороннего программного обеспечения, открытого на панели задач, если громкость слишком низкая.
2. Запустите средство устранения неполадок Windows Audio
Вы можете открыть этот инструмент устранения неполадок следующим образом.
Нажмите кнопку «Поиск» 🔍 на панели задач.
Введите ключевое слово «устранение неполадок» и нажмите на этот пункт.
Выберите перечисленные выше средства устранения неполадок воспроизведения звука и щелкните кнопку «Запустить кнопку устранения неполадок», чтобы открыть окно, показанное ниже.
Затем средство устранения неполадок может обнаружить и исправить проблему с аудио.
3. Проверьте выбранное устройство воспроизведения
Щелкните правой кнопкой мыши тот, который должен быть устройством воспроизведения по умолчанию, и выберите «Установить как устройство по умолчанию».
3. Плохо контактирующие разъемы, не рабочие наушники или колонки
Пыль может засорять динамики вашего компьютера и снизить уровень звука. Таким образом, чистые колонки являются еще одним потенциальным разрешением для слишком большого тихого звук на компьютере.
Если вы можете, почистите свои колонки с помощью пылесоса, чтобы дать им более тщательную очистку. Ручные вакуумные очистители лучше всего подходят для чистки колонок . Протрите конусы динамиков ватным кусочком, чтобы закончить.
5. Настройки выравнивания громкости системы
Клацните правой кнопкой мыши значок динамика в системном трее и выберите «Воспроизведение».
Затем нажмите той же правой клавишей мыши по умолчанию колонки и выберите «Свойства», чтобы открыть окно ниже.
Перейдите на вкладку «Улучшения».
Выберите параметр «Эквалайзер».
Нажмите кнопку «Применить» и «ОК», чтобы закрыть окно.
6. Давайте обновим Windows
Нажмите на кнопку поиска 🔍 на панели задач.
Введите слово «Обновлений» и затем «Проверить обновления»
7. Перезапустите звуковой контроллер
Перезапуск звукового контроллера может помочь уменьшить слишком низкий уровень звучания в Виндовс.
- Выберите «Диспетчер устройств» в меню Win + X.
- Дважды щелкните значок Звук, видео и игровые контроллеры.
- Нажмите на активный контроллер звука и выберите «Отключить устройство».
- Клацните кнопку «Да» в окне диалогового окна, чтобы подтвердить выбранную опцию.
- Подождите несколько минут и щелкните правой кнопкой мыши отключенный звуковой контроллер и выберите «Включить».
- Затем перезапустите ОС Windows.
7. Нужно ли обновление драйверов? Нет ли конфликтов или ошибок?
Тихий звук на компьютере / ноутбуке возможен и по этой причине.
Возможно, драйвера звуковой карты нуждаются в актуализации. Обновление драйвера устаревшей звуковой карты может решить множество проблем с аудио. Вы можете обновить аудио драйвер в Windows 10 всего за несколько минут.
- Перейдите в «Диспетчер устройств».
- Дважды щелкните значок «Звуковые, видео- и игровые контроллеры», чтобы расширить свои соответствующие устройства.
- Нажмите на звуковую карту и выберите «Обновить драйвер».
- После обновления перезагружаем Windows. Даже если нужные драйвера не обновятся, вы все равно можете найти еще один драйвер обновления на веб-сайте производителя звуковой карты.
- Откройте веб-сайт производителя, указанный на вкладке «Общие», показанный непосредственно выше.
- Нажмите ссылку «Загрузить гиперссылку» на сайте или введите звуковую карту в поле поиска драйверов, чтобы найти совместимый аудиодрайвер.
- Выберите, чтобы загрузить обновленный аудио драйвер, совместимый с вашей 32-разрядной или 64-разрядной платформой Windows.
- Добавьте звуковой драйвер обновления в систему, открыв папку, в которую вы ее сохранили, и запустите мастер настройки.
- Перезагрузите Виндовс после обновления драйвера.
Параметры
Эта новая панель «Громкость приложения и настройки устройства» во многом похожа на старый Volume Mixer, который позволял вам регулировать уровень громкости для отдельных приложений. Однако микшер громкости никогда не позволял вам выбирать звуковые устройства для приложений.
Традиционный инструмент Volume Mixer также по-прежнему включен в сборку — нажмите на правую кнопку мышки, значок динамика в области уведомлений и выберите «Open Volume Mixer», чтобы запустить его.
Если указанные ранее рекомендации не повысили звук до нужного уровня, требуется обратиться к профильному специалисту. Например, если вас интересует ремонт ноутбуков hp то можете ознакомиться с ориентировочными тарифами по ссылке.
Выводы
Как вы уже поняли, тихий звук на компьютере может вызвать множество причин. Если у Вас остались дополнительные вопросы, можете задавать их в форме комментариев.
Как увеличить громкость на ноутбуке в Windows 10
Чтобы усилить звук на операционной системе от «Майкрософт», пользователь ПК может воспользоваться стандартным функционалом либо прибегнуть к помощи сторонних программ. Давайте разберемся, как увеличить громкость на ноутбуке с Windows 10.
Все способы
Усиление наушников/колонок и настройка звука может осуществляться двумя методами – аппаратным и программным. Если вы используете наушники/колонки для вывода звука, то необходимо проверить правильность их подключения к PC. На некоторых ноутбуках гнездо отмечено цветом, как и на стационарных компьютерах. Некоторые производители отмечают разъем значком наушников.
Особенно актуален данный вариант для тех, у кого звуковое сопровождение начинает хрипеть либо слишком тихое, когда громкость уже на максимум в системе. Также рекомендуется провести проверку колонок с другим PC. Если другой ноутбук исправно воспроизводит звуки, то проблема заключается в программной части.
Для усиления звука на Windows 10 можно использовать следующие методы:
- настройка микшера ОС;
- настройка драйвера;
- использование программы для увеличения звука.
Далее будут рассмотрены все способы в виде подробных инструкций. Они актуальны для всех выпусков OS Windows 10 x64-bit и x32-bit версий.
Регулировка ползунками
Если вы выставили максимальную громкость в наушниках или динамиках на клавиатуре с помощью горячих клавиш, а звук по-прежнему тихий, то проверьте настройки в ОС. Для этого следуйте указаниям:
- Посмотрите на панель задач и найдите на ней иконку громкости. Далее кликните по ней ЛКМ, чтобы открыть микшер. Выставьте ползунок в положение 100.
- Теперь нажмите правой кнопкой мыши по той же иконке и в меню выберите пункт «Открыть микшер громкости».
- Здесь вы можете настроить общий уровень динамиков отдельно для каждого из запущенных приложений. Если в какой-либо программе или игре у вас слишком слабый звук, то вы сможете сделать его громким с помощью данного микшера.
Если вам не удалось повысить громкость таким методом, то переходите к следующему шагу.
Устройства воспроизведения
Стандартные приложения Microsoft позволяют более детально настроить параметры воспроизведения. Чтобы открыть окно с настройками, сделайте следующее:
- Нажмите ПКМ по иконке громкости и выберите пункт «Устройства воспроизведения».
- В списке найдите ваши динамики/наушники/колонки и с помощью ПКМ перейдите в «Свойства».
- В свойствах вы можете детально настроить эффекты и улучшить качество звука. В первой вкладке содержится информация о драйвере и активном гнезде.
- Во вкладке «Уровни» можно прибавить общий уровень громкости, микрофона и отдельных разъемов. С помощью кнопки «Баланс» вы можете перевести весь звук в моно. Полезно для тех, кто пользуется одной колонкой или наушником.
- Раздел «Улучшения» позволяет детально настроить эффекты – тонкомпенсацию, эквалайзер, объем, подавление голоса и т. д.
- В «Дополнительно» можно улучшить качество воспроизведения. Вы можете сразу проверить его с помощью кнопки «Проверка».
Настройка через драйвер
В большинстве ноутбуков установлена встроенная звуковая карта Realtek Audio. Вместе с драйвером поставляется утилита для настройки. Чтобы регулировать громкость через нее, необходимо сделать следующее:
- Найдите иконку громкости на панели «Пуск» и кликните по ней дважды. Перед вами появится «Диспетчер Realtek HD». Здесь можно добавить громкость, делать изменения в эквалайзере, менять частоту дискретизации и разрядность. Все эти параметры могут повлиять на качество.
- В нижней части утилита показывает, какие гнезда заняты микрофоном, наушниками и колонками. Так вы можете определить, исправно ли работает каждый разъем.
- Если в Скайпе при заговоре вы слышите слишком тихий голос собеседника, то откройте вкладку «Звуковой эффект» и уберите галочку возле пункта «Подавление голоса».
Если у вас не установлен данный менеджер, то понадобится обновление звукового драйвера. Установка новой версии выполняется следующим образом:
- Откройте «Диспетчер устройств» через поиск.
- Перейдите во вкладку «Звуковые, игровые и видеоустройства».
- Кликните по Realtek HD Audio правой кнопкой мыши и в меню нажмите на «Обновить драйвер».
- Выберите первый вариант, чтобы Windows 10 автоматически подобрала новую версию драйвера. Нажмите на второй пункт, если заранее скачали актуальную версию с сайта производителя. Найти софт для ноутбука довольно просто – достаточно ввести название производителя девайса. Например, для ноутбука Acer вы сможете найти звуковой драйвер по запросу Acer Audio Driver и т. д.
- После завершения установки нажмите на «Готово» и перезагрузите компьютер.
Использование стороннего проигрывателя
Зачастую звук может меняться в зависимости от того, через какую программу вы собираетесь воспроизводить аудио или видео. Например, вы можете скачать VLC Media Player, в котором имеется встроенный усилитель. Плеер полностью бесплатный, поэтому его остается только загрузить с официального сайта и установить. Для того чтобы включить усиление, необходимо:
- Откройте аудио или видео файл через VLC. В основном окне посмотрите на нижнюю панель. Найдите ползунок громкости, отмеченный на скриншоте. Перетащите его в правую сторону. Максимальное увеличение уровня звука – 125%.
Если данный метод вам не подошел либо плеер VLC отказывается работать, то воспользуйтесь другим софтом.
Программы для усиления звука
Рассмотрим несколько утилит, с помощью которых звуковой порог будет существенно прибавляться.
Первое приложение – Sound Booster. Оно позволяет увеличить уровень звука до 500%. Загрузите программу с официального сайта. После этого вы можете выкрутить ползунок до желаемого уровня. Будьте осторожны – слишком сильное увеличение приведет к тому, что качество воспроизведения снизится, появится хрипение в динамиках или наушниках и т. д.
В окне настроек вы можете включить горячие клавиши, которые позволят менять звуковой уровень, не заходя в окно программы.
Вторая утилита – SRS Audio Sandbox. Софт представляет собой мощный инструмент для изменения настроек эквалайзера. Вы можете менять параметры эквалайзера и уровень громкости с ее помощью.
Вывод
Настройка уровня звука с помощью стандартных и сторонних средств Windows 10 необходима только в том случае, когда вы уверены в исправности аппаратной части – правильное подключение устройств вывода, их рабочее состояние и т. д. Усилить звучание можно не только стандартной утилитой и микшером. На помощь вам придут плееры и специальные программы, представленные выше.
Видео
Мы прикрепили видеоинструкцию, в которой детально показаны все действия, описанные в статье. Если у вас возникли трудности в увеличении громкости и настройке, то обязательно ознакомьтесь с данным роликом.