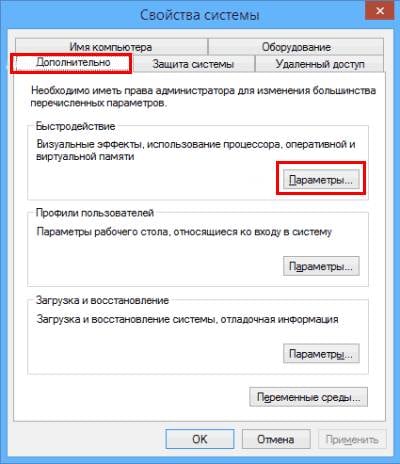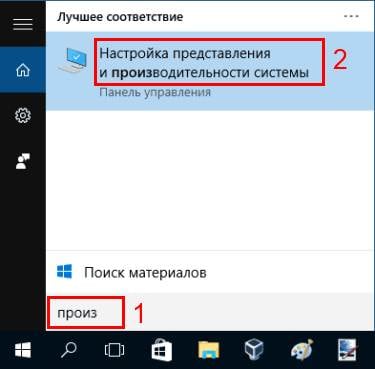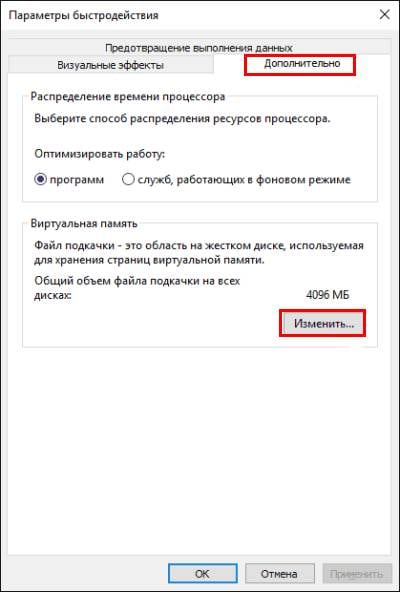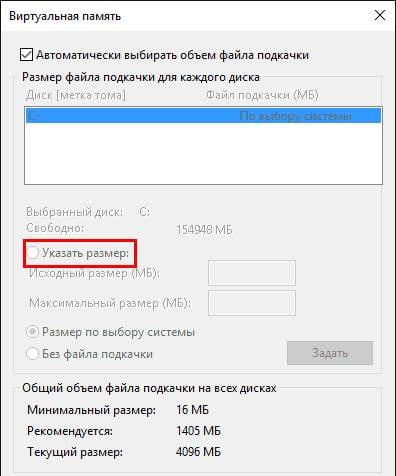- Как настроить файл подкачки?
- Что такое файл подкачки?
- Как увеличить виртуальную память в Windows 7
- Файл подкачки в Windows 8 настраивается аналогично (как и в «семерке»)
- Настройка файла подкачки в Windows 10 осуществляется несколько иным образом. Хотя ничего сложного тут нет.
- Файл подкачки. Правильная настройка файла подкачки и его оптимальный размер.
- Файл подкачки. Терминология.
- Как настроить файл подкачки и изменить его размер?
- Размер файла подкачки Windows. Какой правильный?
- Правильное расположение файла подкачки. На каком диске включить?
- Итоги:
- Файл подкачки: понятие, правильная настройка
- Файл подкачки Windows 10 это:
- Как файл подкачки влияет на производительность
- Исходный размер файла подкачки
- Рекомендуемый файл подкачки
- Таблица совместимости:
- Метод удвоения
- Объем виртуальной памяти – рекомендации специалистов
- Слабые ПК – Файл подкачки для 4 Гб ОЗУ
- Средние ПК – от 8 до 16 Гб
- Как включить файл подкачки (Windows 10)
- Как правильно выставить файл подкачки Windows 10
- Изменить расположение файла подкачки Windows 10
- Как включить файл подкачки Windows 10 (16 Гб)
- Файл подкачки windows 10 оптимальный размер (увеличение для игр)
- Как сделать файл подкачки на флешку
- Как отключить файл подкачки windows 10
- Стоит ли отключать файл подкачки Windows 10
- Ошибка файл подкачки вин 10
- Файл подкачки Виндовс 10 не отключается
- Что делать если не работает?
- Как изменить файл подкачки в windows 10
- Как увеличить файл подкачки в windows 7 – виртуальная память
- Файл подкачки на SSD и Windows 7
- Отключить своп (Windows 7)
- Виртуальная память Windows 8: как настроить
- Заключение
Как настроить файл подкачки?
Не хватает оперативной памяти (ОЗУ) для работы в интернете или запуска современной игры? Прежде чем увеличивать ее объем, попробуйте настроить файл подкачки. Вполне возможно, что ваш ПК или ноутбук станет работать гораздо шустрее. О том, что это такое и как выполнить настройку файла подкачки в Windows 7, 8 или 10 читайте ниже.
Что такое файл подкачки?
Сначала чуточку теории. Файл подкачки – это специальный файлик, к которому Виндовс обращается, если ПК не хватает текущей ОЗУ для работы. Проще говоря, это виртуальная память, которая приплюсовывается к текущей, в результате чего улучшается скорость работы ноутбука или компьютера.
Разумеется, здесь есть несколько моментов:
- Увеличение виртуальной памяти может тормозить работу компьютера. Ведь скорость доступа к ОЗУ гораздо быстрее, чем к жесткому диску (а именно на нем хранится файл подкачки).
- Использование этой функции создает лишнюю нагрузку на HDD-накопитель и сокращает время его работы.
Как увеличить виртуальную память в Windows 7
- Перейдите в Пуск – Панель управления – Система.
- Щелкните на «Доп. параметры».
- Найдите раздел «Быстродействие» и щелкните на «Параметры».
- В новом окошке выберите вкладку «Дополнительно».
Именно тут выполняется настройка виртуальной памяти. Как правило, здесь уже указан используемый на данный момент размер (на скриншоте ниже это 8173 Мб, т.е. 8 Гб). Чтобы увеличить виртуальную память в Windows 7, щелкните на кнопку «Изменить».
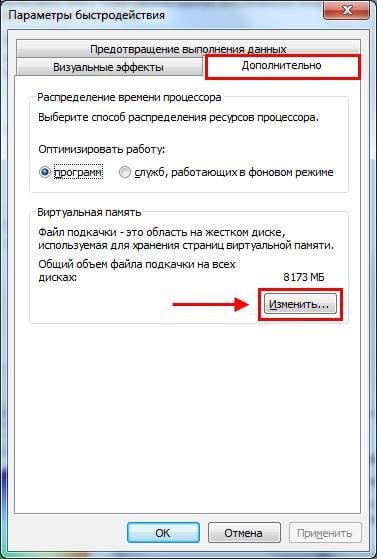
Появится то самое окошко, где вы сможете настроить файл подкачки.
Если же ПК или ноутбук тормозит, значит, оперативной памяти не хватает и ее надо увеличить. Для начала уберите галочку в этом пункте. Все кнопки станут активными, и вы сможете включить файл подкачки в Windows 7 и настроить его на свое усмотрение. Для этого поставьте галочку возле строки «Указать размер» и пропишите исходный и макс. объем. Например – 4096 Мб (это 4 Гб).
Кстати, какой оптимальный размер файла подкачки? Советов по этому вопросу в интернете очень много, да и формулы расчета тоже замысловатые.
Оптимальным вариантом будет увеличить виртуальную память компьютера на 50% от объема вашей ОЗУ. То есть, файл подкачки для 4 Гб будет составлять 2048 Мб. А для 8 Гб ОЗУ можно указать 4096 Мб. В результате суммарная память будет составлять 6 и 12 Гб соответственно – этого должно хватить на все случаи жизни.
После того как вы добавили виртуальной памяти, нажмите «ОК» и перезагрузите ПК или ноутбук. Ведь изменения будут применены только после перезагрузки.
Если на ПК установлено много ОЗУ (например, 8 Гб), и вы работаете только в интернете, тогда можете вообще отключить файл подкачки. Ведь, как я говорил выше, он нагружает жесткий диск, что иногда замедляет работу ПК.
В общем, если вам нужно увеличить виртуальную память в Windows 7 – укажите ее вручную. А если потребуется восстановить прежние значения, поставьте галочку в самом первом пункте и закройте это окно.
Файл подкачки в Windows 8 настраивается аналогично (как и в «семерке»)
А чтобы не заходить в Пуск и не открывать множество окон, можно поступить проще:
- Нажмите Win + R.
- Пропишите sysdm.cpl и щелкните Enter.
- Выберите вкладку «Дополнительно» и зайдите в «Параметры».
- Щелкните на вкладку «Дополнительно», а затем – на кнопку «Изменить».
Готово. Дальше осталось только настроить файл подкачки в Windows 8. Чтобы включить виртуальную память, пропишите желаемый объем, щелкните «ОК» и выполните перезагрузку ПК или ноутбука.
Настройка файла подкачки в Windows 10 осуществляется несколько иным образом. Хотя ничего сложного тут нет.
Чтобы включить файл подкачки в Windows 10:
- Зайдите в Пуск, напишите в поисковом поле слово «произв» и выберите найденный пункт.
- Перейдите на вкладку «Дополнительно» и щелкните «Изменить».
- Откроется знакомое уже окно, где можно увеличить виртуальную память в Windows 10.
- Напишите желаемый размер, примените изменения и перезагрузите ПК или ноутбук.
Файл подкачки. Правильная настройка файла подкачки и его оптимальный размер.
Здравствуйте уважаемые читатели! Сегодня мы открываем цикл статей про оптимизацию компьютера на ОС Windows. Начнем мы с такой штуки как файл подкачки. 
Файл подкачки. Терминология.
Файл подкачки (pagefile.sys) — это системный файл на жестком диске (как правило на системном диске) компьютера, который служит как бы дополнением (расширением) к оперативной памяти. Также эту дополнительную память называют виртуальной памятью компьютера.
Виртуальная память — метод управления памятью компьютера для выполнения программ требующих большие объемы оперативной памяти, чем есть реально на компьютере. Недостающую оперативную память такие программы получают из файла подкачки. Другими словами, файл подкачки разгружает оперативную память в периоды её сильной загрузки.
Оперативная память в разы быстрее чем память файла подкачки. Если одновременно запустить несколько приложений в системе, которые потребляют много оперативной памяти, то данные неиспользуемых из них будут выгружены из оперативной памяти в менее быструю виртуальную память. Активные же приложения будут обслуживаться непосредственно оперативной памятью (RAM). Также, если например свернутое приложение развернуть, то данные из виртуальной памяти вновь перейдут в RAM.
Как настроить файл подкачки и изменить его размер?
Грамотная, правильная настройка файла подкачки поможет значительно ускорить работу компьютера. Этим грех было бы не воспользоваться. Где можно его настроить?
- Для Windows XP:
Пуск > Настройка > Панель управления > Система > Дополнительно > Быстродействие > Параметры > Дополнительно > Изменить - Для Windows 7/8/Vista:
Пуск > Настройка > Панель управления > Система > Дополнительные параметры системы > Быстродействие > Параметры > Дополнительно > Виртуальная память > Изменить
До пункта Быстродействие можно дойти также введя команду sysdm.cpl в командной строке Выполнить (командную строку можно открыть нажав WIN+R ).
Если вы все сделали правильно, то должны оказаться в окне Виртуальная память . 
Как видно на картинке, файл подкачки можно настроить для каждого раздела (и каждого диска) отдельно. Чтобы задать свой размер файла подкачки, нужно:
- В самом верху окна снять галочку с пункта Автоматически выбирать объём файла подкачки.
- Выберите раздел (либо физический диск) для которого настраивается файл подкачки.
- Поставьте переключатель в пункт Указать размер , укажите Исходный размер и Максимальный размер (указывается в мегабайтах)
- Обязательно нажмите на кнопку Задать.
Для отключения файла подкачки поставьте переключатель в пункт Без файла подкачки.
Размер файла подкачки Windows. Какой правильный?
На счет оптимального размера файла подкачки есть разные версии. Я выражу свою точку зрения на этот счет, которая основана на моих наблюдениях и опытах с файлом подкачки на различном оборудовании. Она может совпадать с мнениями некоторых IT-специалистов. Я приверженец версии, что если на компьютере установлено 6-8 Гб и более оперативной памяти, то файл подкачки можно вообще отключить. Считаю, что большие объёмы файла подкачки, только тормозит компьютер. Конечно если объём оперативной памяти менее 6 Гб , то лучше конечно задать определенный объём дополнительной виртуальной памяти.
Как правильно задать объём файла подкачки? Минимальный размер файла подкачки должен совпадать с максимальным. Например: 512-512 , 1024-1024 , 2048-2048 — это правильное заполнение, а 512-1024 , 1024-2048 — неправильное заполнение.
Одинаковые показатели минимального и максимального размера файла подкачки, снижают фрагментацию этого файла, а это следовательно ускоряет процесс считывания информации из него.
Теперь, в зависимости от объёма оперативной памяти посмотрим какой размер файла подкачки нужно задать. Есть следующие примерные показатели:
- оптимальный размер файла подкачки для 512 Mb оперативной памяти, — 5012 Mb ;
- оптимальный размер файла подкачки для 1024 Mb оперативной памяти, — 4012 Mb ;
- оптимальный размер файла подкачки для 2048 Mb оперативной памяти, — 3548 Mb;
- оптимальный размер файла подкачки для 4096 Mb оперативной памяти, — 3024 Mb;
- оптимальный размер файла подкачки для 8 Гб оперативной памяти, — 2016 Mb;
- оптимальный размер файла подкачки для 16 Гб оперативной памяти (и больше), — без файла подкачки .
Конечно, это субъективный взгляд и данные показатели не могут быть абсолютно точными, рекомендуемыми, но на практике именно они давали эффект. Вы можете сами поэкспериментировать и найти лучшее сочетание для вашего компьютера. Тут есть и некоторые примечания.
- Некоторые приложения требуют наличия файла подкачки. Отключение его может привести к ошибкам в работе таких приложений. При отключении виртуальной памяти на системном диске, также станет невозможной запись дампа памяти при BSOD’ах (Синий экран смерти).
- Если вы, как правило, сворачиваете несколько приложений оставляя их запущенными, а сами переключаетесь на другие, то тут вам тоже может понадобиться большой объём файла подкачки, так как данные свернутых приложений записываются именно в него. Хотя, и здесь все зависит от объема RAM.
Правильное расположение файла подкачки. На каком диске включить?
Если у вас на компьютере несколько физических дисков, то устанавливать файл подкачки нужно на наиболее быстром диске. Считается, что файл подкачки делить на 2 части:
- Первая часть на системном диске (разделе) (как раз для записи информации отладочной записи при синих экранах смерти)
- Вторая часть на самом быстром диске
При этом система во время работы обращается к наименее загруженному разделу, не трогая первый.
Также рекомендуется, под файл подкачки создавать отдельный раздел, с объёмом памяти равной либо близкой размеру файла подкачки (например 2024мб). Эта хитрость позволяет избавиться от фрагментации данного файла.
Итоги:
Надеюсь приведенные в статье советы помогут вам правильно настроить файл подкачки на вашем компьютере и оптимизирует его работу. Если есть вопросы пишите в комментариях, постараюсь дать на них исчерпывающие ответы.
Файл подкачки: понятие, правильная настройка
Чтобы комфортно чувствовать себя при запуске приложений, игр, необходимо знать, как увеличить файл подкачки в windows 10! В этом посте максимально подробно рассмотрел основные принципы настройки, чтобы каждый заядлый геймер смог почувствовать себя королем, играющим в 2k и 4k без лагов и фризов! Также материал подойдет для владельцев старых и средних по мощности компьютеров, которые не знают как увеличить файл подкачки на виндовс 10, 7, 8 и как он может ускорить вашу систему.
Файл подкачки Windows 10 это:
Что такое файл подкачки – это системная область данных, которая влияет на оперативную память устройства. При увеличении ее объема меняется производительность компьютера. Штатной оперативной памяти (RAM) часто не хватает, но ситуацию можно поправить.
Как файл подкачки влияет на производительность
При включении приложения происходит запуск протоколов. Программа обращается к компьютеру и ждёт отклика. Временная память необходима, чтобы обработать информацию. Когда компьютер не откликается, приложение посылает сигнал к файлу pagefile.sys. В зависимости от настроек программа работает через подкачку. Это может быть видеоредактор, небольшая утилита, браузер, игра.
Исходный размер файла подкачки
На компьютере с операционной системой Windows 7, 8, 10 по умолчанию всегда активирован файл подкачки. Его исходный размер зависит от объёма оперативной памяти. Если пользователь скачал лицензионную операционную систему и производит регулярные обновления, swap file приравнивается к RAW.
Рекомендуемый файл подкачки
Если на компьютере с операционной системой Windows 10 не заходить в настройки, устройство самостоятельно определяет, какой объем выбрать. В зависимости от возможностей процессора, видеокарты, материнской платы надо совершать настройки.
Таблица совместимости:
Практическим путем выявлены наиболее подходящие значения.
| Объем оперативной памяти (ОЗУ, Мб) | Значение, Mb |
| 512 | от 5012-5012 |
| 1024 | от 4012-4012 |
| 2048 | от 3548-3548 |
| 4096 | от 3024-3024 |
| 8 | от 2016-2016 |
| 16 и более | не нужен |
Метод удвоения
Чтобы повысить производительность компьютера, пользователи выбирают оптимальное количество оперативной памяти для Windows 10. Многие советуют использовать принцип удвоения. Если взять стандартный компьютер на 8 ГБ, необходимо сначала оценить загруженность. К примеру, это может быть 4 ГБ. По принципу удвоения в графе файла надо указать значение 8 GB.
Объем виртуальной памяти – рекомендации специалистов
Слабые ПК – Файл подкачки для 4 Гб ОЗУ
При настройке лучше придерживаться рекомендаций специалистов. Чтобы компьютер работал на пределе возможностей, быстрее обрабатывал информацию, необходимо учитывать объем первоначальной оперативной памяти. Распространенными считаются ПК, ноутбуки на 4 Гб.
Метод удвоения в данном случае не является эффективным, поскольку изначально показатель слишком мал. Рассматривая ноутбук на 4 Гб, специалисты рекомендуют ставить файл на 3 ГБ.
Тесты показывают, что на компьютерах с объёмом оперативной памяти 4 Гб не работает. Ресурсы ПК ограничены и современные технологии не запускаются должным образом. Процессор на компьютерах с оперативной памятью 4 Гб не способен обрабатывать большие объемы информации. Когда сигналов становится больше обычного, он вообще не реагирует, происходит зависание системы.
Средние ПК – от 8 до 16 Гб
Другая категория компьютеров имеет параметр RAM на отметке 8 ГБ. Сюда подпадают не только офисные, но и геймерские модификации.
Чтобы определить файл подкачки виндовс 7, 10, XP (оптимальный размер), лучше первоначально поработать без него. Пользователь должен разобраться, какие приложения вообще не запускаются, какие тормозят. Если большинство программ не работает, необходимо действовать по инструкции:
- диспетчера задач;
- мониторинг приложений;
- загруженность процессора;
- увеличение файла на 30%;
- повторное тестирование;
- увеличение файла на 50%;
- повторное тестирование.
В реальном времени память должна быть использоваться на 80%.
Как включить файл подкачки (Windows 10)
На компьютере с оперативной памятью Виндовс 10 можно включать и отключать подкачку. Пользователи указывают определённые значения и экспериментируют с производительностью.
- пуск;
- настройка представления;
- производительность системы;
- вкладка «дополнительно»;
- память;
- функция «изменить»;
- автоматический выбор – галочка;
Найти его можно благодаря поисковой функции. По факту он называется pagefile.sys или swapfile.sys. Хранилищем по умолчанию выступает диск C. Папки pagefile.sys или swapfile.sys не получится увидеть, они являются скрытыми.
Системные файлы можно посмотреть, если следовать инструкции:
- перейти в настройки компьютера;
- панель управления;
- параметры папок;
- вид;
- показать скрытые файлы;
- ок.
Как правильно выставить файл подкачки Windows 10
Чтобы выставить на ПК с операционной системой Виндовс 10 надо следовать инструкции:
- кнопка пуск;
- настройка представления;
- производительность системы;
- дополнительно;
- кнопка память;
- вкладка «изменить»;
- автоматический выбор – галочка;
- выделение поля;
- указание размера;
Чтобы настроить оперативную память в Windows 10, а именно увеличить файл, надо следовать инструкции:
- переход в пуск;
- настройка представления;
- производительность системы;
- вкладка «дополнительно»;
- память;
- функция «изменить»;
- автоматический выбор – галочка;
- выделение поля;
- указание размера;
- вкладка «исходный размер»;
- увеличение файла;
- кнопка «задать»;
- кнопка OK.
Изменить расположение файла подкачки Windows 10
Если на диске мало места, его можно переместить в другое место.
- настройка представления и производительности;
- дополнительно;
- виртуальная память;
- опция «изменить»
- автоматический выбор объема файла;
- без него;
- опция «задать»;
- ок;
- размер по выбору системы;
- кнопка «задать»;
- oк.
Как включить файл подкачки Windows 10 (16 Гб)
Когда у компьютера операционная память 16 Гб, эксперимент не решает проблемы, а создает их. Стандартные программы довольствуются, тем что есть. Если рассматривать требовательные приложения, на примере видеоредакторов, сложно предугадать, как поведёт себя система. Когда задействуется 16 ГБ оперативной памяти, дополнительный ресурс падает на диск и процессор HDD не рассчитан на подобные нагрузки.
Файл подкачки windows 10 оптимальный размер (увеличение для игр)
На официальных форумах World of Tanks, GTA5, появляется информация о настройке файла. Юзеров интересует первоначально основные данные компьютера:
- оперативная память;
- тип диска;
- разрядность системы;
- размер диска.
Установлена связь с частотой кадров, поэтому есть желание повысить производительность.
Таблица установки прокачки в игре GTA5
| ОЗУ, Мб | Подкачка, Мб |
| 4 | нет |
| 6 | 3 |
| 8 | 2 |
| 10 | нет |
На форуме World of Tanks рекомендуется увеличивать объем памяти на 90%. Есть онлайн-калькулятор для расчёта, главное, всё тестировать. Другой вопрос касается жёсткого диска.
Как сделать файл подкачки на флешку
Любая флешка на компьютере может использоваться для расширения оперативной памяти. При подключении стороннего носителя пользователи наверняка замечали пункт «Ускорение работы системы». Речь идет о технологии Ready Boost.
Инструкция создания флешки для расширения оперативной памяти:
- подключение носителя;
- свойства;
- опция «форматирование»;
- ускорение системы;
- выбор объема;
- ок.
После сохранения данных флешка служит дополнительной планкой. Как в случае с жестким диском, первоначально в бой вступает основная оперативная память и далее виртуальные технологии.
Как отключить файл подкачки windows 10
Отключение происходит по инструкции:
- проводник;
- этот компьютер;
- поле «свойства»;
- дополнительные параметры системы;
- дополнительно;
- опция «быстродействие»;
- параметры;
- переход в «дополнительно»;
- виртуальная memory;
- изменить;
- автоматический выбор – снять галочку;
- без файла подкачки;
- опция «задать»;
- ок.
Отдельно рассматривается вопрос, как очистить файл подкачки Windows 10 через поисковую командную строку. Простой план действий:
- командная строка;
- надпись sysdm.cpl;
- папка hkey_local_machine;
- system;
- выбор currentcontrolset;
- control;
- папка session;
- memory management;
- функция «создать»;
- кнопка «создать»;
- строка dword;
- имя swapfilecontrol;
- перезагрузка компьютера.
Стоит ли отключать файл подкачки Windows 10
В справке Windows указано, что без файла подкачки компьютер может работать некорректно. Swap File является неотъемлемой частью оперативной памяти. В тяжёлые времена система пытается решить проблему благодаря виртуального помощника. Если этот путь отрезать, приложение, с большой долей вероятности, пойдёт на перезагрузку.
Если у вас виндовс 10 версии PRO x64 – значит исполльзуется более 4 Гб оперативы, а если x32 – 3 и менее. Во втором случае настройка ФП неизбежна!
Ошибка файл подкачки вин 10
Когда устанавливается файл, могут возникнуть такие проблемы:
- подкачка не отключается;
- не работает;
- не изменяется размер.
Файл подкачки Виндовс 10 не отключается
При удалении файла на ПК возникает ошибка. Пользователи просто переходят в настройки и ставят галочку «без файла». Даже при сохранении настроек подкачка возвращается.
- неправильная сборка Виндовс;
- нет лицензии;
- ошибка реестра;
- обновления компьютера.
Чтобы не отнимать место на корневом диске, специалисты рекомендуют сначала осуществить перемещение подкачки, а далее поставить минимальное значение, например, 128, 256 Мб.
Что делать если не работает?
Пользователи персональных компьютеров обращаются в сервисные центры, поскольку у них не работает подкачка. Следуя инструкции, происходит установка, назначение, сохранение.
- ошибка системы;
- сбой в реестре;
- проблема операционной системы;
- неверные параметры.
Устанавливая завышенные параметры по файлу, пользователи перегружают компьютер. Для обработки информации выделено много места, однако ресурсы не позволяют их использовать.
Как изменить файл подкачки в windows 10
Пользователи сталкиваются с ситуацией, когда невозможно задать размер файла подкачки. Компьютер идет на перезагрузку, но производительность остаётся на прежнем уровни. Во время проверки объема файла размеры не меняются (в графе стоит «0»). Как вариант, проблема решается с помощью манипуляции файлами. Через поисковую строку ExistingPageFiles можно сменить диски и попробовать повторить процесс. Тоже самое касается PagingFiles.
После манипуляции останется перезагрузить компьютер. Поскольку речь идет об изменении в реестрах, лучше задуматься о резервной копии системы, чтобы файлы не пострадали. В стандартных инструментах Windows доступна функция экспорта параметров. Во время манипуляции система может писать, что всё нормально, а далее начинает притормаживать. Выставив вручную, некоторые программы не запускаются. Чтобы решить ситуацию, приходится использовать точки восстановления.
Благодаря контрольным отметкам получится вернуть прежние параметры, останется перезагрузить компьютер. После удачной смены подкачки пользователям приходится форматировать диски. Найти заветные файлы через поисковик порой попросту невозможно.
Данный факт связывают с наличием вредоносных программ. Если по умолчанию указан большой параметр подкачки, надо попробовать поработать без него. Рассматривая стандартный ПК на 8 ГБ с операционной системой Windows 7, чаще всего функция не помогает, а наоборот, вредит. В этом случае помогает полное удаление файлов, хотя операционная система предупреждает об их важности.
- долгая загрузка Windows;
- ошибка режима ядра;
- отладка приложений;
- зависание системы.
Во время манипуляций возникает сообщение Windows:
«Создан временный. Обнаружена неполадка в конфигурации, необходимо изменить объём».
Если согласиться с предложениями системы, осуществляется переход в параметры быстродействия. Переименование файла подразумевает изменения в реестре.
Как увеличить файл подкачки в windows 7 – виртуальная память
Виртуалка Windows 7, также, как и XP видна через свойства компьютера. Находясь в библиотеке, надо выбрать значок ПК. Через контекстное меню открывается доступ к свойствам. Значки на левой боковой панели:
- диспетчер устройств;
- защита системы;
- дополнительные параметры;
- удаленный доступ.
Далее интересно, как проверить файл подкачки. Если выбрать защиту системы, на экране отображаются данные про установленное оборудование, имя компьютера. Помимо функции удаленного доступа есть вкладка «защита системы» и «дополнительные настройки». Если выбрать «дополнительно», открывается доступ к профилю пользователя, загрузке восстановления.
Первым пунктом идёт быстродействие, во вкладке сообщается о визуальных эффектах, оперативной виртуальной памяти. При нажатии кнопки «параметры», появляются данные об анимации, эффектах, виде страницы. Выбрав вкладку «дополнительно», виден пункт «виртуальная память». На экране показан общий объём, но для просмотра полной информации надо нажать кнопку «изменить».
Файл подкачки на SSD и Windows 7
Чтобы увеличить производительность на компьютере с системой Виндовс 7, пользователи применяют диск SSD. Есть много споров касательно выбора носителя, поэтому во всем надо разобраться. В компьютерах используется два типа диска:
Твердотельные носители HHD работают за счёт магнитного диска. Они отличаются большим объемом памяти, но есть масса проблем. SSD представляет собой плату, и по внешнему виду конструкция больше схожа с обычной флешкой, но имеет большие объёмы. SSD диски технологически более продвинутые и обходят жёсткие носители по параметру скорости считывания, записи информации. В связи с этим обладатели таких устройств смогут рассчитывать на значительную отдачу при изменении файла подкачки.
Если в компьютере используется два типа носителя, инструменты операционной системы Windows 7 дают возможность изменить диск.
- компьютер;
- вызов меню;
- выбор «свойства»;
- переход в «защиту системы»;
- выбор вкладки «дополнительно»;
- кнопка «параметры»;
- опция «дополнительно»;
- изменение настроек;
- снятие галочки с «автоматического выбора»;
- смена диска в окне;
- сохранение настроек.
Изменив диск, останется правильно произвести настройки компьютера. Доступные методы описаны выше, лучше проверить несколько вариантов.
Отключить своп (Windows 7)
Пользователей волнует вопрос, как убрать файл подкачки с диска, хотя есть простой алгоритм работы:
- мой компьютер;
- вызов меню;
- окно «свойства»;
- защита системы;
- вкладка» дополнительно»;
- поле «быстродействие»;
- выбор параметров;
- вкладка «дополнительно»;
- виртуальная память;
- кнопка «изменить»;
- снять галочку «автоматический выбор».
Очистить файл подкачки вин 7 возможно при удалении данных о его размере. Также можно установить флажок «без подкачки». В конце работы останется нажать кнопку ОК.
Виртуальная память Windows 8: как настроить
Для изменения производительности компьютера важно разобраться, как поменять файл подкачки виндовс 10. Интересует управление памятью в Windows 7, 8, используется аналогичный алгоритм работы:
- свойства компьютера;
- защита системы;
- поле «дополнительно»;
- окошко «быстродействие»;
- memory.
Когда размер слишком мал, можно поправить ситуацию через командную строку (используется комбинация Windows + R). Надо прописать текст sysdm.cpl, далее получится перейти в защиту системы.
Так как увеличить размер оперативной памяти Windows 7, 8 можно в окне «быстродействие», по алгоритму осуществляется переход в свойства. На экране видна вкладка «дополнительно». Интересует окно «параметры быстродействия», где есть кнопка «изменить».
Функции на выбор:
- автоматический выбор;
- указанные данные;
- максимальный размер;
- выбор системы;
- без файла подкачки;
- задать параметры;
- общий объем;
- минимальное значение;
- рекомендация компьютера;
- текущий параметр.
Если интересно, как настроить оперативную память в Windows 7, 8, надо проверить работу приложений без подкачки.
Заключение
Выше рассмотрен как увеличить файл подкачки в windows 10 и других ОС: понятие, местонахождение. На компьютере важно разобраться в его настройке, понимать принцип работы. Во время изменения параметра лучше придерживаться инструкции. Выше было указано как отключить файл подкачки, если у вас мощный пк.
Если у вас больше 8 Гб оперативной памяти – забудьте про файл подкачки и наслаждайтесь приятной работой вашего компьютера или ноутбука.
Если не удалось улучшить производительность – читайте также статью: как ускорить работу компьютера – 3 невероятных способа!
Всем привет!
Я Вебмастер — работаю в интернете с 2005 года!
Занимаюсь профессионально разработкой семантического ядра и внутренней оптимизацией сайтов!