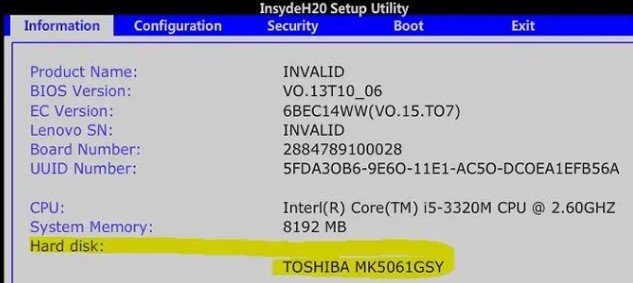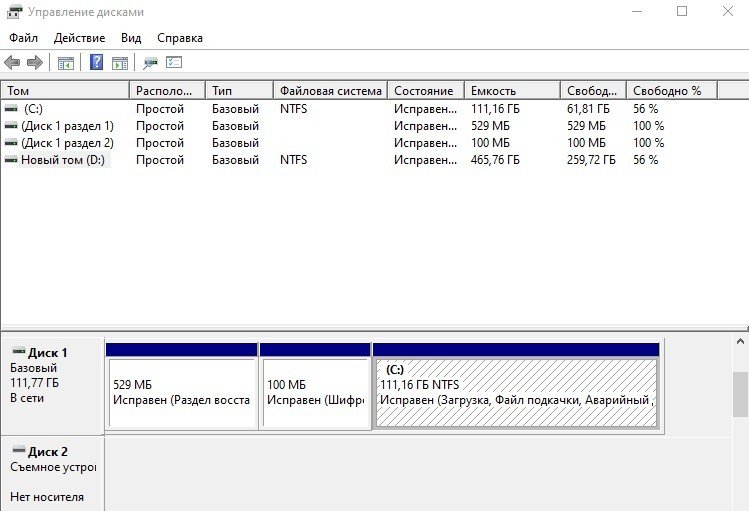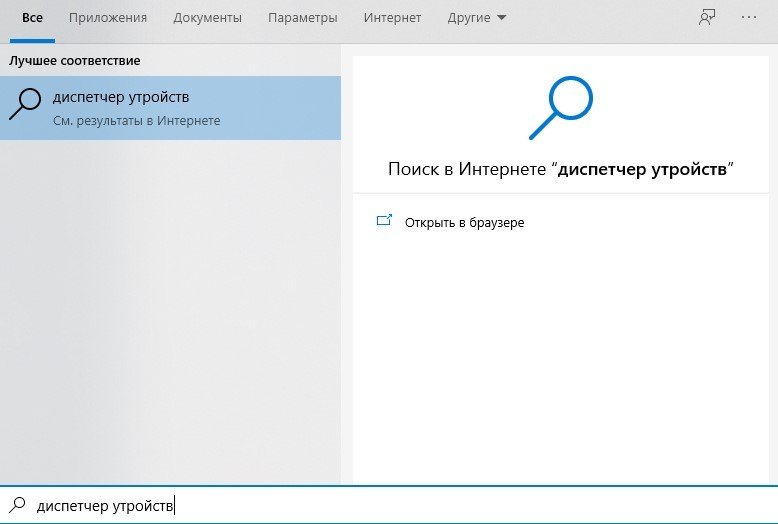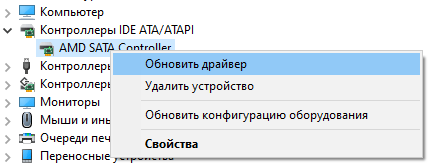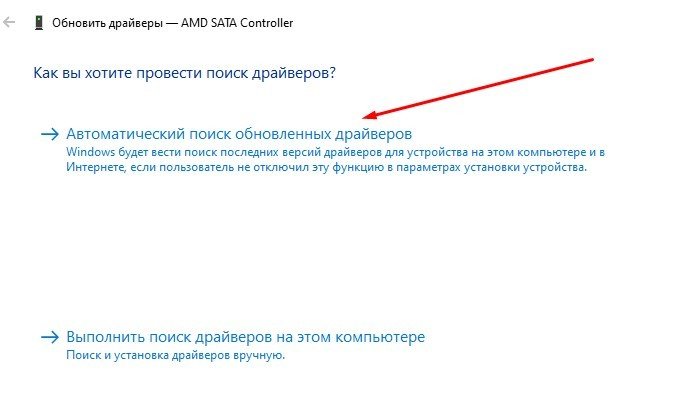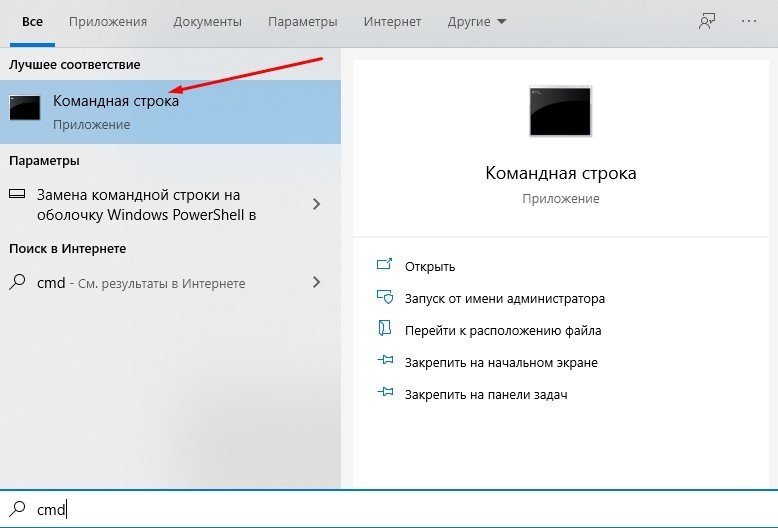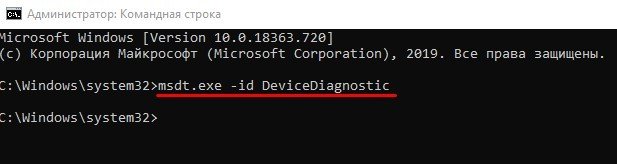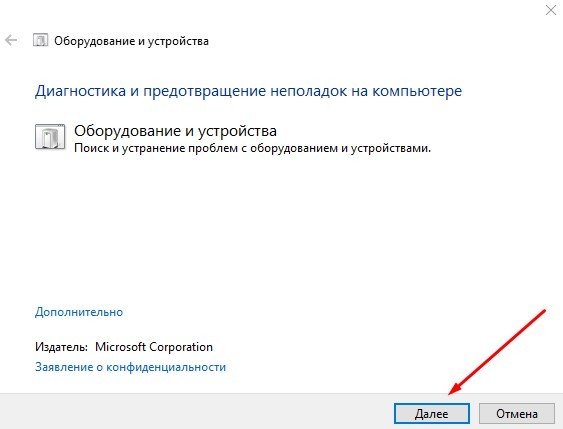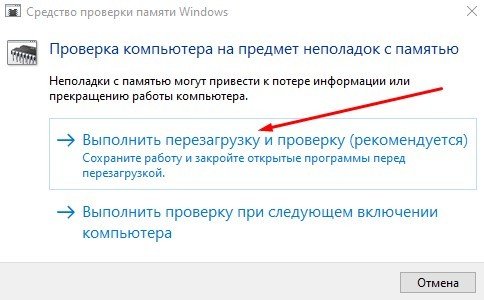- Как увидеть ssd диск windows
- Отключите другие диски от вашего компьютера
- Убедитесь, что SSD появляется в BIOS
- Отформатируйте ваш SSD
- Обновите драйверы контроллера хранилища
- Устранение неполадок оборудования и устройств
- Исправить проблемы с памятью на вашем компьютере
- Что делать, если SSD не распознаётся в Windows 7
- Способ 1: Инициализация диска
- Способ 2: Установка буквы
- Способ 3: Восстановление таблицы разделов
- Способ 4: Возвращение видимости скрытому разделу
- Способ 5: Устранение проблем с файловой системой
- Способ 6: Установка обновлений для поддержки NVMe
- Способ 7: Настройка BIOS
- Способ 8: Устранение аппаратных неполадок
Как увидеть ssd диск windows
SSD постепенно заменяют старые и традиционные жесткие диски, и большинство новых компьютеров теперь используют этот новый тип дисков. Тем не менее, одной из проблем, с которой вы можете столкнуться при использовании этих дисков, является то, что ваш SSD не отображается на вашем компьютере.
На самом деле есть несколько вещей, которые вы можете сделать, чтобы заставить отобразиться новый SSD на вашем компьютере.
Отключите другие диски от вашего компьютера
Когда ваш SSD не отображается в BIOS и на интерфейсе основной операционной системы, первое, что вы можете сделать, это отключить все другие диски от вашего компьютера. Это предотвратит путаницу вашего ПК и поможет показать новый диск в проводнике.
После устранения проблемы с отображением SSD вы можете обратно подключить другие диски и получить к ним доступ на своем компьютере.
Убедитесь, что SSD появляется в BIOS
Иногда ваша операционная система сталкивается с проблемами, и это может быть причиной того, что ваш новый SSD не появляется на вашем компьютере. Один из способов проверить, распознает ли ваша система новый диск — это использовать меню BIOS.
Вы можете открыть BIOS своего компьютера и посмотреть, показывает ли он ваш SSD-накопитель. Если компьютер распознает ваш SSD, вы увидите новый диск в списке на вашем экране.
Ваш SSD отобразился в BIOS — это говорит о том, что есть проблема с вашей операционной системой. Один из способов исправить данную ошибку — это переустановить всю систему на вашем компьютере.
Отформатируйте ваш SSD
Если подключенный диск к вашему компьютеру, является новым, вы должны убедиться, что он правильно отформатирован, прежде чем он появится в проводнике. Вы можете использовать встроенный инструмент управления дисками на вашем компьютере для форматирования SSD. Для этого выполните следующее:
- Одновременно нажмите клавиши Windows + R, введите diskmgmt.msc и нажмите Enter.
- Управление дисками должно открыться на вашем экране. Найдите свой SSD-накопитель в списке, щелкните его правой кнопкой мыши и выберите «Форматировать».
- Вы получите диск, отформатированный в формате NTFS.
- Извлеките диск из вашего компьютера.
- Подключите диск обратно к компьютеру.
Обновите драйверы контроллера хранилища
Проблемой также могут быть устаревшие драйверы контроллера хранилища, и вы должны обновить их до последних доступных версий. Большинству людей не нужно делать это, если у них нет никаких проблем, однако, поскольку вы сталкиваетесь с проблемами, когда ваш SSD не появляется, стоит обновить драйверы, чтобы посмотреть, решит ли это проблему. Для этого выполните следующие шаги:
- Используйте поиск для поиска и открытия Диспетчера устройств.
- Разверните «Контроллеры», выберите свой контроллер, щелкните его правой кнопкой мыши и выберите «Обновить драйвер».
- Если у вас еще нет драйверов для контроллера хранилища, выберите «Автоматический поиск обновленных драйверов».
- Перезагрузите компьютер после установки новых драйверов.
Устранение неполадок оборудования и устройств
Ваш компьютер с Windows на самом деле содержит функцию, которая позволяет вам устранять проблемы с аппаратными устройствами. Он помогает вам автоматически находить проблемы и предлагает вам рекомендации по их устранению на компьютере.
Устранение неполадок должен находиться в настройках и панели управления. Однако я не смог найти его там, и поэтому я использовал метод командной строки, чтобы открыть его. Для запуска этого инструмента, выполните следующее:
- Найдите Командную строку через поиск и запустите ее.
- Введите следующую команду msdt.exe -id DeviceDiagnostic в окне командной строки и нажмите Enter.
- Откроется средство устранения неполадок с оборудованием и устройствами. Нажмите Далее, чтобы продолжить.
- Подождите, пока инструмент найдет проблемы с аппаратными устройствами на вашем компьютере.
- Если действительно есть проблема с вашими устройствами, он посоветует вам, как ее исправить.
Исправить проблемы с памятью на вашем компьютере
Проблемы с памятью на вашем компьютере могут привести к тому, что ваш SSD не будет отображаться. К счастью, в Windows есть инструмент, который позволяет вам проверять эти ошибки и исправлять их на вашем компьютере. Чтобы воспользоваться им, сделайте следующее:
- Нажмите Windows + R клавиши одновременно, введите в поле mdsched.exe и подтвердите действие клавишей Enter.
- Откроется средство диагностики памяти Windows. Нажмите на первую опцию «Выполнить перезагрузку и проверку», чтобы немедленно перезагрузить компьютер, и проверить наличие проблем.
- Ваш компьютер автоматически перезагрузится после завершения проверки.
Немного разочаровывает тот факт, что бывают случаи когда компьютер не распознает только что купленный SSD-накопитель. Однако существуют способы решения проблемы, которые мы показали выше. Мы надеемся, что данные методы помогут вам отобразить SSD диск на вашем компьютере.
Что делать, если SSD не распознаётся в Windows 7
Способ 1: Инициализация диска
Твердотельные накопители для работы в системах семейства Windows необходимо инициализировать. Процедура для Windows 7 выглядит так:
- Откройте оснастку «Выполнить» сочетанием клавиш Win+R, затем введите в ней запрос diskmgmt.msc и нажмите Enter.
Подключённый SSD должен быть обозначен как «Диск 1» или «Диск 2» – кликните по нему правой кнопкой мыши и выберите «Инициализировать диск».
После выполнения процедуры потребуется создать раздел – кликните ПКМ по нераспределённой области и выберите «Создать простой том».
В первом окне «Мастера создания нового тома» кликните «Далее».
Теперь укажите свою букву или оставьте имеющееся значение.
При форматировании параметры лучше оставить по умолчанию.
В последнем окне нажмите «Готово».
Инициализированный и полностью отформатированный диск должен появиться в системе.
Способ 2: Установка буквы
Иногда причина проблемы кроется в отсутствии назначенной буквы. Установить её вручную можно следующим образом: откройте «Управление дисками» по методу из предыдущего способа, затем кликните ПКМ по «Диск 1» и выберите «Изменить букву диска или путь к диску».
Воспользуйтесь выпадающим списком, укажите свободную литеру и щёлкните «ОК».
Теперь диск должен быть распознан.
Способ 3: Восстановление таблицы разделов
Если накопитель уже использовался, но внезапно исчез из «Моего компьютера», не исключено, что повредилась таблица разделов. Об этом говорит отсутствие инициализации в менеджере дисков. Естественно, действия из Способа 1 помогут устранить проблему, но нередко при этом объём накопителя превращается в неразмеченную область. Попытка восстановить разметку системными средствами может привести к потере данных, поэтому лучше воспользоваться сторонним решением – например, MiniTool Partition Wizard.
- Запустите программу, затем с помощью списка в нижней части экрана выделите требуемый накопитель. Далее кликните по нему ПКМ и выберите пункт «Partition Recovery».
Диапазон сканирования пространства установите как «Full Disk».
Теперь надо выбрать вариант сканирования – опция «Quick Scan» позволяет восстановить непрерывные повреждённые или скрытые разделы, тогда как «Full Scan» – фрагментированные тома.
Подождите, пока программа выполнить свою работу. По окончании процедуры откроется окошко c перечнем распознанных разделов – выберите те, которые желаете восстановить, и нажмите «Finish».
Теперь SSD должен появиться в «Моём компьютере».
Способ 4: Возвращение видимости скрытому разделу
Иногда том по тем или иным причинами становится скрытым– например, так сделал сам пользователь, чтобы спрятать данные от посторонних. Вернуть видимость тому можно с помощью упомянутой выше MiniTool Partition Wizard.
- Откройте программу, кликните ПКМ по нужному накопителю и выберите пункт «Unhide Partition».
Назначьте диску букву, затем нажмите «ОК».
Способ 5: Устранение проблем с файловой системой
Нередко сбои в распознавании SSD-накопителя заключаются в неподдерживаемой файловой системе – например, если носитель использовался в ОС, отличных от семейства Windows, и отформатирован в неподходящую последней. Ликвидировать проблему можно следующим образом:
- Запустите «Управление дисками», затем кликните ПКМ по ССД и выберите опцию «Удалить том».
Подтвердите операцию нажатием на «Да».
Статус должен измениться на «Свободно» или «Не распределён» – это означает, что на нём можно создать новый том, подробности операции найдёте в Способе 1.
В случаях когда файловая система отображается как RAW, но метод с удалением тома не помог, обратитесь к статье по ссылке далее.
Способ 6: Установка обновлений для поддержки NVMe
Если целевой SSD стандарта NVMe и подключается по M.2, то по умолчанию «семёрка» работать с ними не будет, придётся скачать и установить специальное обновление с кодом KB3087873.
- Перейдите по ссылке выше, затем кликните по кнопке «Загрузить» в строке «Hotfix for Windows 7 for x64-based Systems (KB3087873)».
Откроется отдельное окошко, щёлкните в нём по единственному доступному элементу.
После загрузки апдейта запустите его файл. Начнётся процесс подготовки.
Далее нажмите «Да» для начала инсталляции.
Подождите, пока обновление будет установлено.
По завершении настройки закрывайте окно и перезагрузите компьютер.
Теперь ССД должен распознаваться и работать.
Способ 7: Настройка BIOS
Иногда причина сбоя заключается в некорректных настройках системного ПО материнской платы. Проверить их и исправить можно по следующему алгоритму:
- Зайдите в БИОС вашего компьютера – если не знаете как, воспользуйтесь статьёй далее.
Подробнее: Вход в BIOS на компьютере
Первым делом проверьте режим работы контроллера SATA – для дисков SSD должен быть установлен AHCI.
Подробнее: Включаем AHCI режим в BIOS
Также в некоторых вариантах BIOS работе твердотельного накопителя может мешать включённый серийный порт. Пример деактивации покажем на основе ASUS UEFI – зайдите в оболочку, затем переключитесь в расширенный режим.
Перейдите к разделу «Дополнительно» и воспользуйтесь пунктом «Конфигурация встроенных устройств».
Далее – «Serial Port Configuration».
Наведитесь на опцию «Serial Port», откройте её и выберите параметр «Выкл».
Если режим установлен корректно, возможно, причина в каких-то других параметрах встроенного ПО. Радикальный метод устранения – сброс настроек БИОС к заводским значениям.
Способ 8: Устранение аппаратных неполадок
Последняя категория причин рассматриваемой проблемы – физические неисправности самого ССД, кабелей соединения или переходников.
- Проверьте плотность контакта между накопителем и кабелем или разъёмом – он может пропадать, если элементы плохо соединены, что и приводит к проблемам в распознавании.
- Если вы используете плату-переходник M.2-PCIe для NVMe-накопителей, убедитесь, что она хорошо сидит в своём слоте. В случае сомнений в работоспособности адаптера, его лучше заменить, на устройство от проверенного производителя.
- Для теста SSD подсоедините его заведомо рабочими компонентами к заведомо рабочему компьютеру – если проблема по-прежнему наблюдается, накопитель однозначно требуется заменить, поскольку подобные устройства практически не поддаются ремонту.