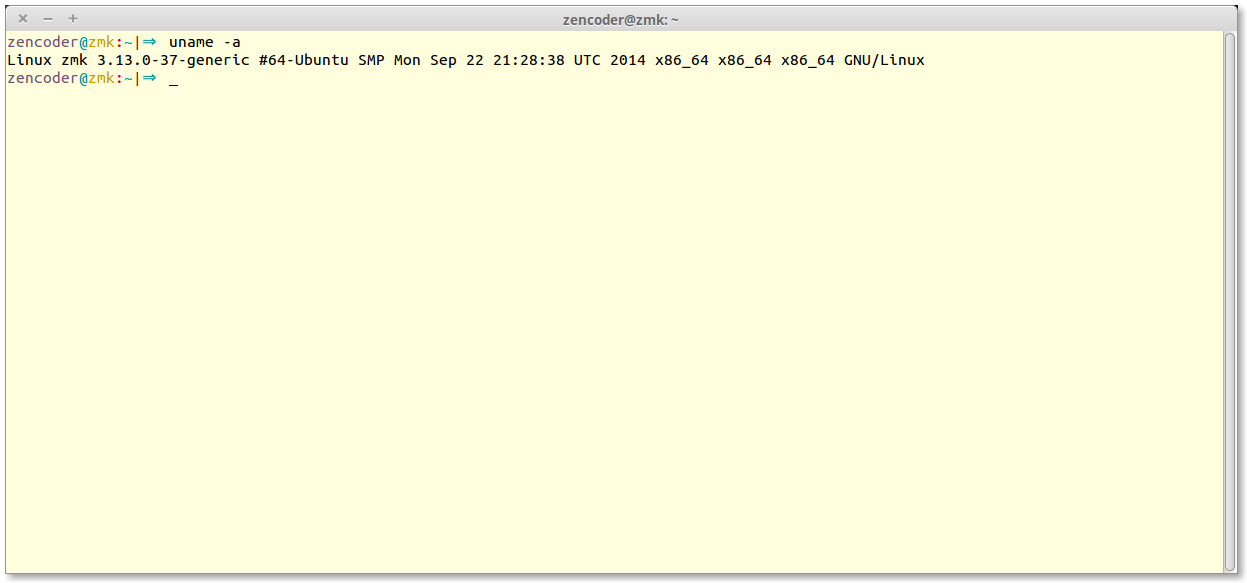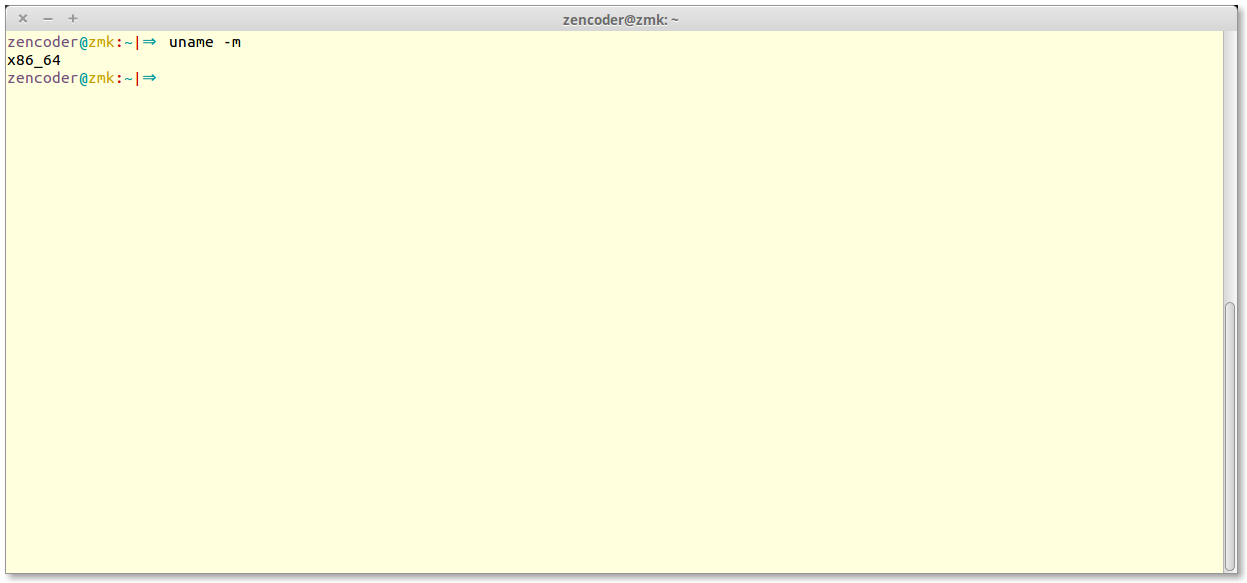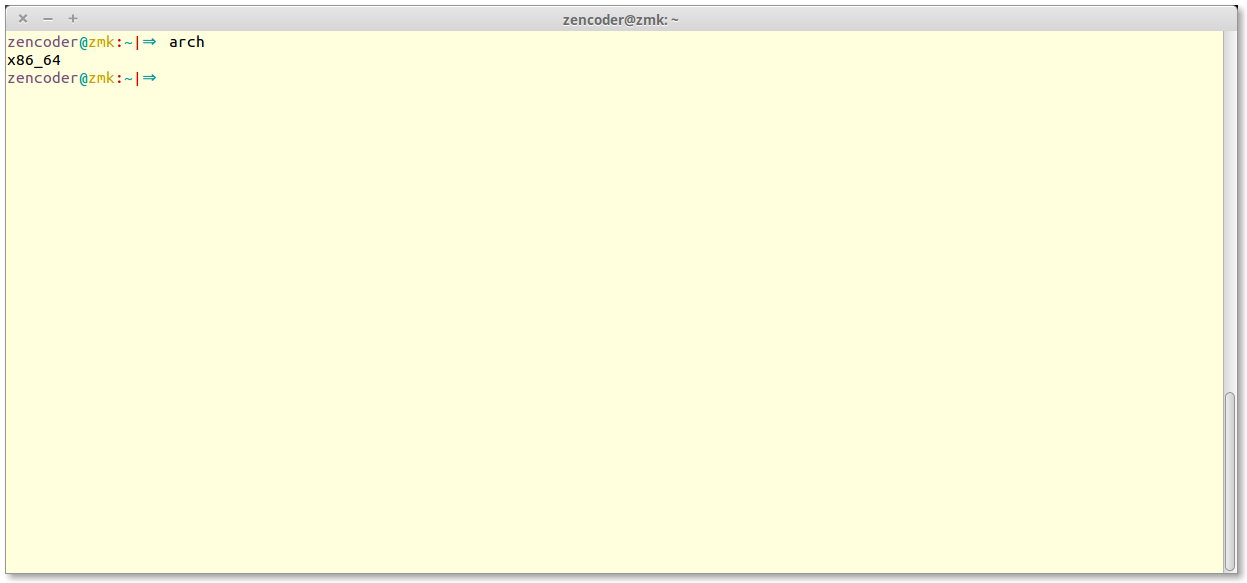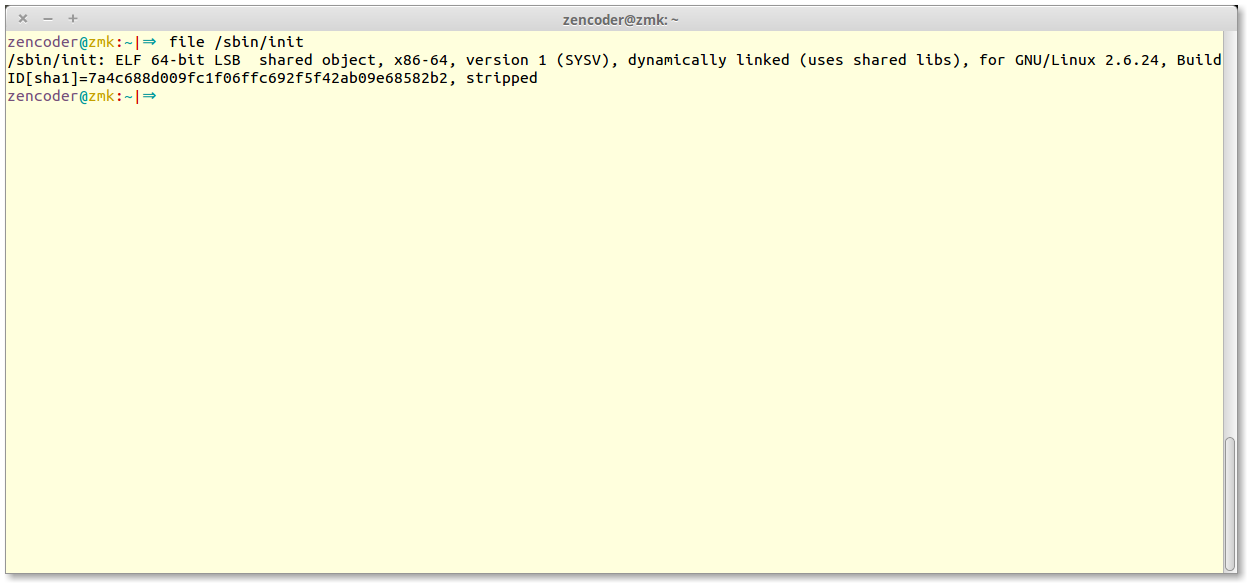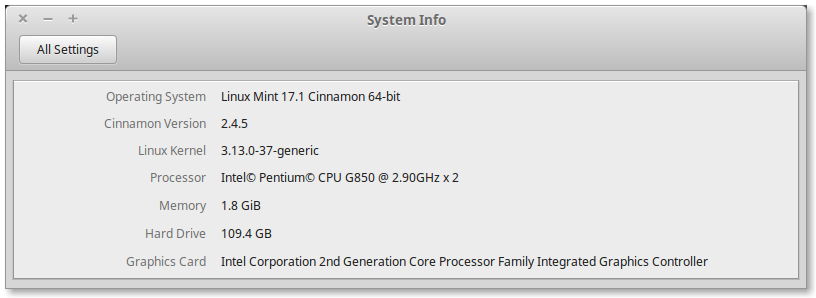- Как определить разрядность Linux-системы
- Как узнать какой разрядности процессор (32 или 64-bit) вашего компьютера
- Команды для вывода информации о процессоре:
- Как узнать из командной строки установлена 32-х или 64-х разрядная ОС?
- Re: Как узнать из командной строки установлена 32-х или 64-х разрядная ОС?
- Re: Как узнать из командной строки установлена 32-х или 64-х разрядная ОС?
- Re: Как узнать из командной строки установлена 32-х или 64-х разрядная ОС?
- Re: Как узнать из командной строки установлена 32-х или 64-х разрядная ОС?
- Re: Как узнать из командной строки установлена 32-х или 64-х разрядная ОС?
- Re: Как узнать из командной строки установлена 32-х или 64-х разрядная ОС?
- Re: Как узнать из командной строки установлена 32-х или 64-х разрядная ОС?
- Re: Как узнать из командной строки установлена 32-х или 64-х разрядная ОС?
- Re: Как узнать из командной строки установлена 32-х или 64-х разрядная ОС?
- Получение информации о компьютере на UNIX
- Информация о процессоре
- 1. lscpu (Linux)
- 2. sysctl -a (FreeBSD)
- 3. Файл /proc/cpuinfo (Linux)
- 4. Температура процессора
- Linux
- FreeBSD
- Информация об оперативной памяти
- 1. Файл /proc/meminfo (Linux)
- 2. free (Linux)
- Как узнать версию Linux (+ информацию о железе, хар-ки ПК)
- Несколько вариантов узнать информацию о текущей ОС Linux
- 👉 Вариант 1: вкладка «About»
- 👉 Вариант 2
- 👉 Вариант 3
- 👉 Вариант 4
- 👉 Вариант 5
- 👉 Вариант 6
Как определить разрядность Linux-системы
Всегда полезно знать хотя бы основные характеристики операционной системы, под которой приходится работать на компьютере. Например, может понадобиться знать разрядность операционной системы — 32-битная или 64-битная? Это для случая, когда при установке дополнительной программы необходимо выбрать, программу какой разрядности нужно скачать, чтобы установить ее в системе.
Конечно, в Ubuntu Software Center имеется большое количество самых разнообразных программ под операционную систему Ubuntu Linux. Однако, иногда может возникнуть потребность установить программу из стороннего источника, который предлагает на выбор как 32-битная, так и 64-битную версию одной и той же программы. И какую версию программы выбрать в этом случае?
В этой статье будут описаны несколько способов определения, какая разрядность у операционной системы Linux — 32-битная или 64-битная. Некоторые из этих способов предоставляют даже больше информации, нежели только разрядность системы.
Первые два способа используют консольную команду uname , которая выводит требуемую информацию в окне терминала. Если требуется получить больше информации о системе, то необходимо запустить команду uname с флагом -a :
В результате в окне терминала отобразится информация в следующем порядке:
- имя ядра операционной системы
- сетевое имя машины (hostname)
- номер релиза ядра операционной системы
- версия ядра операционной системы
- имя машины
- тип центрального процессора
- платформа
- операционная система
В отображаемом командой списке разрядность системы — это первые цифры после локального времени машины (изображения в статье кликабельны):
К примеру, если система 64-битная, то в консоли это будет обозначено как x86_64 ; если система 32-битная, то в консоли это будет обозначено как i686 или i386 . Обратите внимание, что в выводе программы uname тип центрального процессора и платформа обозначаются точно также, как и разрядность операционной системы.
Если с помощью команды uname необходимо получить только разрядность операционной системы, то достаточно запустить ее в окне терминале с флагом -m :
Эта команда отобразит имя машины и, помимо этого, покажет разрядность операционной системы — 32-битная ( i686 или i386 ) или же 64-битная ( x86_64 ):
Консольная команда arch аналогична команде uname с флагом -m . В окне терминала также отобразится разрядность операционной системы — 32-битная ( i686 или i386 ) или же 64-битная ( x86_64 ). Для этого нужно в консоли ввести имя команды arch и запустить ее, нажав клавишу Enter :
Еще одной консольной командой для вывода информации о разрядности операционной системы является команда file с указанием специального аргумента /sbin/init . В окне терминала нужно ввести команду вида:
В консоли будет выведено много информации, из которой в данном случае необходима только первая строка (точнее — начало этой строки) — . ELF 64-bit LSB . :
Если по каким-то причинам использование консольных команд неприемлемо, то можно воспользоваться графическими утилитами, имеющимися в составе любой операционной системы Linux.
Примечание переводчика: в этом случае будьте готовы к тому, что в разных Desktop Environments (GNOME Shell, Cinnamon, Xfce, KDE, Unity) и Window Managers (Enlightenment, Fluxbox, Xfce и так далее) местонахождение нужной информации может быть каждый раз разным. Консольные утилиты в этом плане более универсальные.
Рассмотрим получение информации о разрядности операционной системы на примере Linux Mint 17.1 Cinnamon. В главном меню системы выбираем пункт «System Settings». В открывшемся окне «System Settings» находим в разделе «Hardware» иконку «System Info». Откроется одноименное окно с информацией об операционной системе Linux:
В первой строке «Operating System» видим тип операционной системы и ее разрядность.
Источник
Как узнать какой разрядности процессор (32 или 64-bit) вашего компьютера
Как узнать какой разрядности процессор (32 или 64-bit) вашего компьютера
Для начала определимся, что такое разрядность и для чего эти данные могут вам пригодиться. Разрядность показывает какое количество битов процессор может обрабатывать одновременно.
Все linux системы доступны в двух вариациях — для 32-x разрядных процессоров и для 64-x разрядных. Разумеется, такое разделение появилось не просто так. Одними из самых важных различий, с которыми может столкнуться каждый пользователь, это:
- Максимальный объем используемой оперативной памяти
Так сложилось, что 32-x разрядные системы просто не могут «увидеть» объем оперативной памяти, выходящий за пределы 4 гигабайт. Это отличие можно назвать самым существенным и главным. На 64-х битных системах, система может «видеть» и правильно работать со 192 гигабайтами оперативной памяти. Поэтому прежде чем увеличивать объем оперативной памяти, следует узнать, будут ли они доступны в системе. - Разрядность процессора
Разрядность процессора позволяет вам устанавливать операционные системы определенной разрядности. Чтобы установить 64-х битную систему, необходимо использовать 64-х битный процессор. - Разрядность операционной системы
Внешне операционные системы разных разрядностей ничем не отличаются. Есть только небольшие технические различия. Главное касается опять же оперативной памяти, ее объемом и корректной работой с ней. Еще, в 64-х битной системе можно запускать как 64-х битные, так и 32-битные приложения, чем не может похвастаться 32-х битная система.
Команды для вывода информации о процессоре:
Если вы работаете в системе Linux, то вы с легкостью сможете узнать разрядность вашей системы и процессора. Чтобы точно знать, какой разрядности ваш процессор, введите в терминале команду:
На экране появится подробная инфомация, среди которой будет указана разрядность вашего процессора.
Если вы хотите узнать, какой разрядности у вас установлена система, то достаточно использовать команду в терминале:
Источник
Как узнать из командной строки установлена 32-х или 64-х разрядная ОС?
subj. Возможно ли это?
uname -a к примеру показывает x86_64 x86_64 x86_64 GNU/Linux
Re: Как узнать из командной строки установлена 32-х или 64-х разрядная ОС?
и что же непонятного? «_64»?
Re: Как узнать из командной строки установлена 32-х или 64-х разрядная ОС?
$ file /sbin/init
/sbin/init: ELF 64-bit LSB executable, x86-64, version 1 (SYSV), dynamically linked (uses shared libs), for GNU/Linux 2.6.8, stripped
Re: Как узнать из командной строки установлена 32-х или 64-х разрядная ОС?
так написано же 64
Re: Как узнать из командной строки установлена 32-х или 64-х разрядная ОС?
if [ $(uname -a|grep -c ‘x86_64’) -ne 0 -o $(uname -a|grep -c ‘ia64’) -ne 0 ]; then
# тут если оно 64-х битное для x86 платформы
# тут в других случаях
man bash
man test
man grep
Re: Как узнать из командной строки установлена 32-х или 64-х разрядная ОС?
не подходят, т.к. показывают какую-то хренотень вместо разрядности ОС
Re: Как узнать из командной строки установлена 32-х или 64-х разрядная ОС?
Re: Как узнать из командной строки установлена 32-х или 64-х разрядная ОС?
Re: Как узнать из командной строки установлена 32-х или 64-х разрядная ОС?
$ uname -a
Linux lnx3 2.6.9-22.0.1.ELsmp #1 SMP Tue Oct 18 18:39:27 EDT 2005 i686 i686 i386 GNU/Linux
$ getconf LONG_BIT
32
$ uname -a
Linux lnx5 2.6.25-2-amd64 #1 SMP Mon Jul 14 11:05:23 UTC 2008 x86_64 GNU/Linux
$ getconf LONG_BIT
64
Re: Как узнать из командной строки установлена 32-х или 64-х разрядная ОС?
( umask 0077; t=$( mktemp ); echo -e «int main(void) < return sizeof(void *)*8; >» | gcc -x c — -o «$
Источник
Получение информации о компьютере на UNIX
В данной статье пойдет речь о способах сбора сведений об оборудовании компьютера, который находится под управлением операционных систем семейства UNIX, такие как Linux и BSD. Также, будет немного затронута часть получения системной информации. Действия будут выполняться из командной строки без графической оболочки — их можно выполнить, подключившись к компьютеру удаленно по SSH.
Информация о процессоре
Команды для получения данных о процессоре.
1. lscpu (Linux)
Команда показывает информацию о характеристиках процессора в удобном виде:
Architecture: x86_64
CPU op-mode(s): 32-bit, 64-bit
Byte Order: Little Endian
CPU(s): 8
On-line CPU(s) list: 0-7
Thread(s) per core: 1
Core(s) per socket: 4
Socket(s): 2
NUMA node(s): 1
Vendor ID: GenuineIntel
CPU family: 6
Model: 62
Model name: Intel(R) Xeon(R) CPU E5-2650 v2 @ 2.60GHz
Stepping: 4
CPU MHz: 2592.918
BogoMIPS: 5187.50
Hypervisor vendor: VMware
Virtualization type: full
L1d cache: 32K
L1i cache: 32K
L2 cache: 256K
L3 cache: 20480K
NUMA node0 CPU(s): 0-7
* больше всего нас интересует:
- Architecture — архитектура процессора — 32 бит или 64.
- Core(s) per socket — количество ядер на процессор.
- Socket(s) — количество физических/виртуальных процессоров.
- CPU(s) — суммарное количество процессорных ядер.
- Model name — модель процессора.
2. sysctl -a (FreeBSD)
Команда отображает множество данных, поэтому добавляем фильтр:
sysctl -a | egrep -i ‘hw.machine|hw.model|hw.ncpu’
hw.model: Intel(R) Xeon(R) CPU X5690 @ 3.47GHz
hw.machine: amd64
hw.ncpu: 2
* на самом деле, команда sysctl работает и в Linux, но формат вывода менее удобен, по сравнению с вышерассмотренной lscpu.
3. Файл /proc/cpuinfo (Linux)
Позволяет увидеть подробную информацию по каждому ядру:
Команда для подсчета количества ядер:
cat /proc/cpuinfo | grep processor | wc -l
4. Температура процессора
Linux
Сначала необходимо установить утилиту.
yum install lm_sensors
apt-get install lm-sensors
После установки утилиты выполняем:
FreeBSD
Загружаем необходимый модуль:
* для автоматической его загрузки добавляем в файл /boot/loader.conf строку coretemp_load=»YES»
sysctl -a | grep temperature
dev.cpu.0.temperature: 40.0C
dev.cpu.1.temperature: 41.0C
Информация об оперативной памяти
1. Файл /proc/meminfo (Linux)
MemTotal: 8010284 kB
MemFree: 1058580 kB
MemAvailable: 2791616 kB
Buffers: 1884 kB
Cached: 1754092 kB
SwapCached: 122280 kB
Active: 4330296 kB
Inactive: 2006792 kB
Active(anon): 3623768 kB
Inactive(anon): 983120 kB
Active(file): 706528 kB
Inactive(file): 1023672 kB
Unevictable: 0 kB
Mlocked: 0 kB
SwapTotal: 1048572 kB
SwapFree: 597684 kB
Dirty: 20 kB
Writeback: 0 kB
AnonPages: 4466532 kB
Mapped: 92808 kB
Shmem: 25776 kB
Slab: 408732 kB
SReclaimable: 308820 kB
SUnreclaim: 99912 kB
KernelStack: 7312 kB
PageTables: 23276 kB
NFS_Unstable: 0 kB
Bounce: 0 kB
WritebackTmp: 0 kB
CommitLimit: 5053712 kB
Committed_AS: 3770324 kB
VmallocTotal: 34359738367 kB
VmallocUsed: 159328 kB
VmallocChunk: 34359341052 kB
HardwareCorrupted: 0 kB
AnonHugePages: 3248128 kB
HugePages_Total: 0
HugePages_Free: 0
HugePages_Rsvd: 0
HugePages_Surp: 0
Hugepagesize: 2048 kB
DirectMap4k: 257984 kB
DirectMap2M: 8130560 kB
* чаще всего, самое важное:
- MemTotal — общий объем оперативной памяти.
- MemFree — объем памяти, который не используется системой.
- Buffers — память, которая в данным момент ожидает записи на диск.
- Cached — объем, задействованный под кэш чтения с диска.
- MemAvailable — объем памяти, доступной в распределители без необходимости обмена.
- SwapTotal — объем файла подкачки.
- SwapFree — свободный объем файла подкачки.
* Объем используемой памяти = MemTotal – MemFree — Cached — Buffers.
Для перевода килобайт в гигабайты можно воспользоваться онлайн калькулятором.
2. free (Linux)
Данная команда позволяет получить информацию об использовании памяти в удобной таблице. Для еще большего удобства, мы выведем ее с помощью дополнительного параметра -h:
total used free shared buff/cache available
Mem: 3,7G 568M 378M 193M 2,8G 2,6G
Swap: 4,0G 94M 3,9G
Источник
Как узнать версию Linux (+ информацию о железе, хар-ки ПК)

В тему: «В гостях, конечно, хорошо, но дома лучше. «.
Когда работаешь за своим ПК — обычно всё о нем знаешь (и железки, и ПО (и все царапины на корпусе 😉)). Но при знакомстве с «неизвестной машиной» — порой, требуется узнать о ней больше: характеристики, версию дистрибутива и ядра Linux.
В принципе, сделать это несложно: 1-2 команды (если не брать отдельные исключительные случаи. ).
Собственно, ниже я и собираюсь привести пару способов, которые «расскажут» нам о текущей ОС (отмечу, что приведенные команды универсальны и работают в разных дистрибутивах).
Примечание : я исхожу из того, что ОС у вас запущена и вы можете вызвать терминал (Ctrl+Alt+T или Win+T). Если какая-то команда ниже у вас не сработает — попробуйте следующую.
Несколько вариантов узнать информацию о текущей ОС Linux
👉 Вариант 1: вкладка «About»
В большинстве дистрибутивах Linux (особенно для начинающих) узнать информацию о системе можно вообще без всяких команд: достаточно открыть параметры системы и перейти во вкладку «About» . 👇
POP!_OS — скрин из панели управления, вкладка About
Кстати, обратите внимание, что через вкладку «About» можно узнать не только о ОС, но и о железках на ПК: процессор, ОЗУ, видеокарта и пр.
Elementary OS — вкладка About
Информация о ОС
👉 Вариант 2
Команда lsb_release -a выведет название дистрибутива, его ID, номер версии (релиза), и кодовое название. Как правило, работает в большинстве дистрибутивах!
- Distributor ID: Pop
- Description: Pop!_OS 20.10
- Release: 20.10
- Codename: groovy
👉 Вариант 3
Команда hostnamectl позволяет вывести на экран базовые сведения о текущей версии ОС (обратите внимание на строчку «Operating System» 👇).
hostnamectl (Elementary OS)
Пример (в тексте из Linux Mint):
$ hostnamectl
Static hostname: mint
Icon name: computer-laptop
Chassis: laptop
Machine ID: 939972095cf1459c8b22cc608eff85da
Boot ID: cc35e48fabd4460fb94d7102965ce576
Operating System: Linux Mint 20.1
Kernel: Linux 5.4.0-58-generic
Architecture: x86-64
👉 Вариант 4
Этот вариант помимо ОС, расскажет о многих железках на ПК. Наиболее информативный способ!
Попробуйте в терминале ввести команду inxi -F и нажать Enter.
Если появиться ошибка — тогда введите sudo apt install inxi и нажмите Enter. Когда установка пакета будет завершена — снова используйте команду inxi -F .
Пример (Linux Mint):
$ inxi -F
System:
Host: mint Kernel: 5.4.0-58-generic x86_64 bits: 64
Desktop: Cinnamon 4.8.5 Distro: Linux Mint 20.1 Ulyssa
Machine:
Type: Laptop System: ASUSTeK product: UX310UAK v: 1.0
serial:
Mobo: ASUSTeK model: UX310UAK v: 1.0 serial:
UEFI: American Megatrends v: UX310UAK.306 date: 08/09/2017
Battery:
ID-1: BAT0 charge: 19.9 Wh condition: 41.2/48.3 Wh (85%)
CPU:
Topology: Dual Core model: Intel Core i5-7200U bits: 64 type: MT MCP
L2 cache: 3072 KiB
Speed: 500 MHz min/max: 400/3100 MHz Core speeds (MHz): 1: 500 2: 500
3: 500 4: 501
Graphics:
Device-1: Intel HD Graphics 620 driver: i915 v: kernel
Display: x11 server: X.Org 1.20.8 driver: modesetting unloaded: fbdev,vesa
resolution: 1920×1080
60Hz
OpenGL: renderer: Mesa Intel HD Graphics 620 (KBL GT2) v: 4.6 Mesa 20.0.8
Audio:
Device-1: Intel Sunrise Point-LP HD Audio driver: snd_hda_intel
Sound Server: ALSA v: k5.4.0-58-generic
Network:
Device-1: Intel Wireless 8260 driver: iwlwifi
IF: wlp2s0 state: up mac: 90:61:ae:46:f1:2c
Drives:
Local Storage: total: 581.02 GiB used: 840.5 MiB (0.1%)
ID-1: /dev/sda vendor: Crucial model: CT480BX500SSD1 size: 447.13 GiB
ID-2: /dev/sdb model: SSD 128GB size: 119.24 GiB
ID-3: /dev/sdc type: USB vendor: Innostor model: Innostor size: 14.65 GiB
Partition:
ID-1: / size: 5.79 GiB used: 840.5 MiB (14.2%) fs: overlay source: ERR-102
Sensors:
System Temperatures: cpu: 36.0 C mobo: N/A
Fan Speeds (RPM): cpu: 3100
Info:
Processes: 236 Uptime: 13m Memory: 11.59 GiB used: 1.22 GiB (10.5%)
Shell: bash inxi: 3.0.38
👉 Вариант 5
В одном из файлов (/etc/os-release) ОС есть информация о дистрибутиве. Для его просмотра достаточно в терминале использовать команду cat /etc/os-release .
Есть еще один файл с информацией о системе (/etc/issue) — он используется при приглашении войти в систему. Для вывода информации из него — используйте cat /etc/issue .
Информация о ядре доступна в файле: /proc/version (команда cat /proc/version ).
Пример (Linux Mint):
$ cat /etc/os-release
NAME=»Linux Mint»
VERSION=»20.1 (Ulyssa)»
>
ID_LIKE=ubuntu
PRETTY_NAME=»Linux Mint 20.1″
VERSION_ID=»20.1″
HOME_URL=»https://www.linuxmint.com/»
SUPPORT_URL=»https://forums.linuxmint.com/»
BUG_REPORT_URL=»http://linuxmint-troubleshooting-guide.readthedocs.io/en/latest/»
PRIVACY_POLICY_URL=»https://www.linuxmint.com/»
VERSION_CODENAME=ulyssa
UBUNTU_CODENAME=focal
mint@mint:
👉 Вариант 6
Чтобы узнать версию ядра Linux (и доп. сведения о архитекторе), можно воспользоваться утилитой uname, парочка команд в помощь:
Пример (Linux Mint):
$ uname -r
5.4.0-58-generic
mint@mint:
$ uname -a
Linux mint 5.4.0-58-generic #64-Ubuntu SMP Wed Dec 9 08:16:25 UTC 2020 x86_64 x86_64 x86_64 GNU/Linux
Источник