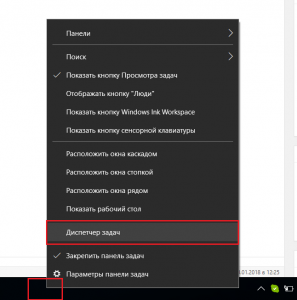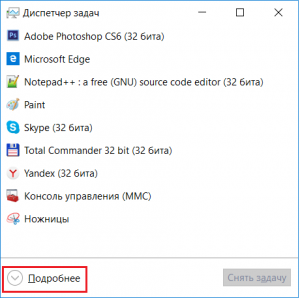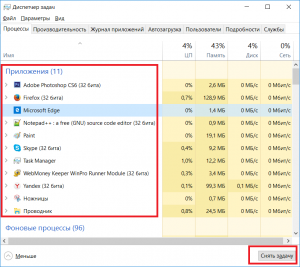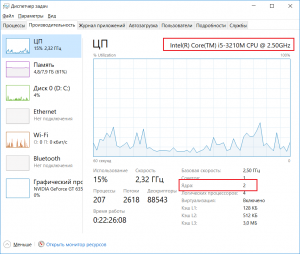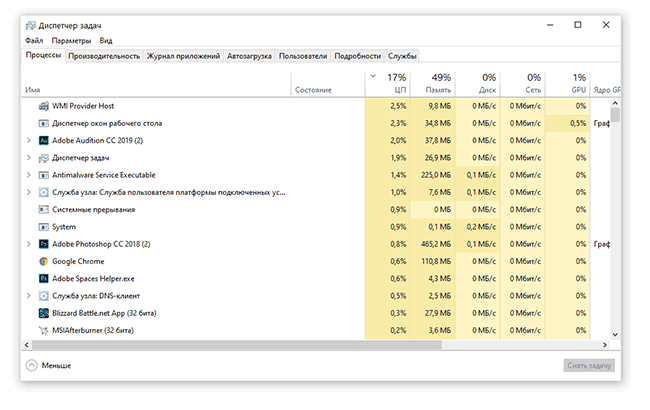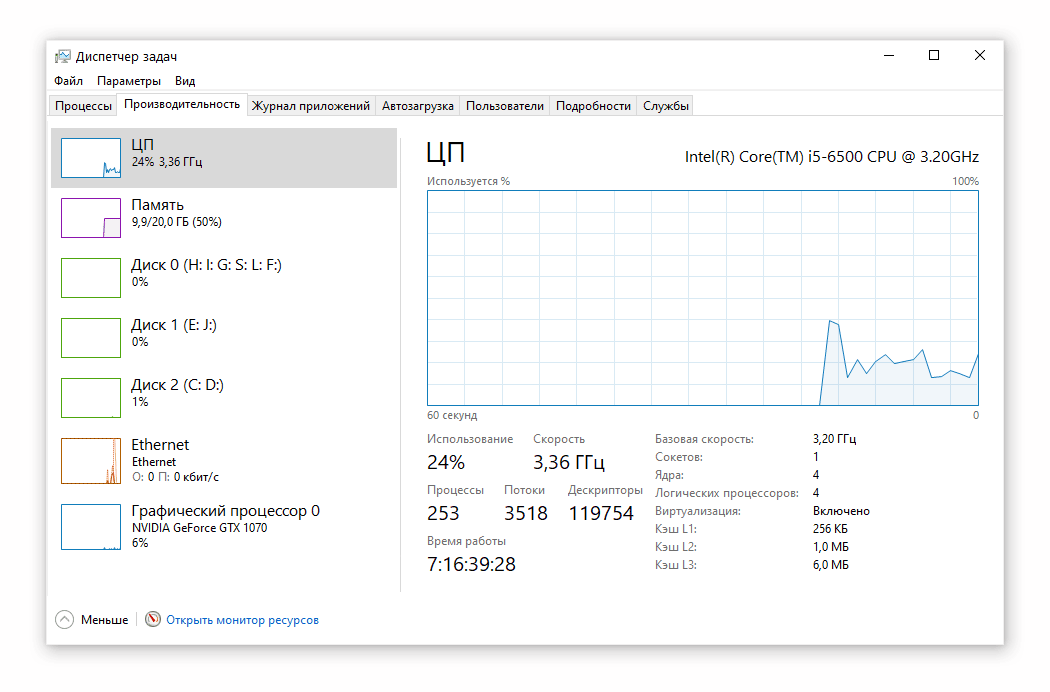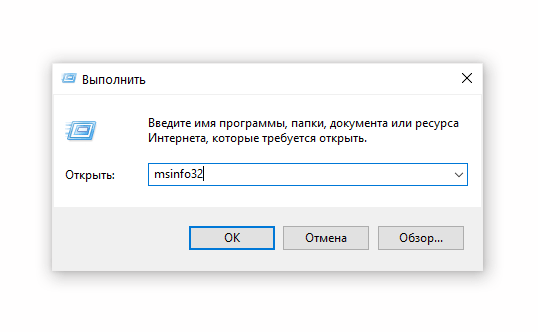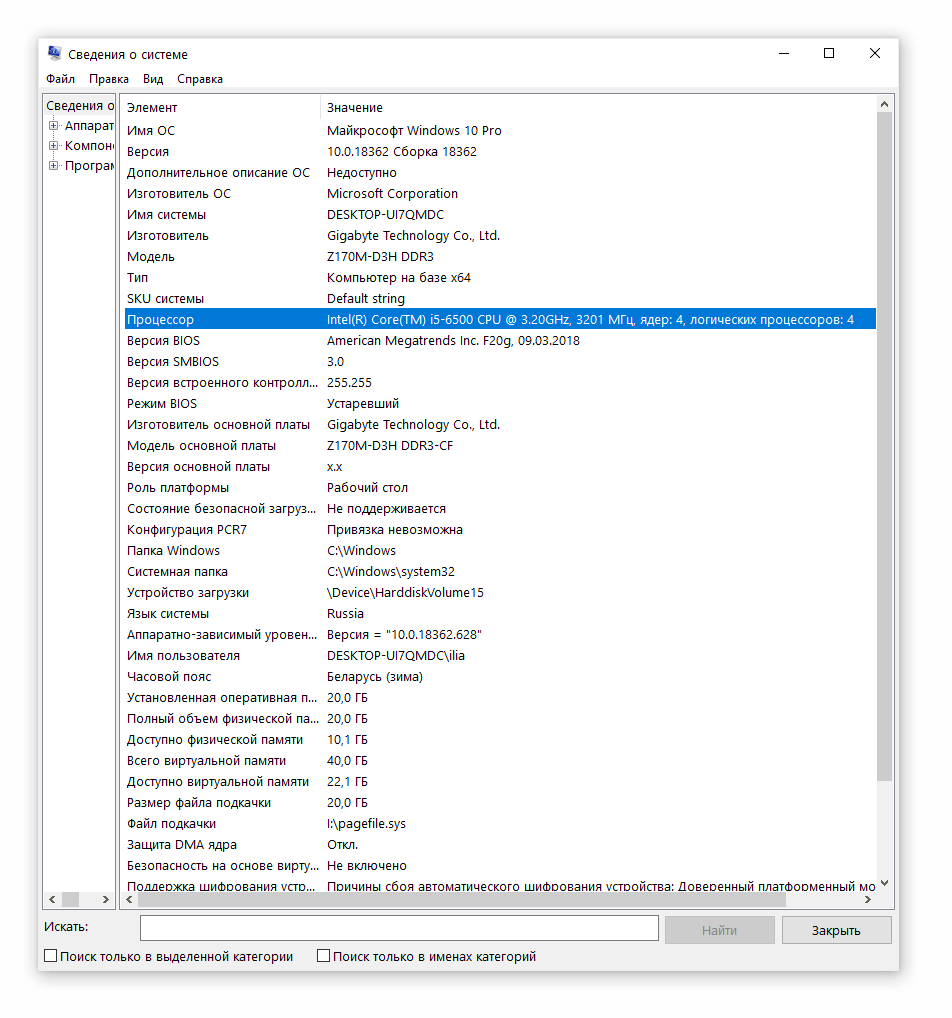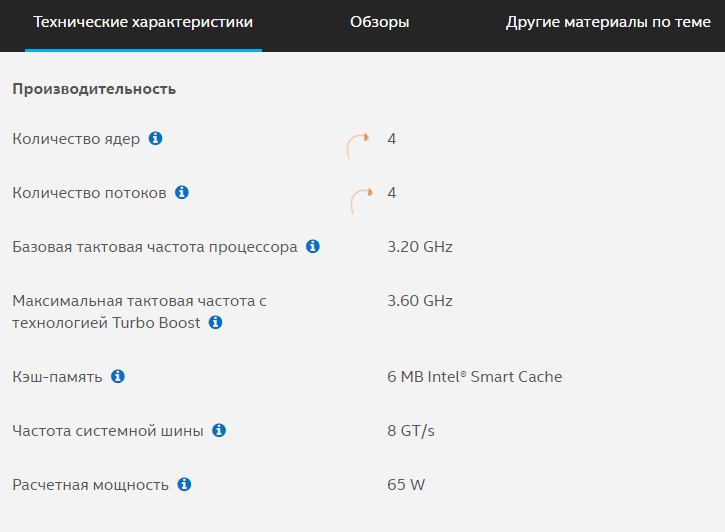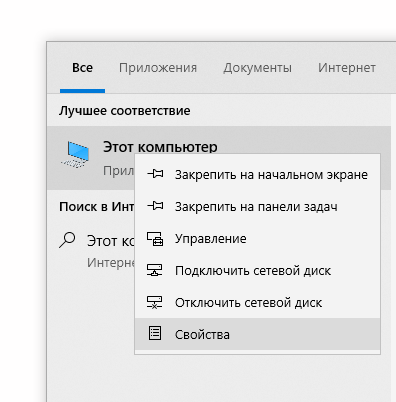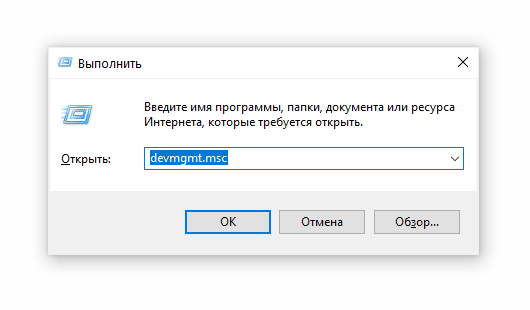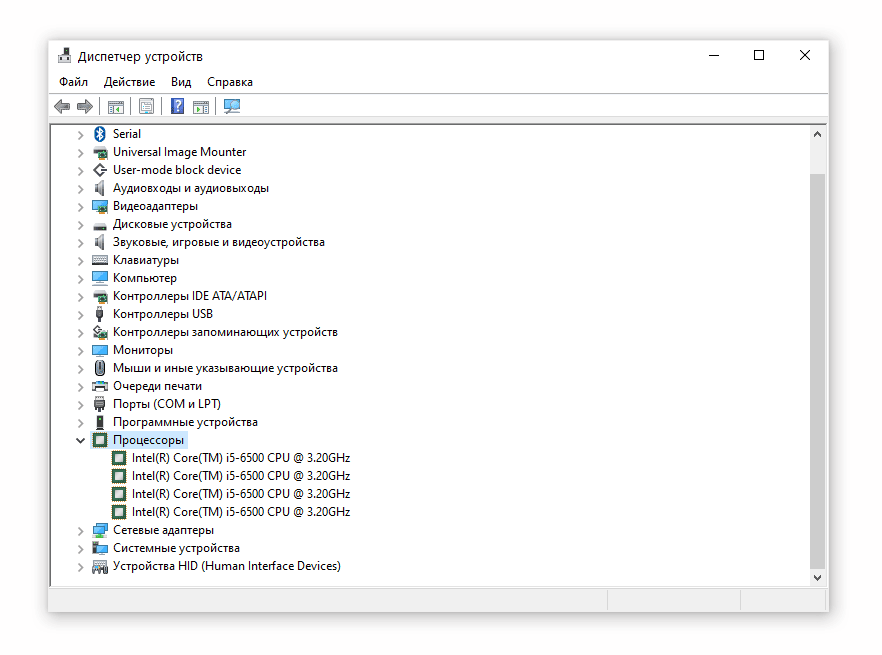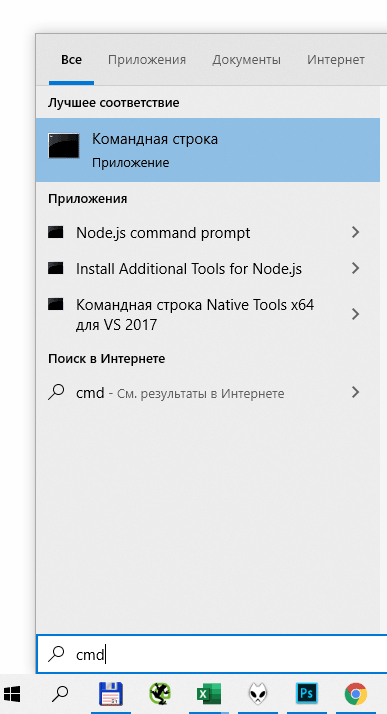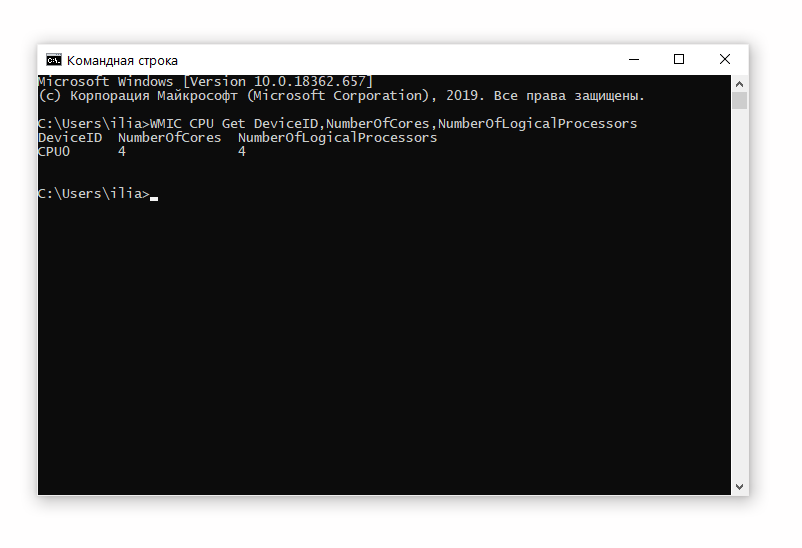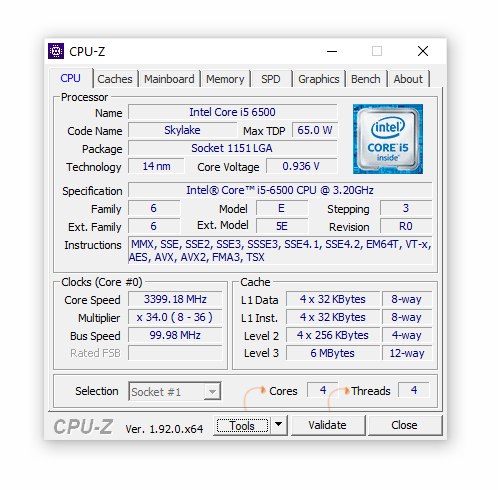- Как посмотреть сколько ядер в процессоре на Winodws 10?
- Где в Windows 10 посмотреть количество ядер процессора?
- Узнаем количество ядер у вашего процессора в windows 10
- Спецификация устройства
- Диспетчер задач
- Сведения о системе
- Сторонний софт
- Как узнать количество ядер у процессора: инструкция для Windows 10
- Через Диспетчер задач
- Просмотр данных о CPU через “Сведения о системе”
- Официальный сайт производителя
- Сведения о CPU в Диспетчере устройств (Windows 10)
- Получение данных через консоль
- Программное обеспечение CPU-Z
- Как узнать сколько ядер в процессоре на windows 10
- Как узнать сколько ядер процессора через “диспетчер задач”?
- Через командную строку Windows 10
- Как посмотреть сколько ядер через диспетчер устройств?
- Обращаемся за помощью к сторонним программам
Как посмотреть сколько ядер в процессоре на Winodws 10?
Для многих не секрет, что количество ядер в процессоре является одним из основных показателей производительности любого компьютера и ноутбука. Но не каждый знает как и где можно посмотреть этот параметр в своем ПК.
Сейчас мы расскажем вам как легко и быстро без установки дополнительных программ узнать сколько ядер в вашем процессоре на примере операционной системы Windows 10.
Где в Windows 10 посмотреть количество ядер процессора?
Для начала нужно запустить диспетчер задач. Делается это нажатием правой кнопкой мыши на любом свободном месте панели задач и в открывшемся меню выбираем “Диспетчер задач”.
Запуск диспетчера задач в Windows 10
Если он запустится в упрощенном режиме, то слева внизу будет кнопка “Подробнее”. Ее нужно нажать.
Подробный вид диспетчера задач
Теперь диспетчер задач запустится в расширенном режиме и будет выглядеть примерно вот так:
Диспетчер задач в Windows 10
Нужно перейти на вкладку “Производительность” и в ней нажать на первый пункт слева – “ЦП”.
Здесь в диспетчере задач можно посмотреть количество ядер процессора
Перед вами откроется график загрузки процессора в реальном времени. Справа вверху будет указана модель процессора, а внизу напротив слова “Ядра:” – количество реальных физических ядер процессора.
Параметр “Логические процессоры”, находящийся чуть ниже, отображает суммарное количество реальных и виртуальных ядер, так как сейчас многие процессоры имеют помимо основных реальных ядер, также виртуальные, которые помогают справляться с задачами, требующими большее количество потоков.
При оценке количества ядер процессора рекомендуем опираться на показатель “Ядра”, а не на “Логические процессоры”. Ведь именно число реальных ядер показывает общую производительность центрального процессора и как следствие – общую производительность системы.
Если же вам по какой – либо причине не удалось определить количество ядер в своем процессоре данным способом, рекомендуем вам ознакомиться с альтернативными методами определения данного параметра процессора.
Узнаем количество ядер у вашего процессора в windows 10
Всем привет уважаемые гости мое блога! Сегодня я расскажу, как узнать сколько ядер у процессора Windows 10 – как и где посмотреть эти данные. Такая информация может потребоваться, если вы задумались об апгрейде, но забыли или не знаете, какой именно «камень» используется на вашем компе.
Приведенные методы действуют как на десктопном ПК, так и на ноутбуке.
Спецификация устройства
Для того, чтобы узнать не только количество ядер, но и множество других параметров, требуется определить модель ЦП. Для этого нужно:
- Нажать кнопку «Пуск» и перейти в “Параметры”;
- Выбрать первый пункт «Система»;
- Перейти в самый нижний раздел «О системе».
Во вкладке «О системе» указано полное название используемого «камня», согласно нормативам. Воспользовавшись этими данными, можно найти в Яндексе или Гугле подробное описание детали – технические характеристики, тесты производительности, совместимость с другими комплектующими и т.д.
Диспетчер задач
Для запуска Диспетчера задач на Виндовс используются комбинации клавиш Ctrl + Alt + Del или Ctrl + Shift + Esc. В появившемся окне нажмите кнопку «Дополнительно», после чего перейдите во вкладку «Производительность».
Количество ядер указано под графиком производительности, там же где максимальная скорость и прочие параметры ЦП.
Рекомендую ознакомиться также с публикацией «Как задействовать все ядра в Windows 10»(уже на блоге).
Сведения о системе
Еще один способ определить число ядер – найти сведения о системе. Для этого кликните по иконке лупы в нижнем левом углу рабочего стола и в поисковой строке введите «Сведения о системе», после чего запустите обнаруженную сервисную утилиту.
В основной вкладке в строке «Процессор» указаны все основные сведения об используемом ЦП: полное название, интегрированный графический чип, количество ядер и логических процессоров.
Сторонний софт
Всю эту информацию и некоторые другие данные можно узнать с помощью специализированных утилит для мониторинга системы. Рекомендую установить и использовать одну из таких программ:
Их интерфейс отличается, но все необходимые сведения доступны в разделе «Процессор» или CP, если интерфейс англоязычный и программа не русифицирована.
Также советую ознакомиться с публикациями «Какой лучше – 2 или 4 ядерный» и «Рейтинг CPU для игр от Блога Андрея Андреева». Буду признателен всем, кто поделится этим постом в социальных сетях. До завтра!
Как узнать количество ядер у процессора: инструкция для Windows 10
С развитием компьютерных комплектующих неуклонно возрастает количество ядер процессоров. Этот показатель давно стал синонимом производительности железа: большее число ядер означает увеличенное число задач, которые могут обрабатываться параллельно. Кроме того, многие ресурсоемкие программы и игры рассчитаны на большое число логических потоков, чтобы повысить оптимизацию.
Узнать количество ядер CPU можно разными способами. Узнаем про наиболее простые и быстрые из них, не требующие установки специальных программ.
Содержание:
Через Диспетчер задач
Данная системная утилита — это кладезь данных о состоянии устройства и его технических характеристиках. Вызвав Диспетчер задач, можно узнать все необходимые сведения, которые позволят узнать, насколько хорошо справляется с задачами CPU.
Как узнать, сколько ядер и потоков у процессора:
- Вызовите Диспетчер задач нажатием горячих клавиш Ctrl + Alt + Delete или найдя программу через Поиск;
- Перейдите во вкладку «Производительность»;
- Сразу откроется раздел «ЦП». Под диаграммой использования ресурсов будет отображена информация о скорости, времени работы и многое другое. Здесь же можно увидеть справку о числе потоков, которые иначе называются логическими процессорами.
- Количество потоков отображается в левой колонке напротив “Потоки”.
- Количество ядер доступно через правую колонку в строке “Ядра”.
Представленный способ хорош своей скоростью – получить всю необходимую информацию о процессоре, сколько у него ядер и потоков, можно в несколько нажатий мышью.
Просмотр данных о CPU через “Сведения о системе”
В ОС Windows 10 есть встроенное приложение для просмотра комплексных сведений о системе, здесь же можно найти данные о процессоре. Сделать это можно за пару простых шагов:
- Откройте окно «Выполнить» с помощью поиска или же сочетанием горячих клавиш Win + R ;
- В появившемся окне введите команду msinfo32;
- Щёлкните на «ОК», чтобы открыть панель “Сведения о системе”;
- В правой части экрана найдите строку «Процессор». В ней будет указан производитель CPU, количество физических ядер и потоков, а также частота процессора.
Утилита «Сведения о системе» предоставляет исключительно достоверную информацию о всех компонентах компьютера.
Официальный сайт производителя
Узнав производителя процессора ПК или ноутбука, легко уточнить подробные характеристики модели на главном сайте изготовителя CPU.
Например, для производителя Intel технические свойства процессора можно узнать так:
- Зайдите на сайт Intel.
- В поисковой строке укажите часть названия процессора и нажмите Enter.
- В результатах поиска найдите свой процессор.
- Нажмите на ссылку для перехода к техническим спецификациям.
- В секции Производительность найдите 2 строки: Количество потоков и Количество ядер.
Если же у вас модель устройства другого изготовителя (например, AMD), достаточно ввести её название в любой поисковой системе и перейти по первому запросу. Он будет вести на официальный сайт производителя и содержать подробную информацию о производительности.
Сведения о CPU в Диспетчере устройств (Windows 10)
Еще одной утилитой, позволяющей быстро узнать все базовые характеристики установленного CPU, является Диспетчер устройств Windows.
Количество ядер процессора в Windows 10 можно получить следующим способом:
- Найдите на рабочем столе ярлык «Этот компьютер» или введите название в строку Поиска;
- Щёлкните правой кнопкой мыши по ярлыку и выберите пункт «Свойства»;
- Открыть окно утилиты Диспетчер устройств также можно с помощью перехода в диалог «Выполнить» и введя команду «devmgmt.msc»;
- Появится окно «Система». В левой части экрана выберите пункт «Диспетчер устройств»;
- В меню можно увидеть данные о всех компонентах компьютера. Найдите пункт «Процессоры» и откройте его. Появятся строки меню, число которых равняется числу ядер ПК. Вы сразу сможете прочитать название каждого из них, производителя и частоту.
“Плюс” этого метода – можно посмотреть подробные данные о каждом физическом ядре устройства в режиме реального времени. Недостаток – используя этот вариант, нельзя узнать количество потоков процессора.
Получение данных через консоль
Если предпочитаете работать с интерфейсом командной строки компьютера (или консолью PowerShell), узнать необходимую информацию о процессоре можно, введя всего лишь одну команду. Причем необязательно вводить её от имени администратора.
- Откройте командную строку через диалог «Выполнить» нажатием на клавиатуре Win + R .
- В появившееся окно введите команду «cmd».
- В консоль введите «WMIC CPU Get DeviceID,NumberOfCores,NumberOfLogicalProcessors».
- Спустя секунду задержки выводится перечень процессоров ПК, и для каждого из них — количество ядер и логических процессоров.
Программное обеспечение CPU-Z
Дополнительное программное обеспечение часто предоставляет пользователю куда больше возможностей, чем встроенные в систему приложения. Windows 10 обладает большим числом собственных утилит, но вы сможете узнать всё о процессоре и с помощью сторонних инструментов.
Приложение CPU-Z предлагает широкий функционал, который позволяет узнать практически любые данные о процессоре (включая число процессоров) за пару кликов.
- Скачать утилиту можно по следующей ссылке на официальной странице.
- После скачивания дистрибутива CPU-Z запустите приложение;
- Во вкладке CPU, внизу справа, будут представлены поля «Cores», а также»Threads»: сколько ядер и потоков в процессоре активно, соответственно;
- В этой же программе представлена такая полезная информация, как данные о напряжении процессора и объем кэша.
Как узнать сколько ядер в процессоре на windows 10
Многие начинающие пользователи часто интересуются вопросами производительности своего компьютера или ноутбука и хотят проверить характеристики “железа”. Процессор является главнейшей часть ПК, наряду с ОЗУ и видеокартой. В этой статье мы рассмотрим, как узнать все основные его характеристики (количество ядер/потоков, частота и т.д.) в Windows 10.
Как узнать сколько ядер процессора через “диспетчер задач”?
Существует просто огромное количество способов узнать эти сведения. Начнём с самых простых:
- На клавиатуре своего устройства зажимаем клавиши “Ctrl+Shift+Esc”.
- Запустится окно диспетчера задач. Нам следует перейти во вкладку “ Производительность”.
- В подпункте “Цп”, который открывается по умолчанию будут указаны все данные о компоненте, а именно: частота, число ядер и потоков, объёмы кэша всех уровней и т.д.
Интересный факт! В данном окне отображается загруженность процессора в реальном времени, в виде удобного графика.
Через командную строку Windows 10
Вы скорее всего уже знакомы с данным системным инструментом…
- В поиске виндовс прописываем фразу “cmd”.
- В правой колонке выбираем “Запуск от имени администратора”.
- Запуститься сама командная строка. Здесь нам нужно ввести команду “WMIC CPU Get DeviceID,NumberOfCores,NumberOfLogicalProcessors”.
Готово! Отображение информации здесь не очень удобный, но все сведения о количестве ядер и логических процессоров в “камне” — полностью верны.
Как посмотреть сколько ядер через диспетчер устройств?
В диспетчере устройства содержится вся информация о всех компонентах, установленных в вашем ПК/ноутбуке.
- Зажимаем следующее сочетание клавиш — “Win+Pause/Break”, чтобы открыть окно со сведениями о системе Windows 10.
- Уже на этом этапе мы видим название установленного процессора (достаточно просто “вбить” его в поисковик и получить полные характеристики о производительности процессора).
- Можем обойтись и без поисковых систем… В левой части дисплея находим пункт “Диспетчер устройств”.
- В новом окне находим раздел “Процессоры” и жмём по нему.
Отобразится целый список различных компонентов, которые вместе о составляют процессор. Сколько этих “компонентов” будет показано — столько ядер в процессоре.
Обращаемся за помощью к сторонним программам
Если вы предпочитает работать в среде стороннего софта для windows 10, то это отличный вариант для вас. В интернете можно найти спектр программ, которые выдадут вам все данные о том сколько ядер в вашем процессоре. Самые популярные из них:
Весят они немного, поэтому память вашего ноутбука не пострадает… К тому же очень просты в использовании, но у некоторых приложений может быть английский интерфейс.