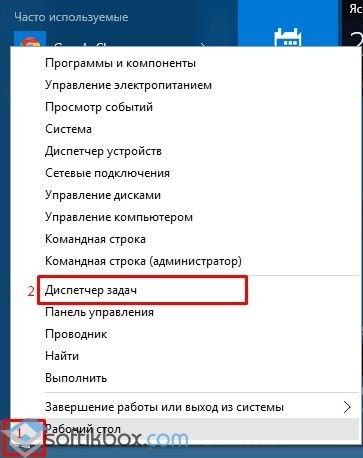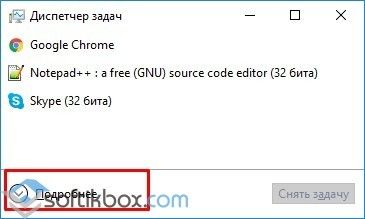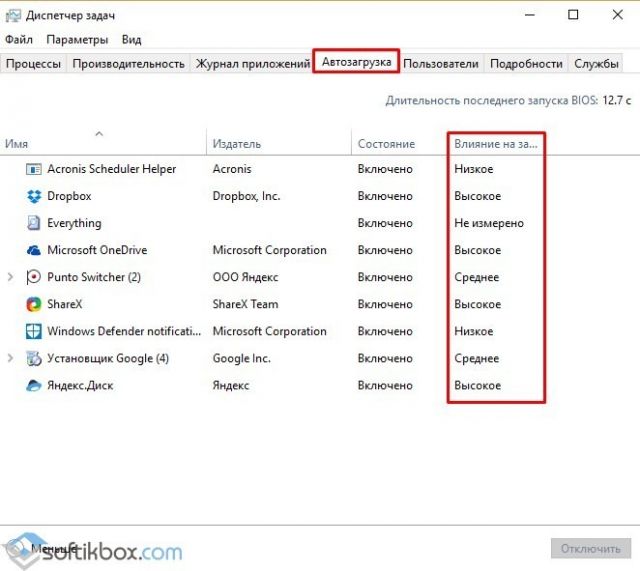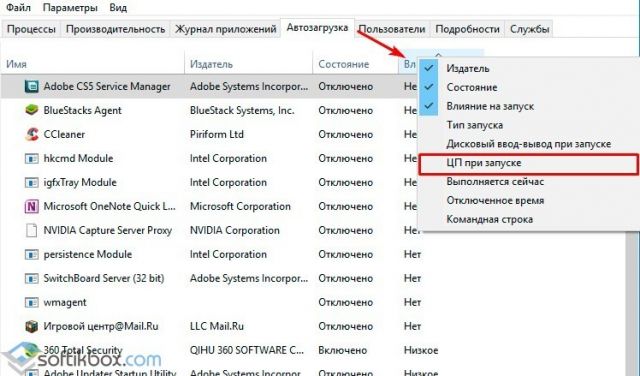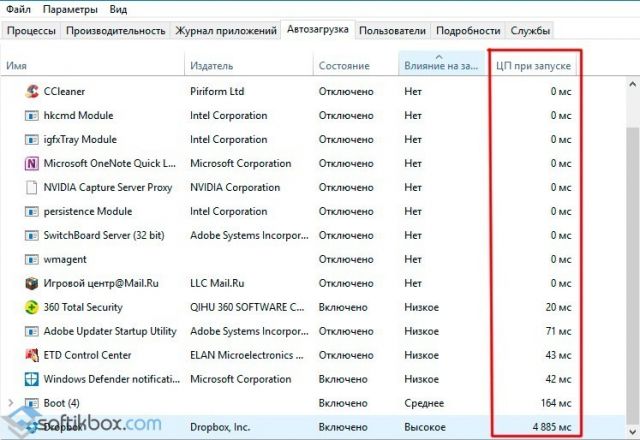- Как определить, что тормозит загрузку Windows 10?
- Как уменьшить время загрузки Windows в 2+ раз
- Шаг первый, службы и процессы
- Шаг второй, реестр
- Шаг третий, главный
- Шаг четвёртый, опасный
- Заключение
- Как выяснить, что тормозит загрузку Windows 10 Pro (версия 1709, сборка 16299.19) ?
- Узнаем, какие процессы тормозят запуск компьютера.
Как определить, что тормозит загрузку Windows 10?
Операционная система Windows 10 требования к ПК имеет следующие. Их можно посмотреть по ссылке. Если технические характеристики устройства пользователя соответствуют установленным требованиям, но почему-то при загрузке ПК тормозит, стоит определить виновника этой неполадки. Им может быть вирус, нерабочая аппаратная часть системного блока, программа, которая потребляет всю мощность процессора и оперативной памяти. Поэтому предлагаем способ, как определить приложение, которое тормозит систему.
Чтобы понять, какая программа влияет на загрузку операционной системы Windows 10, стоит выполнить следующие действия:
- Нажимаем правой кнопкой мыши на меню «Пуск» и выбираем «Диспетчер задач».
- Откроется небольшое окно. Нажимаем на кнопку «Подробнее».
- Переходим во вкладку «Автозагрузка». Находим столбец «Влияние на загрузку».
- Нажимаем правой кнопкой мыши на любом элементе в столбце «Издатель» и выбираем «ЦП при запуске».
- Откроется новый столбец, в котором будет отображено время использования процессора. Выделяем каждое приложение и смотрим время (показано в миллисекундах).
Убираем с автозагрузки те программы, которые тормозят загрузку Windows 10. Однако стоит отметить, что не стоит убирать ПО и важные утилиты. Без них система может вовсе не загрузиться.
Как уменьшить время загрузки Windows в 2+ раз
Надоело, что Windows 7,8,10 медленно загружается? ДА, чем больше времени установлена операционная система, тем больше начинает мучить эта тема. Компьютеры становятся всё мощнее и производительнее, но вместе с этим растут и запросы программ, которые разрабатываются под новое оборудование. Так, например, Windows XP загружается на порядок быстрее, чем Windows 7/10 на одинаковом оборудовании.
Так что теперь, отказаться от новых возможностей ради быстрой загрузки операционной системы? Нет, к счастью есть хитрые и не очень приёмы, которые помогут нам в решении данной проблемы. В этой статье вы узнаете как программно сократить время загрузки Windows до 20 секунд и менее.
Шаг первый, службы и процессы
В ОС Windows частенько запускаются лишние службы, которые тормозят загрузку и работу системы. Также предусмотрена поддержка разнообразного оборудования, поэтому службы, обеспечивающие его правильную работу, запускаются вместе с системой. Конечно, если система посчитала, что в службе нет необходимости (поскольку, соответствующего устройства в компьютере попросту нет), то она отключается. Но на запуск, проверку и остановку службы всё равно тратится время.
Запускаем программу «Конфигурация системы», для этого жмём «Win+ R», пишем в окошке: msconfig и жмём Enter. Чтобы отключить временно ненужные службы, переходим в одноимённую вкладку:
Но нужно понимать какие службы можно выключить, а какие необходимо оставить рабочими. По большинству служб легко найти информацию в интернете, поэтому останавливаться подробно на этом не буду. Скажу только: не надо торопиться и отключать всё подряд, это может печально отразиться на работе операционной системы.
Пользуясь той же логикой, отключаем программы, загружаемые при старте системы, на следующей вкладке «Автозагрузка». Более подробно как отключить автозапуск программ в Windows 7-10 рассказано в отдельной статье. Для применения новых параметров запуска необходимо будет перезагрузить компьютер.
Шаг второй, реестр
Существует в Windows слабое место – реестр. Так уж издревле повелось, что большинство жизненно важных параметров Windows хранятся в иерархической базе данных. От того, с какой скоростью ОС находит нужные записи в реестре, напрямую зависит как скорость загрузки, так и работа ОС Windows в целом.
Не редко деинсталляторы программ работают неэффективно, оставляя в реестре записи о своём присутствии и работе (параметры, регистрируемые библиотеки, привязка к определённым расширениям файлов и т.д.). Такие записи можно считать мусором, захламляющим БД. И от этого мусора необходимо избавляться, для чего стоит использовать такие утилиты как, например, Reg Organizer, CCleaner, Ashampoo WinOptimizer и другие.
Запускаем CCleaner, переходим в раздел «Реестр», нажимаем «Поиск проблем», и по окончанию — «Исправить выбранное»:
Во время такой очистки, да и просто во время работы Windows, реестр постоянно подвергается фрагментации. Значит необходимо будет выполнить ДЕфрагментацию реестра. Это можно сделать с помощью программы Defraggler, того же разработчика. Однако, сделаю важное замечание, что в некоторых случаях «чистка» реестра может затронуть и важные параметры. Поэтому обязательно предварительно создавайте точки восстановления системы, и в случае проблем в работе Windows вы сразу сможете восстановиться до предыдущего состояния.
Шаг третий, главный
Теперь можно приниматься за глубокую оптимизацию процесса загрузки системы и программ. Во время выполнения приложений может происходить множество побочных действий, таких как долгая загрузка дополнительных библиотек и подпрограмм, предсказание условных переходов, кеш промахи и всё в таком роде. Анализ таких данных называется профилированием.
Поскольку рассматриваемая ОС создана компанией Microsoft, то воспользуемся профилировщиком, созданным в той же компании – Windows Performance Toolkit. С недавних пор этот инструмент стал входить в состав Windows SDK. На сайте компании Microsoft можно скачать web-установщик.
Все входящие компоненты ставить необязательно, можно обойтись лишь Windows Performance Toolkit
Данный инструмент позволяет провести трассировку загрузки операционной системы с самого начала. Нам нужен исполняемый файл «xbootmgr.exe», который находится в той папке, куда вы соизволили установить Windows Perfomance Toolkit, по умолчанию он располагается в директории «C:\Program Files\Microsoft Windows Performance Toolkit\».
Посмотрите видео или продолжите чтение статьи:
Для вызова утилиты следует запустить xbootmgr.exe с параметром, например параметр «-help» отобразит список всех возможных функций. Для этого нажимаем кнопки «Win + R» или идём в меню «Пуск -> Выполнить», и в окно вводим команду:
Путь к файлу добавлять не обязательно, если и так запускается:
Ради интереса, если хотите посмотреть, как ваша система ведёт себя при запуске в данный момент, то выполните команду:
xbootmgr -trace boot
Она перезагрузит компьютер и соберёт данные во время запуска. Результат её работы можно посмотреть в файле boot_BASE+CSWITCH_1.etl, который xbootmgr сохранит в своей папке или в папке «C:\Users\ваше_имя». В этом файле содержится вся информация о поведении программ при запуске системы, можно увидеть много интересного. Для этого нужно кликнуть по файлу два раза, чтобы открылся Анализатор:
Если интересно, изучите информацию, здесь есть всё в мельчайших подробностях о процессе загрузки: сколько секунд ушло на запуск каждого процесса, как использовались ресурсы компьютера и др.
Теперь перейдём к делу — запустим процесс автоматического анализа и ускорения загрузки Windows. Выполните команду:
xbootmgr -trace boot –prepsystem
В ходе оптимизации, по умолчанию, будет выполнено 6 перезагрузок и в той же директории будет сохранено 6 файлов с информацией о поведении программ при каждой перезагрузке. Весь этот процесс довольно длительный, но участия пользователя не требует. С успехом можно пообедать пока программа работает. И не забудьте сначала проверить, что есть пару Гигабайт свободного места на диске «C:»!
После перезагрузок будут появляться сообщения в белом окошке, например «Delaying for boot trace 1 of 6» с отсчётом времени:
При этом не нужно пытаться работать за ноутбуком, просто ждите. Будут появляться и другие сообщения. На втором этапе окошко «Preparing system» у меня провисело минут 30, при этом процессор ничем загружен не был, но потом всё-таки перезагрузка произошла и остальные этапы прошли быстро. Реально на весь процесс может уйти час.
Что же делает Xbootmgr? Он не отключает не нужные службы и процессы, как могло показаться. Xbootmgr оптимизирует загрузку таким образом, чтобы в каждый момент времени ресурсы компьютера использовались максимально. Т.е., чтобы не было такого, когда процессор загружен на 100%, а жёсткий диск отдыхает, или наоборот. Также происходит дефрагментация системных файлов. После последней перезагрузки ничего делать не надо, Windows будет загружаться, и даже работать, быстрее.
Шаг четвёртый, опасный
В семёрке, как впрочем и в XP (хотя об этом догадываются не все), есть поддержка многоядерных процессоров. Непонятно только почему система не всегда сама в состоянии задействовать все имеющиеся ресурсы при своём запуске, а начинает их использовать только, когда уже полностью загрузилась и пользователь приступил к работе.
Значит надо помочь ей задействовать имеющиеся ресурсы в параметрах запуска системы. Для этого нужно покопаться в конфигурации. Сочетанием клавиш «Win + «R» открываем окно «Выполнить» и пишем команду msconfig , жмём «Ок». В появившемся окне конфигурирования системы выбираем вкладку «Загрузка»
Выбираем «Дополнительные параметры»
В появившемся окне выставляем на максимум параметры «Число процессоров» и «Максимум памяти». Теперь внимание! Закрываем и снова открываем программу, смотрим что значение «Максимум памяти» не сбросилось в «0». Если так, то снимаем отсюда галочку, иначе система может не запуститься вообще. Перезагружаемся, готово.
Заключение
Описанные выше шаги позволили сократить время загрузки ОС Windows 7 Ultimate на нетбуке (процессор Intel Atom N570, 2ГБ DDR3 и HDD со скоростью вращения 5400rpm) с 62 до 28 секунд. Скорость загрузки можно увеличивать не только программно, но и аппаратно. Так, например, замена винчестера на твёрдотельный SSD накопитель уменьшит время загрузки ОС примерно вдвое. Теперь можете перейти на новый уровень и ещё лучше оптимизировать Windows.
Как выяснить, что тормозит загрузку Windows 10 Pro (версия 1709, сборка 16299.19) ?
До обновления на версию 1709 (предыдущая 1703) загрузка проходила существенно быстрее (
20 секунд ). После обновления около 1-ой минуты и более.
Открываем окно «Просмотр событий» и заходим в директорию Журналы приложений и служб > Microsoft > Windows > Diagnostics-Performance. Выделяем пункт «Работает».
Смотрим данные, как загружалась система по коду события 100:
[ Name] Microsoft-Windows-Diagnostics-Performance
[ Guid]
[ ProcessID] 2964
[ ThreadID] 4180
BootTsVersion 2
BootStartTime 2017-10-27T09:44:45.538541700Z
BootEndTime 2017-10-27T09:46:56.146262200Z
SystemBootInstance 12
UserBootInstance 12
BootTime 73630
MainPathBootTime 40930
BootKernelInitTime 31
BootDriverInitTime 173
BootDevicesInitTime 487
BootPrefetchInitTime 0
BootPrefetchBytes 0
BootAutoChkTime 0
BootSmssInitTime 20358
BootCriticalServicesInitTime 939
BootUserProfileProcessingTime 1607
BootMachineProfileProcessingTime 20
BootExplorerInitTime 12669
BootNumStartupApps 0
BootPostBootTime 32700
BootIsRebootAfterInstall false
BootRootCauseStepImprovementBits 0
BootRootCauseGradualImprovementBits 0
BootRootCauseStepDegradationBits 0
BootRootCauseGradualDegradationBits 0
BootIsDegradation false
BootIsStepDegradation false
BootIsGradualDegradation false
BootImprovementDelta 0
BootDegradationDelta 0
BootIsRootCauseIdentified false
OSLoaderDuration 2531
BootPNPInitStartTimeMS 31
BootPNPInitDuration 1170
OtherKernelInitDuration 4741
SystemPNPInitStartTimeMS 5698
SystemPNPInitDuration 97
SessionInitStartTimeMS 6009
Session0InitDuration 685
Session1InitDuration 103
SessionInitOtherDuration 19570
WinLogonStartTimeMS 26368
OtherLogonInitActivityDuration 264
UserLogonWaitDuration 11745
Далее смотрим предупреждение по коду события 101, что больше всего тормозило загрузку системы:
[ Name] Microsoft-Windows-Diagnostics-Performance
[ Guid]
[ ProcessID] 3172
[ ThreadID] 3908
StartTime 2017-10-27T09:39:42.533074800Z
NameLength 6
Name Devic
FriendlyNameLength 0
FriendlyName
VersionLength 0
Version
TotalTime 2782
DegradationTime 20306
PathLength 9
Path C:\Devic
ProductNameLength 0
ProductName
CompanyNameLength 0
CompanyName
Поиск файла или папки с именем Devic не дал результатов. Что можно сделать, чтобы исправить проблему долгой загрузки системы?
Узнаем, какие процессы тормозят запуск компьютера.
Со временем каждый пользователь задаётся вопросом о том, почему же компьютер раньше запускался так быстро, а сейчас на простой запуск системы требуется довольно много времени. Конечно, все системы стареют, однако, есть ряд причин, которые довольно сильно тормозят запуск операционной системы, но которые можно устранить довольно-таки быстро и легко.
Компьютеру нужно много времени, чтобы запустить все процессы полностью, а пока они запускаются, пользоваться компьютером будет проблематично, потому что он будет сильно тормозить. А что если процессы, которые тормозят работу ПК, вредоносные, или, не особо нужные Вам? Чтобы определить точно, какой процесс и как сильно замедляет запуск ПК, существует специальная утилита Process Monitor , работу которой мы сейчас поэтапно разберём.
Скачиваем программу с официального сайта Microsoft и запускаем её, предварительно извлекая все файлы из архива. В открывшемся окне потребуется перейти во вкладку «Options» и кликнуть по подпункту «Enable Boot Logging», в новом окне ставим галочку у параметра «Generate thread every second». Сохранив эти параметры, программа будет определять каждую секунду при запуске системы, какой процесс загружается сколько времени. После этого потребуется перезагрузить компьютер и запустить программу. Программа предложит сохранить файл с данными о процессах в файл, чтобы сохранить данный файл, нажмите «Да».
Далее, щелкнув по верхней части таблицы, выберите » Select Columns » и поставьте галочку напротив » Durations «. После этого, зайдите в меню «Filter» и выберите тот же пункт » Filter «. В открывшемся окне выберите значение Duration, вместо «is» поставьте «more then», а в поле ввода «10». Далее нажимаем Add, OK, и создастся новая таблица, в которой Вы увидите процессы, на запуск которых системе потребуется больше 10 секунд. Зная, какие процессы препятствуют нормальному запуску, Вы можете сами решить, какой процесс оставить, а какой удалить.
Спасибо за лайки и репосты в социальные сети! Подписывайтесь на мой канал.