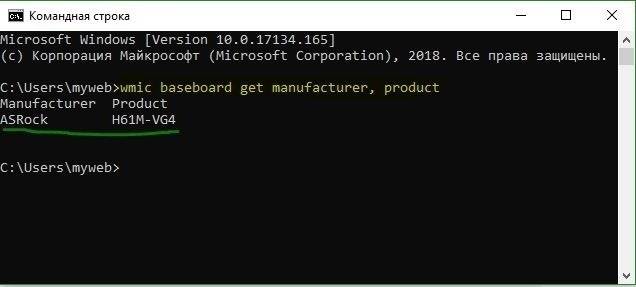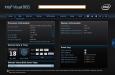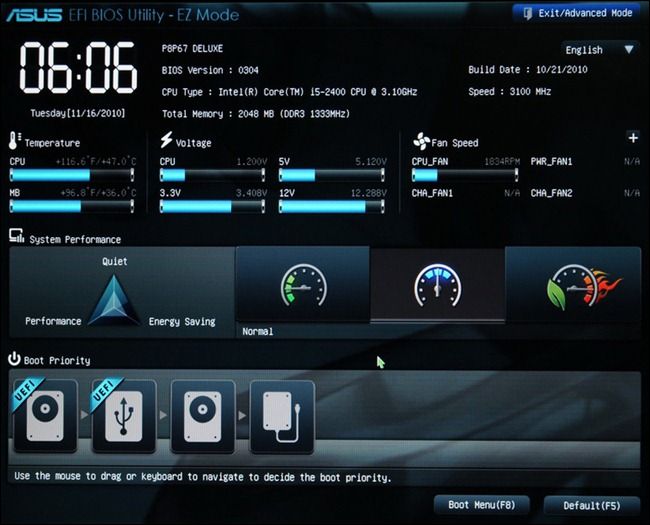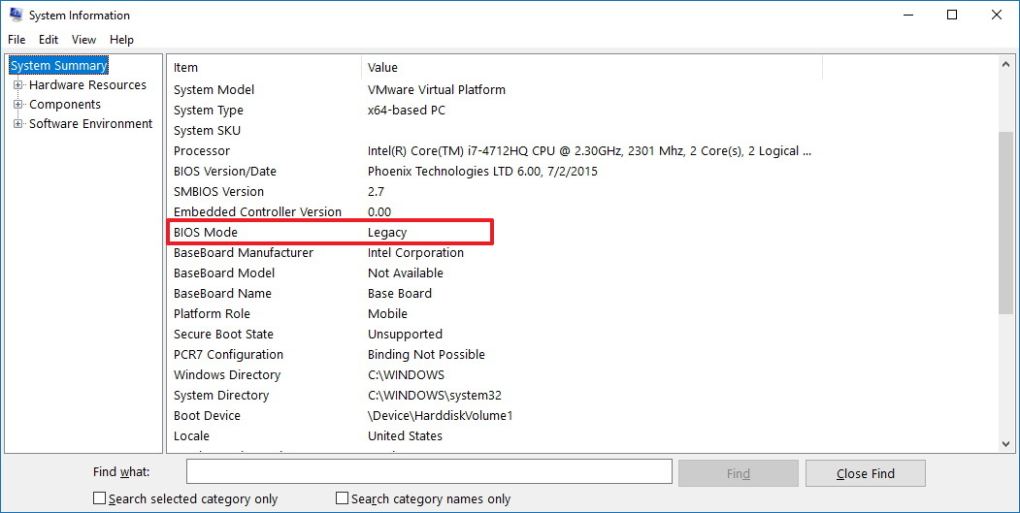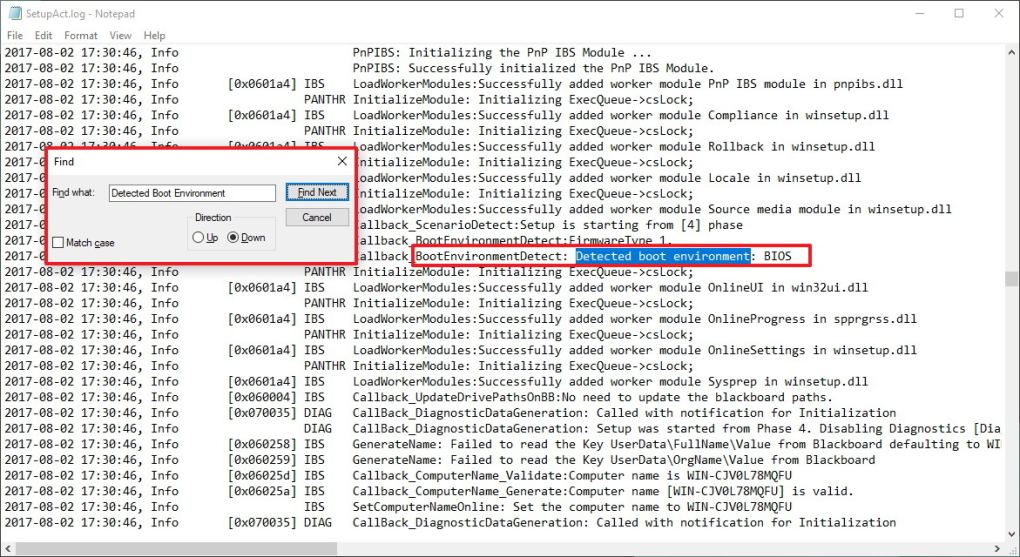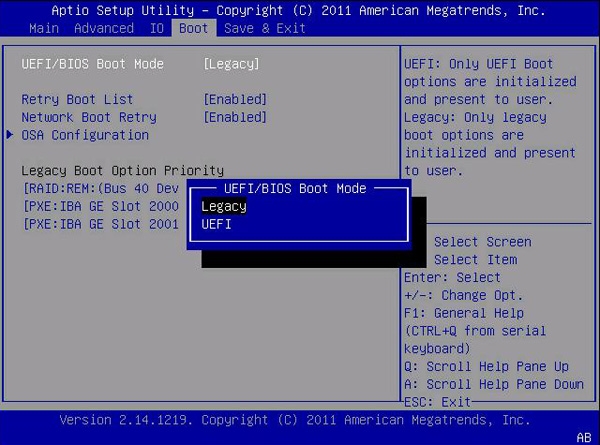- Как узнать версию BIOS
- Как узнать модель материнской платы
- Как узнать версию БИОС
- Как узнать, BIOS или UEFI на используется этом компьютере
- Что такое BIOS и UEFI
- Как узнать, BIOS или UEFI используется на моем компьютере
- Видео: На моем компьютере BIOS или UEFI
- Узнаём, BIOS или UEFI используется в компьютере
- Вариант 1: Проверка средствами системы
- Способ 1: «Сведения о системе»
- Способ 2: «Командная строка / «Windows PowerShell»
- Способ 3: «Управление дисками
- Способ 4: «Терминал» (только Linux)
- Вариант 2: Внесистемные средства
- BIOS или UEFI: как узнать, что поддерживает компьютер
- Что такое UEFI?
- Что лучше, BIOS или UEFI? Как узнать?
- Как узнать BIOS или UEFI поддерживается компьютером?
Как узнать версию BIOS
Много лет система BIOS отвечает за управление аппаратными средствами компьютера. К примеру, загрузить компьютер с того или иного устройства. С 2005 году начал создаваться и тестироваться стандарт UEFI (Unified Extensible Firmware Interface). В нем уже присутствует понятный графический интерфейс и возможность легко обойти ограничения, которые до этого были в простом BIOS. Новый стандарт БИОСа уже начали вводить в 2010 году и многие пользователи не знают, что у них стоит. Также многим пользователям нужно знать версию БИОСа и материнской платы для прошивки новых обновлений. По этой причине я разберу сразу три момента: Как узнать версию БИОСа, UEFI и Материнской платы.
Важно: Можете посмотреть виды BIOS , какие бывают и существуют.
Как узнать модель материнской платы
Запустите командную строку и введите команду wmic baseboard get manufacturer, product . Вам будет предоставлена модель вашей материнской платы.
Как узнать версию БИОС
Способ 1. При включении компьютера нажмите кнопку F2 или Delete. Это популярные кнопки для входа различных производителей материнских плат. Далее зайдите в параметры BIOS и поищите информацию о материнской плате и версии UEFI или БИОС. В моем случае Asrock, модель материнской платы H61M-VG4, версия UEFI P1.40.
Способ 2. Откройте командную строку от имени администратора и введите wmic bios get smbiosbiosversion . Мы увидим точную версию БИОС, в моем случае это p1.40.
Способ 3. Этим способом мы можем просмотреть больше информации о самом компьютере в графическом виде. Откройте командную строку с правами админа и напишите msinfo32.
Как узнать, BIOS или UEFI на используется этом компьютере
Более продвинутые пользователи устанавливают и переустанавливают свою операционную систему сами. Они прекрасно знают, как выставить необходимое устройство для загрузки с CD-диска, флеш-накопителя или жесткого диска. Но и они когда-то начинали и много не знали. Например, как узнать, BIOS или UEFI используется на этом компьютере.
Что такое BIOS и UEFI
Вы наверняка не раз слышали, что для того, чтобы установить операционную систему, необходимо войти в BIOS (UEFI) и изменить параметры загрузки. А что такое BIOS?
BIOS (UEFI)(«Basic Input-Output System — базовая система ввода- вывода» ) – это программное обеспечение, встроенное в материнскую плату в виде чипа-микросхемы, которое управляет начальной загрузкой компьютера, а так же работой всех устройств из которых он состоит. BIOS работает даже при выключенном компьютере от батарейки в виде монетки.
Если батарейка села, то его настройки сбиваются, и компьютер может даже не загрузится.
Технология BIOS была разработана ещё в 1981 году и практически не изменялась. Менялся только его интерфейс, и то незначительно. В этой системе можно было работать только при помощи клавиатуры.
И лишь только через 10 лет начала прорабатываться идея UEFI (Unified Extensible Firmware Interface). Здесь уже более дружественный графический интерфейс и есть возможность работать с мышкой. Большинство UEFI систем имеют встроенный режим BIOS, позволяющий работать со старыми операционными системами и оборудованием.
UEFI обеспечивает более быструю загрузку компьютера или ноутбука и добавлена поддержка жестких дисков и массивов размером более 2-х терабайт. Кроме того UEFI поддерживает удаленную диагностику и устранение неполадок, включая поддержку подключения к интернету, даже если на компьютере не установлена операционная система.
Не будем сейчас рассматривать преимущества или недостатки той или иной системы, а перейдем к нашей теме.
Как узнать, BIOS или UEFI используется на моем компьютере
Узнать тип программного обеспечения начальной загрузки можно как до загрузки операционной системы, так и во время работы на компьютере.
1 способ: Внесистемные средства
Как только вы включили компьютер, необходимо нажать на клавиатуре клавишу Delete или F2 (зависит от производителя материнской платы) и не отпускать её пока не откроется окно BIOS/UEFI.
В UEFI графика более интересная и насыщенная и можно работать как при помощи клавиатуры, так и при помощи мыши.
В BIOS все намного скромнее и все оформление сводится только к записям по разделам, по которым можно перемещаться только при помощи клавиатуры.
2 способ: При помощи средств системы
Во всех операционных системах Windows есть встроенные средства, при помощи которых можно узнать интересующую нас информацию. Одной из них является утилита «Сведения о системе».
Для того чтобы открыть это средство, необходимо нажать на клавиатуре клавиши Win + R.
Откроется окно оснастки «Выполнить». Введите в текстовое поле команду msinfo32 и нажмите кнопку «ОК».
Откроется окно «Сведения о системе». В правой части окна находим «Режим BIOS».
В новых системах в этой строчке будет прописан UEFI. Если там указано «Устаревший» или «Legacy», значит, на этом компьютере стоит микросхема BIOS.
Видео: На моем компьютере BIOS или UEFI
Такие же сведения можно получить и при помощи сторонних программПри установке операционной системы в режиме UEFI, жесткий диск форматируется и конвертируется в формате GPT. Если вы хотите установить Windows 7, то в меню UEFI нужно отключить пункт «Secure Boot», иначе ничего не получится.
Узнаём, BIOS или UEFI используется в компьютере
Вариант 1: Проверка средствами системы
Во всех операционных системах, независимо от семейства, есть встроенные средства, с помощью которых можно получить сведения о типе микропрограммы.
Способ 1: «Сведения о системе»
Необходимая информация практически всегда есть в штатном приложении «Сведения о системе». Однако стоит отметить, что обладатели некоторых ноутбуков могут не найти там искомой информации — в таком случае рекомендуем им обратиться к одному из двух следующих методов.
- Воспользуйтесь сочетанием клавиш Win + R для вызова оснастки «Выполнить». После её открытия впишите в текстовое поле название msinfo32 и нажмите «ОК».
Способ 2: «Командная строка / «Windows PowerShell»
Через консоль в Windows также можно определить, устаревший или современный режим BIOS используется на ПК.
- Запустите либо «Командную строку», либо «Windows PowerShell» с правами администратора. Для этого введите название программы в поисковое поле «Пуска».
Обладатели «десятки» так же могут вызвать приложение через альтернативное меню «Пуск».
Впишите туда команду bcedit и нажмите Enter. В разделе «Загрузка Windows» найдите строку «path», напротив которой будет написан путь. Если вы видите там адрес \WINDOWS\system32\winload.efi , значит, используется UEFI, а если \WINDOWS\system32\winload.exe — устаревший BIOS.

Способ 3: «Управление дисками
Еще одно системное приложение, позволяющее определить режим BIOS.
- В поиске по «Пуску» начните набирать команду diskmgmt.msc , после чего откройте оснастку «Управление дисками».
В Windows 10 то же самое можно сделать, кликнув правой кнопкой мыши по кнопке «Пуск» и выбрав нужный пункт.
Поищите наличие раздела с названием «Шифрованный EFI» на системном диске (это один из разделов восстановления, создающихся системой автоматически). Название раздела отображается при наведении на него курсором или в столбце «Состояние», если тот раздвинуть. Если вы нашли такой раздел, значит, на ПК используется режим UEFI. При наличии раздела «Зарезервировано системой» и отсутствии раздела EFI не составляет труда сделать вывод о том, что у вас Legacy BIOS.

Способ 4: «Терминал» (только Linux)
В операционных системах, основанных на ядре Linux, получить нужную информацию можно с помощью терминала. Запустите его и введите команду поиска следующего вида: ls sys/firmware/efi
Этой командой мы определяем, существует ли в файловой системе Linux каталог, размещённый по адресу sys/firmware/efi. Если эта директория присутствует, материнская плата использует именно UEFI. Соответственно, если этот каталог не найден, то на «материнке» присутствует исключительно BIOS.
Вариант 2: Внесистемные средства
Также можно распознать тип используемой прошивки материнской платы без загрузки операционной системы. Дело в том, что одним из ключевых отличий UEFI от BIOS является использование графического интерфейса, поэтому легче всего будет зайти в загрузочный режим компьютера и определить «на глаз».
- Перейдите в BIOS-режим вашего десктопа или ноутбука. Существует огромное количество способов проделать это – самые распространённые варианты приведены в статье по ссылке ниже.

Урок: Как войти в BIOS на компьютере
Для BIOS используется текстовый режим в двух или четырёх цветах (чаще всего синий-серый-чёрный, но конкретная цветовая схема зависит от производителя).
Обратите внимание, что в некоторых вариантах УЕФИ можно переключиться между собственно графическим и текстовым режимами, а некоторые UEFI выглядят полностью как Legacy BIOS, то есть не имеют особенной графической оболочки, так что этот метод не слишком надёжный, и лучше по возможности использовать средства системы.
BIOS или UEFI: как узнать, что поддерживает компьютер
Долгое время пользователи Windows не знали о таком понятии, как UEFI — Unified Extensible Firmware Interface, которая является своего рода заменой BIOS для настройки оборудования, загрузки и запуска операционной системы. Рассмотри подробнее, что это такое, в чем его преимущества, как узнать, BIOS или UEFI поддерживает ваш компьютер.
Что такое UEFI?
UEFI или Unified Extensible Firmware Interface были разработаны для преодоления ряда ограничений, с которыми пользователь сталкивался в стандартном «Биосе». Впервые он был представлен компанией Intel как Intel Boot Initiative, которая впоследствии была изменена на EFI. В дальнейшем разработкой занялись в Unified EFI Forum, откуда и возникло нынешнее название интерфейса.
UEFI поставляется с менеджером загрузки, тем самым необходимость в отдельном загрузчике отпадает. Кроме того, он обеспечивает более быструю загрузку компьютера или ноутбука. Благодаря модульному дизайну в нем представлена возможность проводить удаленную диагностику и ремонт даже без установленной операционной системы, включая поддержку подключения к интернету. Помимо всего этого в UEFI также была добавлена поддержка жестких дисков и массивов размером более двух терабайт.
Прежде чем мы разберемся, как узнать, BIOS или UEFI на компьютере, рассмотрим основные преимущества нового интерфейса над классическим «Биосом». Большинство современных персональных компьютеров и ноутбуков на «Виндовс» поставляются с поддержкой интерфейса UEFI.
Что лучше, BIOS или UEFI? Как узнать?
Разобравшись, что такое UEFI, можно увидеть и понять его основные преимущества над «Биосом». К главным плюсам нового интерфейса следует отнести следующие:
- Более быстрая инициализация вашего оборудования.
- Обеспечивает поддержку жестких дисков и разделов более двух терабайт.
- Предлагает безопасную загрузку, что означает наличие цифровых подписей у всего, что загружается до загрузки операционной системы. Это предоставляет вашей системе дополнительный уровень защиты от запуска вредоносного программного обеспечения.
- Операционная система запускается намного быстрее, если была установлена в режиме загрузки UEFI, а не в стандартном загрузчике «Биоса» — режим Legacy Boot.
Рассмотрим теперь подробнее, как выяснить, что поддерживает ваше устройство.
Как узнать BIOS или UEFI поддерживается компьютером?
Проверить, какой именно интерфейс в вашем устройстве, можно несколькими способами прямо в операционной системе:
- В Сведениях о системе.
- В файле setupact.log.
Сведения о системы вы можете запустить из командной строки, набрав msinfo32. В разделе «Режим Биоса» будет указано, какая версия интерфейса у вас стоит.
Для второго способа проверки вам придется выполнить следующие действия:
- На «Диске С» в каталоге находим папку с названием Panther.
- Отыскиваем файл setupact.log, который открывается в обычном блокноте.
- Запускаем «Поиск» в текстовом редакторе и ищем запись Detected Boot Environment.
- В найденной строке Detected Boot Environment вы заметите упоминание слова BIOS или UEFI.
Также узнать, есть ли UEFI в BIOS, как правило, вы можете при запуске компьютера, зайдя в «Биос» и посмотрев режим загрузки: Legacy или UEFI.
Важно отметить и знать, что в результате загрузки посредством UEFI ваш жесткий диск будет иметь таблицу разделов в стандарте GPT.
Если вы решили переустановить операционную систему, которая раньше грузилась в Legacy режиме, то, устанавливая в UEFI, вам придется форматировать весь жесткий диск и конвертировать его из формата MBR в GPT. Стоит ли это делать, решать вам после того, как узнали BIOS или UEFI поддерживается вашим компьютером.