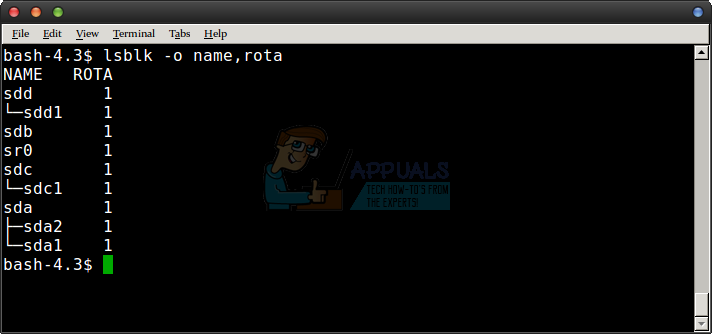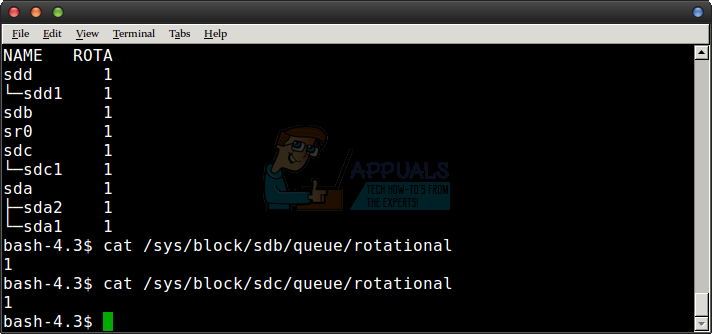- 🐧 Как определить, является ли диск SSD или HDD на Linux
- Определяем типа диска, HDD или SSD
- Метод 1 – Проверьте, вращается ли диск
- Способ 2 – Использование команды lsblk
- Метод 3 – Использование инструментов мониторинга SMART
- Способ 4 – Использование dmesg + Google
- Способ 5 – Использование деталей SCSI + Google
- Метод 6 – Использование Sg3-utils
- Метод 7 – Тест производительности доступа к диску
- Что делать, если есть несколько дисков?
- Как узнать, используете ли вы компоненты SSD или HDD в Linux —
- Способ 1. Использование lsblk для различения томов SSD и HDD
- Способ 2. Проверьте состояние жесткого диска или SSD с помощью каталога / sys
- Как узнать, является ли диск SSD или HDD
- 8 ответов
- Как узнать, является ли диск SSD или HDD
- Linux: получение информации о hardware — HDD
🐧 Как определить, является ли диск SSD или HDD на Linux
Определяем типа диска, HDD или SSD
Метод 1 – Проверьте, вращается ли диск
Как вы, возможно, уже знаете, традиционный жесткий диск (HDD) хранит данные на круговом диске, известном как диск. Когда диск вращается, движущаяся головка чтения / записи получит доступ к данным.
Чем быстрее диск вращается (вращается), тем быстрее работает жесткий диск.
С другой стороны, твердотельный накопитель (SDD) – это современная технология хранения данных и более быстрый тип накопителя, который хранит данные на мгновенно доступных микросхемах флэш-памяти.
В отличие от традиционных жестких дисков, твердотельные накопители не имеют движущихся частей, а твердотельные накопители не вращаются.
Поэтому, если вы хотите узнать, является ли установленный диск твердотельным или обычным жестким диском, просто проверьте, вращается ли диск, с помощью следующей команды:
Таким образом, выходной сигнал должен быть нулевым, если в вашей системе есть SSD.
Каждый диск имеет каталог в /sys/class/block/location. Таким образом, вы можете проверить и другие данные дисков.
Способ 2 – Использование команды lsblk
Команда lsblk читает файловую систему sysfs и базу данных udev для сбора информации обо всех доступных или указанных блочных устройствах.
Команда lsblk является частью пакета util-linux и поставляется с предустановленным большинством дистрибутивов Linux.
На случай, если команда lsblk недоступна, просто установите пакет util-linux с помощью диспетчера пакетов вашего дистрибутива.
Например, в системах на основе Arch вы можете установить его с помощью команды:
На Debian подобных:
На rpm системамх:
Вывод:
Здесь «rota» означает устройство вращения.
Если вы получите значение вращения в приведенном выше выводе как 1, диск является жестким диском.
Если значение равно 0 (ноль), то диск SSD.
Метод 3 – Использование инструментов мониторинга SMART
Другой способ определить, является ли диск SSD или HDD, использует команду smartctl.
Smartctl является частью пакета инструментов мониторинга S.M.A.R.T, который используется для контроля и мониторинга S.M.A.R.T.
Включены жесткие диски ATA и SCSI.
Чтобы установить средства мониторинга SMART в Arch Linux и его вариантах, выполните:
На Debian, Ubuntu:
После установки пакета smartmontools выполните следующую команду, чтобы определить, является ли диск SSD или HDD:
Если диск SSD, вы получите вывод, как показано ниже.
Если диск HDD, вы получите такой вывод:
Способ 4 – Использование dmesg + Google
Это не прямой подход к поиску типа диска.
В этом методе мы используем команду dmesg, чтобы найти модель диска, а затем Google детализирует эту информацию, чтобы определить, является ли диск SSD или HDD.
Вы увидите название модели диска среди всех других деталей.
Просто прогуглите эту модель, чтобы найти детали диска.
Способ 5 – Использование деталей SCSI + Google
Это то же самое, что и вышеописанный метод.
Мы извлекаем модель диска из каталога /proc с помощью команды:
Просто прогуглите эту модель, чтобы найти детали диска.
Метод 6 – Использование Sg3-utils
Sg3-utils – это набор утилит для устройств, использующих набор команд SCSI.
Каждая утилита в этом пакете реализует одну команду SCSI.
Sg3-utils доступен в репозиториях по умолчанию Debian и Ubuntu.
Чтобы установить его в своей системе, просто запустите:
Теперь проверьте Vital Product Data (VPD) для характеристик блочного устройства, выполнив следующую команду:
Метод 7 – Тест производительности доступа к диску
Найдите, является ли диск SSD или HDD, читая случайные блоки с диска, используя команду:
Эта команда будет читать 1000 случайных блоков 4k из первых 16 ГБ диска.
Если ваш диск SSD, операция должна завершиться примерно через секунду.
Если диск является жестким диском, то для его завершения потребуется несколько секунд.
Это будет полезно для проверки дисков в вашем VPS.
Что делать, если есть несколько дисков?
Что если у меня два диска, один из которых SSD, а другой HDD?
Оба диска одинакового размера и от одного производителя.
Я не знаю, на каком диске установлен мой Linux.
В этом случае просто найдите, на каком диске находится корневая файловая система, с помощью следующей команды:
Или используйте команду lshw, чтобы узнать больше о дисках:
Источник
Как узнать, используете ли вы компоненты SSD или HDD в Linux —
Геймеры, использующие мощные ПК, системные администраторы, занимающиеся гигантскими серверами, и люди, работающие с запечатанными мобильными устройствами, имеют тенденцию сталкиваться с одной и той же проблемой. Легко забыть, используете ли вы SSD или HDD части. Диски сегодня в основном представлены в двух формах, и твердотельные накопители имеют тенденцию лгать о базовом оборудовании, чтобы гарантировать, что они могут оставаться совместимыми с вашей операционной системой, несмотря ни на что. В результате трудно сказать, есть ли у вас электромеханический жесткий диск или твердотельный.
Пользователи Linux могут легко определить, есть ли на их компьютере компоненты SSD или HDD. Вам нужно открыть окно терминала, чтобы это работало. Пользователи KDE, LXDE, Cinnamon и MATE могут щелкнуть меню «Приложения», а затем «Терминал» в разделе «Системные инструменты». То же самое касается пользователей Xfce4 с установленным меню Whisker. Пользователи Ubuntu Unity захотят поискать терминал на Dash, и почти все могут удерживать клавиши Ctrl, Alt и T, чтобы запустить его.
Способ 1. Использование lsblk для различения томов SSD и HDD
Поскольку на самом деле вы ничего не измените, вам не понадобится доступ с правами root для следующей команды. Просто наберите lsblk -o имя, рота в командной строке и нажмите клавишу возврата. Вы получите краткую диаграмму, в которой перечислены различные устройства, подключенные к вашему компьютеру, а также разделы, вырезанные на них. Если в столбце ROTA есть номер 1, то диск представляет собой вращающийся электромагнитный жесткий диск.
Это также возможно другой тип вращательного устройства. Например, если появилось имя устройства sr0, то это был скорее всего подключенный оптический привод. Перегородки, вырезанные на ротационных приводах, также будут отображаться как ротационные. Таким образом, если у вас есть устройство с именем sda, которое имеет номер 1, за которым следуют sda2 и sda1, также имеющие значение 1, то вы можете быть уверены, что все они находятся на одном вращающемся диске. Любой том, за которым следует номер 0, будет находиться на твердотельном диске. Это имеет смысл, поскольку твердотельные накопители не вращаются, и поэтому они никогда не классифицируются как вращательные.
Хотя это работает для стандартных жестких дисков, которые вы подключили к машине, вы можете заметить что-то странное, когда придет время взглянуть на внешние диски. Эта команда обычно содержит правильную информацию для внешних жестких дисков и томов SSD, которые вы подключаете через порты USB или IEEE 1394, но вы часто увидите, что карты памяти USB помечены как вращающиеся. Тем не менее, если вы пользуетесь ультрабуком под управлением Linux с встроенным устройством чтения карт памяти, вы можете заметить, что он также вращательный.
Очевидно, что карты памяти USB и карты SDXC не вращаются, но они лгут и представляют себя как вращающиеся диски. Они часто представляются как съемные, и если они отформатированы как диск без разделов, они могут даже отображаться как дисковод гибких дисков. Конечно, идея мульти-терабайтного дисковода для гибких дисков смешна, но это объясняет странность.
Образы дисков, которые вы могли смонтировать, будут отображаться как подлинные тома. Например, если вы видите loop0, и он сообщает, что это вращающийся жесткий диск, то вы просто смотрите на смонтированный ISO. Возможно, это установочный образ Debian или Ubuntu. Вы также можете гипотетически смонтировать образы дисков, предназначенные для виртуальной машины, и в этом случае вы снова увидите сообщение такого рода. Между прочим, файловая система underyling вообще не имеет значения. Вы могли бы даже запустить это на полностью сыром диске.
Способ 2. Проверьте состояние жесткого диска или SSD с помощью каталога / sys
Если вы знаете имя устройства, которое вы ищете, то вы можете непосредственно взглянуть на информацию, которую Linux собирает о нем. Тип cat / sys / block / sdb / queue / вращающийся и нажмите клавишу ввода. Вы можете заменить sdb на любое имя устройства, которое вы хотели посмотреть.
Это отличный способ проверить, интересует ли вас только один том. Еще раз, значение 0 указывает на наличие технологии SSD, в то время как значение 1 указывает на вращательный привод. Обе эти команды чрезвычайно просты в использовании, не требуют никакой реальной игры и не требуют каких-либо административных привилегий для запуска. Они просто необходимы, если вы постоянно добавляете и удаляете тома из определенной установки.
Источник
Как узнать, является ли диск SSD или HDD
Я хочу знать, является ли диск твердотельным диском или жестким диском.
lshw не установлен. Я делаю yum install lshw , и он говорит, что нет пакета с именем lshw. Я не знаю, какая версия http://pkgs.repoforge.org/lshw/ подходит для моего CentOS.
Я просматриваю сеть, и нет ничего объясняющего, как узнать, является ли диск SSD или HDD. Должен ли я сначала форматировать их?
Результат fdisk -l :
8 ответов
Вы должны получить 1 для жестких дисков и 0 для SSD.
Вероятно, это не сработает, если ваш диск является логическим устройством, эмулируемым аппаратным обеспечением (например, RAID-контроллером).
С lsblk (часть пакета util-linux ):
где ROTA означает rotational device ( 1 ), если true, 0 , если false)
Используйте smartctl для получения информации о поставщике,
sudo smartctl -a /dev/sdb
Если вы видите такую строку,
Rotation Rate: Solid State Device
Это будет SSD-диск.
Мне нужно было сделать это на VPS, и ни один из предоставленных решений не работал для меня,
этот ответ сделал трюк
Таким образом, речь идет о чтении случайных данных с диска и оценке времени.
вот мои результаты для SSD
проверить cat /proc/scsi/scsi . там вы должны увидеть точную модель вашего диска. то вы просто Google модель, чтобы найти информацию об этом.
Другие ответы уже рассказывают вам, как получить эту информацию несколькими способами, включая /proc . Но вы должны ожидать, что все эти механизмы будут лежать, если есть какая-либо виртуализация на этом пути, такая как гибридный массив SAN с несколькими уровнями, или если Linux-машина является виртуальной машиной (где Linux, скорее всего, сообщит о диске в качестве основного диска SCSI , независимо от того, что на самом деле такое оборудование)
Это старый пост, но я хотел поделиться другим способом сделать это, что я обнаружил случайно:
Эти команды извлекают данные Vital Product для характеристик блочного устройства. Для вращающегося головного диска выход будет включать: Номинальная скорость вращения: 7200 об /мин Для SSD он будет включать: Невращающаяся среда (например, твердое состояние)
Источник
Как узнать, является ли диск SSD или HDD
Я хочу знать, является ли диск твердотельным или жестким диском.
lshw не установлен. Я делаю, yum install lshw и он говорит, что нет пакета с именем lshw. Я не знаю, какая версия http://pkgs.repoforge.org/lshw/ подходит для моего CentOS.
Я ищу в сети, и нет ничего, что объясняет, как узнать, является ли диск SSD или HDD. Должен ли я сначала отформатировать их?
Результат fdisk -l :
Linux автоматически обнаруживает SSD, и, начиная с версии ядра 2.6.29, вы можете проверить sda с помощью:
Вы должны получить 1 для жестких дисков и 0 для SSD.
Вероятно, он не будет работать, если ваш диск представляет собой логическое устройство, эмулируемое аппаратным обеспечением (например, контроллер RAID).
Смотрите этот ответ для получения дополнительной информации .
С lsblk (часть util-linux пакета):
где ROTA означает rotational device ( 1 если true, 0 если false)
Используйте smartctl (установите путем установки smartmontools ), чтобы получить информацию о поставщике,
sudo smartctl -a /dev/sdb
Если вы видите такую линию,
Rotation Rate: Solid State Device
Это был бы SSD-накопитель.
Мне нужно было сделать это на VPS, и ни одно из предложенных решений не помогло мне,
этот ответ сделал свое дело
Итак, речь идет о считывании случайных данных с накопителя и оценке времени.
вот мои результаты для SSD
Другие ответы уже говорят вам, как получить эту информацию несколькими способами, в том числе /proc . Но вы должны ожидать, что все эти механизмы будут лежать, если на пути есть какая-либо виртуализация, такая как гибридный массив SAN с несколькими уровнями, или если машина Linux является виртуальной машиной (где Linux, вероятно, будет сообщать диск как базовый вращающийся диск SCSI независимо от того, что на самом деле аппаратное обеспечение)
проверить cat /proc/scsi/scsi . там вы должны увидеть точную модель вашего диска. тогда вы просто гуглите модель, чтобы найти информацию об этом.
Это старый пост, но я хотел поделиться другим способом сделать это, который я обнаружил случайно:
Эта команда извлекает жизненно важные данные продукта для характеристик блочного устройства. Для диска с вращающейся головкой выходной сигнал будет включать: Номинальная частота вращения: 7200 об / мин. Для твердотельного накопителя он будет включать в себя: невращающуюся среду (например, твердотельное)
Источник
Linux: получение информации о hardware — HDD
Что бы узнать какой жесткий диск установлен в вашем сервере/ПК, его производителя и технические характеристики, воспользуемся следующими утилитами:
# smartctl -i /dev/sda
smartctl 5.43 2012-06-30 r3573 [i686-linux-3.5.3-pmagic] (local build)
Copyright (C) 2002-12 by Bruce Allen, http://smartmontools.sourceforge.net
=== START OF INFORMATION SECTION ===
Model Family: Seagate Barracuda 7200.12
Device Model: ST3750528AS
Serial Number: 6VP9QAXZ
LU WWN Device Id: 5 000c50 030b008b0
Firmware Version: CC44
User Capacity: 750,156,374,016 bytes [750 GB]
Sector Size: 512 bytes logical/physical
Device is: In smartctl database [for details use: -P show]
ATA Version is: 8
ATA Standard is: ATA-8-ACS revision 4
Local Time is: Tue Feb 12 08:41:30 2013 UTC
SMART support is: Available — device has SMART capability.
SMART support is: Enabled
Требуется установленный набор утилит smartmontools и для диска должны быть разрешено выполнение операцция со SMART-контроллером. Подробнее — в статье S.M.A.R.T: проверка HDD — описание атрибутов, значение атрибутов, утилиты, параметры.
Другой способ — утилита hdparm , позволяющая получать информацию напрямую из ядра системы. Например:
# hdparm -I /dev/sda | less
ATA device, with non-removable media
Model Number: WDC WD5000AZRX-00A8LB0
Serial Number: WD-WMC1U8368164
Firmware Revision: 01.01A01
Transport: Serial, SATA 1.0a, SATA II Extensions, SATA Rev 2.5, SATA Rev 2.6, SATA Rev 3.0
Standards:
…
device size with M = 1024*1024: 476940 MBytes
device size with M = 1000*1000: 500107 MBytes (500 GB)
Ещё один вариант — утилита lshw , используемая для получения информации о любой hardware -части машины. Что бы получить информацию непосредственно о HDD — добавьте такие ключи:
# lshw -class disk -class storage
…
*-disk
description: ATA Disk
product: WDC WD5000AZRX-0
vendor: Western Digital
physical id: 0
bus info: scsi@2:0.0.0
logical name: /dev/sda
version: 01.0
serial: WD-WMC1U8368164
size: 465GiB (500GB)
capabilities: partitioned partitioned:dos
configuration: ansiversion=5 signature=00002851
…
Источник