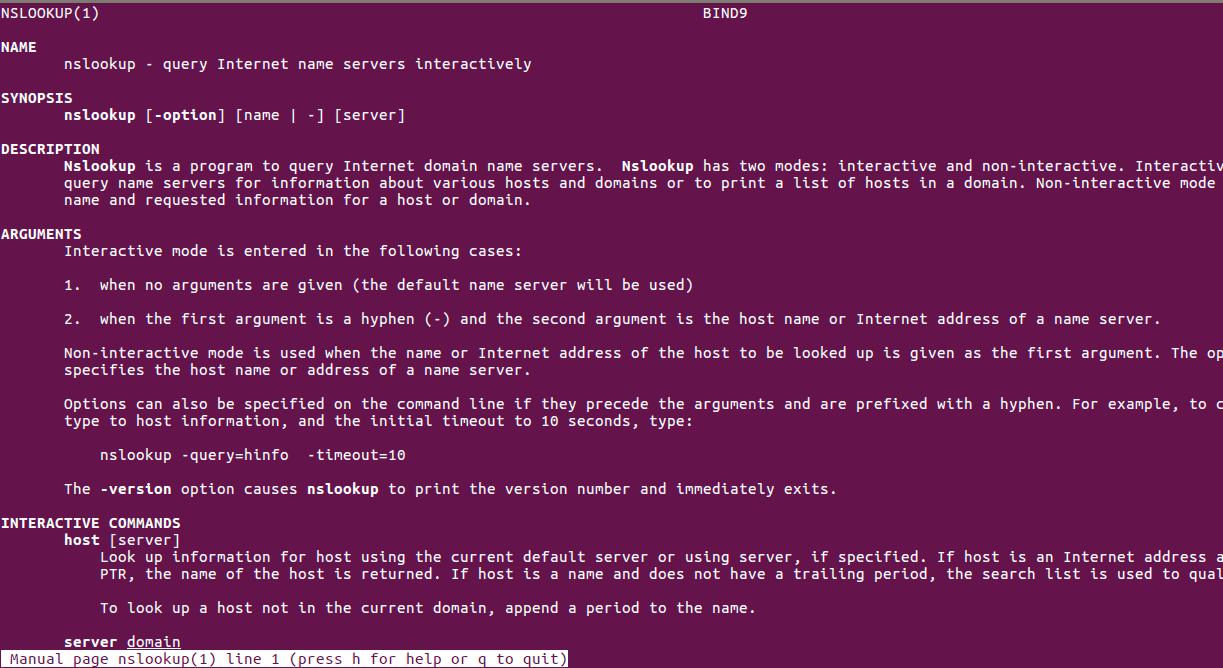- Какой командой посмотреть настройки DNS?
- 1️ Как найти IP-адрес моего DNS-сервера в Linux
- Как найти IP-адрес DNS-сервера
- Как найти IP-адрес DNS-сервера моего сайта
- Какой у меня DNS-сервер? Узнайте 4 метода проверки IP-адреса
- Способ 1. Использование графического интерфейса маршрутизатора
- Для машин Windows:
- Для Linux-машин:
- Способ 2. Использование команд Windows
- Способ 3: Использование команд Linux
- Способ 4. Возьмите дамп пакетов и просмотрите данные DNS.
- 5 thoughts on “ Какой у меня DNS-сервер? Узнайте 4 метода проверки IP-адреса ”
- Настройка DNS в Linux
- Настраиваем DNS в Linux
- Способ 1: Меню графической оболочки
- Способ 2: Редактирование конфигурационных файлов
Какой командой посмотреть настройки DNS?
Всегда удивляло, что в галимой венде это делается одной командой ipconfig, которые выдает все- IP, шлюз, маску, DNS в Линуксе ее аналог ifconfig о DNS не сообщает ничего, как будто его нет (и про шлюз тоже) Как же это делается, есть ли такая команда?
Раньше обходился просмотром конфига /etc/resolv.conf
Но он показывает заданное значение, а интересно было бы узнать реальное значение DNS, которое, например, из-за сбоев, мало ли, может отличаться от заданного?
Так есть такая команда или нет?
Кстати, ее и смотрел, но не понял, как ей сказать, чтобы она показала dns настройки?
что такое dns настройки ?
Список серверов в /etc/resolv.conf ?
Вы сами то понимаете что вам нужно?
Но он показывает заданное значение, а интересно было бы узнать реальное значение DNS, которое, например, из-за сбоев, мало ли, может отличаться от заданного?
Каких еще сбоев? Там и указан адрес днс сервера, которым пользуеются все программы.
Так программы читают содержимое resolv.conf. В некоторых случаях (например, в некоторых вариантах настройки network-manager) он прописывает в resolv.conf localhost и одновременно поднимает dns-сервер dnsmasq, который уже сам настраивает.
Так программы читают содержимое resolv.conf.
В этом и проблема — хотелось, чтобы они не попугайничали, а определяли то, чем реально пользуется в работе, скажем, тот же bind.
— показал совершенно не то, что прописано в моем resolv.conf
ну так пропишите свой сервер в ресолв.конф. А уж в своем сервере укажите те сервера, которые вам нужны.
Всегда удивляло, что в галимой венде это делается одной командой ipconfig, которые выдает все- IP, шлюз, маску, DNS в Линуксе ее аналог ifconfig о DNS не сообщает ничего, как будто его нет (и про шлюз тоже)
Так философия разная. Одна задача — одна программа, но выполняющая ее хорошо.
Настройки интерфейсов? ifconfig
Таблица маршрутизации? route
Настрокий DNS? Так они прописываются в /etc/resolv.conf, там и смотри.
На самом деле ifconfig и route считаются устаревшими и рекомендуется использовать утилиту ip.
в галимой венде это делается одной командой ipconfig
это ты просто венду плохо знаешь, начиная с утилиты route и далее
Источник
1️ Как найти IP-адрес моего DNS-сервера в Linux
DNS (система доменных имен) является фундаментальным посредником нескольких сетевых технологий, таких как почтовые серверы, просмотр Интернета и потоковые сервисы, например Netflix и Spotify, среди других.
Она работает на специальном компьютере, называемом DNS-сервером, который хранит в базе данных запись нескольких общедоступных IP-адресов вместе с соответствующими именами хостов, чтобы разрешать или переводить имена хостов в IP-адреса по запросу пользователя.
Это все работает для того, чтобы нам не пришлось запоминать IP-адреса различных веб-сайтов, которые мы посещаем.
Как найти IP-адрес DNS-сервера
1. Чтобы узнать IP-адрес вашего DNS-сервера, используйте следующую команду cat или less.
2. Другой способ – использовать следующую команду grep.
Здесь nameserver 109.78.164.20 – это IP-адрес DNS в так называемой точечной нотации – формате, который приложения на вашей рабочей станции используют для маршрутизации DNS.
Как найти IP-адрес DNS-сервера моего сайта
3. Чтобы узнать IP-адрес DNS-сервера веб-сайта, вы можете использовать следующую команду dig.
Легко не так ли?
Возможно, в следующий раз мы поговорим об адресах первичного и вторичного DNS-сервера.
А пока, не стесняйтесь поделиться и оставить свои комментарии / предложения в разделе обсуждения ниже.
Источник
Какой у меня DNS-сервер? Узнайте 4 метода проверки IP-адреса
Все компьютеры, подключенные к Интернету, имеют IP-адрес, чтобы найти их через Интернет другими машинами.
Этот IP-адрес состоит из нескольких номеров для удобства в вычислительных целей.
192.0.2.1 – пример для IP-адреса.
Но эти IP-адреса не являются юзер-френдли для человека, а это означает, что людям нелегко или невозможно зппомнить IP-адреса всех важных для них машин.
Поэтому в качестве решения для этой цели была введена новая концепция под названием Domain Names.
«www.example.com» – пример имени домена.
Они просты и легко запоминаются, поскольку они являются словами с алфавитными символами.
Каждое имя домена сопоставляется с IP-адресом.
Служба DNS выполняет преобразование между этими доменными именами и IP-адресами.
DNS-сервер – это компьютерный сервер, который содержит базу данных общедоступных IP-адресов и связанных с ними доменных имен.
Когда вы вводите имя домена в свой веб-браузер, если ваш маршрутизатор не располагает достаточной информацией для преобразования имени домена в IP-адрес, он использует помощь DNS-сервера для выполнения этого преобразования, подключившись к одному из доступных DNS-серверов.
Чтобы найти IP-адрес DNS-сервера, который используется вашим маршрутизатором, можно использовать один из приведенных ниже методов.
Способ 1. Использование графического интерфейса маршрутизатора
Самый простой способ найти IP-адрес DNS-сервера вашего маршрутизатора – проверить его с помощью графического интерфейса маршрутизатора.
1. Сначала вам нужно узнать IP-адрес вашего маршрутизатора. (В большинстве случаев IP-адрес по умолчанию – 192.168.1.1)
Для машин Windows:
1.1. Если вы используете машину Windows, откройте командную строку, набрав «cmd» в строке поиска Windows.
1.2. Введите «ipconfig», чтобы просмотреть информацию о сети.
Там вы сможете увидеть данные адреса шлюза по умолчанию в разделе «Сведения о беспроводной локальной сети».
В этом случае это 192.168.1.1
Для Linux-машин:
1.3. Если вы используете машину Linux, откройте терминал.
например, на машине Ubuntu.
Терминал можно открыть, выполнив поиск на панели поиска.
Здесь есть 2 IP-адреса, а один с самой низкой метрикой выбран в качестве IP-адреса по умолчанию, который в этом случае равен 10.8.0.1
2. Затем введите этот IP-адрес в адресную строку вашего веб-браузера, и вам будет предложено ввести имя пользователя и пароль, чтобы получить доступ к веб-интерфейсу вашего маршрутизатора
3. Затем на вкладке «Статус» вы сможете просматривать информацию DNS вашего маршрутизатора
Способ 2. Использование команд Windows
2.1. Один из способов – использовать команду nslookup.
Эта команда предоставляет вам информацию о поиске DNS.
Чтобы просмотреть их, вы можете ввести в командной строке:
Первые 2 строки вывода предоставляют вам данные DNS-сервера.
2.2. Второй способ – использовать команду «ipconfig / all» в командной строке:
Как вы можете видеть, 192.168.8.1 является DNS-адресом в соответствии с указанным выше выводом.
Способ 3: Использование команд Linux
В дистрибутивах Linux данные DNS могут быть извлечены из команд «host» или «dig»
host: host command – это утилита, которая выполняет поиск DNS.
Поэтому данные DNS-сервера можно просмотреть, как показано ниже:
Согласно вышеприведенному выводу, 10.0.10.11 является IP-адресом DNS-сервера.
dig: dig – инструмент, который используется для запроса DNS-серверов имен для получения информации о адресах хостов, почтовых обменах, серверах имен и соответствующей информации.
Как показано выше, эта команда предоставляет вам IP-адрес DNS-сервера, который используется вашим маршрутизатором.
Однако в некоторых случаях вы можете определить IP-адреса DNS-серверов, которые необходимы вашему компьютеру для использования, а затем их также можно передать на ваш маршрутизатор.
Их можно определить в файле ‘/etc/resolv.conf’, а его содержимое можно посмотреть:
В соответствии с вышеизложенным приоритет присваивается 10.0.80.11, и только если он не может получить соответствующую информацию, данные передаются в 10.0.80.12 для выполнения DNS-запроса.
Способ 4. Возьмите дамп пакетов и просмотрите данные DNS.
Чтобы взять пакетный дамп текущего сетевого трафика, можно использовать команду tcpdump.
Tcpdump – это инструмент анализа сетевых пакетов, в котором используются пакеты захвата или фильтрации tcp / ip, которые передаются по сети.
Он широко используется пользователями Linux для устранения неполадок в сети.
Чтобы просмотреть сетевой трафик, выполните команду ниже в от рута отдельной вкладки в терминале
tcpdump -n -s 1500 -i eth0 udp port 53
Затем на другой вкладке генерируйте трафик DNS с помощью команды host или dig, как показано ниже.
Затем вы сможете увидеть аналогичный вывод ниже, в выводе tcpdump
В приведенном выше примере вы можете четко увидеть мою машину (IP-адрес 192.168.64.140) с DNS-сервером (IP-адрес 192.168.64.2) о доменном имени www.google.com
5 thoughts on “ Какой у меня DNS-сервер? Узнайте 4 метода проверки IP-адреса ”
Нет интернета что-то случилось с настройками?
Нет, что-то случилось с твоим мозгом
*itisgood, зачем же так грубо отвечать, особенно представительнице слабого пола? Где же ваши манеры, ваше воспитание, ваше интеллигентность, ваше субординация и ваше культурность, невежда? Зачем вы поступаете, как быдло? Какая у вас с этого выгода? Если нормально себя вести перед людьми, то люди не будут смотреть на вас, как на идиота сбежавшего из психиатрической больницы, а наоборот – к вам потянутся, это же так здорово, чем быть быдлой, кем вы себя и продемонстрировали.
Источник
Настройка DNS в Linux
Каждый сайт, устройство или определенное расположение имеет собственный IP-адрес, определяющийся оборудованием при обращении к сетям и взаимодействии с ними. Пользователи, которые сталкиваются с необходимостью, например, перехода по сайтам или подключения к другому сетевому компьютеру, тоже должны вводить соответствующий адрес для успешного обмена информацией. Однако запомнить случайный набор цифр довольно сложно. Именно поэтому и была придумана система доменных имен DNS (Domain Name System). Теперь компьютер самостоятельно обращается к серверу для определения IP-адреса при указании доменного имени во время перехода к ресурсу. Такие сервера указываются автоматически или вручную, что зависит от типа конфигурации. Именно об этом процессе мы и хотим поговорить в рамках сегодняшнего материала, взяв за пример известный дистрибутив операционной системы Linux.
Настраиваем DNS в Linux
Практически все дистрибутивы Linux функционируют по похожему принципу. Отличаются лишь некоторые консольные команды и оформление графической оболочки. В качестве примера мы рассмотрим Ubuntu, а вы, отталкиваясь от особенностей своей сборки, тоже сможете без проблем выполнить поставленную задачу. Если трудности возникнут на уровне использования определенных команд или при поиске пунктов меню графической среды, воспользуйтесь официальной документацией дистрибутива, чтобы узнать, какая альтернативная команда или опция отвечает за осуществление нужного действия.
Способ 1: Меню графической оболочки
Этот способ в первую очередь нацелен на начинающих пользователей, поскольку чаще всего в Linux их пугает необходимость выполнять каждое действие, вводя команды в консоль. Уже давно практически во всех окружениях присутствуют соответствующие пункты, позволяющие реализовывать различные конфигурации без единого обращения к «Терминалу». К DNS это тоже относится. Давайте посмотрим, как производится данное редактирование в стандартной графической оболочке Ubuntu.
- Обратите внимание на верхнюю панель, где присутствует кнопка сети и выключения компьютера. Нажмите по одной из них, чтобы просмотреть список подключений.
Здесь вас интересует кнопка под названием «Параметры соединения».
В открывшемся меню отыщите текущее соединение и нажмите по значку в виде шестеренки, чтобы перейти к конфигурации.
В строке «Метод» вы можете указать оптимальный для вас способ получения DNS. По умолчанию используется автоматический тип через DHCP. Однако ничего не мешает вам просто отметить маркером один из остальных присутствующих пунктов.
Вы можете самостоятельно прописать серверы DNS, к которым следует обращаться вашему маршрутизатору. Для этого в строке «DNS» через запятую укажите IP-адреса. На скриншоте ниже вы видите серверы от Google, и выглядят они так: 8.8.8.8 и 8.8.4.4 .
По завершении конфигурации убедитесь в том, что все выставлено правильно, и только потом кликните на «Применить».
По окончании конфигурации откройте главное меню и запустите «Терминал» для проверки.
Введите nslookup , а затем укажите необходимый адрес для проверки, например, google.com .
После нажатия на Enter подождите несколько секунд и ознакомьтесь с полученной информацией. Вы будете уведомлены о том, какой именно DNS-сервер использовался при пропинговке адреса.
Как видите, этот метод максимально прост и позволяет обойтись без редактирования конфигурационных файлов через консоль. Однако некоторые пользователи не имеют возможности задействовать графический интерфейс или же настройка постоянно сбивается. В таком случае придется обращаться к «Терминалу», чему и будет посвящен наш следующий метод.
Способ 2: Редактирование конфигурационных файлов
Использование «Терминала» для редактирования конфигурационных файлов при изменении системных параметров — самый эффективный способ, поскольку все действия здесь будут осуществляться от имени суперпользователя, а также не сбросятся при первом же перезапуске системы. Для конфигурации DNS используйте следующую инструкцию.
- Запустите консоль так, как это было показано ранее, или используйте любой удобный способ, например, созданный значок на панели «Избранное».
Для начала просмотрите список существующих сетевых интерфейсов, чтобы проверить файл для конфигурации. Введите ls /sys/class/net/ и нажмите на Enter.
Проверьте, присутствует ли здесь ваше название интерфейса. По умолчанию оно выглядит так: enp0s3. В случае отсутствия подобной строки придется добавить ее самостоятельно, чему и будут посвящены следующие шаги. Пропустите их, если имя присутствует.
Далее дело будет касаться взаимодействия с конфигурационными текстовыми файлами. Для этого вы можете использовать любой редактор, установленный по умолчанию, например, vi. Однако начинающим юзерам не всегда удобно управлять подобным софтом. В таких ситуациях мы советуем установить более подходящее решение. Пропишите sudo apt install nano и нажмите на Enter.
Подтвердите свои намерения добавить софт, а после успешной инсталляции переходите к работе с файлами. Введите команду sudo nano /etc/network/interfaces и затем подтвердите ее.
Вставьте строки auto enp0s3 и iface enp0s3 inet dhcp , чтобы задать конфигурацию интерфейса.
Используйте комбинацию Ctrl + O для сохранения настроек. В будущем запомните, что знак ^ обозначает Ctrl, то есть, например, выход из редактора осуществляется через Ctrl + X.
При сохранении не изменяйте имя файла для записи, а просто нажимайте на Enter.
Следом в этом же файле введите dns-nameserver 8.8.8.8 для установки DNS от Google, и уже после этого можете закрыть данный объект.
Далее понадобится настроить другой элемент, перейдите к нему через sudo nano /etc/dhcp/dhclient.conf .
При запросе пароля суперпользователя введите его. Учтите, что символы при таком методе набора не отображаются в целях безопасности.
Опуститесь в самый низ по содержимому и вставьте строку supersede domain-name-servers 8.8.8.8 . Затем сохраните изменения и закройте файл.
Осталось отредактировать последние параметры в sudo nano /etc/resolvconf/resolv.conf.d/base .
Вставьте строку nameserver 8.8.8.8 , определяющую DNS. Перед выходом не забудьте применить изменения в этом же файле.
Все изменения DNS вступят в силу сразу же после перезагрузки сети. Осуществляется это командой sudo systemctl restart networking .
Появившаяся пустая строка для ввода означает, что перезапуск прошел успешно.
Конечно, использовать второй способ гораздо сложнее первого, однако это единственная альтернатива, которая оказывается эффективной в тех случаях, когда изменения DNS через графическую оболочку не приносят никаких результатов из-за постоянного сброса настроек. Вам достаточно просто следовать инструкциям, точно выполняя их для правильной конфигурации, и вы справитесь с редактированием параметров получения доменных имен.
Помимо этой статьи, на сайте еще 12315 инструкций.
Добавьте сайт Lumpics.ru в закладки (CTRL+D) и мы точно еще пригодимся вам.
Отблагодарите автора, поделитесь статьей в социальных сетях.
Источник