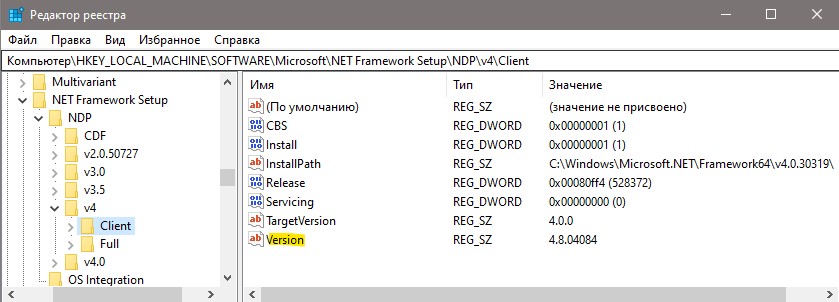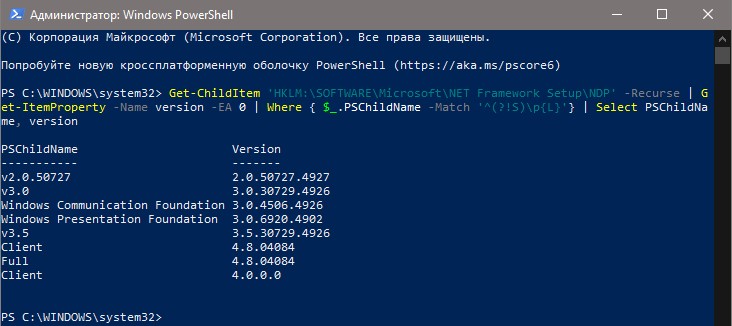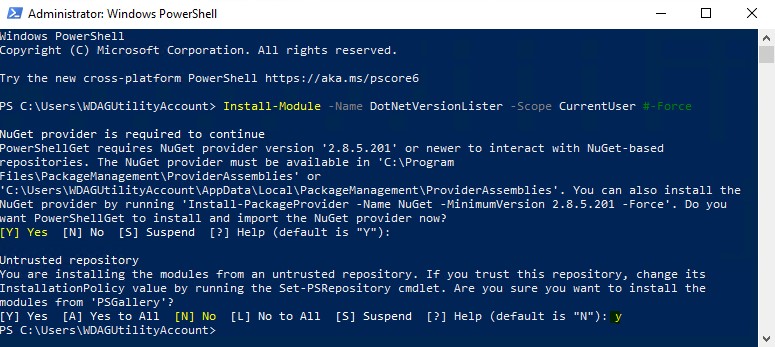- Определение версии Microsoft .NET Framework на компьютере
- Определяем установленную версию .NET Framework на компьютере
- Способ 1: ASoft .NET Version Detector
- Способ 2: Раздел «Программы и компоненты»
- Способ 3: Редактор реестра
- Способ 4: Скрипт для PowerShell
- Как узнать версию NET Framework в Windows 10
- Через реестр
- Через PowerShell
- Список установленных версий
- Программа Raymondcc .NET Detector
- Как узнать какие версии .NET Framework установлены на компьютере
- Выводим список установленных версий .NET Framework в командной строке
- Информация об установленных версиях .NET Framework в реестре
- Проверка версии .Net Framework с помощью Powershell
- Утилита .Net Version Detector
- Утилита CLRver.exe
Определение версии Microsoft .NET Framework на компьютере
Библиотеки .NET Framework активно используются различным программным обеспечением при запуске и инсталляции. На данный момент времени уже была выпущена масса версий этого системного компонента, каждая из которых имеет в себе определенные файлы. Иногда требуется узнать, присутствует ли на компьютере определенная версия .NET Framework, чтобы после этого установить недостающие элементы либо начать инсталляцию ПО. В определении интересующего параметра помогут несколько способов, о которых мы и хотим поговорить далее.
Определяем установленную версию .NET Framework на компьютере
Практически все приведенные ниже методы не требуют использования дополнительного софта для определения версии необходимой библиотеки, однако нельзя не отметить и сторонние решения, которые могут пригодиться юзерам разных категорий. Поэтому мы предлагаем сначала ознакомиться со всеми вариантами, а уже потом выбрать понравившийся.
Способ 1: ASoft .NET Version Detector
Выше мы уже упомянули стороннее программное обеспечение, поэтому давайте сразу разберемся с ним. В качестве дополнительного решения будем использовать ASoft .NET Version Detector — бесплатное ПО для определения установленных на компьютере версий .NET Framework. Вся задача осуществляется буквально в несколько кликов:
- Перейдите по указанной выше ссылке и на сайте нажмите на соответствующую кнопку для начала скачивания ASoft .NET Version Detector.
По завершении скачивания запустите приложение из архива.
В отдельных колонках будут отображаться все существующие версии рассматриваемого компонента и источники, из которых они были получены.
При необходимости скачивания какой-либо из них нажмите на специально отведенную кнопку.
Хоть ASoft .NET Version Detector — бесплатное и удобное обеспечение, не у каждого пользователя есть желание или возможность скачать его. В таких случаях мы рекомендуем прибегать к стандартным инструментам операционной системы.
Способ 2: Раздел «Программы и компоненты»
Практически каждый пользователь операционной системы Windows хоть раз сталкивался с разделом «Программы и компоненты». Обычно туда заходят, чтобы удалить какое-либо ПО или проверить последние установленные обновления. В этот раз мы задействуем присутствующую там информацию для получения сведений о версии .NET Framework.
- Откройте «Пуск» и перейдите в «Панель управления».
Среди всех значков отыщите «Программы и компоненты». Кликните по нему дважды ЛКМ, чтобы перейти.
Опуститесь вниз по списку и отыщите NET.Framework. В конце строки указывается версия.
Если вдруг вы обнаружили, что там присутствует более одной строки и указаны разные версии, это значит, что на этом компьютере установлен весь перечень сборок и были добавлены все файлы этих библиотек.
Способ 3: Редактор реестра
Значения большинства системных параметров операционной системы хранятся в редакторе реестра в виде отдельных файлов определенных форматов. Юзеры, уже столкнувшиеся с данным меню, знают, что там достаточно сложно найти какое-либо необходимое сведение без применения специальных инструкций. Это касается и определения версии рассматриваемой библиотеки. Поэтому мы предлагаем ознакомиться со следующим руководством.
- Откройте утилиту «Выполнить», зажав комбинацию Win + R. В поле введите regedit и нажмите на клавишу Enter или виртуальную кнопку «ОК».
Перейдите по пути HKEY_LOCAL_MACHINE\SOFTWARE\Microsoft\NET Framework Setup\NDP\ , где отыщите отдельные директории с версиями .NET Framework.
Выберите одну из них и раскройте каталог Client или Full. Там отыщите параметр Install. Если его значение 1, значит данная версия установлена на компьютере. 0 обозначает отсутствие компонента.
Далее мы еще вернемся с редактору реестра и покажем, как еще проще определить инсталлированную версию компонента даже без открытия этого меню.
Способ 4: Скрипт для PowerShell
Начинающие пользователи вряд ли слышали о PowerShell, однако многие опытные знакомы с этой оболочкой. Данная утилита представлена в виде командной строки, где используется специальный язык управления сценариями, позволяющий запускать самые разнообразные скрипты. В этот раз мы задействуем PowerShell для определения версии компонента, а сделаем это следующим образом:
- Откройте «Пуск» и через поиск найдите нужное приложение. Запустите его от имени администратора.
Обладателям Windows 7 понадобится ввести команду (Get-ItemProperty «HKLM:SOFTWARE\Microsoft\NET Framework Setup\NDP\v4\Full»).Release -ge 394802 , а в Виндовс 10 — Get-ChildItem ‘HKLM:\SOFTWARE\Microsoft\NET Framework Setup\NDP\v4\Full\’ | Get-ItemPropertyValue -Name Release | Foreach-Object < $_ -ge 394802 >. Затем потребуется нажать на клавишу Enter. Число 394802 обозначает поиск файла в редакторе реестра, о чем мы детальнее поговорим далее.
Если запрашиваемый компонент не найден, появится результат False.
В случае успеха отобразится True, что означает — искомая версия установлена.
Упомянутый выше номер у каждой версии разный. На официальном сайте компании Microsoft присутствует детальное описание этой информации. Перейдите по указанной ниже ссылке, чтобы ознакомиться с ней. После во вводимой команде уже нужно будет поставить определенный номер.
В рамках сегодняшней статьи вы узнали о четырех доступных методах определения установленных на компьютере версий .NET Framework. Найденные сведения помогут определиться с тем, какие дополнительные библиотеки следует установить.
Как узнать версию NET Framework в Windows 10
NET Framework — содержит в себе библиотеки для разработки различных приложений. Это API, который упрощает работу разработчикам в написании кода. Имеются много версий NET Framework 2.0, 3.5, 4.8, которые нужны для запуска игр или программ. Чем ниже версия, тем она старее и нужна для запуска более старых приложений. В определенные моменты, нужно знать какая версия NET Framework установлена или присутствует в системе Windows 10, чтобы её переустановить или установить недостающую.
Через реестр
Нажмите сочетание кнопок Win+R и введите regedit, чтобы открыть редактор реестра. В реестре перейдите по пути:
- HKEY_LOCAL_MACHINE\SOFTWARE\Microsoft\NET Framework Setup\NDP
- В папке NDP будут представлены сборки NET Framework.
- Раздвиньте список сборки и с правой стороны найдите значение Version.
В моем случае я проверят сборку 4 и мне показало, что версия NET Framework 4.8.
Через PowerShell
Запустите PowerShell от имени администратора и введите следующий апплет:
- Get-ChildItem ‘HKLM:\SOFTWARE\Microsoft\NET Framework Setup\NDP’ -Recurse | Get-ItemProperty -Name version -EA 0 | Where < $_.PSChildName -Match '^(?!S)\p
‘> | Select PSChildName, version
Список установленных версий
Мы также можем узнать какие версии NET Framework установлены в системе Windows. Для этого Microsoft в своей справке рекомендуют воспользоваться скриптом на GitHub. Запустите PowerShell от имени администратора и введите ниже команду для установки скрипта:
- Install-Module -Name DotNetVersionLister -Scope CurrentUser #-Force
- Нажмите Y и Enetr, чтобы установить скрипт.
Далее введите команду, чтобы вывести список установленных версий NET Framework.
Программа Raymondcc .NET Detector
Raymondcc .NET Detector — программа, которая быстро покажет вам список всех версий NET Framework, установленных и не установленных. Перейдите на официальный сайт и загрузите программу.
- Пароль от архива — raymondcc
Как узнать какие версии .NET Framework установлены на компьютере
В ОС Windows одновременно может быть установлено несколько версий .NET Framework. При установке на компьютере нового приложения, разработанного на .Net, иногда нужно предварительно узнать какие версии и пакеты обновления .Net Framework уже установлены на компьютере пользователя или на сервере. Получить список установленных версий .NET Framework можно разными способами.
Выводим список установленных версий .NET Framework в командной строке
Все версии .NET Framework устанавливаются в каталоги:
Поэтому самый простой способ вывести список установленных версий .Net – открыть данную папку. Каждой версии соответствует отдельный каталог с символов v в начале и номером версии в качестве имени папки. Либо можно вывести список каталогов (версий) .NET Framework в командной строке так:
dir %WINDIR%\Microsoft.Net\Framework\v* /O:-N /B
Команда выведет все установленные версии кроме 4.5, т.к. .NET Framework 4.5 устанавливается в подкаталог v4.0.xxxxx.
Информация об установленных версиях .NET Framework в реестре
При установке или обновлении любой версии .NET Framework в реестр записывается довольно много полезной информации.
Откройте редактор реестра и перейдите в раздел HKLM\SOFTWARE\Microsoft\NET Framework Setup\NDP. В данном разделе содержатся подраздел для каждой установленной в системе версии .NET. Нужная информация содержится в разделе с именем ветки (а для .Net 4.0 и выше в подразделах Client и Full). Нас интересуют следующие параметры реестра:
- Install — флаг установки версии (если равен 1 – данная версия .Net установлена на компьютере);
- Install Path — каталог, в который установлена данная версия .Net;
- Release — номер текущего релиза .Net;
- Version — полный номер версии .Net Framework.
К примеру, в данном примере видно, что на компьютере установлены .NET Framework v2.0.50727, 3.0, 3.5 и 4.0 (релиз 460805).
С помощью следующей таблицы вы можете установить соответствие между номером релиза и версией .NET Framework 4.5 и выше.
| Значение DWORD параметра Release | Версия .NET Framework |
| 378389 | .NET Framework 4.5 |
| 378675 | NET Framework 4.5.1 на Windows 8.1 / Windows Server 2012 R2 |
| 378758 | .NET Framework 4.5.1 на Windows 8, Windows 7 SP1, Windows Vista SP2 |
| 379893 | .NET Framework 4.5.2 |
| 393273 | .NET Framework 4.6 на Windows 10 |
| 393297 | .NET Framework 4.6 |
| 394254 | .NET Framework 4.6.1 на Windows 10 November Update |
| 394271 | .NET Framework 4.6.1 |
| 394802 | .NET Framework 4.6.2 на Windows 10 Anniversary Update |
| 394806 | .NET Framework 4.6.2 |
| 460798 | .NET Framework 4.7 на Windows 10 Creators Update |
| 460805 | .NET Framework 4.7 |
| 461308 | .NET Framework 4.7.1 на Windows 10 Fall Creators Update |
| 461310 | .NET Framework 4.7.1 |
| 461808 | .NET Framework 4.7.2 на Windows 10 April 2018 Update |
| 461814 | .NET Framework 4.7.2 |
Проверка версии .Net Framework с помощью Powershell
Можно получить информацию об установленных версиях и релизах Framework с помощью PowerShell. Эту информацию также можно получить из реестра. Например, выведем информацию о текущем установелнном релизе .NET 4.x можно с помощью командлета Get-ItemProperty (подробнее о работе с записями реестра из PowerShell):
(Get-ItemProperty ‘HKLM:\SOFTWARE\Microsoft\NET Framework Setup\NDP\v4\Full’ -Name Release).Release
Утилита .Net Version Detector
Существует сторонняя бесплатная утилита Asoft .Net Version Detector, с помощью которой можно в наглядном и удобном виде получить список установленные версий .NET Framework. Утилита качается с сайта разработчика (http://www.asoft.be/prod_netver.html) и не требует установки. В красивом окошке утилита выведет все установленные на компьютере версии .NET, а также максимальную доступную версию на данный момент.
Довольно удобно, что прямо в программе можно перейти на страницу загрузки различный версий .NET Framework, где можно скачать нужный пакет.
Утилита CLRver.exe
В состав Microsoft Visual Studio входит отдельная утилита CLRver.exe, которая выводит отчет обо всех установленных версиях среды CLR на данном компьютере. Выполните команду CLRver.exe в командной строке и в консоли появится список установленных версии dotNet на компьютере.
Напоследок, в качестве полезной информации отметим, что в серверных ОС начиная с Windows Server 2012, все базовые версии .Net (3.5 и 4.5) является частью системы и устанавливаются в виде отдельного компонента (Установка .NET Framework 3.5 в Windows Server 2016, в Windows Server 2012 R2), а минорные (4.5.1, 4.5.2 и т.д.) устанавливаются уже в виде обновлений через Windows Update или WSUS.