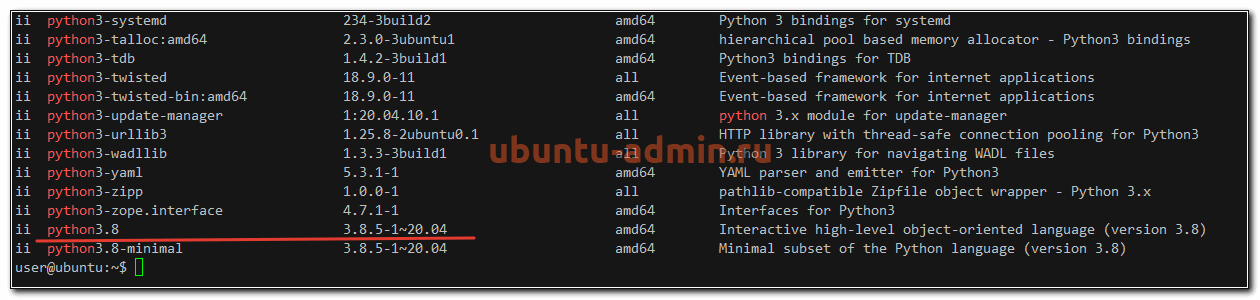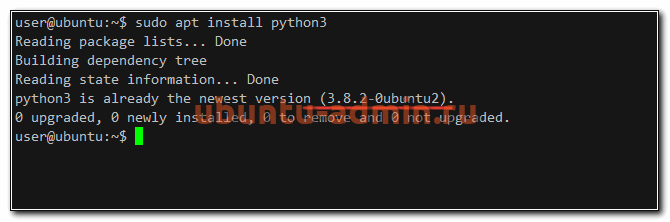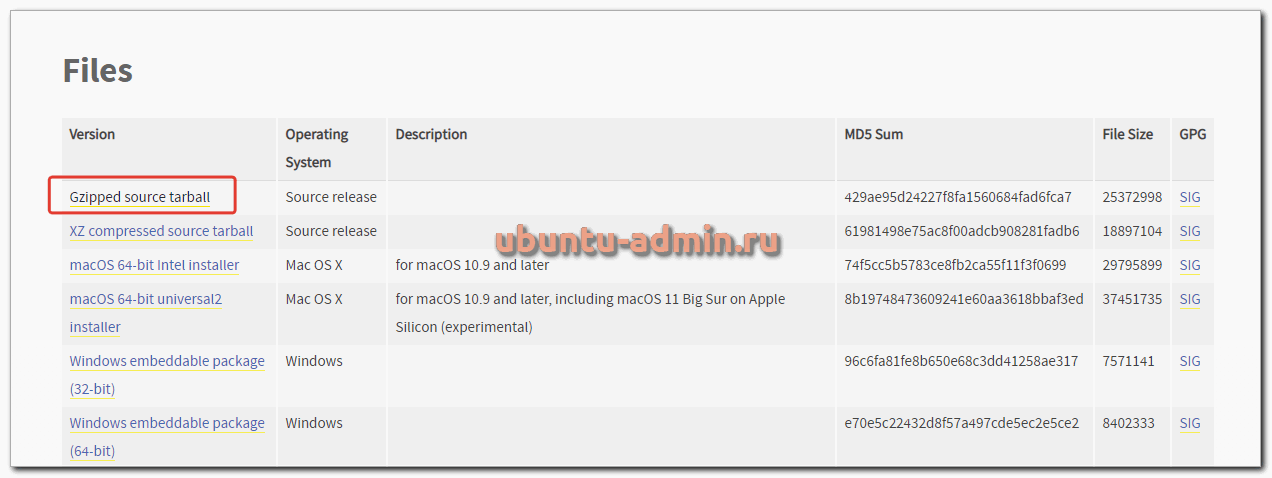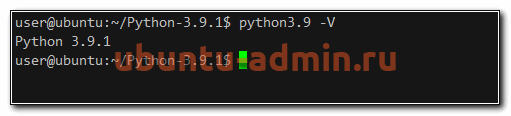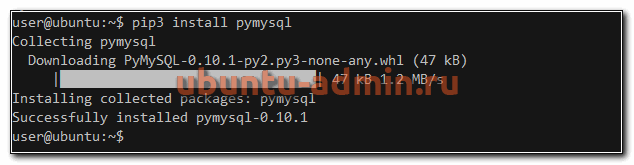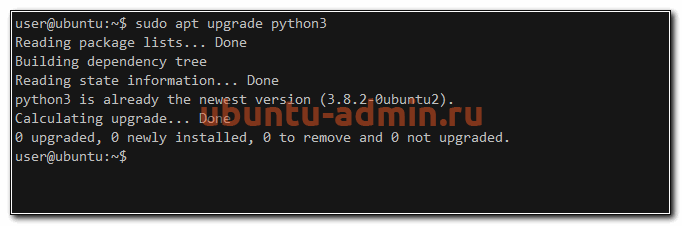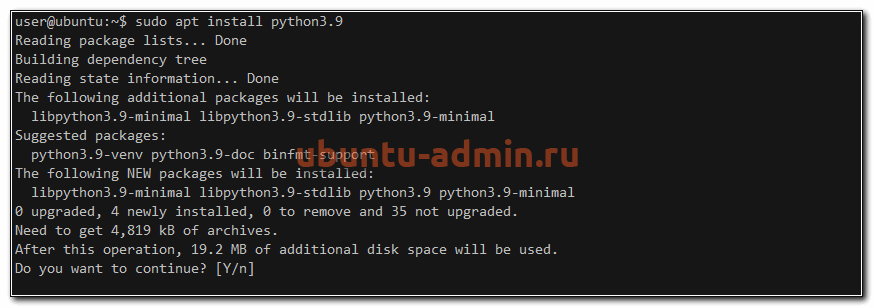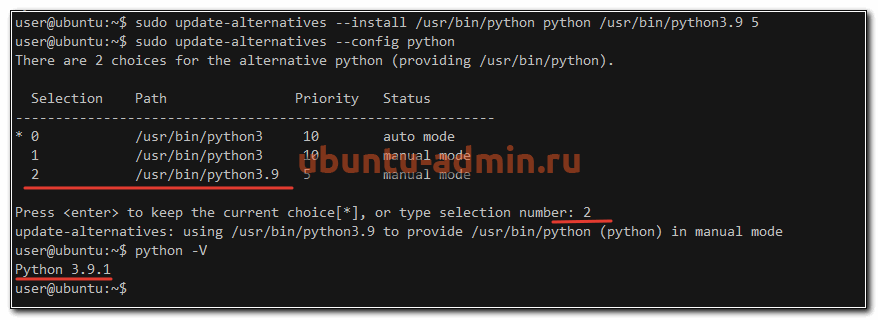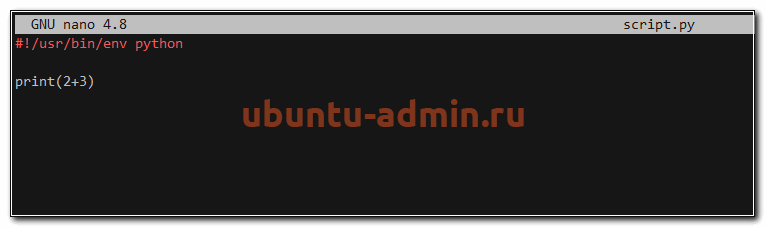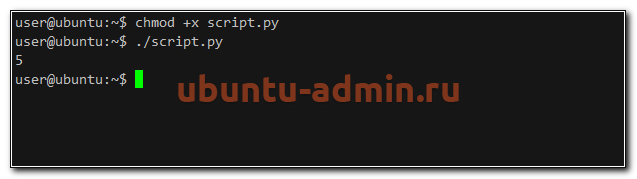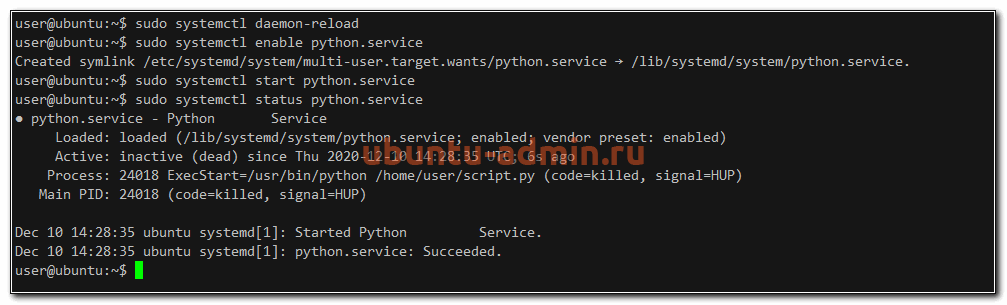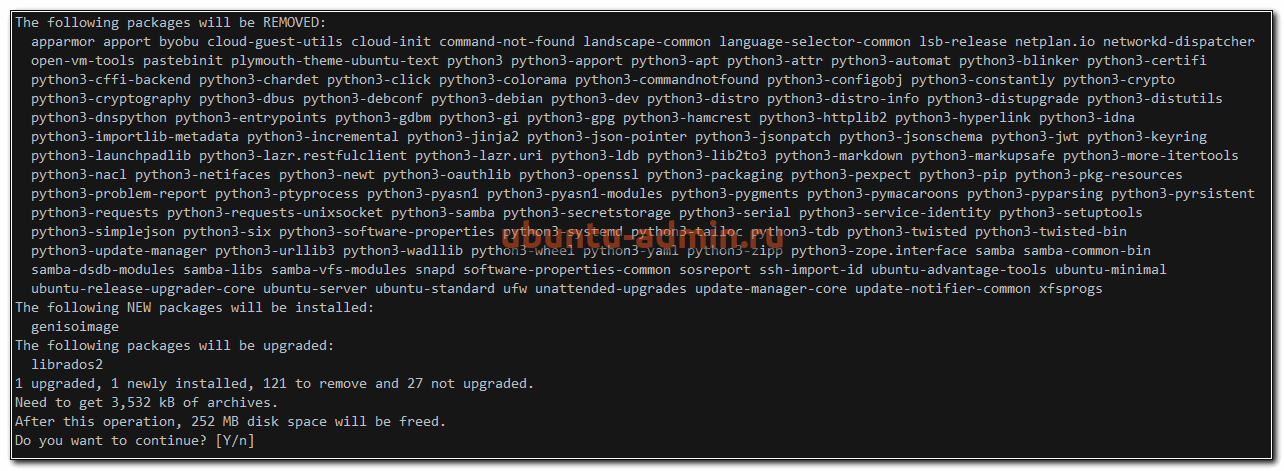- Урок 3. Установка Python на Windows, Linux, Mac OS
- Содержание
- Установка локальной среды
- Загрузка Python
- Установка Python
- Установка версии для Unix и Linux
- Установка Python на Windows
- Установка версии для Macintosh
- Настройка PATH
- Настройка пути в Unix/Linux
- Настройка пути в Windows
- Переменные среды Python
- Запуск Python
- Интерактивный интерпретатор
- Скрипт из командной строки
- Интегрированная среда разработки
- Как установить Python и pip на Ubuntu
- Проверка версии Python
- Установка Python
- Установка из исходников
- Установка pip в Ubuntu
- Установка пакетов python
- Обновить Python
- Выбор по умолчанию
- Как запускать Python скрипты
- Как удалить Python в Ubuntu
- Запуск Python в Docker
Урок 3. Установка Python на Windows, Linux, Mac OS
Установка Python доступна на самых разных платформах, включая Linux и Mac OS X. Давайте разберемся, как установить среду Python.
Содержание
Установка локальной среды
Откройте окно терминала и введите «python», чтобы узнать, установлен ли он уже и если да, то какая версия установлена.
- Unix (Solaris, Linux, FreeBSD, AIX, HP/UX, SunOS, IRIX и т. д.)
- Windows 9x/NT/2000
- Macintosh (Intel, PPC, 68K)
- OS/2
- DOS (несколько версий)
- PalmOS
- Мобильные телефоны Nokia
- Windows CE
- Acorn/RISC OS
- BeOS
- Amiga
- VMS/OpenVMS
- QNX
- VxWorks
- Psion
- Python также был перенесен на виртуальные машины Java и .NET.
Загрузка Python
Самый последний и актуальный исходный код, двоичные файлы, документация, новости и т. д. доступны на официальном сайте Python https://www.python.org/.
Вы можете загрузить документацию Python, перейдя по адресу https://www.python.org/doc/. Документация доступна в форматах HTML, PDF и PostScript.
Установка Python
Дистрибутив Python доступен для самых разных платформ. Вам необходимо загрузить только двоичный код, подходящий для вашей платформы, и установить Python.
Если двоичный код для вашей платформы недоступен, вам понадобится компилятор C для компиляции исходного кода вручную. Компиляция исходного кода обеспечивает большую гибкость с точки зрения выбора функций, необходимых для вашей установки.
Ниже приведен краткая инструкция по установке Python на различных платформах.
Установка версии для Unix и Linux
Выполните следующие шаги по установке Python на устройстве Unix/Linux.
- Откройте веб-браузер и перейдите по адресу https://www.python.org/downloads/
- Перейдите по ссылке, чтобы загрузить заархивированный исходный код, доступный для Unix/Linux.
- Загрузите и распакуйте файлы.
- Отредактируйте файл Modules/Setup, если вы хотите настроить некоторые параметры.
- Запустите скрипт ./configure
- Выполните
- Выполните установку Python
Python установится в стандартную директорию /usr/local/bin, а его библиотеки в /usr/local/lib/pythonXX, где XX — это версия Python.
Установка Python на Windows
Выполните следующие шаги по установке Python на ОС Windows.
- Откройте веб-браузер и перейдите по адресу https://www.python.org/downloads/
- Перейдите по ссылке на файл python-XYZ.msi установщика Windows, где XYZ — это версия, которую необходимо установить.
- Чтобы использовать этот установщик python-XYZ.msi, система Windows должна поддерживать Microsoft Installer 2.0. Сохраните файл установщика на компьютере, а затем запустите его, чтобы узнать, поддерживает ли ваш компьютер MSI.
- Запустите скачанный файл, после чего откроется мастер установки и настройки Python, который делает процесс установки максимально простым. Просто примите настройки по умолчанию и дождитесь завершения установки.
Установка версии для Macintosh
Последние Mac поставляются с установленным Python, но его версия может быть устаревшей. Смотрите инструкции по получению текущей версии вместе с дополнительными инструментами для поддержки разработки на Mac на странице http://www.python.org/download/mac/. Для версий Mac OS до Mac OS X 10.3 (выпущенных в 2003 году) доступен MacPython.
Он поддерживается Джеком Янсеном, и вы можете получить полный доступ ко всей документации на его веб-сайте — http://www.cwi.nl/
jack/macpython.html. Также там вы можете получить полную информацию об установке версии для Mac OS.
Настройка PATH
Программы и другие исполняемые файлы могут находиться во многих каталогах, поэтому операционные системы предоставляют путь поиска, в котором перечислены каталоги, в которых ОС ищет исполняемые файлы.
Путь хранится в переменной среде, которая представляет собой именованную строку, поддержива емую операционной системой. Эта переменная содержит информацию, доступную для командной оболочки и других программ.
Переменная пути называется PATH в Unix или Path в Windows (Unix чувствителен к регистру; Windows — нет).
В Mac OS установщик обрабатывает сведения о пути. Чтобы вызвать интерпретатор Python из любого конкретного каталога, вы должны добавить каталог Python в свой путь.
Настройка пути в Unix/Linux
Чтобы добавить директорию Python к пути для определенного сеанса в Unix:
- В командной оболочке csh введите setenv PATH «$PATH:/usr/local/bin/python» и нажмите Enter.
- В командной оболочке bash (Linux) введите export PATH=»$PATH:/usr/local/bin/python» и нажмите Enter.
- В командной оболочке sh или ksh введите PATH=»$PATH:/usr/local/bin/python» и нажмите Enter.
- Примечание: /usr/local/bin/python — это путь к каталогу Python.
Настройка пути в Windows
Чтобы добавить каталог Python к пути для определенного сеанса в Windows:
В командной строке введите path %path%;C:\Python и нажмите Enter.
Примечание: C:\Python — это путь к каталогу Python.
Переменные среды Python
В таблице приведены важные переменные среды, которые может распознавать Python:
| № п/п | Переменная и описание |
| 1 | PYTHONPATH Роль данной переменной аналогична PATH. Эта переменная сообщает интерпретатору Python, где найти файлы модуля, импортированные в программу. Переменная должна включать каталог исходной библиотеки Python и каталоги, содержащие исходный код Python. PYTHONPATH иногда задается установщиком Python. |
| 2 | PYTHONSTARTUP Содержит путь к файлу инициализации, содержащему исходный код Python. Выполняется каждый раз при запуске интерпретатора. В Unix называется .pythonrc.py и содержит команды, которые загружают утилиты или изменяют PYTHONPATH. |
| 3 | PYTHONCASEOK Используется в Windows, чтобы указать Python найти первое совпадение без учета регистра в операторе импорта. Задайте для этой переменной любое значение, чтобы активировать ее. |
| 4 | PYTHONHOME Это альтернативный путь поиска модуля. Обычно встраивается в каталоги PYTHONSTARTUP или PYTHONPATH для упрощения переключения библиотек модулей. |
Запуск Python
Есть три разных способа запуска Python.
Интерактивный интерпретатор
Вы можете запустить Python из Unix, DOS или любой другой системы, которая предоставляет вам интерпретатор командной строки или командное окно.
Введите python в командной строке.
Начните писать код прямо в интерактивном интерпретаторе.
В таблице приведен список всех доступных параметров командной строки:
| № п/п | Опции и описание |
| 1 | -d Обеспечивает вывод отладки. |
| 2 | -O Генерирует оптимизированный байт-код (в результате создаются файлы .pyo). |
| 3 | -S Не запускает импорт местоположения для поиска путей Python при запуске. |
| 4 | -v Подробный вывод (подробная трассировка операторов импорта). |
| 5 | -X Отключает встроенные исключения на основе классов (используйте только строки); устарело, начиная с версии 1.6. |
| 6 | -c cmd Запускает скрипт Python, отправленный в качестве строки cmd |
| 7 | file Запускает скрипт Python из заданного файла |
Скрипт из командной строки
Сценарий Python может быть выполнен из командной строки, вызвав интерпретатор в вашем приложении, как показано ниже:
Примечание: убедитесь, что режим разрешений для файла позволяет выполнение.
Интегрированная среда разработки
Вы также можете запустить Python из среды графического интерфейса пользователя (GUI), если в вашей системе установлено приложение с графическим интерфейсом, которое поддерживает Python.
- Unix — IDLE является первой Unix IDE для Python.
- Windows — PythonWin является первым интерфейсом Windows для Python, представляющий собой IDE с графическим интерфейсом.
- Macintosh — версия Python для Macintosh вместе с IDLE IDE доступна с основного веб-сайта и может быть загружена в виде файлов MacBinary или BinHex’d.
Если вы не можете правильно настроить среду, обратитесь за помощью к системному администратору. Убедитесь, что среда Python правильно настроена и работает нормально.
Примечание: все примеры, приведенные в последующих главах, выполняются с версией Python 2.4.3, доступной в версии CentOS Linux.
Мы провели настройку окружения онлайн-среды программирования Python, так что вы можете выполнять все доступные примеры онлайн одновременно, когда изучаете теорию. Не стесняйтесь изменять любой пример и выполнять его онлайн.
Источник
Как установить Python и pip на Ubuntu
Пайтон — популярный язык программирования, который в большинстве дистрибутивов Linux установлен по умолчанию. У него есть несколько версий, которые имеют сильные различия между собой. Так что я расскажу, как установить различные версии Python и пакетного менеджера pip к нему в Ubuntu.
Проверка версии Python
По умолчанию минимальная установка Ubuntu уже включает в себя пакет Python. Посмотреть его версию можно с помощью пакетного менеджера.
Так же, если пакет установлен, то узнать версию Python можно через него самого.
В данном случае в ubuntu установлена версия 3.8.5. Обычно 3-я версия пайтона в системе именуется python3, а вторая просто python.
Кстати, а вы знаете, чем Ubuntu Server принципиально отличается от других Linux систем? Читайте мой обзор и сравнение — обзор ubuntu server и сравнение.
Установка Python
Может так быть, что в системе вообще не установлен python. Например, у каких-то провайдеров в их собственных кастомных образах. Они могут вырезать из них вообще все, что по их мнению там лишнее, чтобы уменьшить размер дистрибутива. В таком случае, установить python в ubuntu вам придется самостоятельно.
Рассмотрим сначала момент с установкой самой последней версии python. Сделать это проще всего с помощью пакетного менеджера apt:
Так вы установите самую свежую версию 3-го пайтона, которая присутствует в репозиториях дистрибутива. Чаще всего там будет достаточно свежая версия, так как данный язык программирования и среда исполнения очень распространены.
Установка из исходников
Если вам нужно что-то совсем свежее, то можно скомпилировать и установить python из исходников. Для этого идем на сайт python.org и переходим в раздел Downloads. Находим там самую свежую версию, скачиваем исходники и распаковываем.
Для установки python из исходников, нам понадобятся дополнительные системные пакеты. Устанавливаем их:
Теперь можно приступить к сборке:
Проверяем установленную из исходников версию:
Если у вас уже присутствуют другие версии пайтона в системе, то читайте ниже, как среди них выбрать ту, что будет использоваться по умолчанию.
Установка pip в Ubuntu
Вместе с python обычно используется пакетный менеджер для него. Давайте рассмотрим, как выглядит установка pip в Ubuntu. В зависимости от версии пайтона, устанавливается подходящая версия pip. Тут так же как и с самим интерпретатором версия пакета будет зависеть от версии самого языка. Если он 2-й версии, то ставится просто pip, если 3-й, то pip3.
Проверяем установленную версию pip:
Установленная версия pip соответствует присутствующей в системе версии python 3.8.
Установка пакетов python
Итак, pip мы установили, давайте теперь посмотрим, как с помощью этого пакетного менеджера устанавливать пакеты python. Никаких отличий от других пакетных менеджеров тут нет. Вот пример того, как устанавливается пакет pymysql для работы с базами данных mysql с помощью пайтона.
Посмотреть список установленных пакетов можно следующим образом:
А вот так вы можете узнать, какие файлы были установлены в систему, принадлежащие указанному пакету.
Удалить пакет с помощью pip можно следующим образом:
Вкратце по работе с pip все. Ничего сложного, все как обычно.
Обновить Python
Рассмотрим теперь тему с обновлением python в ubuntu. Тут может быть несколько вариантов.
- Обновить с помощью apt до последней версии, находящейся в репозитории системы.
- Использовать для обновления python сторонний репозиторий.
- Собрать самую свежую версию из исходников.
Первый и третий варианты мы уже рассмотрели ранее. Обновление python до последней версии ничем не будет отличаться от чистой установки. В случае с пакетным менеджером apt, вам просто вместо install нужно будет указать upgrade.
Если в подключенных репозиториях ubuntu будет свежая версия python, то будет обновление до нее. Если нет, то ничего не произойдет. Останется текущая версия.
Обычное самые свежие версии python есть в отдельном репозитории deadsnakes. Подключим его:
А теперь попробуем поставить самую последнюю версию python из этого репозитория.
В итоге мы обновились до самой свежей версии python 3.9.1. При этом нам не пришлось ее собирать из исходников. Мы воспользовались установкой через пакетный менеджер, а значит нам будет проще обновляться в дальнейшем и поддерживать актуальную версию. Обновления будут приходить автоматически через apt.
Выбор по умолчанию
В описанных выше разделах мы установили как минимум 2 разные версии python3 — 3.8.5 и 3.9.1. Давайте теперь разберемся, какая их них будет выбираться по умолчанию.
В ubuntu указать дефолтную версию python, которая будет выбираться по умолчанию, можно с помощью команды update-alternatives. Вот как это выглядит:
Проверяем теперь дефолтную версию:
Так мы установили в системе по умолчанию версию python 3.8.5. А теперь изменим это на более свежую версию 3.9.1
В предложенном списке выбираем нужную нам версию пайтона, которая будет использоваться по умолчанию в нашей системе ubuntu.
Таким образом, можно добавить сколько угодно версий python в систему и выбирать среди них ту, что будет дефолтной. А к остальным можно обращаться по прямым ссылкам. Например так — /usr/bin/python3 .
Как запускать Python скрипты
С установкой и обновлением пайтона разобрались. Давайте теперь посмотрим, как нам запускать скрипты в системе. Ничего особенного для этого делать не надо. Достаточно указать бинарник интерпретатора и сам скрипт. Примерно так выглядит запуск python скрипта в ubuntu:
Скрипт будет запущен дефолтной версией пайтона. Если нужно запустить в какой-то конкретной версии, то делается это так:
Так же скрипты пайтона можно запускать напрямую в консоли. Для этого в самом начале скрипта нужно объявить окружение.
После этого достаточно сделать файл исполняемым и запустить прямо в консоли.
Если вы хотите запускать скрипт как службу, то вам придется добавить юнит в systemd. Делается это следующим образом. Создаем файл /lib/systemd/system/python.service :
После этого перечитываем конфигурацию systemd и запускаем скрипт на пайтоне как службу:
Так как мой скрипт не предполагает работу в режиме службы, то после выполнения он был завершен. Если же у вас там запрограммирована непрерывная работа, то он будет работать как служба через systemd.
Как удалить Python в Ubuntu
Если вам по какой-то причине необходимо удалить python с сервера ubuntu, то сделать это можно штатным образом через пакетный менеджер apt. Для того, чтобы узнать версию пакетов для удаления, можно вывести их список.
После этого, подставляя версию нужного пакета, удалить его:
Только будьте внимательны при удалении python из системы. Он очень много кем используется. При его удалении будет предложено удалить и все его зависимости. А это внушительный список пакетов, которые без пайтона не смогут работать.
К примеру, без пайтона не сможет работать netplan, с помощью которого настраивается сеть. Так что аккуратнее с удалением питона из системы.
Запуск Python в Docker
Ну и в завершении статьи про Python в Ubuntu, покажу, как можно еще его запускать без локальной установки непосредственно в саму систему. Вы можете запустить питона в докере. Для этого просто выберите необходимую вам версию Python и запустите Docker контейнер с ней.
В данном случае я быстро запустил свой скрипт в версии 3, используя контейнер python:3. Если мне то же самое нужно сделать во 2-й версии, то я просто использую другой контейнер.
Таким образом я могу запускать свой скрипт на любой версии python без необходимости его локальной установки. В приведенном примере контейнер будет автоматически остановлен и удален после выполнения скрипта. За это отвечает параметр —rm, который я указал.
Источник