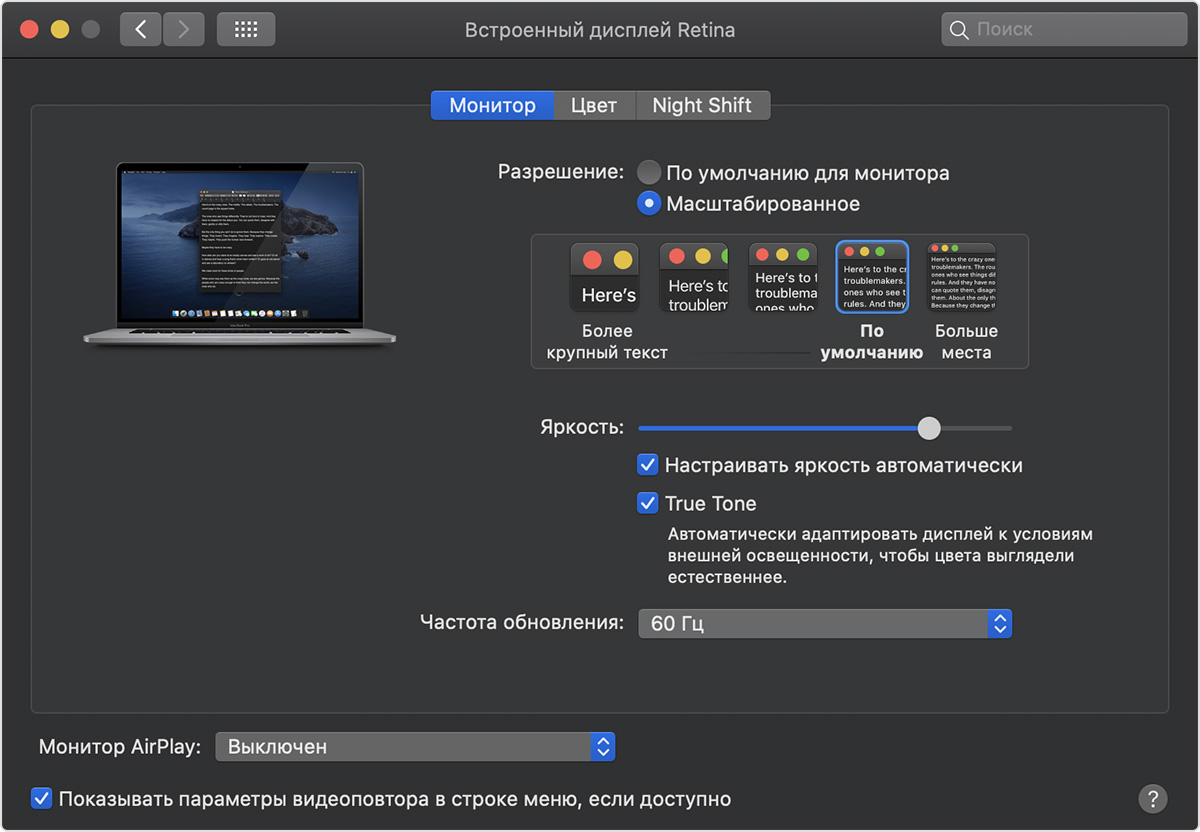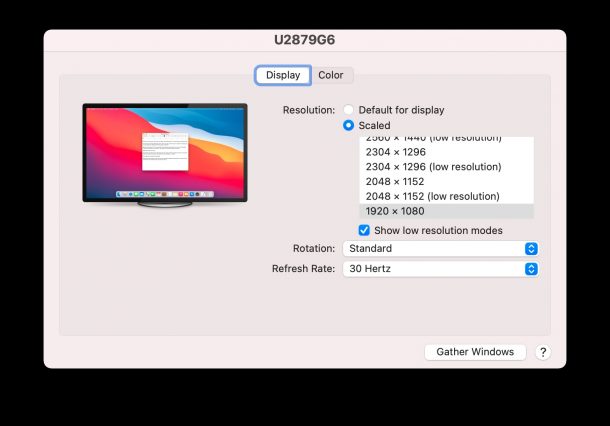- Изменение частоты обновления на MacBook Pro (16 дюймов) или дисплее Apple Pro Display XDR
- Доступная частота обновления
- Изменение частоты обновления
- Как узнать частоту обновления дисплея на Mac
- Как узнать частоту обновления дисплея на Mac
- Почему частота обновления ниже?
- Как быстро узнать сколько реально герц в мониторе?
- Изменение настроек монитора на Mac
- Как просмотреть частоту обновления дисплея на Mac
- Как просмотреть частоту обновления дисплея на Mac через системную информацию
- Как узнать частоту обновления монитора в настройках дисплея на Mac
- Что делать, если я не вижу ожидаемую частоту обновления для моего дисплея / Mac?
Изменение частоты обновления на MacBook Pro (16 дюймов) или дисплее Apple Pro Display XDR
На MacBook Pro (16 дюймов, 2019 г.) или Pro Display XDR можно переключать частоту обновления.
Для профессиональных рабочих задач, например редактирования видео, можно устанавливать частоту обновления дисплея в соответствии с частотой кадров видеозаписи, который вы редактируете или просматриваете.
Доступная частота обновления
Дисплей Retina имеет следующие значения частоты обновления.
Изменение частоты обновления
Выберите частоту обновления, которая соответствует частоте кадров используемого вами содержимого. Например, если частота просматриваемого вами содержимого составляет 24 кадра/с, выберите частоту обновления в 48 Гц.
- Перейдите в меню Apple () > «Системные настройки» и нажмите «Мониторы».
- Нажав и удерживая клавишу Option, выберите параметр «Масштабированное». Появится меню со значениями частоты обновления.
- Во всплывающем меню «Частота обновления» выберите необходимое значение.
Когда вы закончите просмотр или редактирование видеоконтента, вы можете захотеть изменить частоту обновления на 60 Гц по умолчанию, чтобы обеспечить плавную работу приложений в macOS, например, когда вы сворачиваете окно.
Источник
Как узнать частоту обновления дисплея на Mac
Если вы используете для своего Mac внешний дисплей, то вам может понадобиться узнать, какая у него частота обновления. Ниже мы расскажем, как её узнать.
Знать частоту обновления дисплея важно по разным причинам. Иногда внешние мониторы могут зависать, курсор можно двигаться прерывисто и т.п. Всё это связано с частотой обновления экрана. В таком случае её можно поменять.
Как узнать частоту обновления дисплея на Mac
- Зажмите клавишу OPTION и в строке меню выберите значок Apple.
- Выберите «Информация о системе».
- В меню сбоку выберите «Графика/Мониторы».
- Здесь вы увидите частоту обновления активных дисплеев.
Ещё можно узнать частоту обновления монитора через Системные настройки. Это единственный способ узнать частоту обновления встроенного дисплея на большинстве Mac.
- В строке меню нажмите значок Apple и выберите «Системные настройки».
- Выберите секцию «Мониторы».
- Зажмите клавишу OPTION/ALT и нажмите пункт «Масштабированное», чтобы отобразить частоту обновления и разрешение дисплея.
Некоторые дисплеи поддерживают лишь определённую частоту обновления при определённом разрешении. Не все модели Mac поддерживают любые разрешения. Технически ваш монитор может поддерживать частоту обновления 120 Гц или 144 Гц, но не Mac.
Почему частота обновления ниже?
Частота обновления экрана может быть ниже, чем вы ожидали, и на это есть несколько причин. К примеру, если у вас 60 Гц дисплей, но его частота обновления всего 30 Гц, то изображение на нём будет выглядеть не очень.
Если у вас Mac с USB-C, попробуйте использовать специальный кабель USB-C/DisplayPort или кабель USB-C/HDMI. Иногда высокую частоту обновления не поддерживает именно кабель.
Некоторые модели Mac вообще не поддерживают мониторы с высокой частотой обновления. Это особенно актуально для старых Mac, но проблемы могут возникать и на новых моделях.
Часто жалуются владельцы M1 Mac. Дисплеи с частотой обновления 60 Гц работают только на 30 Гц, а 144 Гц – всего на 60 Гц. Возможно, это системный баг, который компания исправит в будущем.
Источник
Как быстро узнать сколько реально герц в мониторе?
Одной из существенных характеристик монитора является частота обновление экрана, так называемая герцовка. Чем она выше, тем чаще происходит обновление картинки, и тем плавнее смотрятся динамические сцены.
Современные мониторы имеют частоту обновления минимум 60 Гц. Но как узнать реальное значение этого параметра для вашего монитора именно в данный момент времени? Не те цифры, которые указаны в инструкции монитора, а именно текущие, прямо сейчас!
Правой клавишей мыши кликаем на рабочем столе и выбираем опцию Параметры экрана :
В открывшемся окошке кликаем на ссылку Дополнительные параметры дисплея :
В разделе «Сведения о дисплее» вы можете посмотреть текущую частоту обновления экрана в герцах:
Для Windows 7 доступ к данным сведениям осуществляется по пути: Пуск – Панель управления – Экран – Дополнительные параметры.
Второй способ – универсальный, онлайн
Открою вам один секрет: через настройки видеодрайвера вы можете для своего монитора выставить практически любую герцовку! Продемонстрирую это на примере Nvidia Display Driver:
Для своего LG 24MP76, который по паспорту поддерживает лишь 60Hz, я могу выставить хоть 120 или 240. Монитор при таких завышенных значениях просто переходит в черный экран, а некоторые (чаще всего старые модели) исправно продолжают работать, отображая не реальную частоту обновления экрана, а указанную в драйвере! Работает на 60 Гц, а показывает 120 Гц, например.
И вот чтобы проверить реальные показатели, на помощь приходит онлайн сервис testufo.com.
Именно на стольких герцах в настоящее время работает ваш монитор, какие бы другие значения он не показывал в настройках Windows или видеодрайвера!
Также отмечу, что есть такое понятие как разгон монитора. Да, да, не смейтесь – разгонять можно не только процессор, видеокарту или память, но и монитор. Я тоже изначально очень скептически отнесся к этому, пока сам на личном примере не разогнал свой монитор до 75 Гц, хотя по паспорту он поддерживает максимум 60 Гц. И проверять его корректную работу при завышенных герцах мне помог как раз testufo.com при помощи целого набора тестов.
Почему это возможно, как это сделать, есть ли при этом какие-либо риски – обо всем этом я могу написать отдельную статью со скриншотами и пошаговыми действиями. Если вам интересна такая публикация – пишите в комментариях.
Источник
Изменение настроек монитора на Mac
В панели «Монитор» в разделе «Мониторы» Системных настроек Mac можно отрегулировать разрешение и яркость, а также настроить другие параметры монитора.
Примечание. Не все описанные тут параметры доступны для каждой модели монитора, а некоторые из них отображаются только тогда, когда компьютер Mac подключен к монитору.
Чтобы изменить эти настройки, выберите меню Apple
> «Системные настройки», нажмите «Мониторы», затем нажмите «Монитор».
Степень детализации изображения на экране монитора. Выберите «По умолчанию для монитора», чтобы автоматически задать лучшее разрешение для монитора, либо выберите «Масштабированное», чтобы вручную установить масштабированное разрешение. Инструкции см. в разделе Выбор разрешения экрана Mac.
Насколько светлым или темным выглядит изображение на экране монитора. Чтобы сделать изображение ярче, сдвиньте бегунок вправо; чтобы сделать его темнее, сдвиньте бегунок влево. Инструкции см. в разделе Изменение яркости экрана Mac.
«Автоматически настраивать яркость» или «Компенсация рассеянного света» (в зависимости от монитора)
Если Ваш Mac оснащен датчиком внешней освещенности, Вы можете настроить автоматическую регулировку яркости экрана в соответствии с условиями внешней освещенности.
Автоматическое изменение цветов дисплея в соответствии с внешней освещенностью.
«Повернуть» или «Поворот»
(в зависимости от монитора)
Изображение на экране монитора поворачивается на указанный угол. Инструкции см. в разделе Поворот изображения на экране Mac.
Регулировка частоты обновления изображения на экране монитора. Если установить слишком низкую частоту, будет казаться, что экран мигает. Если установить слишком высокую частоту, может появиться черный экран, когда соответствующая частота не поддерживается. Оптимальное значение частоты обновления см. в документации к монитору.
Этот параметр появляется, только если к Mac подключен внешний монитор, который поддерживает изменение частоты обновления.
Показывать мониторы в строке меню
В строке меню будет отображаться значок, позволяющий переключаться между наиболее часто используемыми разрешениями. Этот параметр отображается, только если к Mac подключено несколько мониторов.
Выберите этот вариант, если в качестве монитора Вы используете телевизор и строка меню не отображается.
Через AirPlay можно по беспроводной связи передавать изображение с экрана Mac на другой дисплей. Например, через AirPlay можно передавать видео с Mac на телевизор или iPad.
Показывать параметры видеоповтора в строке меню, если доступно
Отображение устройств с поддержкой видеоповтора AirPlay в строке меню.
Все окна с настройками мониторов будут перемещены на монитор, на котором отображается эта кнопка. Эта кнопка отображается, только если к Mac подключен внешний монитор.
Система выполнит поиск мониторов, подключенных к Вашему Mac. Нажмите и удерживайте клавишу Option, чтобы отобразить эту кнопку вместо кнопки «Собрать окна», затем нажмите кнопку «Искать мониторы», если Mac не распознал только что подключенный монитор.
Совет. Для регулировки яркости монитора, управления видеоповтором экрана и доступа к разделу настроек «Монитор» также можно использовать Пункт управления. Нажмите «Пункт управления» 
Источник
Как просмотреть частоту обновления дисплея на Mac
Если вы пользователь Mac, использующий внешний дисплей, вам может быть интересно узнать, какова частота обновления дисплеев. По какой-то причине частота обновления скрыта от простого просмотра в тех местах, куда вы можете подумать, но с небольшими усилиями вы можете показать частоту обновления на дисплее, подключенном к Mac.
Знание частоты обновления дисплея может быть полезно по многим причинам, особенно если вы хотите быть уверены, что используете собственную частоту обновления дисплеев. Возможно, вы подключили внешний дисплей к Mac и обнаружили, что монитор тормозит или работает прерывисто, или курсор перемещается прерывисто, и это может быть из-за настроек частоты обновления. И, конечно же, вы также можете изменить частоту обновления, если дисплей и Mac ее поддерживают.
Как просмотреть частоту обновления дисплея на Mac через системную информацию
Вы можете легко проверить частоту обновления на дисплеях, подключенных к Mac, через приложение «Информация о системе» (называемое «Сведения о системе» в более ранних версиях MacOS).
- Удерживая нажатой клавишу OPTION, щелкните меню Apple.
- Выберите «Системная информация»
- На боковой панели выберите «Графика / Дисплеи».
- Найдите информацию о частоте обновления для активных дисплеев, используемых Mac
Как узнать частоту обновления монитора в настройках дисплея на Mac
Вы также можете увидеть частоту обновления монитора, перейдя в Системные настройки дисплея в macOS. Для большинства компьютеров Mac это единственный способ увидеть частоту обновления встроенного дисплея.
- Подключите дисплей к Mac, для которого вы хотите видеть частоту обновления, если вы еще этого не сделали.
- Перейдите в меню Apple и выберите «Системные настройки».
- Выберите «Показать»
- Удерживая нажатой клавишу OPTION / ALT, нажмите «Масштабировано», чтобы отобразить частоту обновления текущего дисплея и разрешение.
Обратите внимание, что некоторые дисплеи поддерживают только определенную частоту обновления при определенных разрешениях, и не все Mac поддерживают все разрешения дисплея, поэтому, хотя ваш дисплей может технически поддерживать 120 Гц или 144 Гц, это не означает, что Mac будет.
Если вы ожидаете, что частота обновления не отображается, вы можете изменить частоту обновления дисплеев, используемых Mac в большинстве ситуаций.
Что делать, если я не вижу ожидаемую частоту обновления для моего дисплея / Mac?
Есть множество причин, по которым вы можете видеть не ту частоту обновления, которую вы ожидаете. Возможно, у вас есть дисплей с разрешением 4k 60 Гц, но вы можете использовать, например, только 30 Гц, что приводит к задержкам и прерывистому движению курсора.
Если вы используете современный Mac с USB-C, вы можете попробовать специальный кабель USB-C для DisplayPort, как этот, или Кабель USB-C — HDMIвместо использования ключа или адаптера. Некоторые ключи или адаптеры не поддерживают 60 Гц при 4 КБ, а у других, похоже, есть проблемы с управлением частотой обновления 60 Гц или выше.
Некоторые компьютеры Mac не поддерживают работу мониторов с высокой частотой обновления. Это особенно верно для старых компьютеров Mac, работающих с новыми дисплеями с высоким разрешением. Но это также может относиться и к новым компьютерам Mac.
Кроме того, на некоторых компьютерах Mac возникают проблемы с отображением определенных дисплеев с определенной частотой обновления. Это обычная жалоба некоторых владельцев Mac M1, где дисплей 4k 60 Гц может использовать только 30 Гц, а дисплей 144 Гц может использовать только 60 Гц. Существуют различные предположения относительно того, в чем проблема, но это может быть просто ошибка, которую еще предстоит устранить в macOS, или она может быть специфической для компьютеров Mac M1. Если у вас есть какие-либо дополнительные сведения по этой проблеме, поделитесь ею в комментариях.
Иногда перезагрузка Mac, а затем использование «Обнаружение дисплеев» при подключении монитора может решить проблему.
Источник