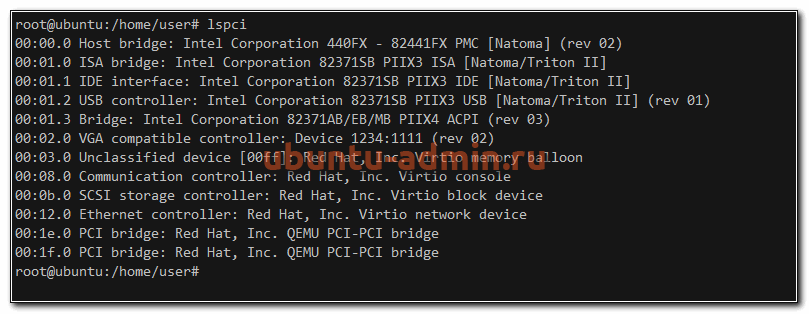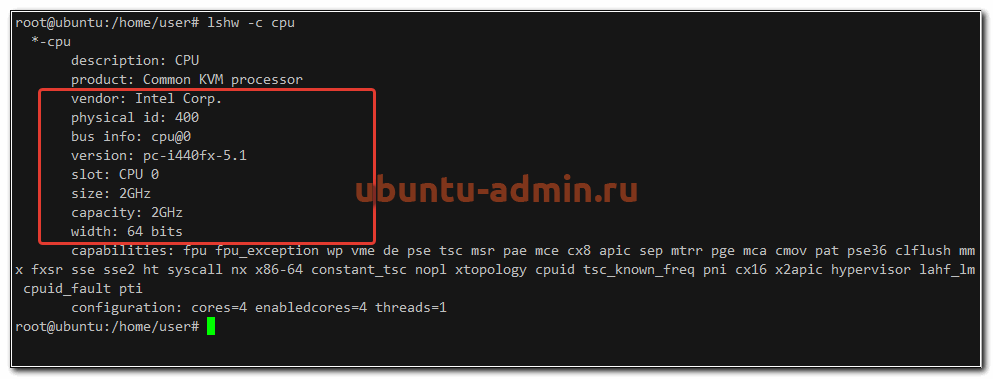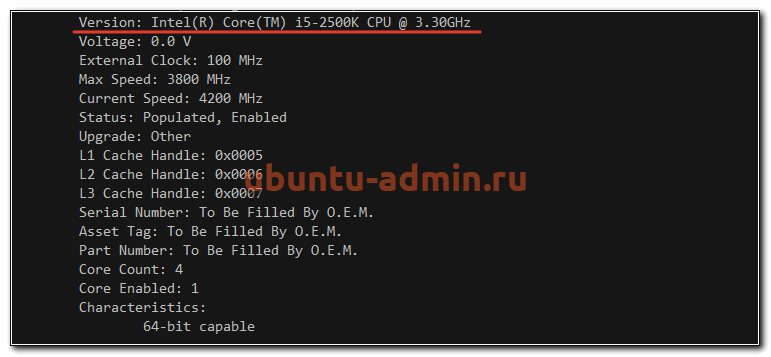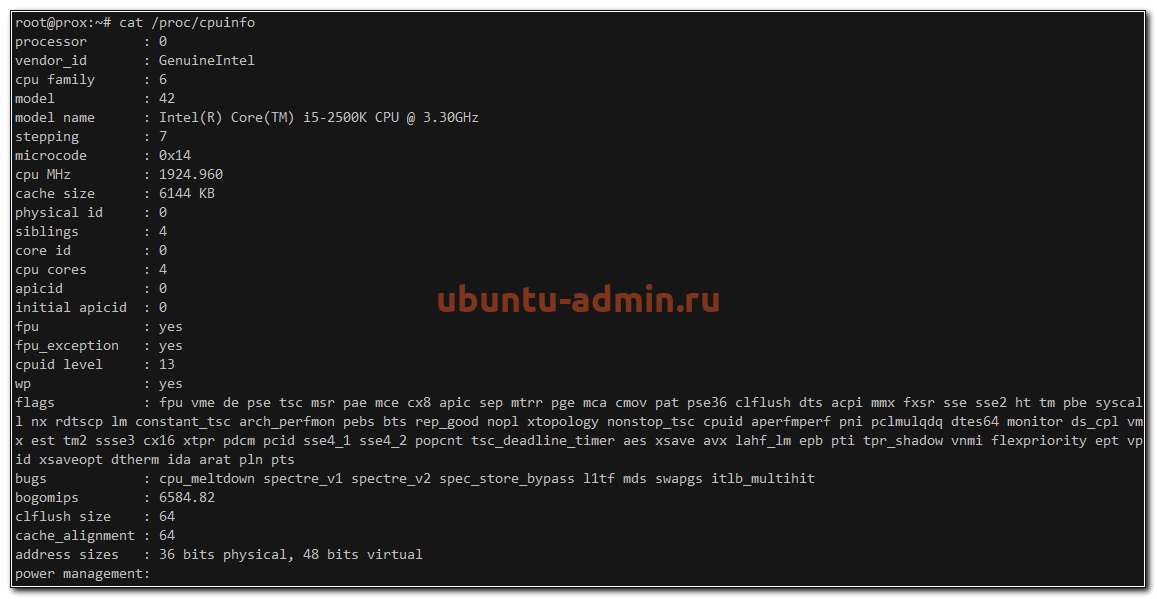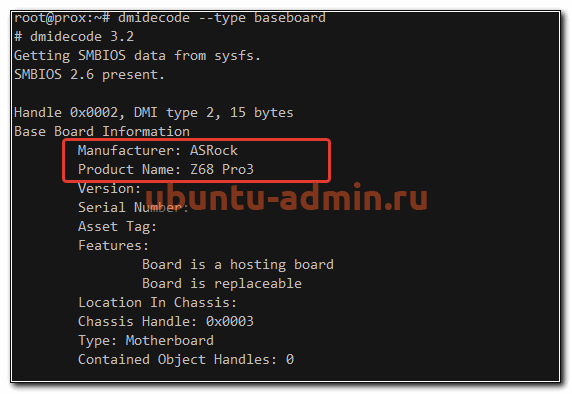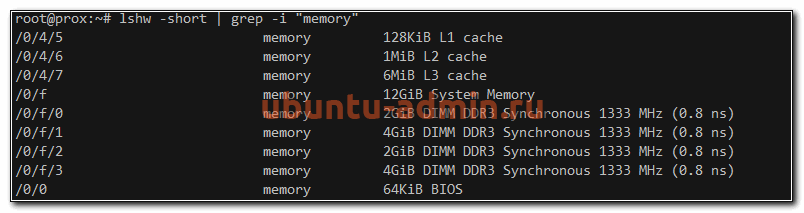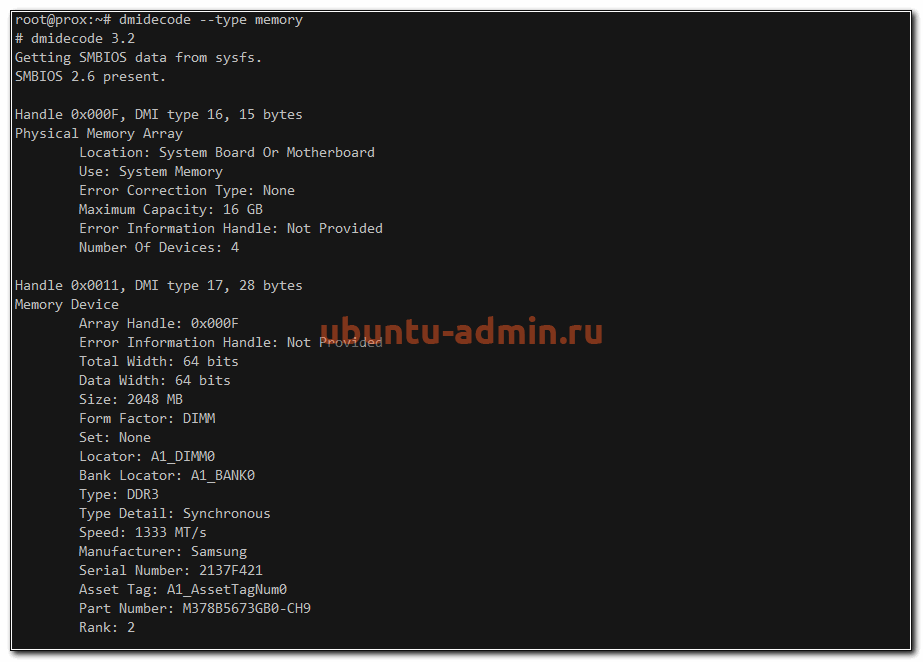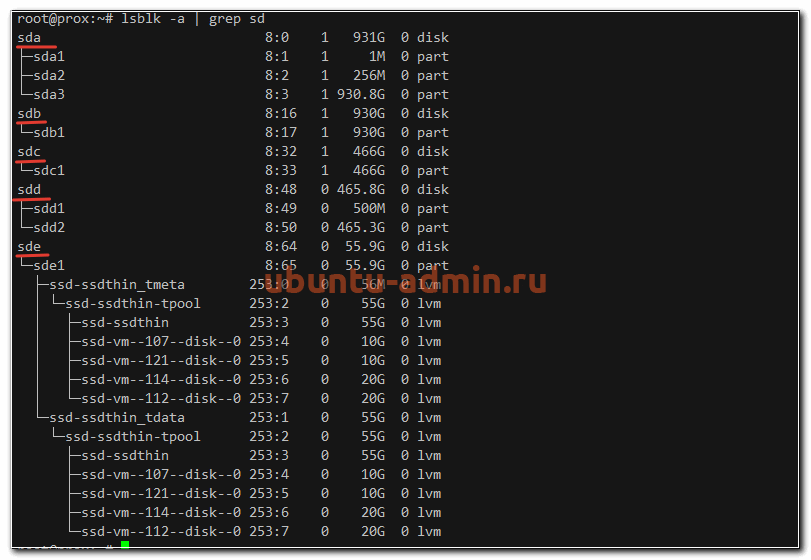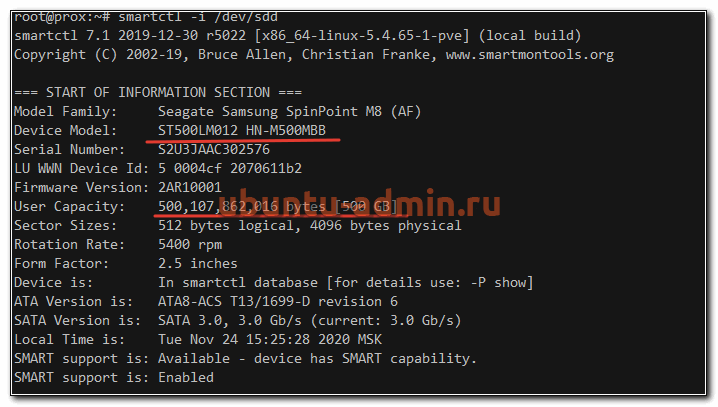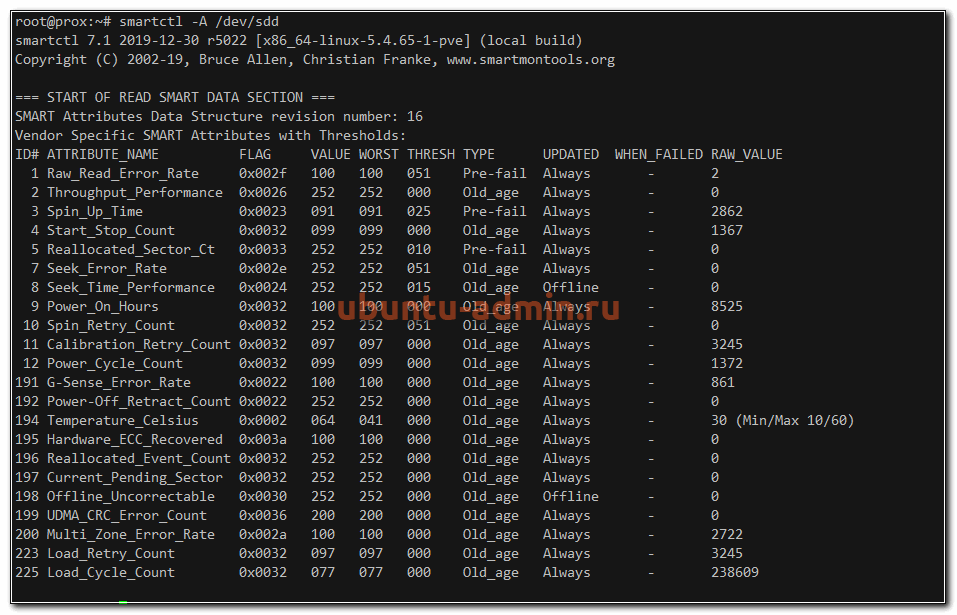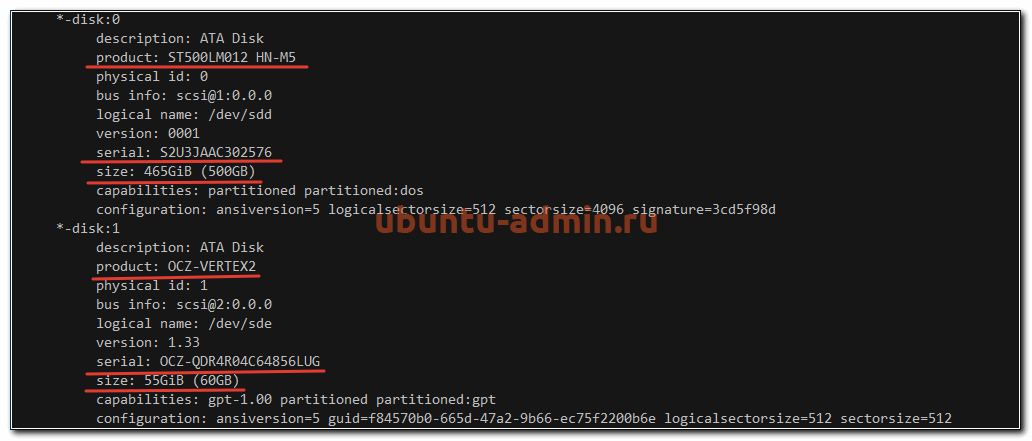- 16 команд для проверки аппаратной части компьютера в Linux
- Информация о комплектации компьютера
- 1. lscpu
- 2. lshw – список аппаратных устройств
- 3. hwinfo – информация об аппаратуре компьютера
- 4. lspci – список устройств PCI
- 5. lsscsi — список устройств scsi
- 6. lsusb – подробный список шин и устройств usb
- 7. Inxi
- 8. lsblk — список блочных устройств
- 9. df – дисковое пространство файловых систем
- 10. Pydf – команда df, написанная на языке Python
- 11. fdisk
- 12. mount
- 13. free – проверка оперативной памяти
- 14. dmidecode
- 15. Файлы /proc
- 16. hdparm
- Заключение
- Просмотр оборудования в Ubuntu
- Общая информация о железе
- Информация о процессоре
- Материнская плата
- Оперативная память
- Информация о дисках в Ubuntu
- Просмотр информации о системе в Linux
- Смотрим информацию о системе в Linux
- Способ 1: Hardinfo
- Способ 2: Терминал
16 команд для проверки аппаратной части компьютера в Linux
Информация о комплектации компьютера
Точно также, как для всего прочего, в вашей системе Linux есть много команд для получения информацию об аппаратной части вашего компьютера. Некоторые команды сообщают информацию только о конкретных компонентах оборудования, например, процессоре или памяти, а другие — выдают информацию сразу о нескольких устройствах.
В данной статье кратко рассказывается о нескольких наиболее часто используемых командах, предназначенных для получения информации и особенностях настройки различных периферийных устройств и компонентах компьютера. Среди рассматриваемых — команды lscpu, hwinfo, lshw, dmidecode, lspci и другие.
1. lscpu
Команда lscpu выдает информацию о процессоре и его составляющих. В ней нет каких-либо дополнительных параметров или функциональных возможностей.
2. lshw – список аппаратных устройств
Утилита общего назначения, которая сообщает подробную и краткую информацию о нескольких различных аппаратных устройствах, таких как процессор, память, диск, контроллеры usb, сетевые адаптеры и т.д. Команда lscpu извлекает информацию из различных файлов /proc.
Если вы хотите больше узнать о команде lshw, то обратите внимание на пост Получаем интфомацию в Linux об аппаратных частях компьютера с помощью команды lshw .
3. hwinfo – информация об аппаратуре компьютера
Утилита hwinfo является еще одной универсальной утилитой зондирования аппаратуры, которая может сообщить подробную и краткую информацию о многих различных аппаратных компонентах, причем может сообщить больше, чем утилита lshw.
4. lspci – список устройств PCI
Команда lspci выдает список всех шин PCI, а также подробную информация об устройствах, которые к ним подключены. Под эту категорию подпадают следующие устройства — адаптер vga, графическая карта, сетевой адаптер, порты usb, контроллеры sata и т.д.
Отфильтруйте информацию о конкретном устройстве с помощью команды grep.
5. lsscsi — список устройств scsi
Выдается список устройств scsi/sata, например, жестких дисков и оптических приводов.
6. lsusb – подробный список шин и устройств usb
Эта команда показывает информацию о контроллерах usb и подробные сведения о подключенных к ним устройствах. По умолчанию выдается краткая информация. Для того, чтобы о каждом порте usb получить подробную информацию, используйте параметр «-v».
В системе, информация о которой приведена выше, один порт usb используется для подключения мыши.
7. Inxi
Inxi является мега скриптом bash, состоящим из 10000 строк кода, с помощью которого из разных источников и команд системы будет получена подробная информация об аппаратном обеспечении и будет создан отчет в виде, позволяющим его читать пользователям, которые не являются техническими специалистами.
8. lsblk — список блочных устройств
Перечисляется информация о всех блочных устройствах, которыми являются разделы жестких дисков и других устройств хранения данных, например, оптических приводов и флэш-накопителей
9. df – дисковое пространство файловых систем
Отчеты о различных разделах, об их точках монтирования и о том, сколько в каждом разделе есть свободного места.
10. Pydf – команда df, написанная на языке Python
Улучшенный вариант команды df , написанной на языке python, который выдает информацию в цвете, что выглядит лучше, чем информация, выдаваемая командой df
11. fdisk
Fdisk является утилитой, предназначенной для изменения разделов жестких дисков, и ей также можно пользоваться для получения информации о списке имеющихся разделов.
12. mount
Команда mount используется для монтирования/демонтирования, а также для просмотра смонтированных файловых систем.
Опять же, используйте команду grep для отфильтровывания информации только о тех файловых системах, которые вам интересны
13. free – проверка оперативной памяти
С помощью команды free проверьте объем используемой, свободной и общий объема оперативной памяти, имеющейся в системе.
14. dmidecode
Команда dmidecode отличается от всех других команд. Она извлекает информацию об оборудовании, читая для этого данные из структур данных SMBOIS (которые также называются таблицами DMI).
Подробности смотрите на странице man.
15. Файлы /proc
Во многих виртуальных файлах каталога /proc содержится информация об аппаратном обеспечении и о конфигурациях. Ниже приведены некоторые из них.
Информация о процессоре/памяти
Информация о Linux/ядре
16. hdparm
Команда hdparm получает информацию об устройствах sata, например, жестких дисков.
Заключение
В каждой из команд используется чуть-чуть иной способ извлечения информации, и вам для, чтобы получить определенную информацию об оборудовании, возможно, потребуется попробовать более одной команды. Но все они есть в большинстве дистрибутивов Linux и их легко можно установить из репозиториев, используемых по умолчанию.
Для тех, кто не хочет запоминать и вводить команды, на рабочем столе есть графические инструментальные средства. Hardinfo и I-nex — некоторые из популярных инструментальных средств, с помощью которых можно получить подробную информацию о большом количестве различных аппаратных компонентов.
Источник
Просмотр оборудования в Ubuntu
В Linux существует множество вариантов просмотра информации о железе, на котором работает операционная система. В данной заметке я расскажу, как быстро посмотреть в Ubuntu состав оборудования, такого как процессор, память, диски и т.д. Рассмотрю несколько наиболее известных программ для этого, а так же то, что может показать сама операционная система.
Если вы только планируете устанавливать ubuntu, то можете воспользоваться моей подробной статьей на этот счет — установка ubuntu server. Так же вам может быть интересен мой обзор и сравнение сервера убунту с другими linux системами — Ubuntu Server — обзор для начинающих, сравнение, отзывы.
Общая информация о железе
Самый простой и быстрый способ посмотреть оборудование в Ubuntu — воспользоваться утилитой lspci, которая по умолчанию присутствует в системе даже в минимальной установке.
Мы здесь видим следующую основную информацию о железе:
- Модели северных и южных мостов.
- IDE, SATA, SCSI контроллеры.
- Графический контроллер.
- Модели сетевых интерфейсов.
Если вы добавите к команде ключ -v, то сможете увидеть более подробную информацию о каждом компоненте.
Информация о процессоре
Посмотреть модель и тип процессора в Ubuntu можно с помощью еще одной встроенной утилиты — lshw. Если запустить ее без ключей, то она выдаст очень много информации обо всех компонентах системы. Если вдруг у вас не окажется ее в системе, то поставить очень просто:
Чтобы посмотреть информацию только о процессоре, используйте отдельный ключ для этого.
С помощью lshw вы посмотрите следующие характеристики процессора в Ubuntu (на примере моего скриншота):
| Производитель процессора | Intel Corp. |
| Тип микросхема материнской платы | Intel 440FX |
| Слот установки процессора | slot: CPU 0 |
| Частота процессора | 2GHz |
| Разрядность | 64 bits |
| Набор инструкций | fpu fpu_exception wp vme de pse tsc msr pae mce cx8 apic sep mtrr pge mca cmov pat pse36 clflush mmx fxsr sse sse2 ht syscall nx x86-64 constant_tsc nopl xtopology cpuid tsc_known_freq pni cx16 x2apic hypervisor lahf_lm cpuid_fault pti |
| Количество ядер | cores=4 |
Так же подробную информацию о процессоре можно получить с помощью dmidecode.
Вывод этой команды немного по-другому структурирован, но по содержимому практически идентичен lshw.
И не забываем про просмотр информации о процессоре напрямую от ядра операционной системы:
Здесь вы увидите отдельную информацию по каждому ядру процессора. Скорее всего она будет одинакова и совпадать с тем, что вы увидели от других утилит.
Материнская плата
Для того, чтобы на сервере с Ubuntu посмотреть информацию о материнской плате, можно воспользоваться все той же программой — dmidecode, указав соответствующий ключ.
Здесь вы можете увидеть основную информацию о материнской плате компьютера:
Все остальное будет опционально отображаться, либо нет, в зависимости от модели материнской платы.
Оперативная память
Для того, чтобы получить подробную информацию об оперативной памяти в Ubuntu, можно воспользоваться уже известной нам утилитой.
Здесь мы видим не только суммарный объем, но и разбивку по модулям памяти и объем каждого из них. А так же частоту, на которой каждый модуль работает.
Более подробную информацию об оперативной памяти смотрим с помощью dmidecode.
Тут мы видим следующую информацию о планках памяти:
- Форм фактор планок — DIMM.
- Тип памяти — DDR3.
- Номер слота, в который установлена память — A1_DIMM0.
- Скорость — 1333 MT/s.
- Производитель и серийный номер планки — Samsung 2137F421.
В целом, тут представлена вся так или иначе значимая информация по памяти. Искать какое-то другое отображение или вывод нет смысла.
Информация о дисках в Ubuntu
Узнать, какие диски используются в сервере и как посмотреть о них подробную информацию можно с помощью различных инструментов. Самый популярный из них — smartmontools. Обычно его нет в системе в базовом варианте, поэтому надо ставить отдельно.
Далее смотрим список всех дисков в системе:
Выбираем какой-то конкретный физический диск и смотрим по нему информацию.
А вот так можно посмотреть SMART диска в Ubuntu.
Если нет желания устанавливать какой-то сторонний софт на сервер, то краткую информацию обо всех дисках можно посмотреть следующим образом:
В целом, эти две утилиты полностью закрывают вопрос с просмотром информации о дисках на сервере ubuntu. Я обычно ничего другое не использую.
Все, на этом материал на тему просмотра информации о железе на сервере закончен. Удачной работы и хорошего аптайма!
Источник
Просмотр информации о системе в Linux
Не все пользователи наизусть помнят составляющие своего компьютера, а также прочие системные детали, поэтому наличие возможности просмотра сведений о системе в ОС должно обязательно присутствовать. В платформах, разработанных на языке Linux, тоже есть такие средства. Далее мы постараемся максимально детально рассказать о доступных методах просмотра необходимой информации, взяв за пример последнюю версию популярной ОС Ubuntu. В других дистрибутивах Линукс такая процедура может проводиться точно таким же образом.
Смотрим информацию о системе в Linux
Сегодня мы предлагаем ознакомиться с двумя различными методами поиска требуемой системной информации. Оба они работают по немного отличающимся алгоритмам, а также имеют разную концепцию. Из-за этого каждый вариант будет максимально полезен разным пользователям.
Способ 1: Hardinfo
Метод с применением программы Hardinfo подойдет начинающим юзерам и всем тем, кто не желает связываться с работой в «Терминале». Все же, даже инсталляция дополнительного софта не обходится без запуска консоли, поэтому придется обратиться к ней ради одной команды.
- Запустите «Терминал» и введите там команду sudo apt install hardinfo .
Введите пароль для подтверждения рут-доступа (вводимые символы при этом отображаться не будут).
Подтвердите добавление новых файлов, выбрав соответствующий вариант.
Теперь откроется графическое окно, разделенное на две панели. Слева вы видите категории с информацией о системе, пользователях и компьютере. Выберите подходящий раздел и справа появится сводка обо всех данных.
С помощью кнопки «Создать отчет» вы можете сохранить копию сведений в любом удобном виде.
Например, готовый файл формата HTML потом с легкостью открывается через стандартный браузер, в текстовом варианте отображая характеристики ПК.
Как видите, Hardinfo является некой сборкой всех команд из консоли, реализованных через графический интерфейс. Именно поэтому такой метод значительно упрощает и ускоряет процедуру поиска нужных сведений.
Способ 2: Терминал
Встроенная в Ubuntu консоль предоставляет неограниченные возможности для пользователя. Благодаря командам можно совершать действия с программами, файлами, управлять системой и многое другое. Существуют утилиты, позволяющие узнать интересующую информацию через «Терминал». Рассмотрим все по порядку.
- Откройте меню и запустите консоль, также вы можете это сделать, зажав комбинацию клавиш Ctrl + Alt + T.
Для начала достаточно прописать команду hostname , а затем нажать на Enter, чтобы отобразилось имя учетной записи.
Пользователи ноутбуков также часто связываются с надобностью определения серийного номера или точной модели своего девайса. Помогут отыскать нужную информацию три команды:
sudo dmidecode -s system-serial-number
sudo dmidecode -s system-manufacturer
sudo dmidecode -s system-product-name
Для сбора сведений обо всем подключенном оборудовании не обойтись без дополнительной утилиты. Установить ее можно путем ввода sudo apt-get install procinfo .
По завершении установки напишите sudo lsdev .
После небольшого сканирования вы получите список всех активных устройств.
Что касается модели процессора и других данных о нем, здесь проще всего воспользоваться cat /proc/cpuinfo . Вы сразу же получите все необходимое для ознакомления.
Плавно переходим к другой очень важно детали — оперативная память. Определить количество свободного и используемого места поможет less /proc/meminfo . Сразу же после ввода команды вы увидите соответствующие строки в консоли.
- free -m — память в мегабайтах;
- free -g — гигабайтах;
- free -h — в упрощенном читабельном виде.
За файл подкачки отвечает swapon -s . Вы сможете узнать не только о самом существовании такого файла, но и увидите его объем.
Если вас интересует текущая версия дистрибутива Ubuntu, используйте команду lsb_release -a . Вы получите справку о версии и узнаете кодовое имя с описанием.
Однако существуют дополнительные команды, позволяющие получить более детальные данные об операционной системе. Например, uname -r отображает версию ядра, uname -p — архитектуру, а uname -a — общую информацию.
Пропишите lsblk , чтобы увидеть список всех подключенных жестких дисков и активных разделов. Кроме этого, здесь отображается и сводка об их объемах.
Чтобы детально изучить разметку диска (количество секторов, их размер и тип), следует прописать sudo fdisk /dev/sda , где sda — выбранный накопитель.
Обычно к компьютеру подсоединяются дополнительные девайсы через свободные USB-разъемы или посредством технологии Bluetooth. Просмотр всех устройств, их номера и идентификатора выполняется с помощью lsusb .
Пропишите lspci | grep -i vga или lspci -vvnn | grep VGA , чтобы вывести сводку об активном графическом драйвере и использующейся видеокарте.
Конечно, на этом список всех доступных команд не заканчивается, однако выше мы постарались рассказать о самых основных и полезных, которые могут пригодиться обычному пользователю. Если вас интересуют варианты получения специфических данных о системе или компьютере, обращайтесь к официальной документации используемого дистрибутива.
Вы можете подобрать наиболее подходящий метод поиска системной информации — задействовать классическую консоль, либо же обращаться к программе с реализованным графическим интерфейсом. Если в вашем дистрибутиве Linux возникают какие-либо проблемы с софтом или командами, внимательно изучите текст ошибки и найдите решение или подсказки в официальной документации.
Помимо этой статьи, на сайте еще 12315 инструкций.
Добавьте сайт Lumpics.ru в закладки (CTRL+D) и мы точно еще пригодимся вам.
Отблагодарите автора, поделитесь статьей в социальных сетях.
Источник