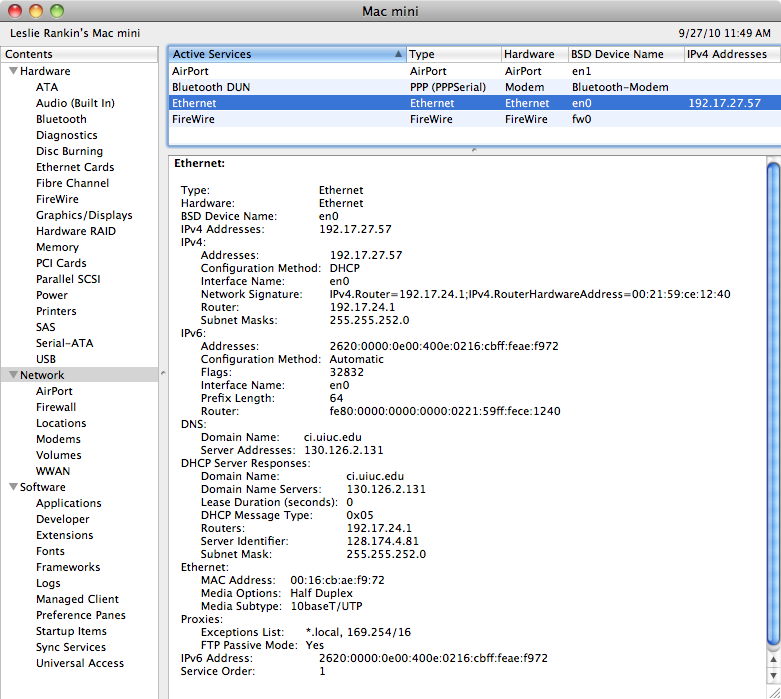- Где находится файл hosts в Mac OS X и как его отредактировать
- Как открыть файл hosts через терминал Mac OS
- Как открыть файл hosts в текстовом редакторе
- Обновите кэш DNS
- HOSTID для MacOS X
- Определение имени и сетевого адреса компьютера на Mac
- Определение имени компьютера
- Определение локального имени хоста компьютера
- Определение сетевого адреса компьютера
- Как узнать hostid mac os
- Как узнать HostID, необходимый для получения лицензии?
- Описание проблемы
- Решение
- Как узнать HostID в Windows ®
- Как узнать HostID в Mac OS X
- Как узнать HostID в Linux ®
- Фильтр по разделам
Где находится файл hosts в Mac OS X и как его отредактировать
Большинству из нас по тем или иным причинам приходилось сталкиваться с довольно важным в любой операционной системе файлом под названием «hosts» и его редактированием. Служит этот файл для сопоставления определенных доменных имен их сетевым адресам и, в отличие от DNS, контролируется администратором каждого конкретного компьютера, т.е. локально.
И если пользователи Windows, которые уже сталкивались с этим файлом и его редактированием знакомы с этим понятием и, скоре всего, помнят путь до нужного файла наизусть (но мы, на всякий случай, напомним -Windows\system32\drivers\etc\hosts), то новые пользователи компьютеров от Apple под управлением Mac OS X (macOS) поначалу часто теряются, не обнаружив искомый файл hosts по привычному для них пути, как, впрочем, и самого пути в их Маке.
Именно о том, где находится файл hosts на Mac и как его открыть и отредактировать мы и расскажем в этой подробной инструкции ниже.
К счастью, найти и отредактировать файл hosts на Mac ничуть не сложнее, чем сделать это в операционной системе от Microsoft. Нам известно как минимум два способа, о которых и пойдет речь ниже. Вы можете воспользоваться тем из них, которых вам покажется быстрее и удобнее.
Как открыть файл hosts через терминал Mac OS
Тем пользователям техники Apple, кто не боится слова «терминал», этот способ покажется наиболее быстрым и удобным. Для просмотра и редактирования файла hosts на Mac откройте программу «Терминал» и введите в ней следующую команду.
Также вам потребуется ввести пароль администратора, если он задан на компьютере.
Если вы всё ввели правильно, перед вами откроется содержимое файла hosts вашего Мака.
Внесите необходимые изменения в этот файл (курсор мыши в терминале не работает, для перемещения между строками используйте стрелочки клавиатуры), к примеру, добавьте сайт, который вы хотите заблокировать.
После внесения всех необходимых изменений нажмите сочетание клавиш «ctrl+X» для сохранения.
Нажмите клавишу «Y» для подтверждения сохранения изменений. Вот и всё, файл hosts успешно отредактирован.
Для того, чтобы сделанные изменения сразу же вступили в силу, иногда необходимо сбросить кэш DNS вашего Mac.
Как открыть файл hosts в текстовом редакторе
Для тех пользователей Mac’ов, которые ещё не очень хорошо «дружат» с Терминалом, есть альтернативный вариант открыть и изменить файл hosts при помощи любимого текстового редактора и стандартного файлового менеджера Finder.
Для этого кликните правой кнопкой мыши (или используйте аналогичное действие трекпада) по иконке Finder на нижней панели (Dock) вашего компьютера и выберите в выпадающем меню пункт «Переход к папке. «.
В открывшемся окне введите путь, по которому находится файл hosts в компьютерах с операционной системой OS X и нажмите кнопку «Перейти». Выглядит путь следующим образом.
В результате откроется окно Finder’а в папке, в которой искомый файл и расположен. Он будет уже выделен. Просто кликните по нему правой кнопкой и откройте его с помощью вашего любимого текстового редактора (подойдет и стандартный TextEdit).
Сам файл защищен от редактирования. Однако при попытке внести изменения вам будет предложен создать его копию — так и сделайте. Внесите необходимые изменения в копию файла и сохраните его, к примеру, на рабочем столе как файл с названием hosts. Разрешение.txt у сохраненного файла после этого удалите.
В последнем пункте этой инструкции вам нужно просто заменить старый файл hosts на свежесозданный простым перетаскиванием его с рабочего стола в папку, где находится оригинальный файл. Во всплывающем окне подтвердите действие нажатием кнопки «Заменить».
Это всё. В результате описанных действий ваш компьютер будет использовать уже новый файл hosts. Но иногда, для того, чтобы изменения вступили в силу сразу же, вам может понадобиться обновить кэш DNS. Об этом ниже.
Обновите кэш DNS
В большинстве случаев сделанные вами в файле hosts изменения будут применены незамедлительно, однако если этого почему-то вдруг не произошло — не расстраивайтесь, попробуйте сбросить кэш DNS. Для этого в терминале выполните следующую команду (потребуется ввод пароля администратора).
dscacheutil -flushcache; sudo killall -HUP mDNSResponder
После этого указанные в новом файле hosts правила точно будут работать так, как надо.
Источник
HOSTID для MacOS X
Guest
Кто ставил 3,5 на Х, подскажите, как HOSTID добыть?
Там в описании кряка фигня какая-то написана — вбить в терминале «lmhostid». Ессно, оно меня посылает с такими командами
Заранее спасибо.
Валера.
Guest
Guest
Guest
Guest
Instruction to make license for Maya 3.5 Final for MacOSX
1. Install Maya 3.5 (You need MacOSX 10.0.4 or later, MacoS 10.1 is veriffied and it works)
2. Find your ethernet address (HostID).
In MacOSX open the Terminal Windows and type «lmhostid» and press Enter.
3. Now, replace the 000000000000 in the license
(the AW.DAT file in the same directory where this info.txt file is)
with your HostID. Save. (Don’t rename)
4. Drag and Drop «AW.DAT» upper «AWKEYGEN.EXE»
5. Ready, You have your license!
6. Copy your license in your MacOSX Desktop, rename it «aw.dat» and follow the AW instructions
to install the License, or just take this aw.dat file and place it in var/flexlm/
AW instructions to install the License:
— place the aw.dat on your desktop,
— open a terminal window,
— type in su, assuming you have root enabled it should ask you for the password,
— type in the password,
Note 1: Some people could not use the «installmayalicense» command to install the aw.dat file,
but as i mentioned above, you can just take the aw.dat file and place it in var/flexlm/
This can be done using a app like Greg’s Browser; the installmayalicense command does
the same exact thing;
Note 2: if you run the «installmayalicense» command and it puts the aw.dat file somewhereelse but
var/flexlm/aw.dat , your maya enviromet variables are screwed up. ;
ps: the license file only has one FEATURE line but it looks like everything works in Maya so far.
Источник
Определение имени и сетевого адреса компьютера на Mac
Чтобы другие пользователи могли найти Ваш Mac в сети, им необходимо знать его имя или сетевой адрес. Поиск компьютера Mac в сети возможен по нескольким идентификаторам: имя компьютера, локальное имя хоста (или локальное сетевое имя) и сетевой адрес.
Определение имени компьютера
Если Вы включили общий доступ к экрану или файлам Вашего компьютера, пользователи Вашей сети могут найти Ваш Mac по его имени.
На Mac выберите пункт меню «Apple»
> «Системные настройки», затем нажмите «Общий доступ».
Имя компьютера Mac отображается в верхней части настроек общего доступа.
Определение локального имени хоста компьютера
Локальное имя хоста (или локальное сетевое имя) Вашего компьютера отображается в Вашей локальной сети, позволяя другим пользователям сети подключаться к Вашему компьютеру Mac. Оно также идентифицирует Ваш Mac в других приложениях и службах, совместимых с Bonjour.
На Mac выберите пункт меню «Apple»
> «Системные настройки», затем нажмите «Общий доступ».
Локальное имя хоста компьютера отображается под именем компьютера в верхней части настроек общего доступа.
Локальное сетевое имя представляет собой имя компьютера с добавлением .local на конце. Если имя компьютера содержит пробелы, то они заменяются дефисами (-). Например, если имя Вашего компьютера My Computer, то локальное сетевое имя будет My-Computer.local. Локальные сетевые имена не зависят от регистра, поэтому имена my-computer.local и My-Computer.local эквивалентны.
Определение сетевого адреса компьютера
Если Вы предоставляете доступ к своему экрану или файлам, разрешаете удаленный вход или управление, для доступа к этим службам другим пользователям может понадобиться знать не имя, а сетевой адрес Вашего компьютера.
На Mac выберите пункт меню «Apple»
> «Системные настройки», затем нажмите «Общий доступ».
В списке слева выберите службу с установленным флажком «Вкл.».
Сетевой адрес компьютера отображается справа. Например:
Если Вы выбрали «Общий экран», сетевой адрес имеет следующий вид: vnc://10.212.167.33 или vnc://name.example.com.
Если Вы выбрали «Общий доступ к файлам», сетевой адрес имеет следующий вид: smb://10.212.167.33 или smb://name.example.com.
Если Вы выбрали «Удаленный вход», сетевой адрес имеет следующий вид: username@10.212.167.33 или username@name.example.com.
Если Вы выбрали «Удаленное управление», сетевой адрес имеет следующий вид: 10.212.167.33 или name.example.com.
Сетевой адрес компьютера предоставляется сервером DNS, который использует Ваш компьютер. Если Вы не используете службу DNS, сетевой адрес является производным от имени Вашего компьютера.
Источник
Как узнать hostid mac os
Finding your Host ID
The Host ID can be either:
- the volume serial number of the C:\ drive
- the MAC Address (Physical Address) of the first Ethernet adapter
Windows (all)
To obtain the Volume Serial Number.
Open a Command Prompt window, and run the command:
Use the serial number listed (2C5C-AB0A in the example below).
To obtain the MAC Address
Open a Command Prompt window, and run the command:
Use the Physical Address listed (34-15-9E-22-E3-98 in the example below).
Mac OS X
The Host ID is the MAC Address of the built in Ethernet device (en0). To obtain this value go to your Apple Menu and select About this Mac. Click on the More Info Button. Click on Network. Your Host ID is Ethernet MAC address, in this example 0016cbaef972.
You can also find the host id during the installation process as the installer displays it. See step 10 of the Macintosh Group license installation instructions.
Solaris
To obtain the MAC Address
Run the following command in a Terminal window:
The MAC Address will be displayed in the form of 0:3:ba:26:1:b0 — leading zeros are removed. For this example, the actual MAC Address would be 00:03:ba:26:01:b0. When using entering the hostid, make sure to include all leading zeros.
To obtain CPU Hostid
R un the command «hostid» in a Terminal window.
Linux
For a Linux machine, the Host ID is the MAC Address of the eth0 device
(first Ethernet device). To obtain this value, run the following command in
a Terminal window:
The Host ID will be the value listed next to the tag «HWaddr».
Источник
Как узнать HostID, необходимый для получения лицензии?
Описание проблемы
Как узнать HostID, необходимый для генерации лицензионного ключа/файла?
Решение
Для создания кода установки (ключа или файла) новой лицензии COMSOL Multiphysics ® необходимо предоставить некоторую техническую информацию о компьютере, на который будет произведена установка программного обеспечения. Ключи в COMSOL генерируются с помощью системы лицензирования FlexNet ® Publisher на основе данных об имени компьютера (HostName) и его уникальном идентификаторе (HostID). В редких случаях менеджер COMSOL может запросить некоторую дополнительную информацию.
HostName — это сетевое имя компьютера, которое может быть представлено текстовым названием (коротким или полным, например, userPC или userPC.server.ru) или IP-адресом (например, 130.243.43.3).
HostID — это уникальный идентификатор сетевой карты Ethernet (NIC). HostID ещё называют Ethernet-адресом или MAC-адресом (Media Access Control address).
Как узнать HostID в Windows ®
- Нажмите комбинацию клавиш «Win» + R, чтобы открыть окно «Выполнить». Введите команду cmd и нажмите клавишу «Ввод».
- В командной строке открывшейся консоли введите команду ipconfig /all и нажмите «Ввод».
- FlexNet HostID — это комбинация цифр и букв, которая указана в пункте «Физический адрес» (Physical address). Внимательно перепишите эту строку и сообщите вашему менеджеру COMSOL.
- HostName можно найти в том же окне. Оно указано в пункте «Имя компьютера» (Host Name). Это имя также можно сообщить представителю COMSOL.
Чтобы скопировать HostID в буфер обмена, выделите текст с помощью левой кнопки мыши и нажмите кнопку «Ввод». Также можно воспользоваться командой getmac / FO LIST / V | clip . Результат выполнения команды будет скопирован в буфер обмена. Нажмите CTRL + V, чтобы вставить результат в текстовый файл.
HostID для компьютеров с беспроводными адаптерами
Если вы планируете установить COMSOL Multiphysics ® на компьютер с адаптером беспроводной сети (например, Wi-Fi), то необходимо сообщить физический адрес как беспроводного адаптера, так и адаптера Ethernet.
Как узнать HostID в Mac OS X
- Откройте системные настройки (System Preferences) из меню Apple.
- Перейдите в раздел «Сеть» (Network).
- Выберите используемый адаптер Ethernet и нажмите «Дополнительно» (Advanced).
- Выберите вкладку «Оборудование» (Hardware), там вы найдете MAC-адрес.
- Запишите МАC-адреса всех Ethernet-адаптеров (Ethernet 0, Ethernet 1 и т.д.), если их несколько. Каждый MAC-адрес состоит из 12 знаков. Не выбирайте Firewire.
Чтобы узнать имя компьютера HostName, запустите приложение «Терминал» (Terminal) из папки /Applications/Utilities и введите команду hostname .
Как узнать HostID в Linux ®
- Откройте окно xterm.
- Введите команду hostname в командной строке и нажмите «Ввод». В результате выполнения команды будет указано имя компьютера.
- Введите команду /sbin/ ifconfig eth0 в командной строке и нажмите «Ввод». HostID — это строка из 12 символов, указанная после слова ether. Для более старых версий Linux 12-символьная строка будет указана после слова HWaddr.
В новых версиях дистрибутивов Linux используется согласованное именование сетевых устройств. Это означает, что имя Ethernet-адаптера может отличаться от eth0. Выполните команду /sbin/ifconfig без параметров, чтобы вывести список всех адаптеров, установленных на вашем компьютере. Выберите имя адаптера для карты Ethernet.
Фильтр по разделам
Компания COMSOL прилагает все разумные усилия для проверки информации, представленной на этой странице. Предоставляемые ресурсы и документация носят исключительно справочный характер, и компания COMSOL не делает явных или неявных утверждений о корректности этих ресурсов. Компания COMSOL не несет юридической ответственности в отношении точности представленных здесь данных. Все товарные знаки, использованные в настоящем документе, являются собственностью их владельцев. Обратитесь к руководству пользователя ваших программных продуктов за подробной информацией о товарных знаках.
Источник