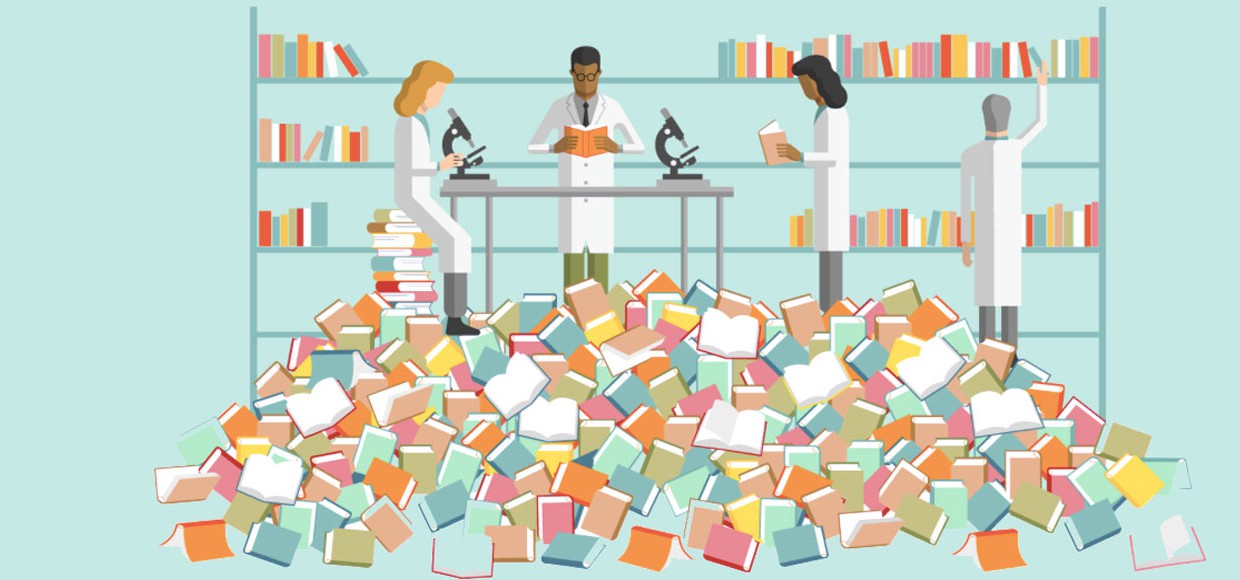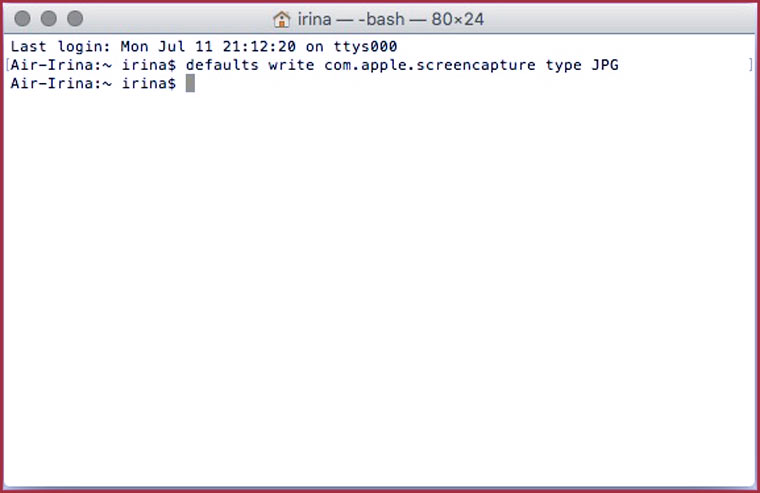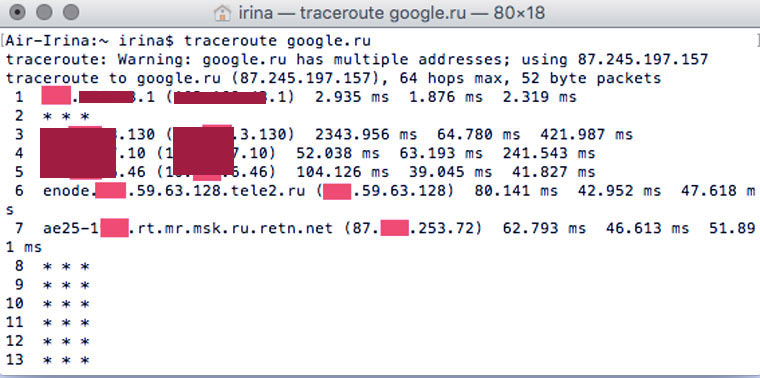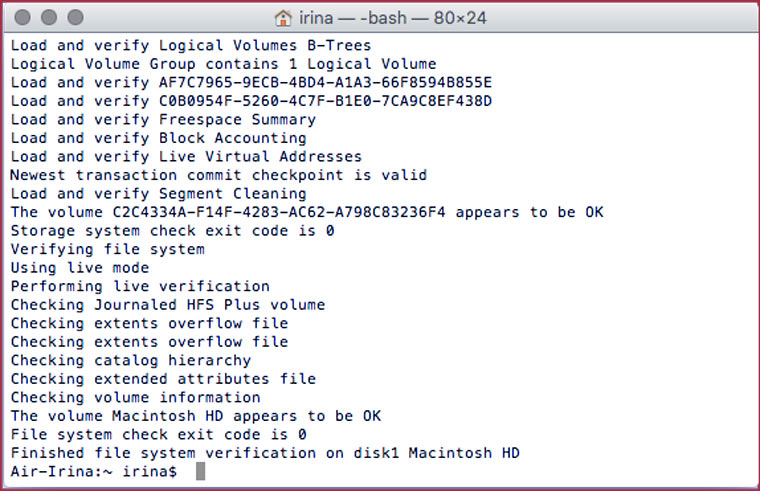- Определение имени и сетевого адреса компьютера на Mac
- Определение имени компьютера
- Определение локального имени хоста компьютера
- Определение сетевого адреса компьютера
- Узнаем все о своем Mac с помощью командной строки
- 1. Собираем информацию о системе в файл
- 2. Меняем настройки
- 3. Какие приложения жрут больше всего CPU и памяти?
- 4. Завершаем приложения из командной строки
- 5. Узнаем свой IP
- 6. Узнаем своего провайдера или на каком этапе возникли проблемы с инетом
- 7. Какие диски установлены в системе
- 8. Тестируем диск на наличие ошибок
- 9. Измеряем скорость интернета
- Изменение имени компьютера или локального имени хоста на Mac
- Изменение имени компьютера
- Изменение имени локального узла
- Измените свое имя хоста Mac через терминал 2021
- Apple M1 Mac Review: Time to Recalibrate!
- Как изменить имя хоста на Mac из командной строки
- Еще один способ настройки имени хоста Mac
- Проверка текущего имени хоста Mac из командной строки
- Установка временного изменения имени хоста
Определение имени и сетевого адреса компьютера на Mac
Чтобы другие пользователи могли найти Ваш Mac в сети, им необходимо знать его имя или сетевой адрес. Поиск компьютера Mac в сети возможен по нескольким идентификаторам: имя компьютера, локальное имя хоста (или локальное сетевое имя) и сетевой адрес.
Определение имени компьютера
Если Вы включили общий доступ к экрану или файлам Вашего компьютера, пользователи Вашей сети могут найти Ваш Mac по его имени.
На Mac выберите пункт меню «Apple»
> «Системные настройки», затем нажмите «Общий доступ».
Имя компьютера Mac отображается в верхней части настроек общего доступа.
Определение локального имени хоста компьютера
Локальное имя хоста (или локальное сетевое имя) Вашего компьютера отображается в Вашей локальной сети, позволяя другим пользователям сети подключаться к Вашему компьютеру Mac. Оно также идентифицирует Ваш Mac в других приложениях и службах, совместимых с Bonjour.
На Mac выберите пункт меню «Apple»
> «Системные настройки», затем нажмите «Общий доступ».
Локальное имя хоста компьютера отображается под именем компьютера в верхней части настроек общего доступа.
Локальное сетевое имя представляет собой имя компьютера с добавлением .local на конце. Если имя компьютера содержит пробелы, то они заменяются дефисами (-). Например, если имя Вашего компьютера My Computer, то локальное сетевое имя будет My-Computer.local. Локальные сетевые имена не зависят от регистра, поэтому имена my-computer.local и My-Computer.local эквивалентны.
Определение сетевого адреса компьютера
Если Вы предоставляете доступ к своему экрану или файлам, разрешаете удаленный вход или управление, для доступа к этим службам другим пользователям может понадобиться знать не имя, а сетевой адрес Вашего компьютера.
На Mac выберите пункт меню «Apple»
> «Системные настройки», затем нажмите «Общий доступ».
В списке слева выберите службу с установленным флажком «Вкл.».
Сетевой адрес компьютера отображается справа. Например:
Если Вы выбрали «Общий экран», сетевой адрес имеет следующий вид: vnc://10.212.167.33 или vnc://name.example.com.
Если Вы выбрали «Общий доступ к файлам», сетевой адрес имеет следующий вид: smb://10.212.167.33 или smb://name.example.com.
Если Вы выбрали «Удаленный вход», сетевой адрес имеет следующий вид: username@10.212.167.33 или username@name.example.com.
Если Вы выбрали «Удаленное управление», сетевой адрес имеет следующий вид: 10.212.167.33 или name.example.com.
Сетевой адрес компьютера предоставляется сервером DNS, который использует Ваш компьютер. Если Вы не используете службу DNS, сетевой адрес является производным от имени Вашего компьютера.
Источник
Узнаем все о своем Mac с помощью командной строки
9 полезных команд.
В прошлый понедельник в статье 5 простых и полезных команд для начала работы с «Терминалом» в OS X была анонсирована серия статей о приемах работы с командной строкой на Mac.
Цель всех этих статей — расширить кругозор читателя и дать ему общее представление о том, на что способна командная строка в OS X и как это можно использовать для автоматизации своего труда. Чтобы читатель задумался о том, не стоит ли ему оптимизировать выполнение каких-то задач и работать эффективнее. Иногда 5-10 строк кода могут подарить несколько свободных часов.
Сегодня поговорим о командах для просмотра и изменения системной информации. Если вы пока не собрались ничего автоматизировать, то, имейте ввиду, что все описанное ниже можно сделать и без командной строки (стандартными средствами, либо с помощью сторонних утилит). Но через консоль быстрее и проще, чем через графический интерфейс. Просто надо к ней немного привыкнуть.
1. Собираем информацию о системе в файл
Утилита system_profiler выдает подробный отчет о системе, если не добавлять параметр «>file.txt», то вся эта информация отобразится на экране, а в противном случае сохранится в файл:
[code]
$ system_profiler >file.txt
[/code]
Зачем нужен такой файл, если такая же информация есть в меню «Об этом Mac»?
Во-первых, по текстовому файлу можно сделать поиск. Не надо искать на какой вкладке находится нужная информация, пролистывать длинные списки (к примеру, список установленных программ). Надо просто ввести искомые слова. 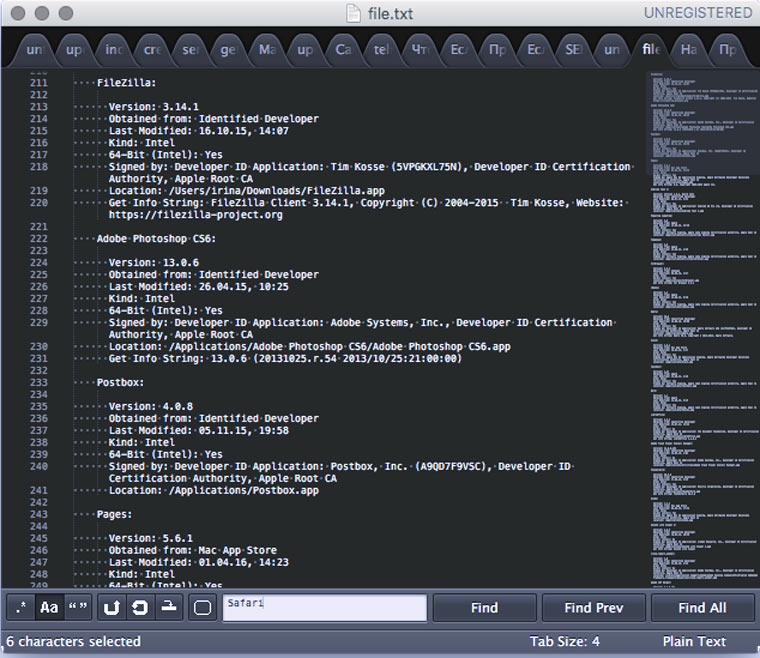
Во-вторых, послать такой файл другу на просмотр, чтобы получить совет, удобнее, чем делать скрины. А в третьих, файл, который создает system_profiler, можно использовать для контроля выполнения автоматизирующих скриптов (к примеру, для проверки версии «Редактора скриптов», чтобы знать точно какие команды на Apple Script/JavaScript поддерживаются компьютером). Или проверять перед запуском скрипта, хватит ли свободного места на диске для сохранения результатов его выполнения.
2. Меняем настройки
С помощью командной строки можно регулировать настройки. Этот пример меняет расширение по умолчанию для скриншотов:
[code]
$ defaults write com.apple.screencapture type JPG
[/code]
Аналогичным образом можно изменить многое. Например, включить отображение скрытых файлов в Finder:
[code]
$ defaults write com.apple.finder AppleShowAllFiles -bool YES
[/code]
Или разрешить выделение текста в QuickLook:
[code]
$ defaults write com.apple.finder QLEnableTextSelection -bool TRUE
[/code]
Всплывающие уведомления для iTunes:
[code]
$ defaults write com.apple.dock itunes-notifications -bool TRUE
[/code]
Еcли вы часто меняете какие-то настройки, то можете выяснить, как это делать с помощью консоли, сохранить эти команды в исполняемый файл и запускать его по мере необходимости.
3. Какие приложения жрут больше всего CPU и памяти?
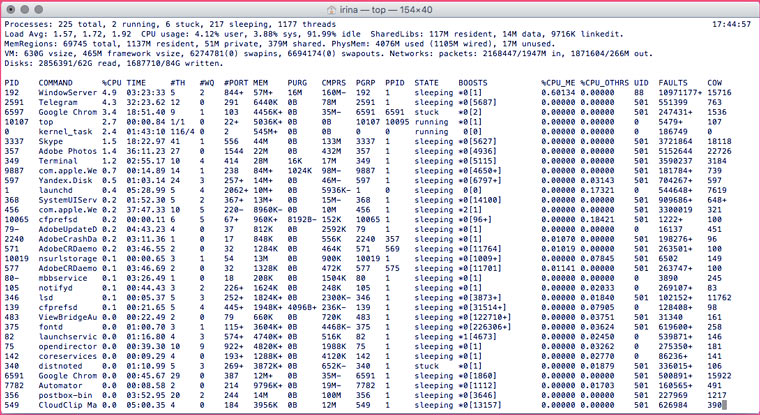
Если Mac вдруг начал притормаживать, то следует посмотреть, что больше всего загружает процессор?
[code]
$ top -o cpu
[/code]
А что занимает оперативную память?
[code]
$ top -o mem
[/code]
4. Завершаем приложения из командной строки
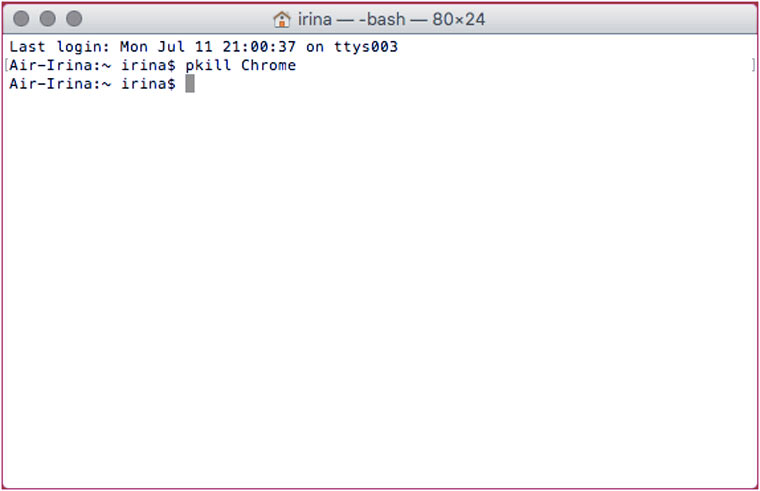
После того как корень зла найден, то можно выкорчевать его, не выходя из командной строки. Эта команда закроет браузер Chrome:
[code]
$ pkill Chrome
[/code]
pkill можно использовать для аварийного завершения программ, когда они перестают отвечать. Со мной один раз было, когда Command + Option + Escape предательски завис, а через командную строку приложение удачно отключилось.
5. Узнаем свой IP
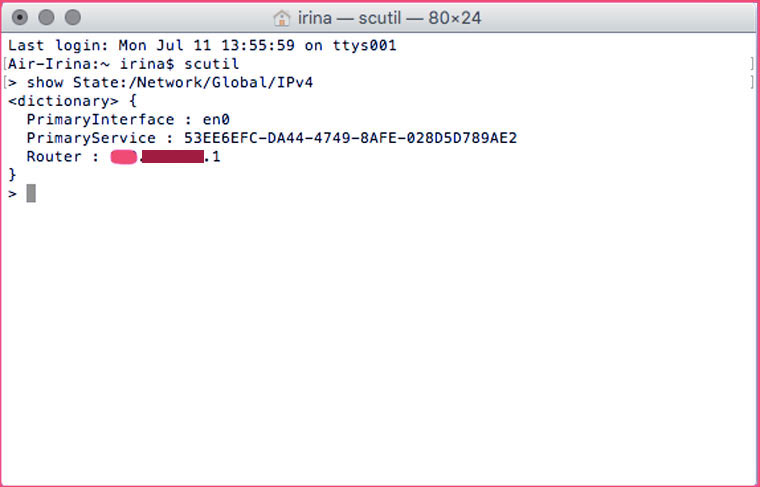
А это команда нужна чтобы узнать свой IP-адрес, когда нет желания делать это через браузер (к примеру, в нем настроены прокси).
[code]
$ scutil
> show State:/Network/Global/IPv4
[/code]
Чтобы закончить работу с утилитой scutil наберите команду:
[code]
> exit
[/code]
Или закройте окно «Терминала».
6. Узнаем своего провайдера или на каком этапе возникли проблемы с инетом
Бывает, что интернет внезапно перестает работать. И надо выяснить, следует ли звонить провайдеру или достаточно просто перезагрузить роутер (который стоит в другой комнате). Чтобы зря не ходить, можно использовать утилиту traceroute, которая укажет на каком этапе возникли проблемы с соединением:
[code]
$ traceroute google.ru
[/code]
Еще с ее помощью можно выяснить имя интернет-провайдера, которым пользуешься.
7. Какие диски установлены в системе
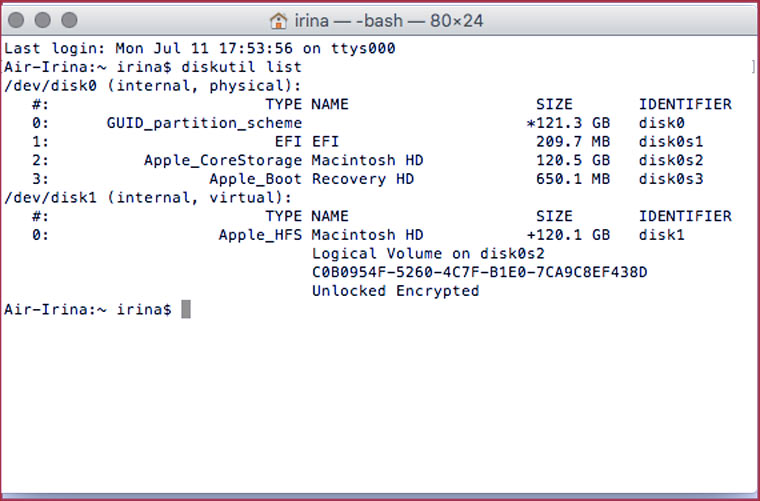
А эта команда отобразит список всех дисков, установленных в системе вместе с их именами и емкостью:
[code]
$ diskutil list
[/code]
8. Тестируем диск на наличие ошибок
Еще с помощью этой утилиты можно проверить диск на наличие ошибок:
[code]
$ diskutil verifyVolume /
[/code]
Если после проверки появилось сообщение “The volume Macintosh HD was found corrupt and needs to be repaired”, то надо ввести следующую команду для устранения неполадок с диском:
[code]
diskutil repairvolume /
[/code]
Вместо / (основной диск), можно поставить /Volumes/[имя диска], который мы узнали в предыдущем пункте.
9. Измеряем скорость интернета
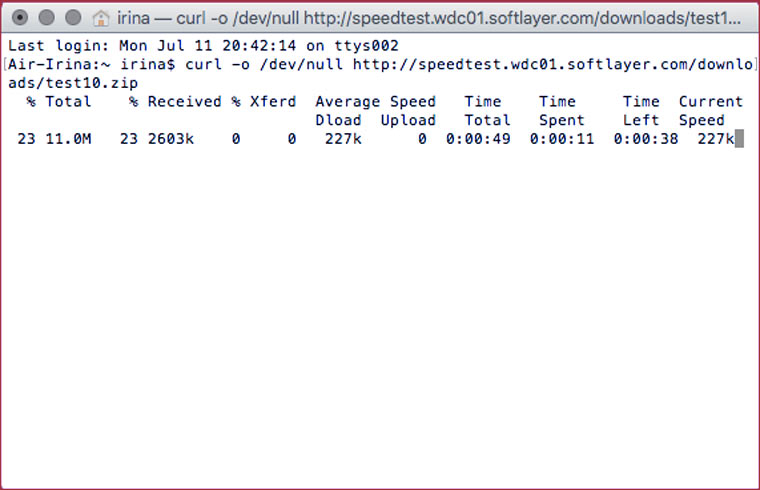
А вот простая команда для измерения скорости интернета. Она нужна в тех случаях, когда надо сообщить службе поддержки точную скорость интернета (они иногда задают такие вопросы), но она настолько низкая, что сайты для ее измерения не загружаются:
[code]
curl -o /dev/null http://speedtest.wdc01.softlayer.com/downloads/test10.zip
[/code]
Продолжение следует. В следующем выпуске будет подборка команд для автоматизации работы в интернете.
Источник
Изменение имени компьютера или локального имени хоста на Mac
Имя и локальное имя хоста компьютера используются для идентификации Вашего компьютера в локальной сети.
Изменение имени компьютера
Имя компьютера отображается в верхней части настроек общего доступа.
На Mac выберите меню Apple
> «Системные настройки», затем нажмите «Общий доступ».
Если слева внизу отображается запертый замок 
Введите новое имя в поле «Имя компьютера».
Изменение имени локального узла
Локальное имя хоста, или имя в локальной сети, отображается под именем компьютера в верхней части панели настроек общего доступа. Оно идентифицирует Ваш Mac в других приложениях и службах, совместимых с Bonjour.
Локальное имя хоста представляет собой имя компьютера с добавлением .local на конце. Если имя компьютера содержит пробелы, то они заменяются дефисами. Например, если имя Вашего компьютера My Computer, то имя локального хоста будет My-Computer.local. Локальные имена хостов не зависят от регистра, поэтому имена my-computer.local и My-Computer.local эквивалентны.
На Mac выберите меню Apple
> «Системные настройки», затем нажмите «Общий доступ».
Если слева внизу отображается запертый замок 
Нажмите «Изменить» и введите новое имя локального узла.
Если имя компьютера Mac полностью совпадает с именем другого компьютера Mac в локальной сети, к локальному сетевому имени добавляется цифра.
Источник
Измените свое имя хоста Mac через терминал 2021
Apple M1 Mac Review: Time to Recalibrate!
Нужно изменить имя хоста Mac? Для большинства людей, если вы хотите изменить имя компьютера Mac, вы просто делаете это с помощью системных настроек «Общий доступ», это быстро и очень просто. Для тех из нас, кто более склонен к геям, нам нравится делать вещи через Терминал.
Этот туториал покажет, как изменить имя хоста Mac с помощью командной строки и сделать изменение параметра постоянным (ну, постоянным, пока вы не измените его снова):
Как изменить имя хоста на Mac из командной строки
Для начала запустите приложение «Терминал» в Mac OS, а затем используйте следующий синтаксис команды:
sudo scutil –-set HostName new_hostname
Просто замените new_hostname на то, на что вы хотите изменить имя вашего хоста, например, я хочу изменить имя хоста Mac на MacBookPro, я буду использовать эту команду:
sudo scutil –-set HostName MacBookPro
(Обратите внимание, что «-» перед набором — это две черты рядом друг с другом, –set)
Вам будет предложено ввести пароль администратора, поскольку вы используете команду sudo.
Еще один способ настройки имени хоста Mac
В современных выпусках MacOS от Mac OS X Mavericks и более поздних версиях вы также можете использовать команду hostname с флагом, чтобы установить постоянное изменение имени хоста:
sudo hostname -s YourHostName
И снова, sudo требует прав администратора для завершения работы.
Проверка текущего имени хоста Mac из командной строки
После выполнения вышеуказанной команды вы можете проверить, что изменения произошли, набрав:
Если вы хотите это сделать, короткое видео ниже проходит через шаги с помощью scutil:
Установка временного изменения имени хоста
Вы также можете установить временное изменение имени хоста , используя следующую команду:
sudo hostname new_hostname
Этот конкретный подход является временным и сбрасывается сам после перезагрузки Mac, поэтому, если вы хотите изменить имя хоста на постоянной основе, используйте приведенную выше команду. Вы все еще можете использовать команду hostname, но для этого потребуется флаг -s, как описано в вышеупомянутых инструкциях. Спасибо комментатору Джиму за указание на это!
Это все, что нужно сделать. По умолчанию Mac OS X обычно назначает имя хоста как имя пользователя учетной записи администратора. Изменение имени хоста вашего Mac может упростить поиск вашего Mac в сети и подключение к нему.
Источник