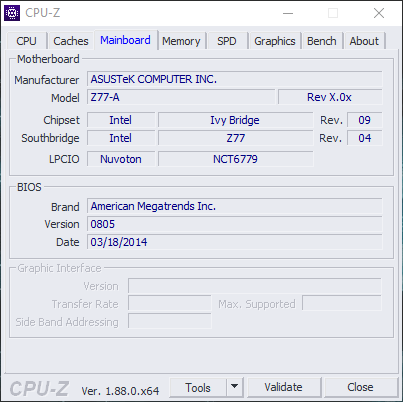- Как узнать модель материнской платы в Windows 10
- Командная строка
- Сторонние утилиты
- Как определить модель материнской платы без использования программного обеспечения
- Если документации нет
- Определяем модель материнской платы
- Узнаем модель установленной материнки
- Способ 1: CPU-Z
- Способ 2: AIDA64
- Способ 3: Speccy
- Способ 4: Командная строка
- Способ 5: Сведения о системе
- Просмотр модели материнской платы в Windows 10
- Просмотр информации о материнской плате
- Способ 1: CPU-Z
- Способ 2: Speecy
- Способ 3: AIDA64
- Способ 4: Командная строка
- Как посмотреть модель материнской платы на Windows 10
- Узнать модель материнской платы Windows 10
- Командная строка
- Сведения о системе
- Средство диагностики DirectX
- Определить модель материнской платы программой
- Piriform Speccy
- AIDA64 Extreme
- MSI Command Center
Как узнать модель материнской платы в Windows 10
Материнская плата является ядром каждого компьютера. Она соединяет большую часть необходимых компонентов и вы должны узнать её модель, перед установкой драйверов или заменой комплектующих.
Не рекомендуется приступать к установке драйверов или замене комплектующих, если не известна модель материнской платы, так как это может привести к несовместимости или неисправности. Определение модели материнской платы даст информацию о производителе и чипсете, на котором она базируется.
Есть разные способы узнать модель материнской платы в Windows 10.
Командная строка
Самый простой способ увидеть модель материнской платы — через командную строку.
1. Найдите командную строку через поиск Windows и откройте её.
2. Введите следующий код:
Нажмите Enter, и увидите основную информацию.
Сторонние утилиты
Если вам нужна дополнительная информация или альтернативный способ доступа к ней, можете скачать одно из множества доступных приложений. Большинство из них, предоставят подробный обзор аппаратных компонентов и могут оказаться весьма полезными.
Например, CPU-Z отображает все детали о важнейших компонентах системы. Анализируя ваш процессор, материнскую плату, память и графический адаптер.
Перейдите на сайт cpuid.com , нажмите «SETUP — ENGLISH«, чтобы загрузить и установить приложение. Запустив утилиту, вы увидите несколько разных вкладок.
Нажмите «Mainboard«, чтобы просмотреть информацию о вашей материнской плате. Здесь можно увидеть все, что нужно — от модели до версии BIOS.
Как определить модель материнской платы без использования программного обеспечения
Если нужно узнать модель материнской платы, а вы не можете использовать утилиты (например, по причине поломки), есть способы проверить это самостоятельно.
Обычно покупая устройство, вы получаете документацию, имеющую информацию о вашей материнской плате, поэтому обязательно проверьте её.
Если документации нет
На большинстве материнских плат указаны модель или номер серии. Возможно, придется открыть свой компьютер или ноутбук и посмотреть. Обычно располагается около слота PCI Express.
Найдите модель материнской платы на сайте производителя через другое устройство и изучите информацию.
Определяем модель материнской платы
Материнская плата — главный компонент компьютера, т.к. на неё устанавливаются практически все комплектующие системного блока. При замене того или иного внутреннего компонента, необходимо точно узнать характеристики своей материнской платы, в первую очередь, её модель.
Есть много способов, которые позволят узнать модель платы: документация, визуальный осмотр, сторонние программы и встроенные инструменты Windows.
Узнаем модель установленной материнки
Если у вас осталась документация на компьютер или именно на материнскую карту, то во втором случае нужно просто найти графу «Модель» или «Серия». Если у вас осталась документация на весь компьютер, то определить модель системной платы будет несколько сложнее, т.к. информации намного больше. В случае с ноутбуком, чтобы узнать модель материнской платы, достаточно только посмотреть на модель ноутбука (чаще всего она совпадает с платой).
Ещё можно провести визуальный осмотр материнки. Большинство производителей пишут на плате модель и серию большим и хорошо-различимым шрифтом, но могут встречаться и исключения, например, самые дешёвые системные карты от малоизвестных китайских производителей. Чтобы провести визуальный осмотр, достаточно снять крышку системника и очистить карту от слоя пыли (если таковой имеется).
Способ 1: CPU-Z
CPU-Z – это утилита, которая показывает подробные сведения об основных компонентах компьютера, в т.ч. и материнской плате. Распространяется полностью бесплатно, есть русифицированная версия, интерфейс простой и функциональный.
Чтобы узнать модель материнки, перейдите во вкладку «Материнская плата». Обратите внимание на первые две строки – «Производитель» и «Модель».
Способ 2: AIDA64
AIDA64 – это программа, предназначенная для тестирования и просмотра характеристик компьютера. Данное ПО платное, но имеет демонстрационный период, на время которого пользователю доступен весь функционал. Есть русская версия.
Чтобы узнать модель материнской карты, используйте данную инструкцию:
- В главном окне зайдите в раздел «Компьютер». Сделать это можно при помощи специальной иконки в центральной части экрана или использовав меню слева.
- Аналогично перейдите в «DMI».
- Откройте пункт «Системная плата». В поле «Свойства системной платы» найдите пункт «Системная плата». Там будет написана модель и производитель.

Способ 3: Speccy
Speccy – это утилита от разработчика CCleaner, которую можно скачать бесплатно с официального сайта и пользоваться без ограничения. Есть русский язык, интерфейс простой. Главная задача — показывать основные данные о компонентах компьютера (ЦП, ОЗУ, графический адаптер).
Просмотреть сведения о материнской плате можно в разделе «Материнская плата». Перейдите туда из левого меню или разверните нужный пункт в главном окне. Далее обратите внимание на строчки «Производитель» и «Модель».
Способ 4: Командная строка
Для этого способа не нужно каких-либо дополнительных программ. Инструкция по нему выглядит так:
- Откройте окно «Выполнить» при помощи комбинации клавиш Win+R, введите в него команду cmd , после чего нажмите Enter.
В открывшемся окне введите:
wmic baseboard get manufacturer
нажмите на Enter. С помощью данной команды вы узнаете производителя платы.
Теперь введите следующее:
wmic baseboard get product
Данная команда покажет модель материнки.

Команды вводите все и в той последовательности, в которой они указаны в инструкции, т.к. иногда, если пользователь делает сразу запрос на модель материнки (пропуская запрос на производителя), «Командная строка» выдаёт ошибку.
Способ 5: Сведения о системе
Тоже осуществляется при помощи стандартных средств Windows. Вот шаги выполнения:
- Вызовите окно «Выполнить» и введите туда команду msinfo32 .
- В открывшемся окне выберите в левом меню пункт «Сведения о системе».
- Найдите пункты «Изготовитель» и «Модель», где будет указана информация о вашей материнской плате. Для удобства можно воспользоваться поиском по открытому окну, нажав клавиши Ctrl+F.

Узнать модель и производителя материнской платы несложно, при желании можно использовать только возможности системы, не устанавливая дополнительных программ.
Просмотр модели материнской платы в Windows 10
Иногда пользователям приходится сталкиваться с тем, что необходимо определить модель материнской платы, установленной на персональном компьютере. Эта информация может потребоваться как при аппаратных (например, замена видеокарты), так и при программных задачах (установка некоторых драйверов). Исходя из этого, рассмотрим более подробно, как можно узнать эту информацию.
Просмотр информации о материнской плате
Просмотреть информацию о модели материнской платы в ОС Виндовс 10 можно как с помощью сторонних программ, так и штатными инструментами самой операционной системы.
Способ 1: CPU-Z
CPU-Z — небольшое приложение, которое необходимо дополнительно устанавливать на ПК. Его главные преимущества — это простота использования и бесплатная лицензия. Чтобы узнать модель материнки этим способом, достаточно выполнить всего несколько действий.
- Скачайте CPU-Z и установите его на ПК.
- В главном меню приложения перейдите на вкладку «Плата (Mainboard)».
- Просмотрите информацию о модели.
Способ 2: Speecy
Speccy — еще одна довольно популярная программа для просмотра информации о ПК, в том числе и о материнской плате. В отличии от предыдущего приложения, имеет более приятный и удобный интерфейс, что позволяет еще быстрее отыскать нужную информацию о модели материнки.
- Инсталлируйте программу и откройте ее.
- В главном окне приложения перейдите в раздел «Системная плата» .
- Наслаждайтесь просмотром данных о материнской плате.
Способ 3: AIDA64
Довольно востребованной программой для просмотра данных о состоянии и ресурсах ПК является AIDA64. Несмотря на более сложный интерфейс, приложение достойно внимания, так как предоставляет пользователю всю необходимую информацию. В отличии от ранее рассмотренных программ, AIDA64 распространяется на платной основе. Для того, чтобы узнать модель материнской платы с помощью этого приложения, необходимо выполнить такие действия.
- Установите AIDA64 и откройте эту программу.
- Раскройте раздел «Компьютер» и щелкните по пункту «Суммарная информация».
- В списке, найдите группу элементов «DMI».
- Просмотрите данные о материнке.
Способ 4: Командная строка
Всю необходимую информацию о материнской плате можно также узнать без установки дополнительного программного обеспечения. Для этого можно использовать командную строку. Этот способ довольно прост и не требует особых знаний.
- Откройте командную строку («Пуск-Командная строка»).
- Введите команду:
wmic baseboard get manufacturer, product, version
Очевидно, что существует много разных программных методов для просмотра информации о модели материнской платы, поэтому если Вам необходимо узнать эти данные воспользуйтесь именно программными методами, а не разбирайте свой ПК физически.
Как посмотреть модель материнской платы на Windows 10
Можно с лёгкостью посмотреть, какая материнская плата установлена на компьютере. Как средствами самой системы, так и с помощью стороннего программного обеспечения. Нужно знать возможности материнки, когда планируете поменять процессор или модули памяти.
Эта статья расскажет, как посмотреть модель своей материнской платы на Windows 10. От её общих характеристик и поддерживаемых комплектующих дальше отталкиваться. Бывает действительно проще заменить метеринку, чем пытаться установить процессор помощнее.
Узнать модель материнской платы Windows 10
Материнская плата соединяет все комплектующие компьютера между собой и гарантирует их бесперебойную работу. Очень важно в процессе профессионального выбора комплектующих выбрать качественную материнку. Это избавит Вас от проблем и сделает возможным апгрейд.
Думаете обновить процессор или добавить планку памяти? Нужно посмотреть, какая у Вас установлена материнская плата. Только потом уже узнать, какие ЦП и ОЗУ она поддерживает. На сайте производителя можно увидеть подробные списки поддерживаемых комплектующих.
Возможно, Вам придётся до последней версии обновить БИОС. Например, для процессоров Ryzen 3000 нужно было просто обновить ПО. И без необходимости её заменять, можно перейти со второго поколения процессоров на третье. Хотя всё зависит от качества Вашей материнки.
Командная строка
В ней можно не только вносить изменения в систему, но и смотреть технические данные комплектующих и операционной системы. В поиске введите Командная строка и выберите Запуск от имени администратора. Выполните одну с предложенных в таблице команд.
| wmic baseboard get manufacturer | отображает производителя установленной платы |
| wmic baseboard get product | выводит точную модель материнской платы |
Сведения о системе
Сведения содержит важные технические данные как операционной системы, так и установленных комплектующих. Можно воспользоваться поиском или выполнить команду msinfo32 в окне Win+R. Найдите элемент Модель основной платы и смотрите его значение.
Средство диагностики DirectX
Выполните команду dxdiag в окне Win+R. Теперь в разделе Система найдите Модель компьютера. Например, значение MS-7B86 вбиваем его в поиск и видим материнку MSI B450 Gaming Plus Max. Средство показывает подробные данные об установленных компонентах.
Важно! Старые материнские платы могут не определяться средством диагностики DirectX. Например, на материнке ASRock Fatal1ty fx990 Killer выводилось значение To Be Filled By O.E.M. Хотя в командной строке уже можно было легко посмотреть производителя и модель.
Определить модель материнской платы программой
Официальный сайт: www.cpuid.com/softwares/cpu-z.html
Небольшая удобная утилита для просмотра характеристик оборудования. Плюсом программы является небольшой размер, а также возможность использовать портативную версию программы. Можно ещё воспользоваться встроенным бенчмарком для тестирования ЦП.
В окне программы перейдите во вкладку Mainboard и смотрите значения Manufacturer и Model. Эти же значения выводятся Вам в командной строке. Соответствуют производителю материнской платы и её модели. Ещё в сети можно найти русскую версию программы.
Piriform Speccy
Официальный сайт: www.piriform.com/speccy
Следующим способом есть использование Speccy от разработчиков всем известной программы CCleaner. Она выводит все характеристики и данные с некоторых датчиков компьютера. Позволяет узнать модель материнской платы и даже посмотреть её текущую температуру.
Вам нужно с официального сайта загрузить, установить и запустить программу. Теперь можете в разделе Общая информация или Системная плата посмотреть модель материнской платы. Во втором разделе можно найти уже более подробные её характеристики.
AIDA64 Extreme
Официальный сайт: www.aida64.ru/download
Более продвинутая программа, для диагностики системы и просмотра характеристик ПК. Чего только стоит функциональность для стресс тестирования всех комплектующих. Дополнительно можно провести бенчмарк тестирование и сравнение. Это ещё не всё, есть даже мониторинг.
Для получения подробных сведений нужно перейти во вкладку Системная плата и повторно выбрать раздел Системная плата. В принципе модель, чипсет и название материнской платы можно посмотреть и в разделе Компьютер > Суммарная информация.
MSI Command Center
Сразу после приобретения материнской платы установил всё программное обеспечение MSI. К сожалению, моя материнка не всё ПО поддерживает. Например, MSI Dragon или Command Center отображает модель. И во втором случае, эти характеристики более подробные.
На главной уже отображается точная модель Вашей платы и процессора. Можно открыть раздел Information > Motherboard. Там уже собрано больше технических данных. А ещё в ней можно разогнать процессор или память, настроить скорость вентиляторов и многое другое.
Материнская плата — это один из важнейших компонентов компьютера. Обычно её модель смотрят только тогда, когда хотят обновиться. Не все пользователи знают, как это сделать быстро. В зависимости от материнки становится понятно можно ли что-то обновить или нет.
Как ни странно, посмотреть модель материнской платы можно средствами ОС Windows 10. Воспользовавшись свойствами компьютера или параметрами системы можно только узнать объём ОЗУ и модель процессора. Хотя совсем и необязательно скачивать стороннее ПО.