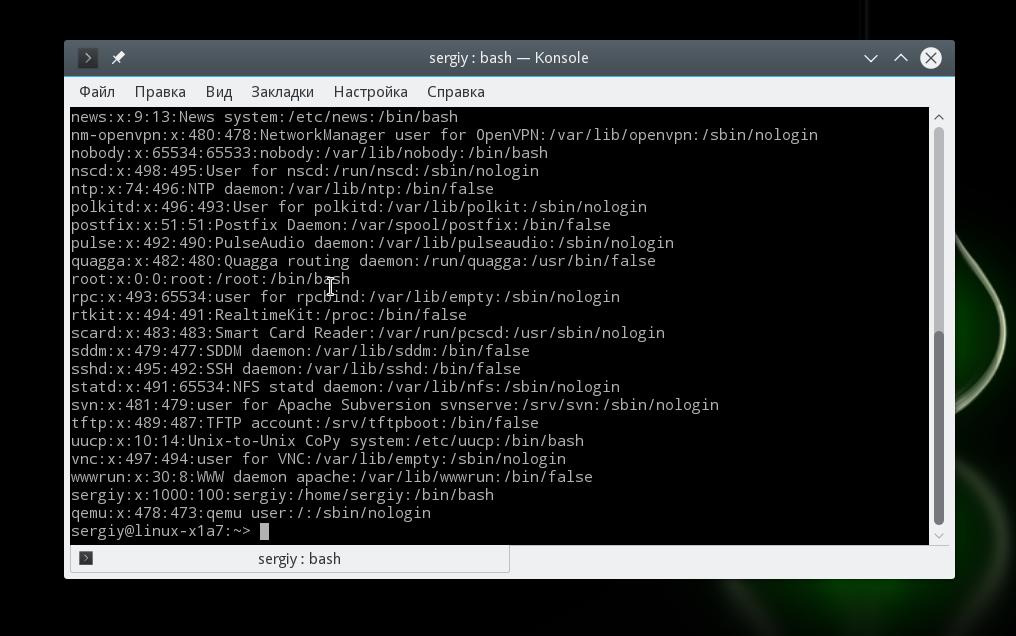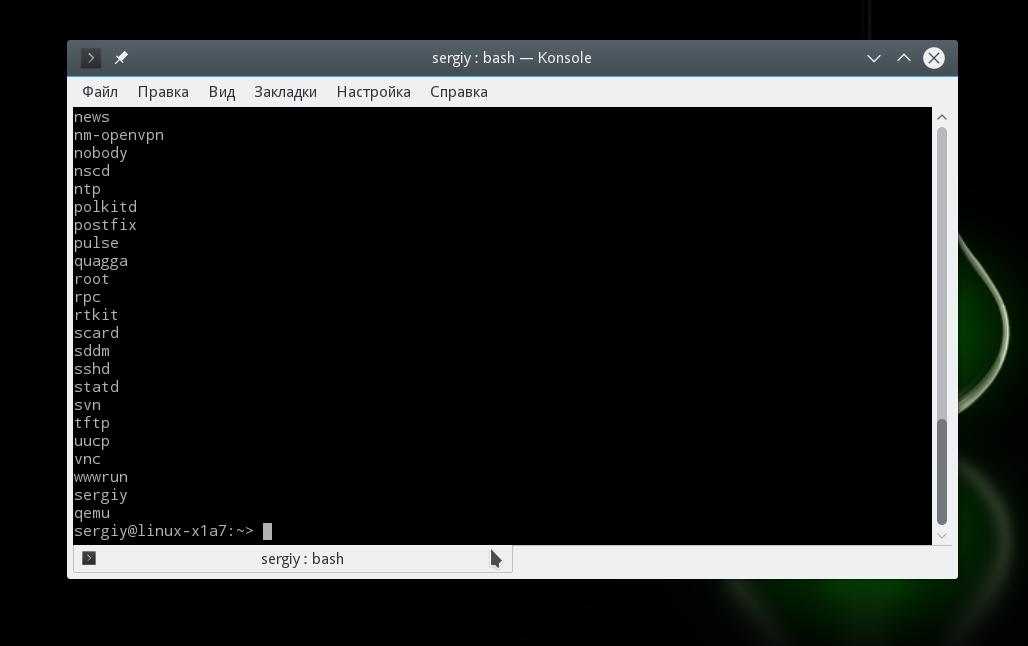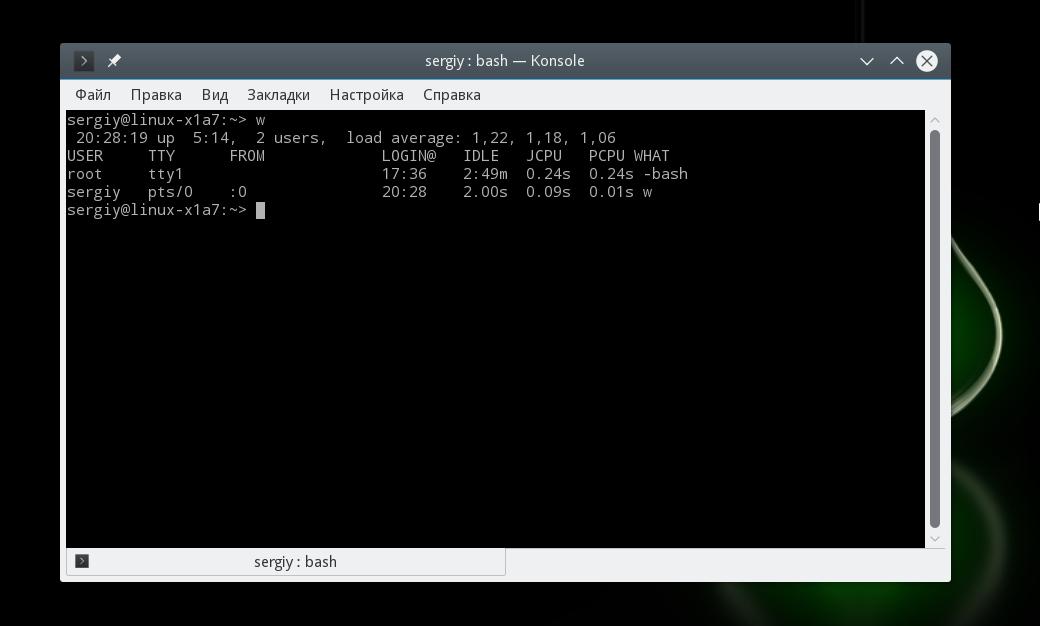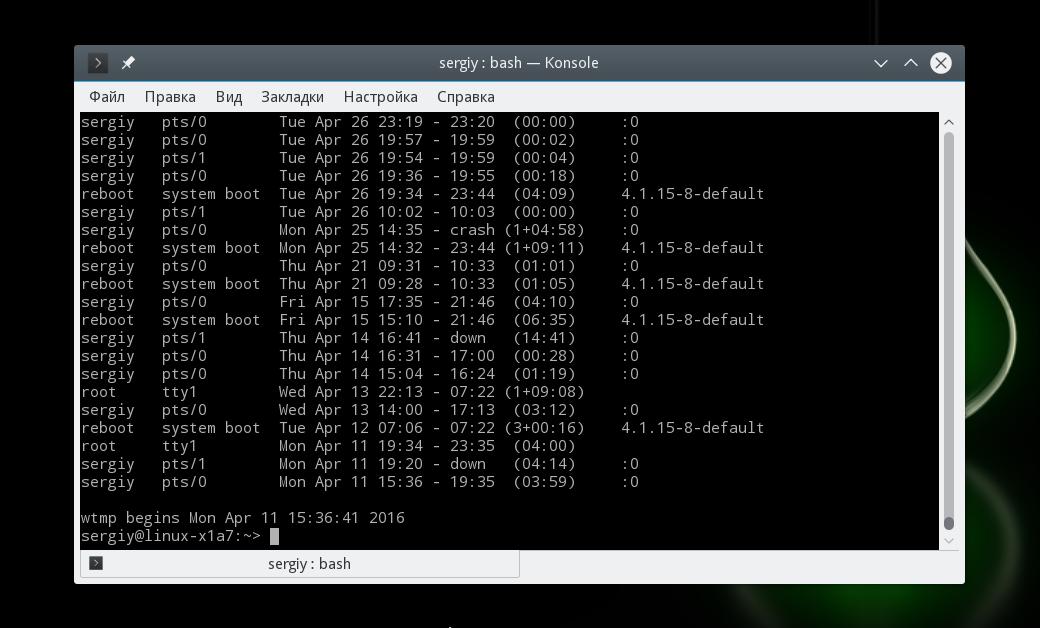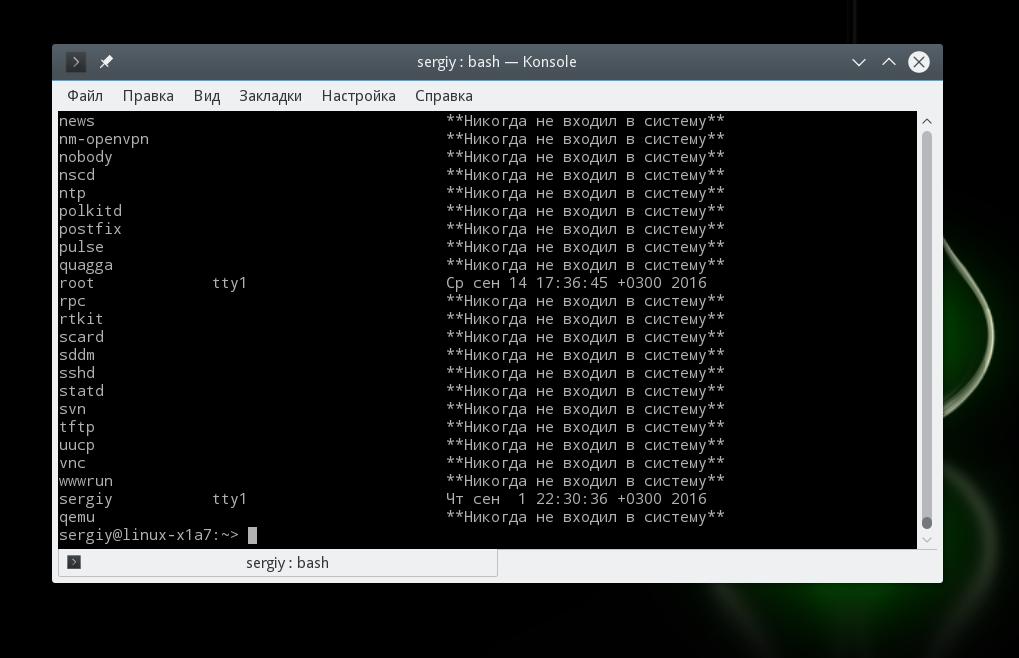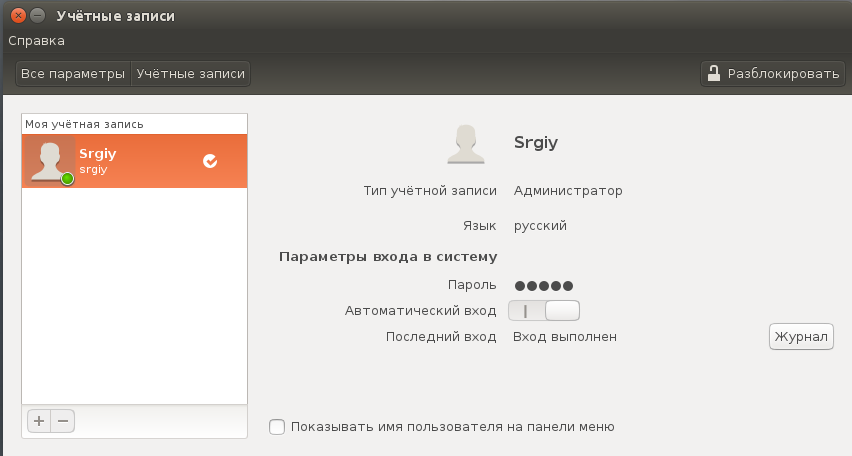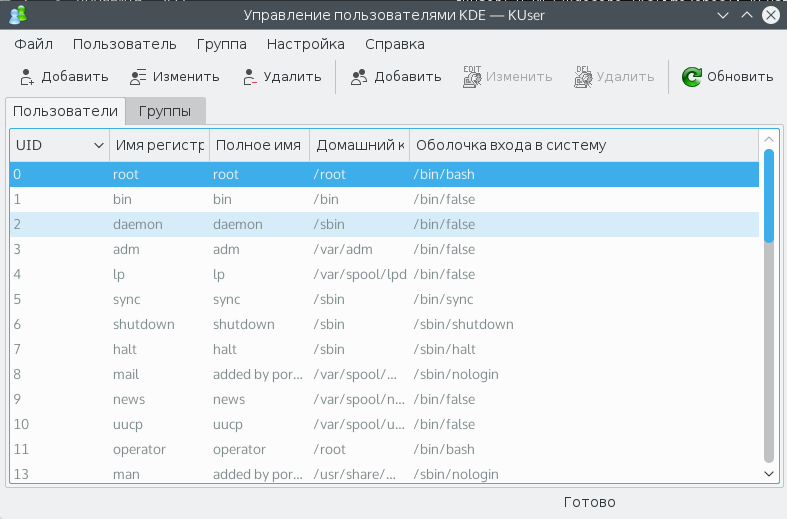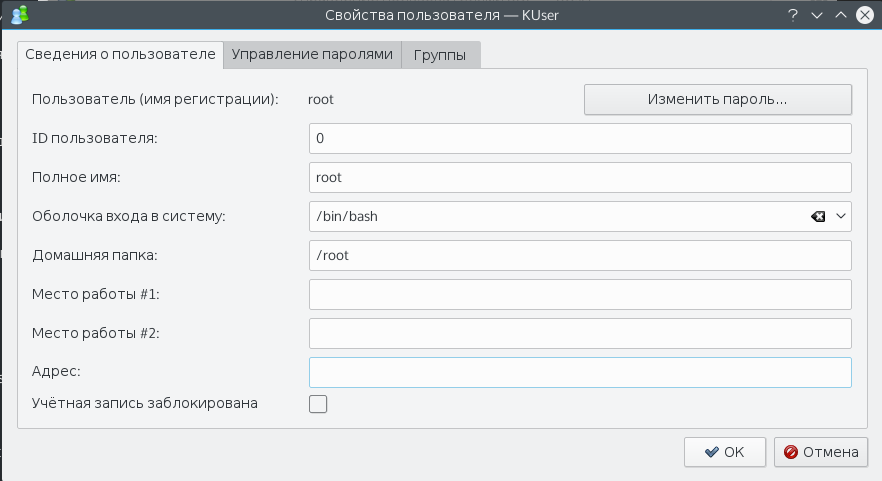- Как вывести список пользователей в Ubuntu Linux
- Как составить список пользователей в Ubuntu Linux VPS: руководство для начинающих
- Как просматривать группы в Ubuntu Linux VPS
- Заключение
- Как я могу узнать свое имя пользователя?
- DATAENGINER
- Список всех пользователей в Linux
- 1. Показать пользователей в Linux, используя cat /etc/passwd
- Почему так много пользователей? Какие из них «настоящие»?
- Как посмотреть пользователей Ubuntu
- Как посмотреть список пользователей в терминале
- Список пользователей в GUI
- Выводы
- Просматриваем список пользователей в Linux
- Способы проверки списка пользователей
- Способ 1: Программы
- Способ 2: Терминал
- Заключение
Как вывести список пользователей в Ubuntu Linux
Linux — отличная операционная система, которая широко используется для командных проектов. Итак, хорошо бы иметь подробную информацию о пользователях системы. Получить подробную информацию о пользователях системы в Ubuntu Linux VPS легко, а ввод из командной строки может помочь системному администратору проверить права доступа и действия пользователей в системе.
Очень важно изучить эти команды, чтобы иметь возможность быстро увидеть список пользователей в вашей системе Ubuntu VPS. В этой статье показано, как использовать командную строку для вывода списка пользователей в Ubuntu Linux VPS.
Как составить список пользователей в Ubuntu Linux VPS: руководство для начинающих
Если вы хотите просмотреть всех пользователей в Linux Ubuntu VPS, вы можете использовать команду /etc/passwd, поскольку данные локального пользователя сохраняются в файле «/etc/passwd». Есть два способа выполнить эту команду, а именно:
После успешного выполнения указанной выше команды вы получите следующий результат:
Эти выходные строки относятся к пользователям. Количество строк зависит от количества пользователей в системе.
Каждая строка содержит семь разных полей, которые представляют подробные сведения о конкретном пользователе. Например, первая строка вывода — это root:x:0:0:root:/root:/bin/bash , что означает:
- root — логин пользователя.
- b — заполнитель пароля, так как фактический пароль сохраняется в отдельном файле.
- 0 — UserID пользователя.
- 0 — GroupID пользователя.
- root — командное поле с некоторыми подробностями о пользователе.
- /root — домашний каталог, который является основным каталогом пользователя.
- /bin/bash — оболочка пользователя.
Обратите внимание, что двоеточия (:) используются для разделения значений в выводе.
Выполните следующие команды, чтобы увидеть имена пользователей:
Как просматривать группы в Ubuntu Linux VPS
Вы также можете создавать группы, собирая нескольких пользователей и давая им некоторые административные права в системе. Этот вариант удобен для создания групп пользователей в одной системе. Информация об этих группах будет сохранена в папке Group. Итак, используйте следующую команду для просмотра групп в терминале.
После успешного выполнения команды вы получите следующий результат:
Используйте команду ниже, если вы хотите отобразить имена групп:
Как вывести список пользователей в Ubuntu Linux VPS с помощью команды getent
Команда getent используется для отображения записей из базы данных, настроенной в файле /etc/nsswitch.conf. Он охватывает базу данных passwd, которую можно использовать для запроса списка пользователей. Команда getent отображает записи из баз данных, настроенных в файле /etc/nsswitch.conf, включая базу данных passwd, для запроса списка всех пользователей.
Используйте следующую команду для выполнения getent в терминале:
После выполнения команды вы получите следующий вывод:
Вы можете использовать awk или cut для печати первого поля, содержащего имя пользователя:
Как просмотреть зарегистрированных пользователей с помощью команды w
Вы можете использовать команду w для вывода списка зарегистрированных пользователей Linux Ubuntu VPS. Чтобы использовать эту команду, введите «w» в терминале и выполните ее, нажав Enter.
После выполнения команды вы получите вывод, состоящий из различной информации о пользователе, такой как время входа в систему, время простоя и информация об удаленном хосте. Подробности в выводе следующие:
- user - представляет имя пользователя.
- TTY - представляет имя терминала.
- From - представляет имя удаленного хоста.
- Login@ — время входа в систему.
- Idle — представляет собой простой.
- JCPU — представляет время, используемое процессом, связанным с TTY.
- PCPU — представляет время, используемое конкретным процессом, отображаемым в поле WHAT.
- WHAT - представляет текущий процесс пользователя.
Заключение
В этой статье подробно описано, как составить список пользователей и информацию о пользователях в Ubuntu Linux VPS. Эти команды помогают системным администраторам получить сведения о пользователях, использующих определенную систему, и узнать другие важные сведения о них. Надеемся, статья была достаточно информативной и исчерпывающей для ваших нужд.
Источник
Как я могу узнать свое имя пользователя?
Как я узнаю свое имя пользователя? Я установил Ubuntu, но я не знаю своего имени пользователя, только мой пароль. Я не могу получить доступ к своему ноутбуку, и его нельзя открыть.
Откройте терминал и введите whoami
Это будет работать на любой системе Unix / Linux.
Самый простой способ узнать ваше имя пользователя — это, вероятно, нажать ctr + alt + t — это откроет терминал, и тогда вы увидите что-то вроде:
И это отвечает на ваш вопрос.
Откройте Терминал и введите:
Это выведет значение USER переменной окружения на консоль.
Если вы установили Ubuntu, то вы указали свое имя пользователя, поможет ли это пробежке по памяти?
Например, здесь, где yann имя пользователя
Вы должны загрузить Ubuntu в режиме восстановления. Следуйте инструкциям ниже:
Включите свой компьютер. Дождитесь окончания загрузки BIOS или его завершения. (В это время вы, вероятно, увидите логотип производителя вашего компьютера.) Быстро нажмите и удерживайте клавишу Shift, чтобы вызвать меню GNU GRUB. (Если вы видите логотип Ubuntu, вы упустили момент, когда вы можете войти в меню GRUB.) **
Выберите строку, которая начинается с « Дополнительные параметры ». *
Выберите строку, заканчивающуюся « (режим восстановления) », возможно, вторая строка, что-то вроде: Ubuntu GNU/Linux, with Linux 3.8.0-26-generic (recovery mode)
Нажмите Return, и ваша машина начнет процесс загрузки.
Через несколько секунд ваша рабочая станция должна отобразить меню с рядом опций. Одним из вариантов (вам может понадобиться прокрутить вниз до конца списка) будет « Отпуск в приглашение оболочки root ». Нажмите Return, когда эта опция выделена.
В конце концов, вы можете использовать эту команду для вывода списка всех имен пользователей:
Я полагаю, вы сможете узнать свое имя пользователя в списке.
Источник
DATAENGINER
Сегодня разные операционные системы имеют возможность использовать несколько пользователей, каждый со своими настройками и пользовательскими конфигурациями, чтобы облегчить совместную работу администраторов и операторов в одной системе.
Linux,очень силен в этом вопросе, поскольку позволяет нескольким пользователям одновременно работать в системе независимо. Он может даже позволить одному пользователю открывать несколько сеансов даже из разных мест для работы в системе.
Вот некоторые советы и рекомендации для как узнать всех пользователей Linux.
Список всех пользователей в Linux
Допустим, вы хотите создать пользователя sudo в Linux. Наверное, самое первое, что нужно знать, это как узнать, какие пользователи уже есть в моей системе. Есть несколько способов получить список пользователей в Linux.
1. Показать пользователей в Linux, используя cat /etc/passwd
Эта команда позволяет сисопам перечислять пользователей, которые локально хранятся в системе. Это даст список в структурированном виде, как:
Структура в приведенном выше выводе выглядит так:
- Имя пользователя
- Зашифрованный пароль ( x означает, что пароль хранится)
- Идентификационный номер пользователя (UID)
- Идентификационный номер группы пользователя (GID)
- ФИО
- Домашний каталог пользователя
- Оболочка входа пользователя (по умолчанию — оболочка bash)
Почему так много пользователей? Какие из них «настоящие»?
Список показывает намного больше пользователей, чем вы ожидали, потому что в нем также перечислены все пользователи системы.
Теперь, если вы хотите отличить обычных пользователей от системных пользователей, вы можете обратиться к номеру идентификатора пользователя (UID).
Источник
Как посмотреть пользователей Ubuntu
Иногда возникает необходимость посмотреть всех зарегистрированных в системе Linux пользователей. Например, для того чтобы узнать не зарегистрирован ли кто лишний в системе, или изменить данные/группу одного из пользователей.
Профессионалы, конечно, же знают как это делается, причем кучей способов, а вот для новичков это может стать проблемой. В этой статье я покажу как посмотреть список пользователей Ubuntu несколькими способами — с помощью терминала и графических утилит.
Как посмотреть список пользователей в терминале
Сперва рассмотрим как посмотреть пользователей ubuntu в терминале Linux, так как это наиболее универсальный способ, который работает почти во всех дистрибутивах. В операционной системе Linux есть специальный файл в котором хранится информация обо всех пользователях. Это /etc/passwd. Записи в файле имеют следующий синтаксис:
имя_пользователя пароль ид ид_группы группа домашний_каталог оболочка
Надо заметить, что вместо пароля теперь записывается буква X это было сделано для безопасности. Все пароли пользователей хранятся теперь в другом файле. Остается только набрать команду и вы узнаете список пользователей linux:
Пользователи с ID меньше 1000 — системные, они были созданы во время установки некоторых сервисов для более безопасной их работы. Этих пользователей трогать не следует. В этом примере в системе вручную зарегистрирован только один пользователь — Sergiy.
В файле /etc/passwd слишком много лишних данных, если вам нужны только имена пользователей, можно отфильтровать вывод:
sed ‘s/:.*//’ /etc/passwd
Так вы можете посмотреть всех пользователей Ubuntu. С зарегистрированными пользователями разобрались. Но намного интереснее посмотреть какие пользователи сейчас активны в системе, и какие команды они выполняют. Для этого есть утилита w:
Здесь выводятся все выполняемые пользователями команды. Если пользователь сейчас выполняет в терминале несколько команд, то будет отображено два пункта для одного пользователя.
Кроме того, вы можете посмотреть историю входов пользователей в систему. Для этого есть команда last, она выводит информацию на основе лога /var/wtmp:
Дату последнего входа для каждого пользователя вы можете посмотреть с помощью команды lastlog:
Если пользователь никогда не входил, команда так и скажет, в противном случае мы увидим дату последнего входа.
Список пользователей в GUI
В Ubuntu зарегистрированными в системе пользователями можно управлять с помощью параметров системы. Откройте утилиту и выберите в самом низу пункт Учетные записи. Здесь уже не будут отображаться системные пользователи. В панели слева — непосредственно сам список, а справа можно изменить данные и настройки:
Для KDE есть более интересная утилита управления пользователями — KUser:
Здесь так же как и в терминале отображены все пользователи, в том числе системные. Можно менять различные данные, в том числе пароли, основную и дополнительную группы и т д.
Как видите, только в терминале вы можете посмотреть более подробную информацию, проверить даты входа и точно узнать не используют ли систему другие люди.
Выводы
Теперь вы знаете как посмотреть список пользователей Ubuntu. Это не очень сложно, но нужно только понять основы того как это работает. Если у вас остались вопросы, спрашивайте в комментариях!
Источник
Просматриваем список пользователей в Linux
Бывают случаи, когда возникает необходимость узнать, какие пользователи зарегистрированы в операционной системе Linux. Это может потребоваться для того, чтобы определить, есть ли лишние пользователи, нуждается ли какой-то конкретный пользователь или же целая группа из них в изменении личных данных.
Способы проверки списка пользователей
Люди, которые постоянно используют данную систему, могут это сделать с помощью целого ряда методов, а для новичков это весьма проблематично. Поэтому инструкция, которая будет расписана ниже, поможет неопытному пользователю справиться с поставленной задачей. Сделать это можно при помощи встроенного Терминала или же ряда программ с графическим интерфейсом.
Способ 1: Программы
В Linux/Ubuntu управлять зарегистрированными в системе пользователями можно при помощи параметров, работа которых обеспечивается специальной программой.
К сожалению, для графической оболочки рабочего стола Gnome и Unity программы разные. Однако они обе способны предоставить набор опций и инструментов для проверки и редактирования групп пользователей в дистрибутивах Linux.
«Учетные записи» в Gnome
Сначала следует открыть параметры системы и выбрать раздел под названием «Учетные записи». Обратите внимание на то, что системные пользователи здесь уже отображаться не будут. Список зарегистрированных пользователей находится в панели слева, правее есть раздел настроек и изменения данных каждого из них.
Программа «Пользователи и группы» в дистрибутиве с графической оболочкой Gnome установлена всегда по умолчанию, однако если вы ее не находите в системе, то можно провести автоматическую загрузку и установку с помощью выполнения команды в «Терминале»:
sudo apt-get install unity-control-center
KUser в KDE
Для платформы KDE существует одна утилита, пользоваться которой даже гораздо удобнее. Она называется KUser.
В интерфейсе программы отображаются все зарегистрированные юзеры, при необходимости можно увидеть и системных. Эта программа может изменять пароли пользователей, переносить их из одной группы в другую, удалять их в случае необходимости и тому подобное.
Как и в случае с Gnome, в KDE программа KUser установлена по умолчанию, но ее можно удалить. Чтобы произвести установку приложения, выполните команду в «Терминале»:
sudo apt-get install kuser
Способ 2: Терминал
Данный способ является универсальным для большинства дистрибутивов, разработанных на основе операционной системы Linux. Дело в том, что она имеет в своем программном обеспечении специальный файл, где располагается информация относительно каждого пользователя. Такой документ находится по адресу:
Все записи в нем представлены в следующем виде:
- имя каждого из юзеров;
- уникальный идентификационный номер;
- пароль ИД;
- ИД группы;
- название группы;
- оболочка домашнего каталога;
- номер домашнего каталога.
Для повышения уровня безопасности в документе сохраняется пароль каждого из пользователей, но он не отображается. В других модификациях этой операционной системы пароли и вовсе хранятся в отдельных документах.
Полный список пользователей
Вызвать переадресацию в файл с сохраненными данными юзеров можно с помощью «Терминала», введя в него следующую команду:
Если ИД у пользователя имеет меньше четырех цифр, то это системные данные, в которые вносить изменения крайне нежелательно. Дело в том, что они создаются самой ОС в процессе установки для обеспечения наиболее безопасной работы большинства сервисов.
Имена в списке пользователей
Стоит отметить, что в данном файле может быть довольно много данных, которые вам не интересны. Если имеется необходимость узнать только имена и основные сведения, касающиеся пользователей, есть возможность отфильтровать приведенные в документе данные при помощи введения следующей команды:
sed ‘s/:.*//’ /etc/passwd
Просмотр активных пользователей
В ОС, работающей на базе Linux, можно посмотреть не только пользователей, которые были зарегистрированы, но и тех, кто в настоящее время активны в ОС, заодно просмотрев то, какие процессы они используют. Для такой операции применяется специальная утилита, вызываемая командой:
Данная утилита будет выдавать все команды, которые выполняются пользователями. Если он одновременно задействует две и более команд, то они также найдут отображение в выдаваемом списке.
Истории посещений
При необходимости, есть возможность проанализировать активность пользователей: узнать дату последнего их входа в систему. Ей можно воспользоваться на базе лога /var/wtmp. Вызывается он вводом в командной строке следующей команды:
Дата последней активности
Кроме того, в операционной системе Linux можно узнать, когда каждый из зарегистрированных пользователей был последний раз активен – это делает команда lastlog, выполняемая при помощи одноименного запроса:
В этом логе также отображается информация о пользователях, которые никогда не были активными.
Заключение
Как можно заметить, в «Терминале» представлены более детальные сведения, касающиеся каждого пользователя. В нем есть возможность узнать кто и когда входил в систему, определить, пользовались ли ей посторонние люди, и многое другое. Однако для рядового пользователя будет лучшим вариантом воспользоваться программой с графическим интерфейсом, чтобы не вникать в суть команд Linux.
Список пользователей просмотреть достаточно легко, главное понять, на основе чего работает данная функция операционной системы и для каких целей она используется.
Помимо этой статьи, на сайте еще 12315 инструкций.
Добавьте сайт Lumpics.ru в закладки (CTRL+D) и мы точно еще пригодимся вам.
Отблагодарите автора, поделитесь статьей в социальных сетях.
Источник