- Как узнать имя пользователя и не только ?
- Вывести имя пользователя в текущем сеансе windows
- Как узнать имя пользователя в Windows 10
- Узнаём имя пользователя в меню «Пуск»
- Узнаём имя текущего пользователя через «Параметры Windows»
- Узнаём имя текущего пользователя в приложении «Сведения о системе»
- Узнаём имя пользователя в «Диспетчере задач»
- Смотрим имена пользователей в «Панели управления»
- Смотрим имена пользователей через командную строку
- Как найти и поменять имя пользователя в ОС Windows 10
- Типы учётной записи на Windows 10
- Как узнать и поменять имя учётной записи
- Локальная учётная запись
- Вариант 1. Меню управления учётными записями
- Вариант 2. Используя командную строку Windows
- Сетевая учётная запись
- Заключение
- Как узнать имя текущего пользователя компьютера на Windows?
- Первый способ
- Второй способ
- Третий способ
- Четвертый способ
- Как можно узнать имя пользователя компьютера в Windows 10
- Командная строка
- Панель управления
- Диспетчер задач
- Сведения о системе
- PowerShell
- Редактор реестра
Как узнать имя пользователя и не только ?
Как узнать имя пользователя текущего сеанса windows ?
Всем привет. Очередная статья для страждущих знаний от Компьютер76 и сегодня я представлю вашему вниманию очередную порцию знаний о системе Windows , точнее об одной из её утилит, которую вы, скорее всего, ещё не пользовали. С его помощью можно будет моментально вычислить имя пользователя windows , который только что встал из-за ноутбука или компьютера, и какое он занимает положение в составе групп безопасности установленной системы.
На редко используемую, но иногда незаменимую утилиту windows можно посмотреть, запустив консоль команд. Она называется WHOAMI (помнится, был такой одноимённый фильм со знаменитым китайским акробатом). По-русски она звучит как «ХуЭмАй» – «Кто я такой?».
Что умеет утилита ?
Вывести имя пользователя в текущем сеансе windows
Утилита представлена в сборке, начиная с версии Windows Vista , однако в отдельном скачивании доступна для более разных версий.
Для чего она нужна?
Если вы – единственный владелец своего ноутбука или компьютера, этой утилитой вы, видимо, никогда не воспользуетесь. Про себя вы всё знаете, пароль администратора помните…
Другое дело, если из соображений безопасности или по причине пользования компьютером на нём установлены сразу несколько учётных записей, есть шанс, что она вам пригодится.
Так, в течение нескольких секунд можно прямо из текущего сеанса узнать, кто конкретно работает за компьютером и самую подробную о нём информацию. Запустите консоль команд с правами администратора и наберите команду вызова WHOAMI, сохраняя регистр. Консоль по вводу команды отобразит имя пользователя текущего сеанса. Изменим синтаксис команды для вызова справки в следующей строке:

Так, чтобы узнать, что может понаделать текущий пользователь и не много ли он на себя берёт, а также не пора ли его в некоторых правах ограничить, можно набрать команду с таким синтаксисом:
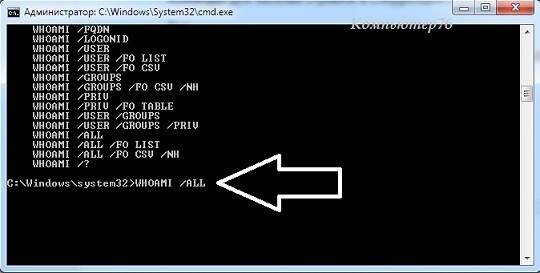
Как узнать имя пользователя в Windows 10
Если на одном компьютере создано несколько учетных записей, может потребоваться выяснить, под каким аккаунтом работает операционная система Windows 10 в данный момент. Из этой статьи вы узнаете, где можно посмотреть имя текущего пользователя.
Узнаём имя пользователя в меню «Пуск»
Наиболее простой способ узнать имя пользователя — открыть меню «Пуск» и кликнуть на кнопку «Развернуть» — иконку с тремя горизонтальными полосками. Ниже Вы увидите имя пользователя, авторизованного в системе в данный момент.
Кликаем на кнопку «Развернуть» в меню «Пуск»
Узнаём имя текущего пользователя через «Параметры Windows»
- С помощью горячих клавиш Windows + I открываем окно «Параметры Windows» и переходим в раздел «Учетные записи».
Открываем раздел «Учетные записи» в «Параметрах Windows»
Смотрим сведения о текущей учетной записи
Узнаём имя текущего пользователя в приложении «Сведения о системе»
Посмотреть имя текущего пользователя можно в классическом приложении Windows 10 «Сведения о системе».
- Нажимаем на значок лупы в панели задач, начинаем вводить название приложения, и, когда оно будет найдено, запускаем его.
Находим приложение «Сведения о системе»
Имя пользователя в окне «Сведения о системе»
Узнаём имя пользователя в «Диспетчере задач»
- Нажимаем комбинацию клавиш Ctrl + Shift + Esc для запуска «Диспетчера задач».
Открываем вкладку «Пользователи»
Смотрим имена пользователей в «Панели управления»
- Снова воспользуемся системным поиском, чтобы найти «Панель управления» — кликаем на иконку лупы в панели задач и печатаем название приложения.
Ищем «Панель управления»
Открываем раздел «Учетные записи пользователей»
Кликаем на «Управление другой учетной записью», чтобы увидеть всех пользователей
Смотрим имена пользователей через командную строку
Для тех, кто не ищет лёгких путей, 🙂 есть возможность посмотреть список всех пользователей в системе через командую строку.
- Откроем контекстное меню кнопки «Пуск» с помощью правой кнопки мыши или сочетания клавиш Windows + X и запустим утилиту «PowerShell» от имени администратора.
Запускаем «PowerShell» от имени администратора
Выполняем команду «net user»
Теперь вы в курсе, где посмотреть список всех учетных записей в Windows 10, а также имя текущего пользователя системы.
Как найти и поменять имя пользователя в ОС Windows 10
Windows 10 является самой современной версией операционной системы от компании Microsoft и многими она по праву считается лучшей из всех. Она прекрасно совмещает в себе удобство полюбившейся всей семёрки, при этом учитывает все современные тенденции программирования. Многие производители техники и разработчики рекомендуют её для использования на ваших компьютерах и ноутбуках.
Использование нескольких аккаунтов позволяет разграничить права юзеров.
Для того чтобы компьютером могли пользоваться несколько человек со своими настройками и программами, можно создать несколько аккаунта. По сравнению с предыдущими версиями, в десятке этот механизм был несколько переработан, что стало одной из особенностей выпуска.
В этой статье мы разберём, как узнать, а также как изменить имя пользователя в Windows 10. Это может пригодиться, если вы вдруг забыли свой логин учётной записи либо же просто хотите поменять отображаемое название.
Типы учётной записи на Windows 10
Для начала определим, что, вообще, представляет собой учётная запись компьютера. Это профиль с отдельными настройками, благодаря чему системой могут пользоваться сразу несколько человек. Можно даже выставить права доступа, ограничив их так, чтобы больше никто ничего не мог сделать лишнего и сбить настройки.
Поскольку от того, какой тип аккаунта вы используете, будет зависеть процедура изменения имени пользователя. Она выбирается при установке операционной системы и их бывает два типа:
- Локальная — хранится только на компьютере, поэтому после переустановки системы вы безвозвратно теряете все свои настройки. В Windows 10 имеет ряд ограничений.
- Сетевая — имеет привязку к Microsoft, позволяющей пользоваться всеми онлайн-сервисами компании. Как минимум при первом подключении вам нужен будет интернет для подтверждения аккаунта на удалённом сервере. Главное преимущество заключается в том, что вы можете синхронизовать настройки между компьютерами или же быстро восстанавливать их при переустановке системы.
Не помешает и вспомнить, какие бывают типы аккаунтов по уровню предоставленных прав. Их может быть три:
- Администратор — профиль с максимальными правами. Он получает доступ ко всем параметрам и функциям, а также может руководить правами доступа других пользователей. Если вы единственный юзер ПК, вы являетесь администратором.
- Пользователь — имеет право доступа ко всем возможностям, кроме системных разделов и настроек. Можно настраивать права отдельно для каждого юзера.
- Гость — предоставлены самые минимальные права. Чаще всего создаётся для друзей и знакомых, которые разово хотят воспользоваться компьютером, а вы не хотите, чтобы они залезли не туда, куда надо.
Как узнать и поменять имя учётной записи
Самым простым способом просмотреть имя аккаунта Windows 10 — нажать кнопку Пуск, с правой стороны экрана вверху рамки нажать кнопку «Развернуть» в виде трёх горизонтальных полос, и вы увидите в нижнем углу пользователя компьютера, в данный момент авторизованного в системе. Как сменить имя? Достаточно нажать на него и выбрать «Изменить параметры учётной записи».
Дальнейшие шаги будут немного отличаться зависимо от типа аккаунта. Отметим, что для изменения сетевой учётки вы будете перенаправлены на специальную страницу изменения профиля Microsoft. Логично, что у вас должно быть активно интернет-соединение.
Локальная учётная запись
Вариант 1. Меню управления учётными записями
После нажатия на имя пользователя в меню Пуск и перехода в меню настроек, напротив имени своего профиля кликните «Изменение имени своей учётной записи», впишите новый никнейм и подтвердите кнопкой «Переименовать».
Вариант 2. Используя командную строку Windows
Кликните по кнопке Пуск правой кнопкой мыши, выберите пункт «Командная строка (администратор)», после чего напечатайте такую команду:
wmic useraccount where name=»Старое_Имя» rename «Новое_Имя»
Через буквально несколько секунд система переименует пользователя. Чтобы продолжить работу, просто закройте окно командной строки.
Сетевая учётная запись
В меню управления аккаунтами Windows 10 нажмите ссылку «Управление учётной записью Майкрософт». После этого вы будете перенаправлены на сайт компании, где сможете настроить свой аккаунт. Как это сделать?
С правой стороны страницы отображается ваша фотография и приветствие. Сразу же под ними вы увидите ссылку «Изменить имя». Пройдите по ней, напечатайте новое имя и фамилию, а также кнопку «Сохранить». Всё, через пару секунд вы увидите, что обновлённая информация отобразилась на ПК.
Заключение
Поменять имя пользователя компьютера на Windows 10 совершенно не сложно, вы лично в этом можете убедиться. Для этого не нужно обладать никакими специальными навыками. Если у вас ещё остались вопросы, как узнать имя пользователя или изменить его, задавайте их в комментариях.
Как узнать имя текущего пользователя компьютера на Windows?
Когда вы устанавливаете операционную систему Windows, можете задать имя пользователя. В дальнейшем, при необходимости, можете это имя изменить. А как можно узнать имя текущего пользователя, если это, к примеру, чужой компьютер? Да очень просто, для этого существует сразу несколько способов.
Первый способ
Нажмите на кнопку «Пуск».
В верхней части меню указано имя пользователя.
Второй способ
Необходимо вызвать диспетчер задач. Это можно сделать, нажав на клавиши Ctrl+Shift+Esc.
Откройте вкладку «Пользователи», где указано имя текущего пользователя компьютера.
Третий способ
Запустите командную строку. Для этого нажмите клавиши Win+R на клавиатуре, чтобы вызвать окно «Выполнить». Добавьте команду cmd и нажмите ОК.
Командная строка запущена. Имя пользователя вы можете увидеть сразу же.
Если что-то пошло не так и вы почему-то не видите имя пользователя, введите команду Echo %UserName%, затем нажмите Enter.
Четвертый способ
Вызовите окно «Выполнить», нажав Win+R, введите команду msinfo32, нажмите ОК.
Откроется окно «Сведения о системе». Найдите строку «Имя пользователя».
Уважаемые пользователи! Если наш сайт вам помог или что-то в нем не понравилось, будем рады, если вы оставите комментарий. Заранее большое спасибо.
Как можно узнать имя пользователя компьютера в Windows 10
На многих домашних компьютерах используется две и более учётных записей. Причём они бывают аналогичными по настройкам рабочей среды, но отличаются правами (обычный доступ, администратор) и рядом незначительных мелочей. Во избежание путаницы во время очередного переключения между аккаунтами порой появляется проблема: как узнать имя пользователя компьютера Windows 10?
Рассмотрим все существующие способы увидеть название текущего профиля в «Десятке», ведь с выходом Windows 8 оно перестало отображаться в Пуске.
Командная строка
Этот незаменимый инструмент может всё без исключения, если им уметь пользоваться.
2. После запуска введите и выполните команду « net user ».
Результатом будет перечень учётных записей, созданных в текущей ОС. В некоторых случаях этого достаточно, однако не всегда такой метод позволяет узнать название активного аккаунта.
Панель управления
Подходит только для ситуаций, когда вы обладаете администраторскими привилегиями. Обладает тем же недостатком, что и предыдущий метод – текущий аккаунт никак не обозначается в списке.
1. Запустите Панель управления (через поисковую строку, например).
2. Переключите вид её элементов на «Крупные значки».
4. Кликните «Управление другой учётной записью» (для выполнения действия нужны права администратора).
Диспетчер задач
1. Откройте утилиту, примером, через контекстное меню Пуска.
2. Переключите вид на подробные, если окно будет миниатюрным.
3. Кликните по вкладке «Пользователи» и увидите имя активного юзера.
Сведения о системе
Ещё один информационный инструмент, позволяющий решить проблему.
1. Выполните команду « msinfo32 » в поисковой строке.
2. Нужная информация содержится в строке «Имя пользователя».
PowerShell
1. Запустите PowerShell с привилегиями администратора (через поисковую строку).
2. Выполните « $env:UserName ».
Редактор реестра
1. Вызовите редактор реестра командой «regedit».
2. Разверните ветку «HKCU».
3. Кликните по подразделу «Volatile Environment».
Нужные сведения находятся в строке «USERNAME».
Также отобразить имя текущего аккаунта могут сторонние приложения.
Спасибо вам за интересные и подробные статьи по работе в ОС Windows 10. Очень полезная информация для начинающих юзверей и изучающих работу системы в целом.
Способы, изложенные автором, с помощью встроенных приложений и утилит очень интересны. Но на мой взгляд, это через чур нудно. Кроме командной строки, она однозначно вне конкуренции.
Удивительно, что автор не рассказал об очень наипростейшем способе посмотреть имена пользователей использующихся в системе с помощью банального проводника Windows.
Достаточно зайти на локальный диск (С:) (в папке Мой компьютер), открыть папку «Пользователи» и вы увидите все учётные записи используемые в текущей системе.
Рассматривая плюсы и минусы ОС Windows 10, пользователи обращают внимание на веб-проводник. Если раньше был доступен лишь IE, утративший всякую популярность, в 10-й версии появился Microsoft Edge. Для «десятки» это стало несомненным плюсом +.
Развитие облачных технологий не осталось незамеченным разработчиками Виндовс. Они добавили встроенный клиент, позволяющий работать напрямую с облаком OneDrive без сохранения информации на жестком диске ПК. Еще один плюс — упрощение работы, благодаря возможности переключения окон. Также появились виртуальные рабочие столы, которых ранее не были.
Добрый день. Данная статья мне очень помогла, спасибо большое этому проекту за то, что помогают людям справится с той или иной задачей. Данная статья как говорится «имеет место быть». Я разобрался с данным курсом с лёгкостью, хотя не особо разбираюсь в индустрии компьютеров. В общем ещё раз большое вам спасибо. Всем настоятельно рекомендую обращаться за помощью к данным статьям и в частности к этому проекту.
Доброго времени суток. В компьютерах я далеко не спец, и столкнулся с проблемой, что нужно было подтвердить с учетной записи администратора, я даже не знал что это такое. Компьютер полностью настраивал мой друг, который с компьютером на ты, было неудобно спросить у него, и я нашёл данную статью, и быстро понял что необходимо сделать, да ещё и в нескольких вариациях. Спасибо большое автору, с вами знание в ПК станут более обширными.
Посмотрев вашу статью, я многое поняла, чего раньше не могла понять, как управлять своим компьютером. Я конечно же не компьютерный гений, но все же…. здесь тоесть в вашей статье есть чему научиться. Все четко и понятно разъяснено. спасибо вашей статье. мне она очень помогла.











































