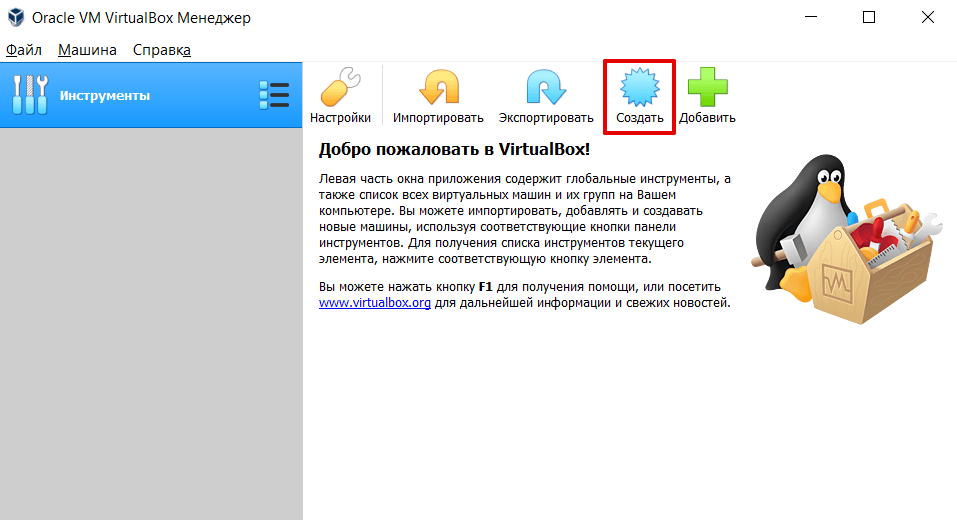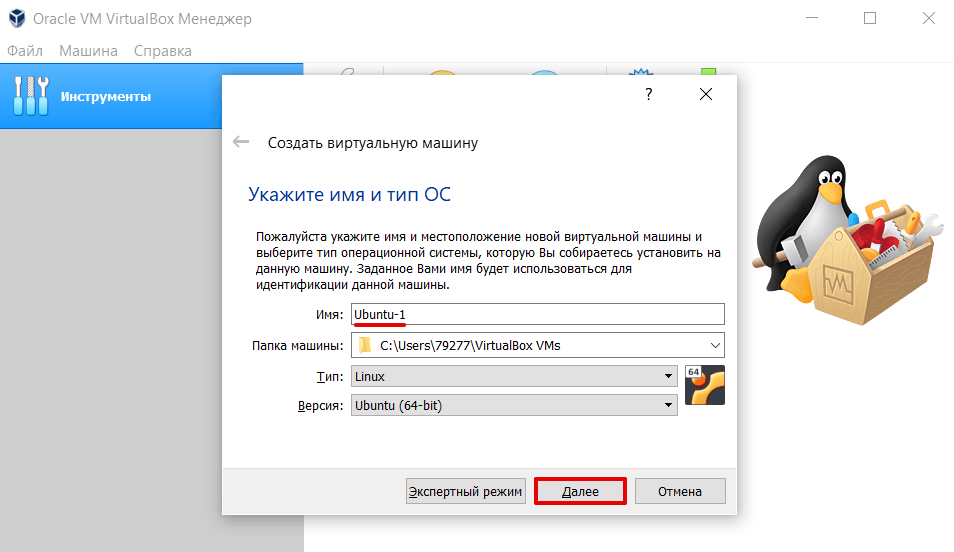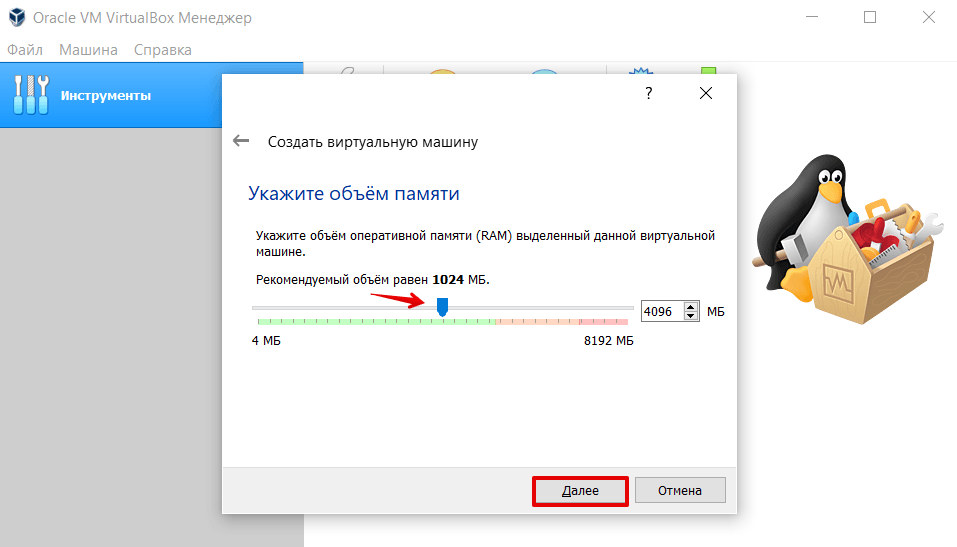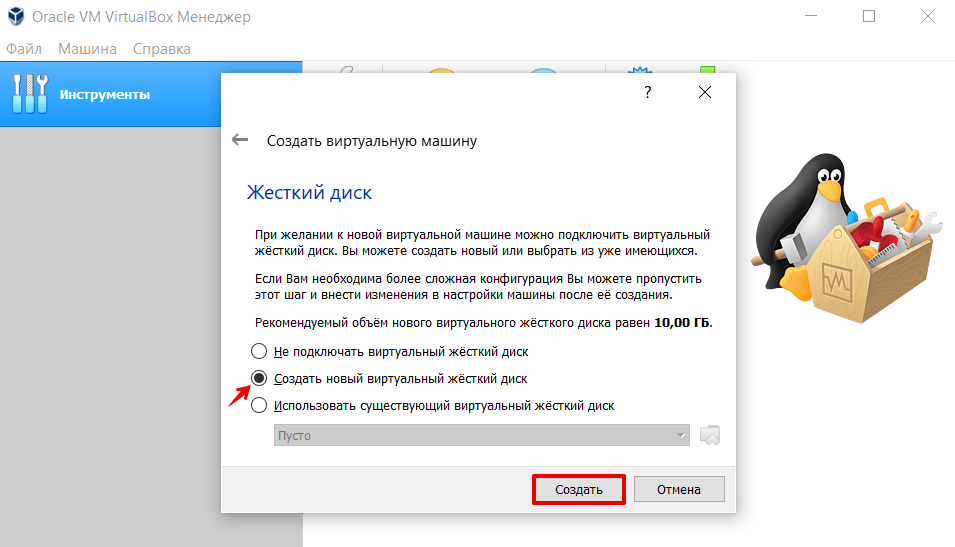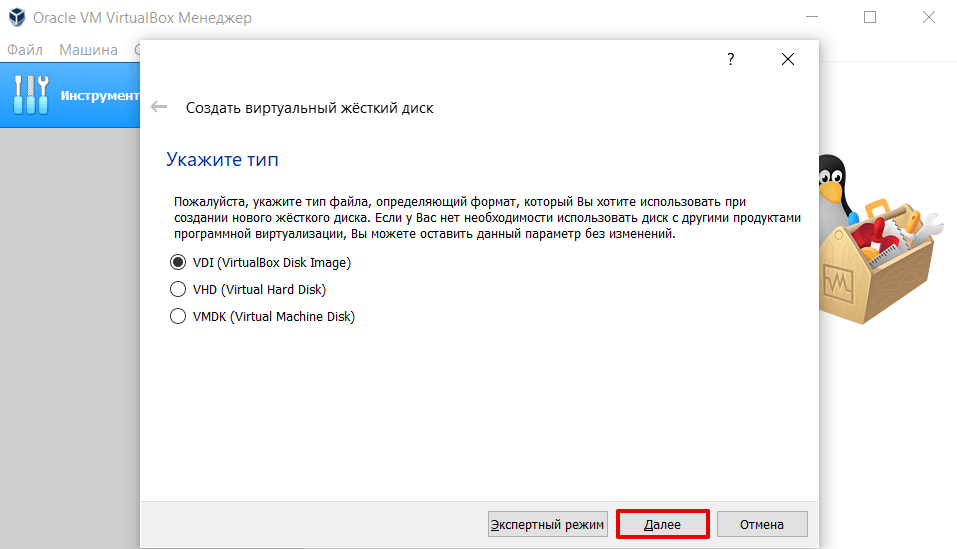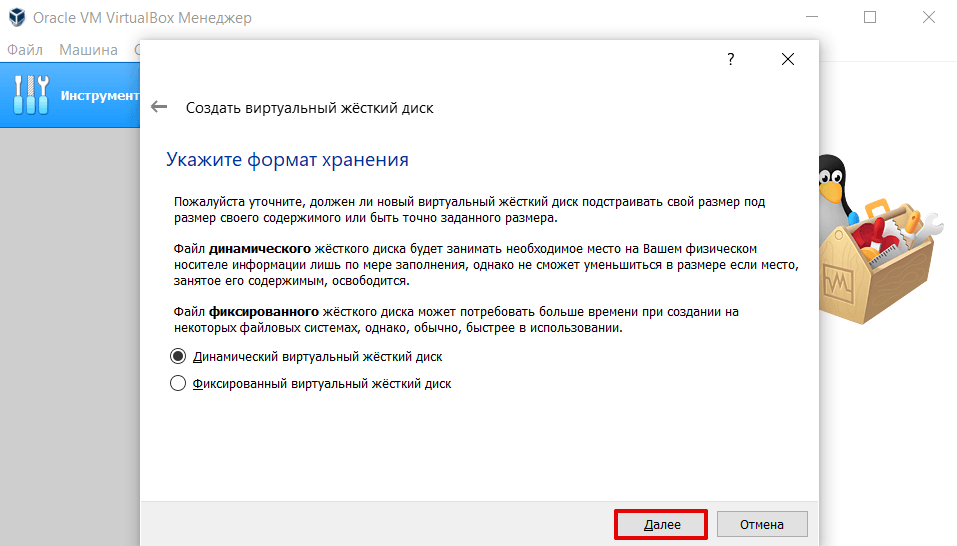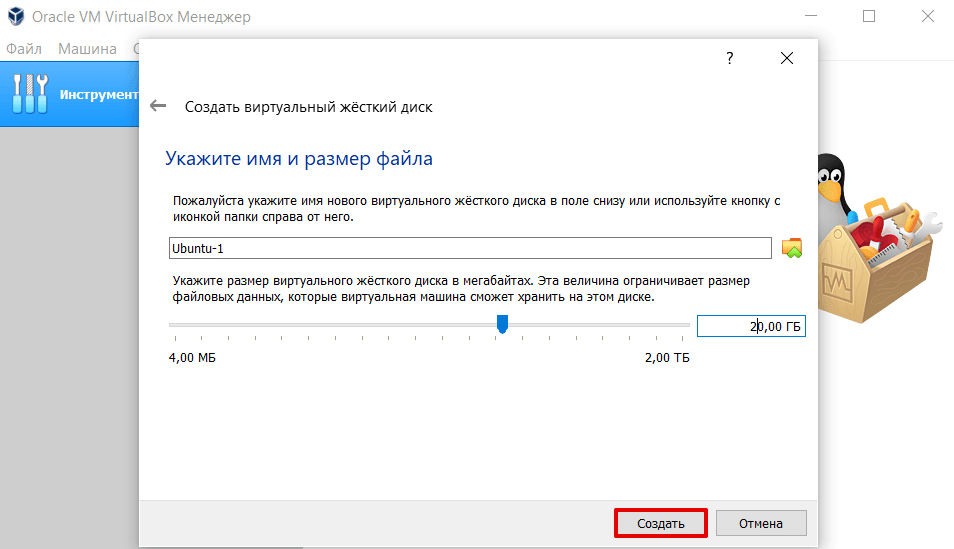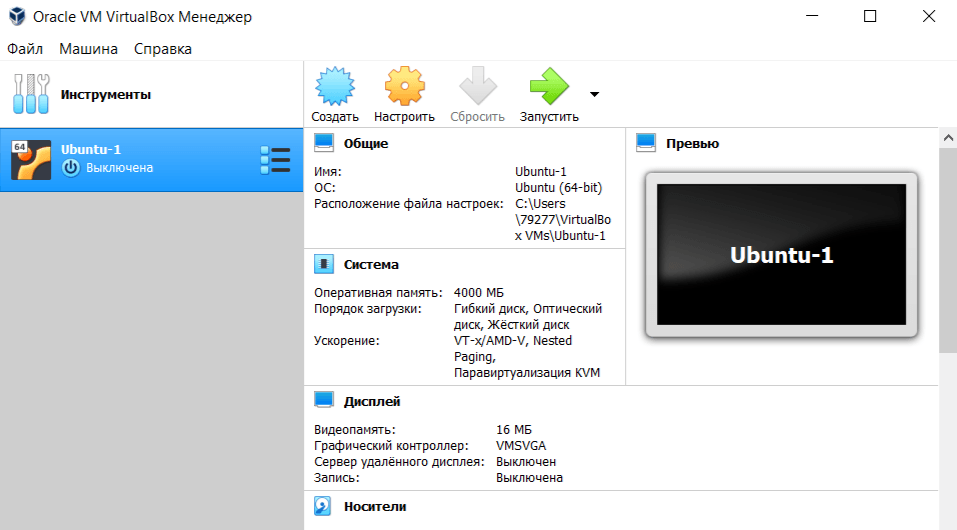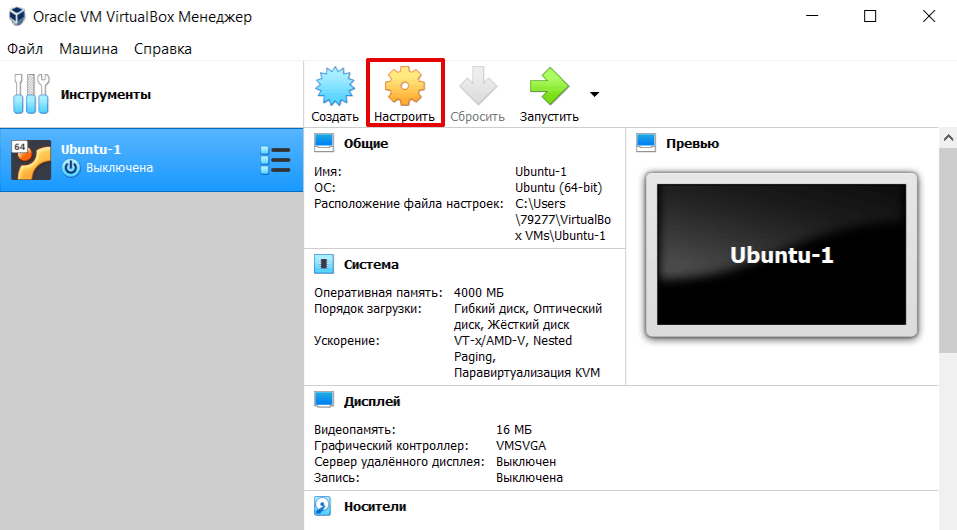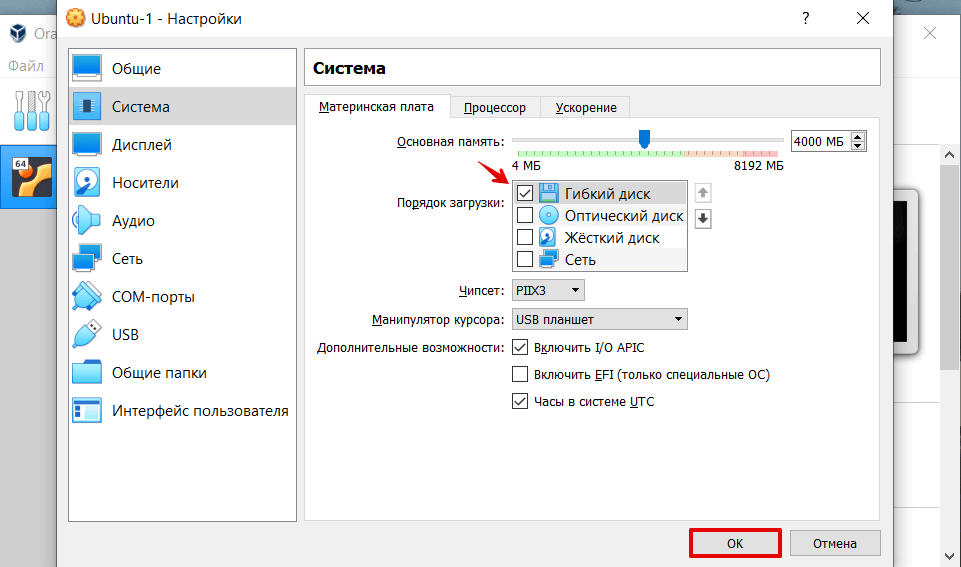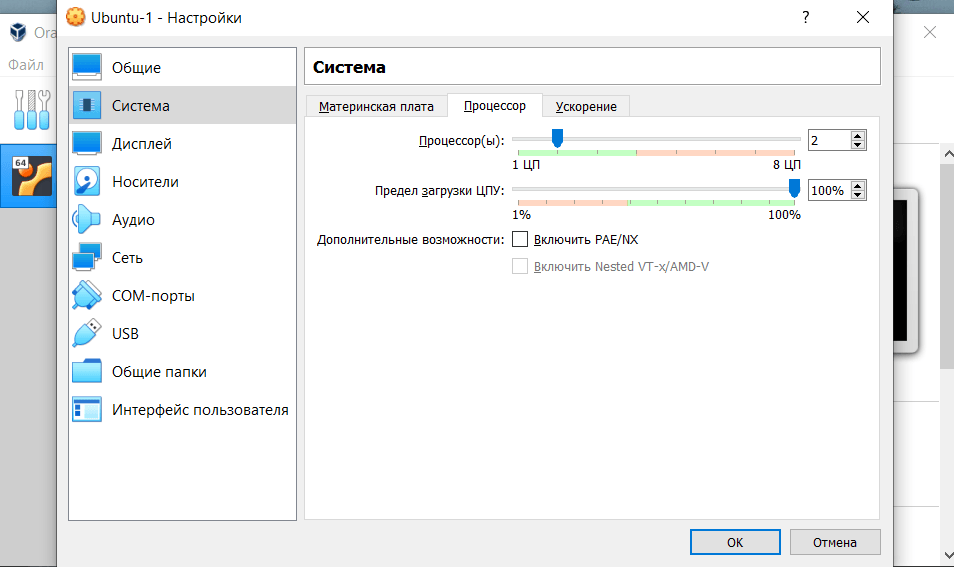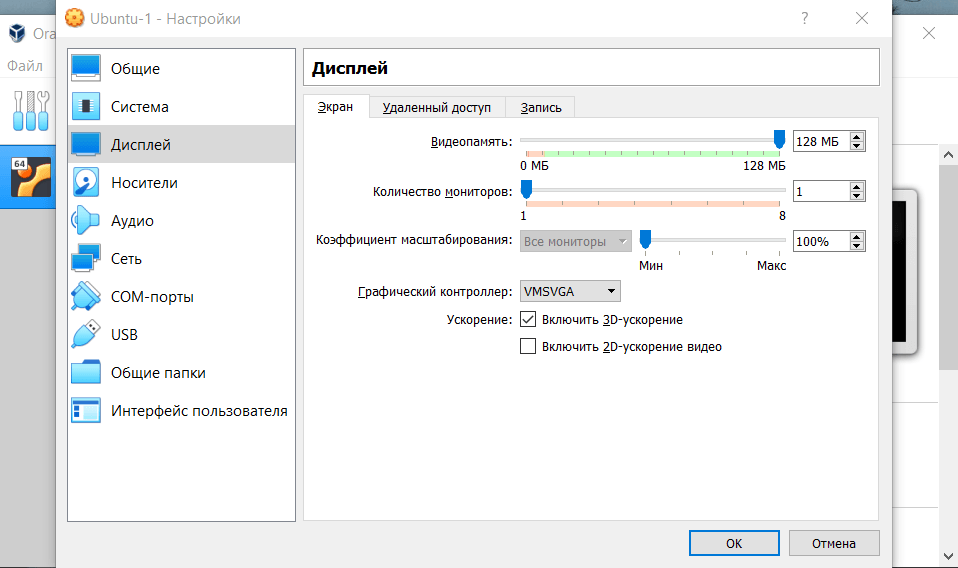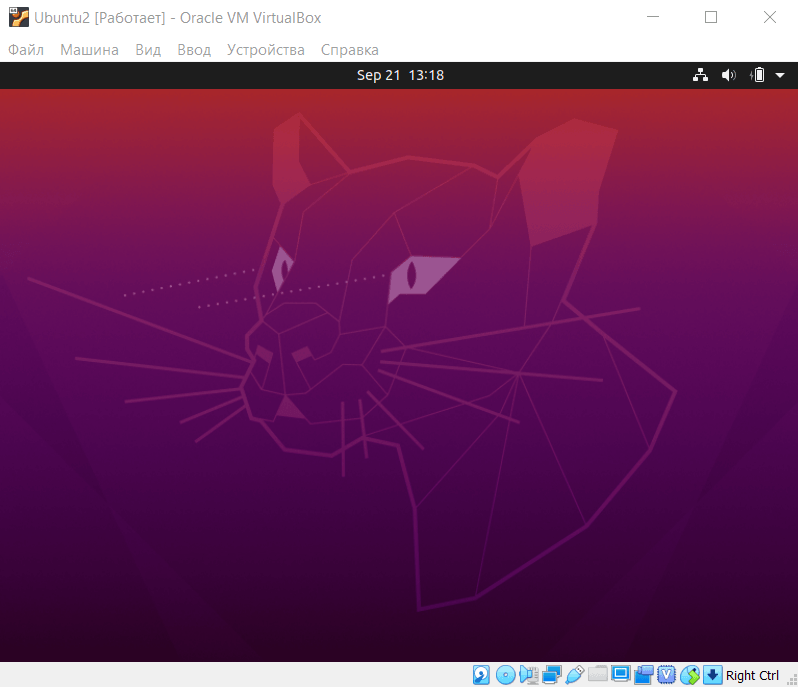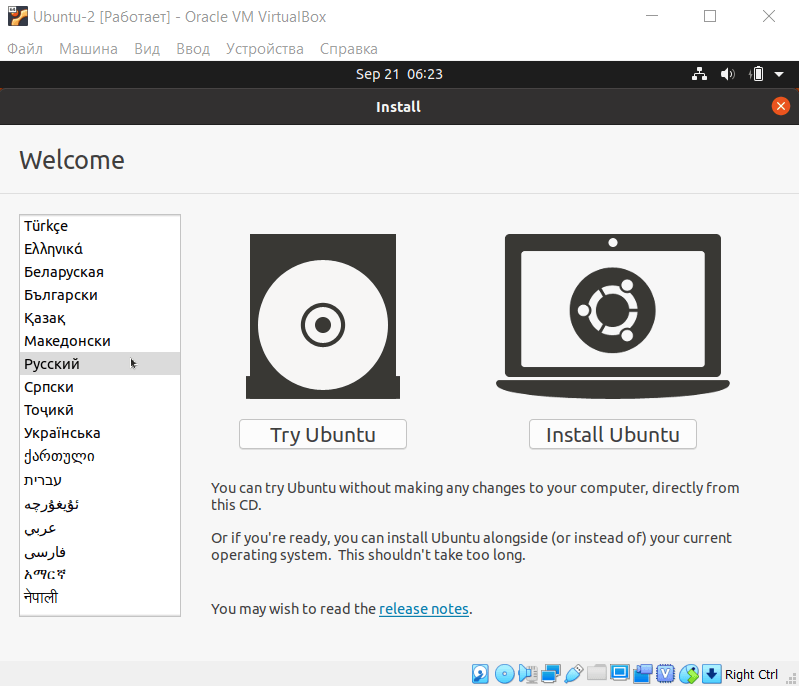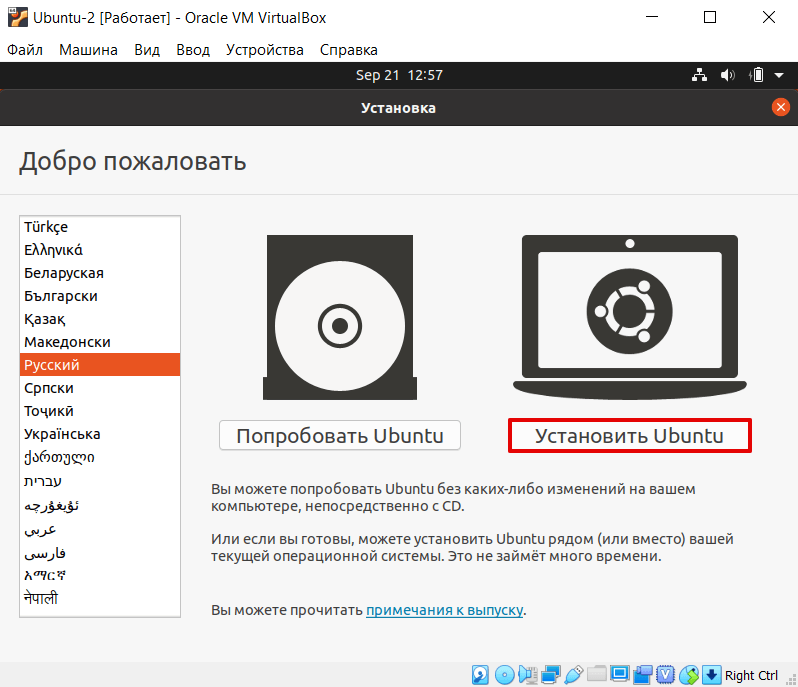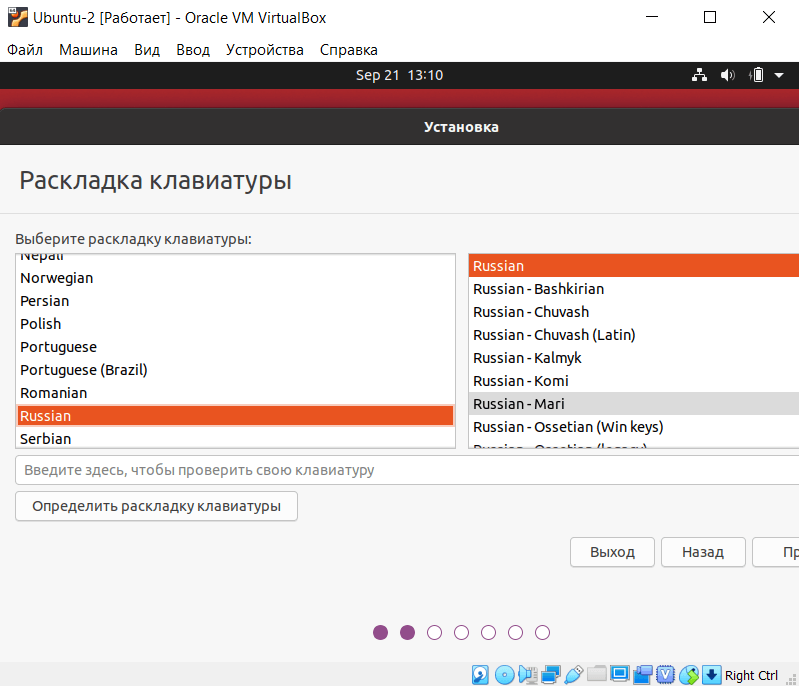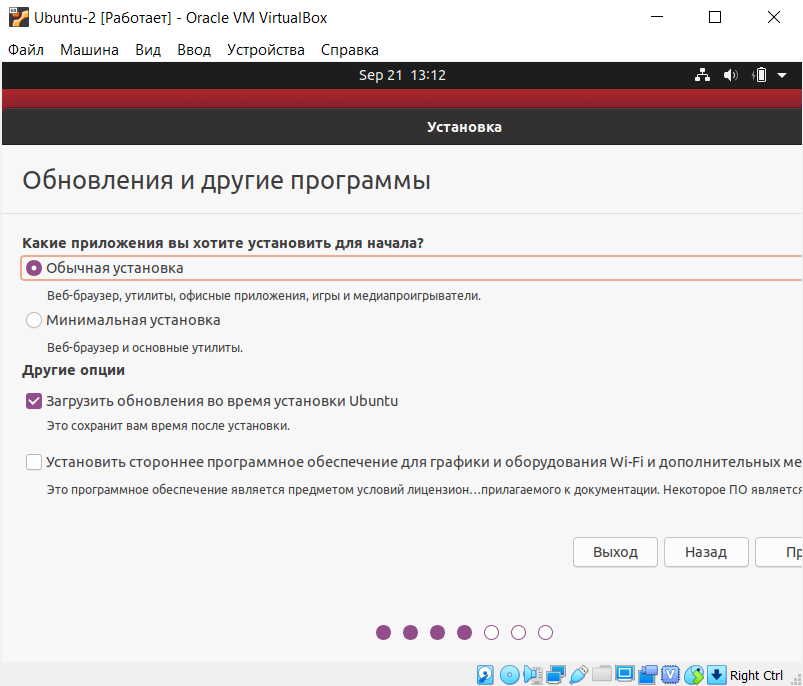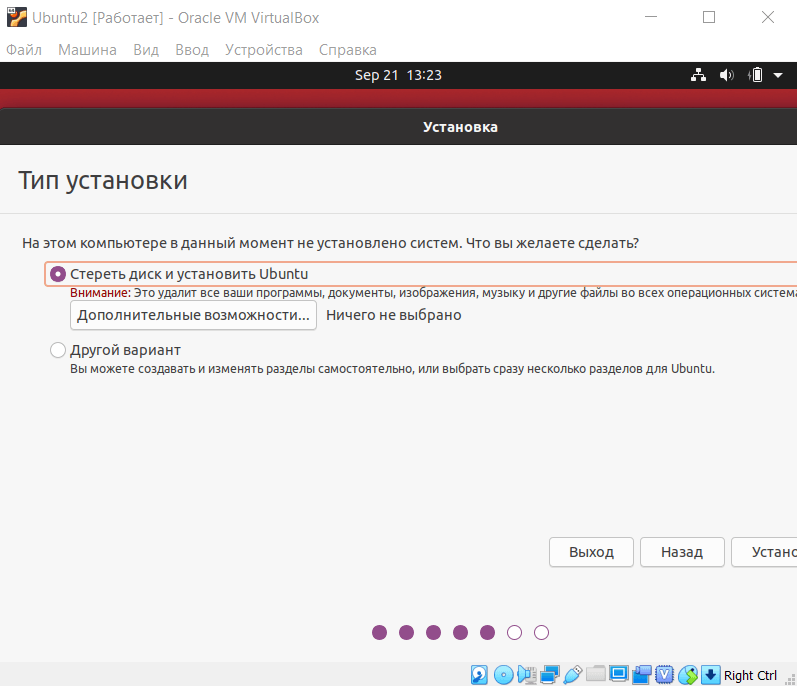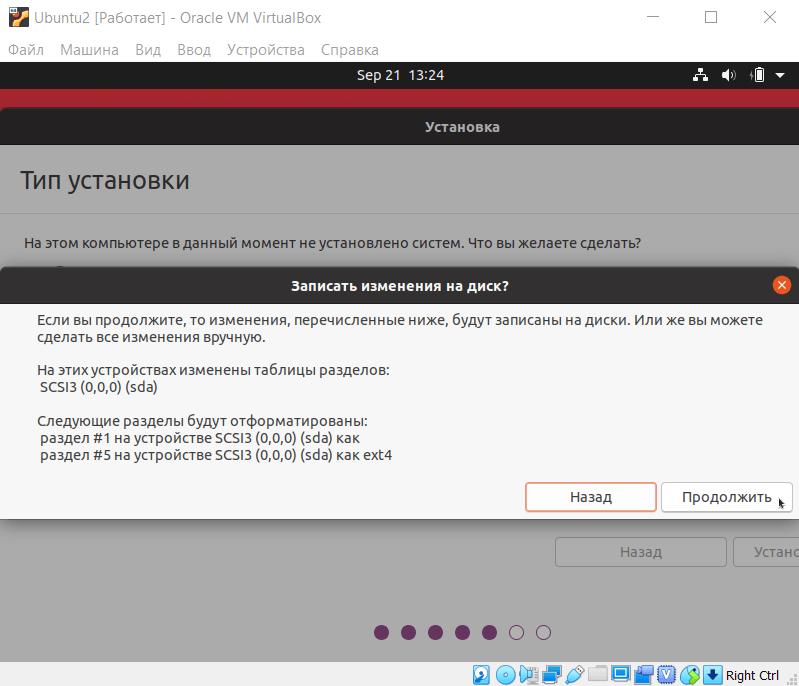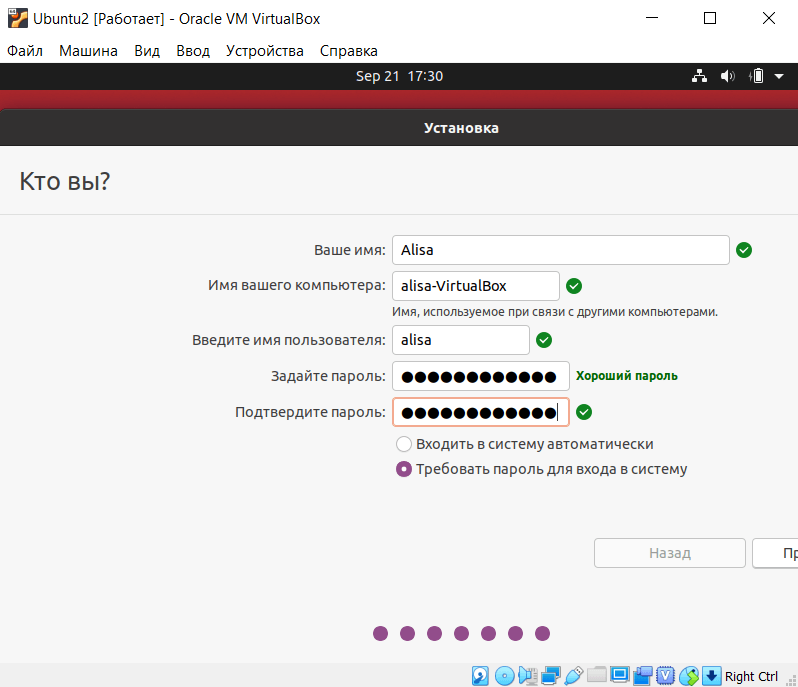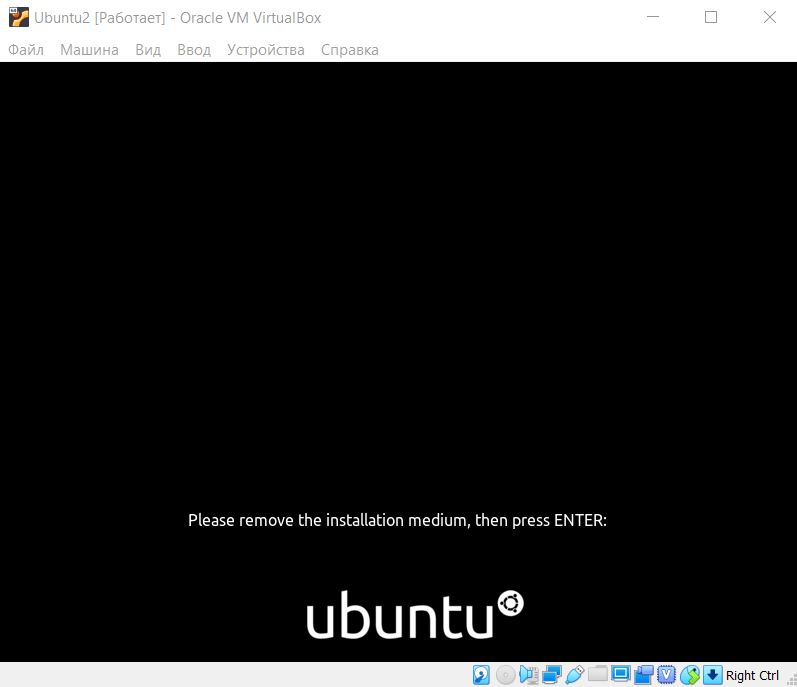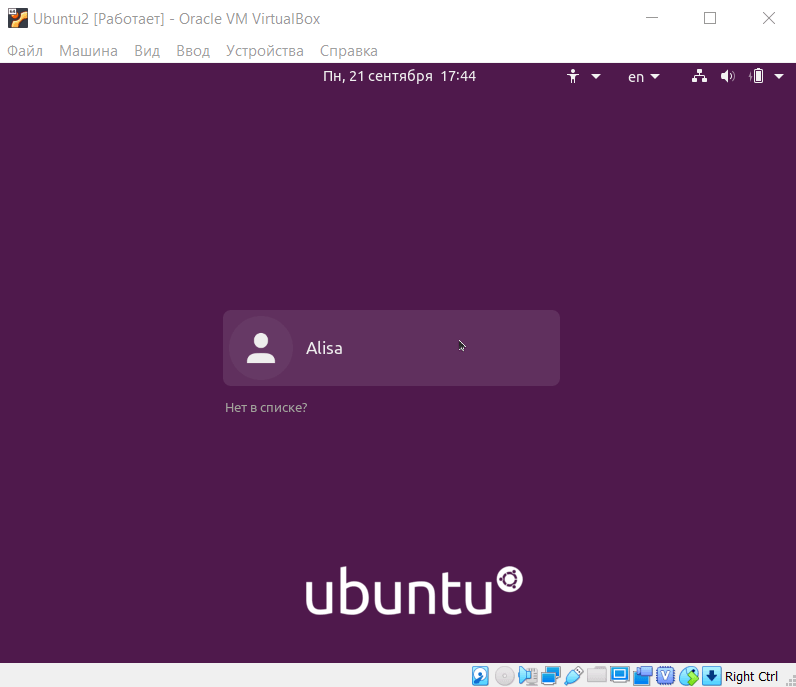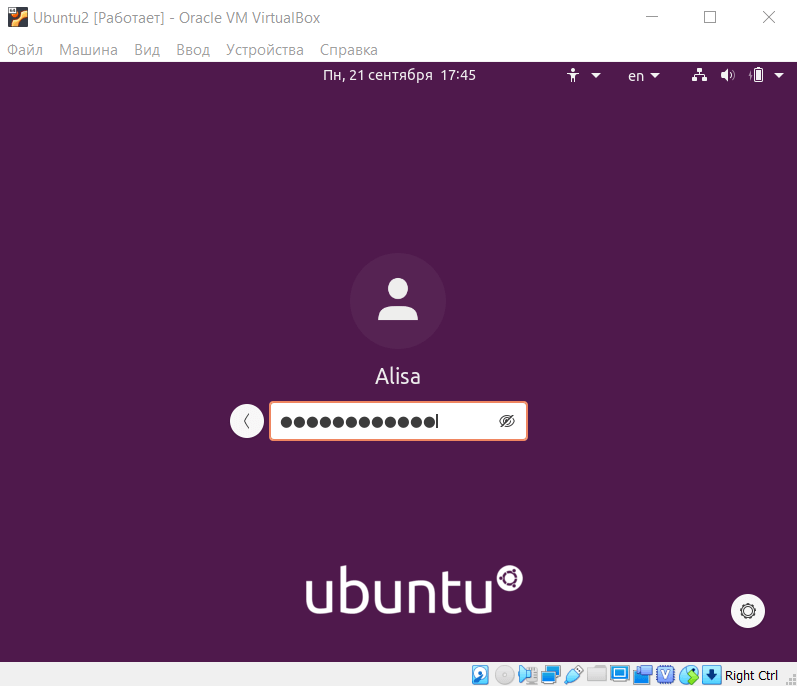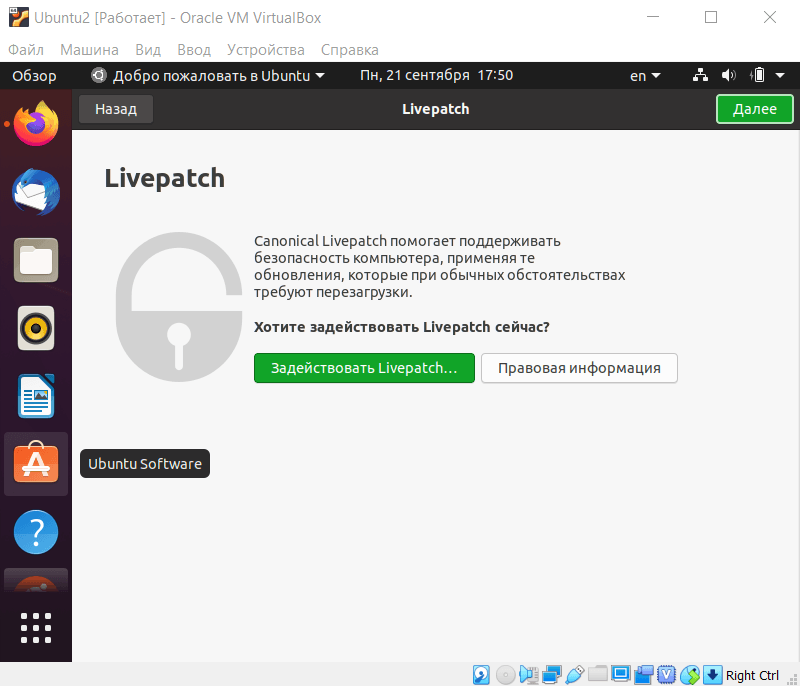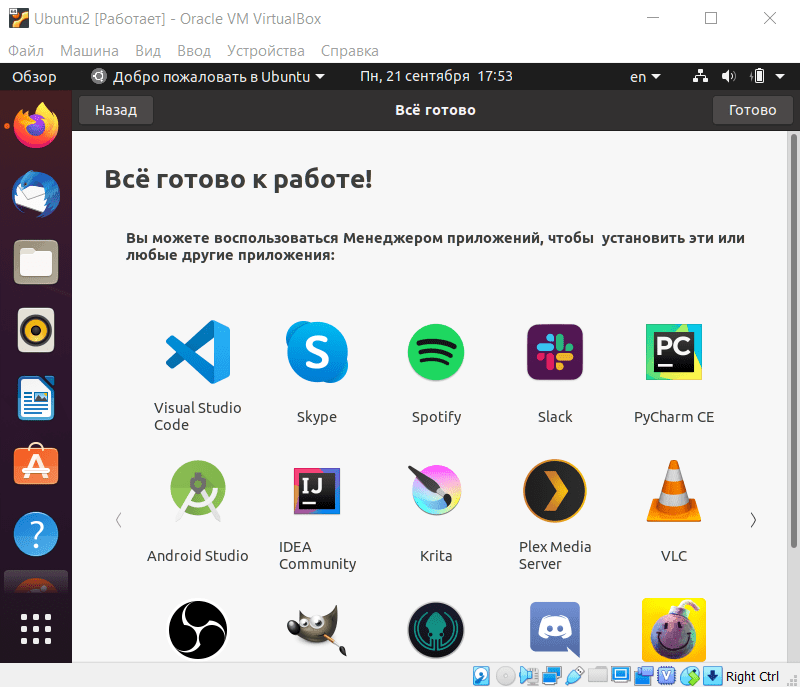- Команды консоли VirtualBox
- Основные команды VirtualBox
- 1. Создание виртуальной машины
- 2. Добавление существующей машины
- 3. Список виртуальных машин
- 4. Настройка хранилища машины
- 5. Удаленный доступ
- 6. Установка VirtualBox Extpack
- 7. Настройка оборудования
- 8. Управление состоянием машины
- 9. Просмотр информации о машине
- Что такое виртуальная машина и как её создать
- Что такое виртуальная машина
- Зачем нужна виртуальная машина и виртуализация
- Преимущества и недостатки использования виртуальной машины
- Популярные виртуальные машины
- VMware
- VirtualBox
- Microsoft Hyper-V
- Parallels Desktop
- Как создать виртуальную машину VirtualBox
- Как установить операционную систему в VirtualBox
Команды консоли VirtualBox
VirtualBox — одна из самых популярных систем виртуализации с открытым исходным кодом для Windows и Linux. Из-за бесплатного распространения программа завоевала огромную популярность, а разработчики добавили множество полезных возможностей. Обычные пользователи и я в том числе, привыкли пользоваться VirtualBox в графическом интерфейсе.
Это просто и удобно. Однако, если вы установите VirtualBox на сервер, то там не будет графического интерфейса. Но вы можете сделать всё то же самое и даже больше с помощью команд консоли VirtualBox. Этих команд очень много. В этой статье мы рассмотрим самые полезные команды консоли VirtualBox. К концу статьи у вас будет полностью настроенная и рабочая виртуальная машина.
Основные команды VirtualBox
Управление виртуальными машинами в терминале осуществляется с помощью команды VBoxManage. Она имеет довольно простой синтаксис:
$ VBoxManage общие_опции команда опции_команды
Я не буду здесь рассматривать все опции и команды VirtualBox, рассмотрим их в процессе работы. По умолчанию все виртуальные машины находятся в директории .config/VirtualBox/Machines. Однако вы можете изменить этот путь с помощью команды setproperty. Например, /home/virtualbox/:
1. Создание виртуальной машины
Первым делом надо создать новую виртуальную машину, с которой мы будем работать. Каждая виртуальная машина, это не что иное, как XML файл с настройками. Создание виртуальной машины VirtualBox выполняется с помощью команды VBoxManage createvm. Вот её основные опции:
- —name — имя машины;
- —ostype — вид операционной системы;
- —register — регистрирует виртуальную машину, иначе будет просто создан XML файл с настройками.
Список доступных видов операционных систем можно посмотреть командой:
Давайте создадим виртуальную машину для Ubuntu и зарегистрируем её в системе:
Виртуальная машина успешно создана и добавлена.
2. Добавление существующей машины
Если вы перенесли виртуальную машину с другой системы, то можете захотеть добавить её. Это аналог пункта открыть в меню графического интерфейса. Используйте команду VBoxManage registervm, которой в качестве аргумента надо передать путь к файлу виртуальной машины:
3. Список виртуальных машин
Чтобы убедится, что всё работает вы можете захотеть посмотреть список виртуальных машин. Это можно сделать командой:
Или же можно посмотреть список запущенных виртуальных машин:
Чтобы увидеть более подробную информацию об виртуальных машинах используйте опцию —long:
4. Настройка хранилища машины
По умолчанию создается только конфигурация виртуальной машины. У неё нет никакого хранилища, на котором будет размещена операционная система. Сейчас мы его добавим. Сначала надо создать жесткий диск в папке рядом с файлом виртуальной машины:
Здесь надо передать путь к файлу будущего диска и его размер в мегабайтах. Я создаю диск на 10 гигабайт. Этого должно хватить для запуска тестовой системы. Затем, с помощью команд storagectl и storageattach добавьте контролер SATA и подключите к нему этот диск:
В параметре —medium надо передать путь к файлу диска, который вы собираетесь подключить. Если вы хотите чтобы машина загрузилась из ISO образа, то вам ещё понадобится IDE контроллер:
Затем можно подключить к нему свой образ:
5. Удаленный доступ
Так как виртуальная машина на сервере, то доступа к графическому интерфейсу нет, но нам надо получить доступ к самой машине. Для этого мы можем воспользоваться протоколом RDP. Чтобы включить удаленный доступ используйте команду:
Ещё можно изменить порт RDP, на тот, который вы хотите, например, 33891:
Уже сейчас мы можем получить доступ к этой машине, но давайте ещё настроим авторизацию по паролю, чтобы никто посторонний не мог получить к ней доступ если сервер доступен из интернета. Сначала установим тип авторизации external:
Укажем, что надо использовать модуль авторизации VBoxAuthSimple:
Осталось выбрать имя пользователя и пароль. Давайте это будет losst_user и losst_password. Создадим хэш для нашего пароля:
Осталось связать этот хэш с именем пользователя losst_user для нашей машины:
Настройка rdp virtualbox завершена и теперь машина будет доступна по сети. К ней можно будет подключится с помощью утилиты Reminna. Осталось только запустить её.
6. Установка VirtualBox Extpack
Если вы хотите использовать удаленный доступ VirtualBox, вам нужно установить набор расширений VirtualBox для вашей версии программы. Сначала посмотрите не установлены ли у вас эти расширения:
Система сообщает, что у меня установлен один набор расширений. Нас будет интересовать строчка VRDE Module. Её значение должно быть RDP, не VNC и не что либо другое.
Чтобы установить набор расширений сначала посмотрите вашу версию VirtualBox:
Для моей версии 5.2 наборы расширений можно найти на этой странице. Вы без труда найдете нужный extpack с помощью поиска. Затем загрузите его на сервер и установите командой:
После установки он появится в списке.
7. Настройка оборудования
Как я уже говорил, по умолчанию машине выдаются самые минимальные ресурсы, с таким количеством ресурсов смогут работать мало современных систем. Поэтому давайте дадим виртуальной машине больше оперативной памяти:
Чтобы увеличить объем видеопамяти в virtualbox выполните:
Количество памяти надо указывать в мегабайтах. Чтобы изменения работали, машина должна быть выключена. Далее дадим машине два ядра процессора:
Вот, с такими параметрами уже можно работать.
8. Управление состоянием машины
Чтобы запустить виртуальную машину используйте команду startvm. Так как мы запускаем её без графики, то следует использовать опцию —type headless:
После того, как машина была запущена, вы можете открыть её с помощью reminna:
Далее, для управления запущенной машиной используется команда controlvm. Она позволяет поставить машину на паузу или остановить её. Чтобы поставить машину на паузу используйте команду pause:
Для вывода машины из состояния паузы:
Для полного выключения машины:
Если вы не хотите выключать машину, можно сохранить её состояние:
Или можно послать сигнал нажатия на кнопку выключения:
Если работа вашей машины била прервана из-за перезагрузки компьютера или выключения света может произойти ситуация, что она останется заблокированной и вы не сможете её запустить. Для решения этой проблемы используйте команду:
Наша статья подходит к завершению, но это далеко не все команды консоли VirtualBox.
9. Просмотр информации о машине
Посмотреть информацию о текущем состоянии машины, а также об её оборудовании можно с помощью команды showvminfo:
Если вас интересует только состояние машины, можно отфильтровать вывод virtualbox cli утилитой grep:
Что такое виртуальная машина и как её создать
В этой статье мы расскажем, что называется виртуальной машиной и для чего предназначена эта программа, а также покажем, как устанавливать VirtualBox.
Виртуальные машины с каждым годом все больше набирают популярность. Такой рост объясняется двумя основными причинами:
- появление множества разных операционных систем со своими требованиями к параметрам компьютера,
- увеличение затрат на администрирование и сложность обслуживания компьютеров с несколькими ОС (обеспечение надежности и безопасности работы).
Что такое виртуальная машина
Иногда требуется установить программу, созданную для ОС, которой нет на устройстве. Для этого можно воспользоваться технологией виртуализации. Виртуализация ― это возможность запуска нескольких операционных систем на одном физическом устройстве. То есть виртуальная машина позволяет создать на одном компьютере ещё один компьютер. Технология использует ресурсы устройства (память, процессор, устройство ввода и вывода), но при этом работает как отдельный компьютер.
Операционная система, на базе которой создаётся новая среда, называется хост-системой (host), а дополнительная операционная система — гостевой.
Виртуализация создается при помощи двух элементов: виртуальной машины и гипервизора.
Виртуальная машина (ВМ или VM) — программа, с помощью которой можно создать гостевую операционную систему на компьютере.
Гипервизор — программа, которая управляет физическими ресурсами вычислительной машины и распределяет эти ресурсы между несколькими различными операционными системами, позволяя запускать их одновременно. Благодаря гипервизору операционные системы не мешают друг другу.
Есть три вида гипервизоров:
Аппаратный. Такие гипервизоры используют Hyper-V, KVM, ESXi. Xen. Аппаратный гипервизор устанавливается прямо на «железо» и выполняет функции эмуляции физического аппаратного обеспечения. То есть такой гипервизор является минимальной операционной системой.
Хостовый гипервизор запускается на обычной ОС, как и другие приложения в системе. В этом случае гостевая ОС выполняется как процесс на хосте, а гипервизор разделяет гостевую ОС и ОС хоста. Примеры гипервизоров этого типа: VMware, VirtualBox и Parallels Desktop для macOS.
Гибридный. Смесь аппаратного и хостового гипервизора. Аппаратными средствами управляет первый тип гипервизора. Хостовый работает с остальными аппаратными компонентами. Такой вид управления имеет Hybrid, Type-1+.
Зачем нужна виртуальная машина и виртуализация
Для чего используют виртуализацию:
- Чтобы загружать программы и компьютерные игры, которые предназначены для определенной ОС. Например, программы для Windows можно устанавливать на macOS;
- Чтобы устанавливать две и более операционные системы на одном физическом устройстве. Например, на вашем компьютере установлена операционная система Windows 7, а на виртуальную машину вы установили Linux;
- Для тестирования. Иногда разработчикам нужно узнать, корректно и безопасно ли работает приложение в другой ОС, например в разных версиях Windows. Покупать или арендовать для этого несколько физических серверов и устанавливать на них разные ОС долго, дорого и сложно;
- Чтобы запускать программы, которые не совместимы с основной ОС. Например, применять Windows-программы на macOS или Linux;
- Для безопасного запуска приложения (программы), которое не вызывает доверия. Простыми словами, если файл заражен, то он не сможет атаковать основную ОС;
- Чтобы эмулировать компьютерные сети и сложные среды, не настраивая виртуальную машину каждый раз. Можно сохранить настройки и продолжить с того этапа, где остановились.
Преимущества и недостатки использования виртуальной машины
Сохранение текущего состояния машины. Если нужно выключить ПК или перейти к другой задаче, то машина сохранит все настройки. При следующей загрузке ВМ откроется в том состоянии, в котором находилась в момент выключения.
Создание снапшота при тестировании нестабильной программы. Если при тестировании софта произошла критическая ошибка, можно откатить ВМ до предыдущего состояния. По сравнению с основной системой, для виртуальной машины выделяется меньше места на дисковом пространстве, благодаря этому откат системы происходит быстрее.
Машину можно сохранять или дублировать как изолированную среду. Её можно будет запустить позднее или скопировать на другой ПК со всеми заданными конфигурациями.
Для переподключения на другую ОС не нужно перезагружать компьютер.
Для одновременного запуска на ВМ нескольких операционных систем, нужно иметь соответствующие аппаратные ресурсы.
ОС в виртуальных машинах работают медленнее. Несмотря на постоянное развитие ВМ, работа виртуальных ОС ниже традиционных.
Виртуальная платформа поддерживает не весь функционал устройства. Например, VMware поддерживает USB 3.0, контроллеры портов COM и LPT и приводы CD-ROM, но виртуализация видеоадаптеров и поддержка функций ускорения трехмерной графики пока малодоступны.
Популярные виртуальные машины
Самыми популярным виртуальным машинам являются:
- VMware,
- VirtualBox,
- Microsoft Hyper-V,
- Parallels Desktop.
VMware
VMware — одна из самых популярных виртуальных машин для крупных задач. VMware имеет 2 вида: Player (бесплатная версия) и Workstation (платная версия). Для macOS есть специальная версия VMware Fusion и VMware Fusion Pro.
- высокая надежность и функциональность,
- поддерживает USB 3.0, CD/DVD-диски и сетевые интерфейсы,
- до 8 ГБ оперативной памяти для одной виртуальной машины,
- понятный интерфейс,
- бесплатная версия VMware Player поддерживает ВМ, которые были созданы на платной версии VMware Workstation,
- поддержка 3D-графики и DirectX 10,
- поддерживает EFI.
VirtualBox
VirtualBox — простой и бесплатный инструмент для виртуализации от компании ORACLE. Можно установить самые популярные операционные системы (Windows, Linux-подобные ОС, FreeBSD, macOS). Также VirtualBox может работать с VM, которые были созданы в платной версии VMware Workstation.
- можно управлять через графический интерфейс и командную строку,
- интуитивно понятный интерфейс даже для новичков,
- можно подключать USB-устройства к виртуальным компьютерам и работать с ними напрямую,
- есть комплект SDK,
- поддерживает протокол удалённого доступа RDP.
Microsoft Hyper-V
Microsoft Hyper-V — VM для Windows 10. Не работает на других ОС.
- можно переносить файлы с основного ПК на виртуальный и обратно,
- можно соединить виртуальный и реальный компьютеры по сети,
- привычный интерфейс для пользователей Microsoft,
- встроена в Windows 10 (Pro, Enterprise, и Education),
- поддерживает старые версии Windows.
Parallels Desktop
Parallels Desktop — платная программа для создания виртуальной машины на macOS.
- можно эмулировать операционные системы Windows, Linux, разные версии MacOS и другие ОС,
- можно переносить информацию с ПК на виртуальную машину,
- может работать с USB-накопителями, клавиатурами и мышками напрямую,
- для виртуальных ОС есть персональный голосовой помощник Cortana.
Несмотря на развитость всех программ для виртуализации, самым часто используемым инструментом является VirtualBox. Он нашел свое применение частными лицами и организациями. Далее мы рассмотрим, как создать VM и установить операционную систему в программе VirtualBox.
Как создать виртуальную машину VirtualBox
Скачайте и установите VirtualBox на компьютер.
Откройте панель управления Oracle и нажмите Создать:
3. Введите название виртуальной машины (имя может быть любое). Кликните Далее:
4. Укажите объём памяти для машины. Для этого сдвиньте ползунок вправо. Нажмите Далее:
5. Выберите пункт «Создать новый виртуальный жёсткий диск» и кликните Создать:
6. Укажите тип файла «VDI (VirtualBox Disk Image)» и нажмите Далее:
7. Выберите формат хранения «Динамический виртуальный жёсткий диск». Нажмите Далее:
8. Укажите объём жёсткого диска 20 ГБ. Кликните Создать:
Готово, вы создали ВМ на VirtualBox. Теперь переходите к установке операционной системы:
Как установить операционную систему в VirtualBox
Рассмотрим, как установить операционную систему на примере Ubuntu 20.04.
Скачайте дистрибутив Ubuntu на компьютер.
Откройте панель управления Oracle и нажмите Настроить:
3. Перейдите в раздел Система. На вкладке «Материнская плата» поставьте галочку напротив пункта «Гибкий диск»:
4. На вкладке «Процессор» выберите 2 ядра:
5. Перейдите в раздел Дисплей. Поставьте галочку напротив пункта «Включить 3D-ускорение» и передвиньте ползунок вправо, чтобы выделить максимально возможный объём видеопамяти:
6. Перейдите в раздел Носители и выберите «Пусто». Затем нажмите на иконку Диск — Выбрать образ оптического диска. Загрузите дистрибутив Ubuntu, который вы скачали на первом шаге.
7. После загрузки кликните Ок:
8. На главной странице нажмите Запустить:
9. Подождите, пока загрузится машина:
10. В приветственном окне выберите язык:
11. Нажмите установить Ubuntu:
12. Выберите раскладку клавиатуры «Russian». Нажмите Продолжить:
13. Выберите пункты «Обычная установка» и «Загрузить обновления во время установки Ubuntu». Затем кликните Продолжить:
14. Выберите тип установки «Стереть диск и установить Ubuntu» и нажмите Установить:
Затем кликните Продолжить:
15. Назначьте нужный регион и нажмите Продолжить:
16. Зарегистрируйтесь. Задайте имя и пароль, остальные поля будут заполнены автоматически. Нажмите Продолжить:
17. Дождитесь окончания установки и кликните Перезагрузить:
18. Дождитесь перезагрузки и нажмите Enter:
19. Выберите учётную запись, которую вы создали на шаге 15:
20. Введите пароль, который вы задали при создании учётной записи:
21. Примите предлагаемые настройки или нажмите Далее в правом верхнем углу экрана:
Готово, вы установили ОС Ubuntu 20.04 и можете приступать к работе:
Теперь вы знаете, что делает виртуальная машина и какими ресурсами виртуальной машины можно управлять с помощью программы VirtualBox.