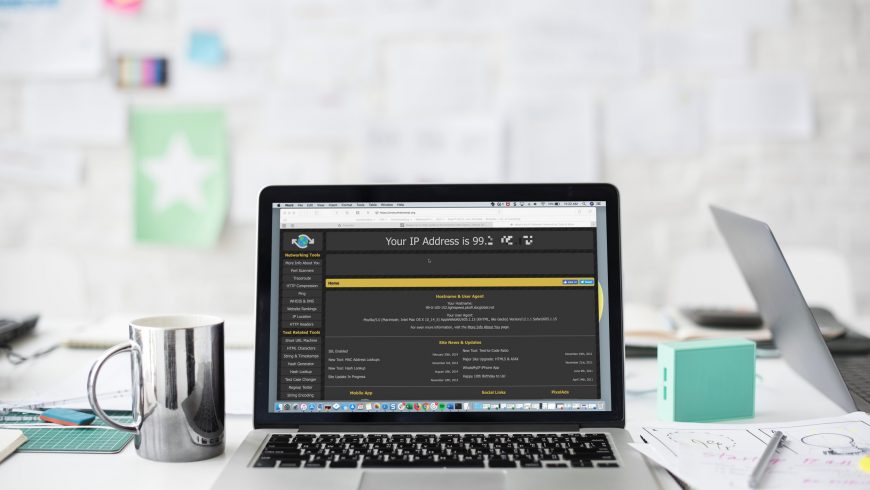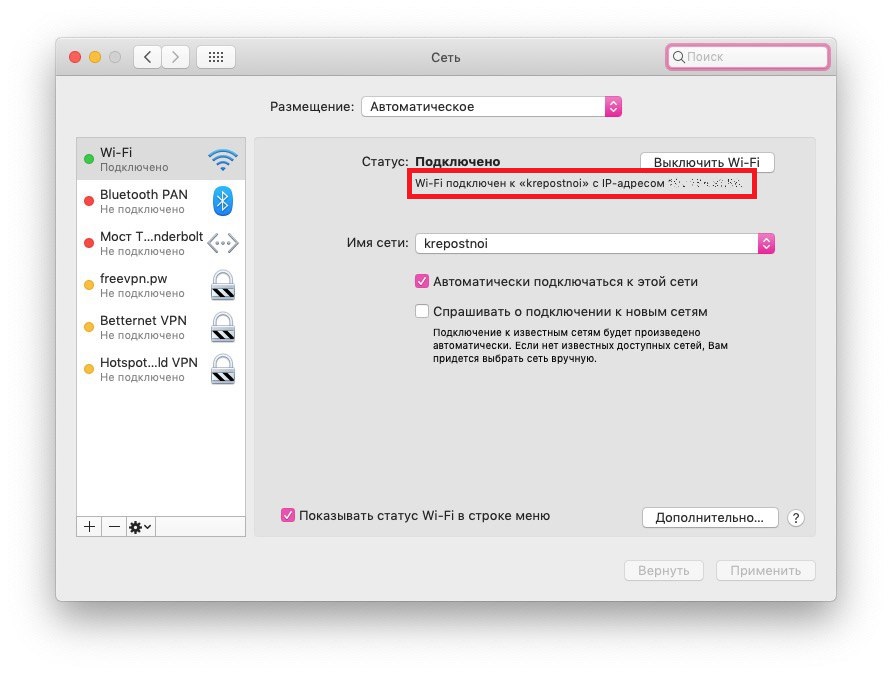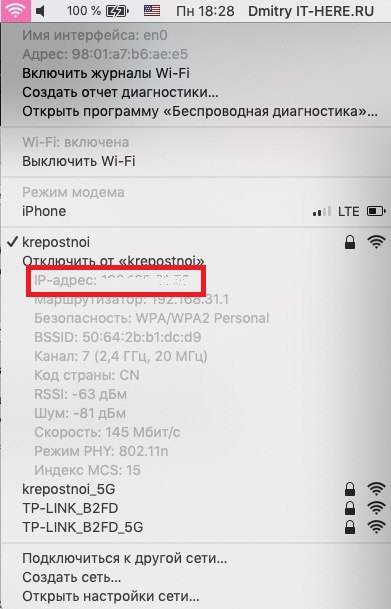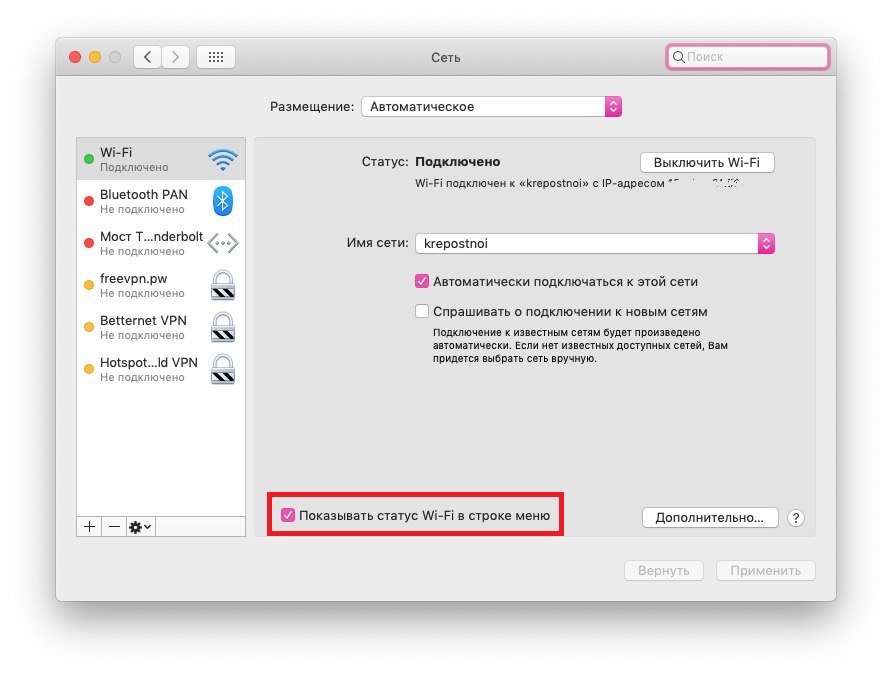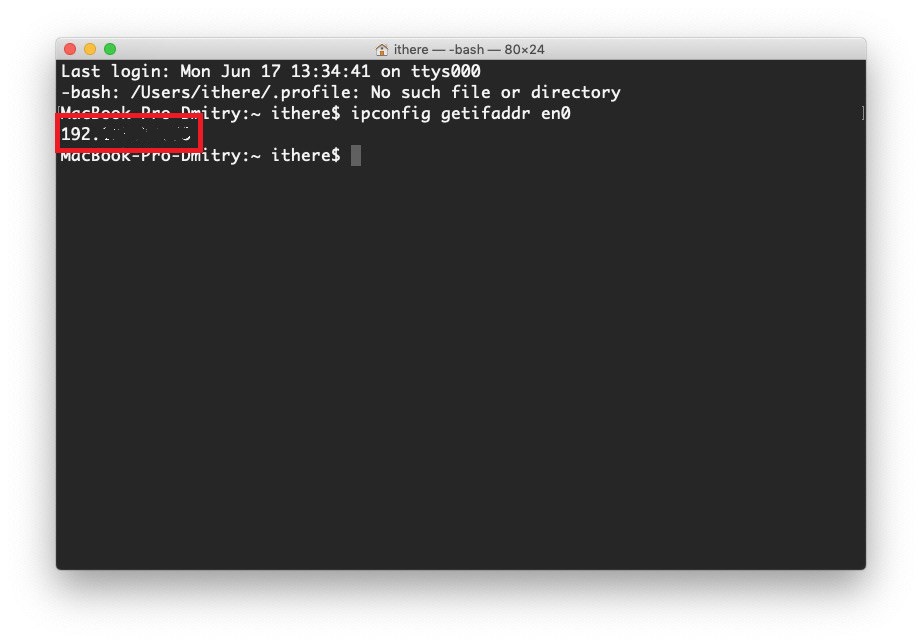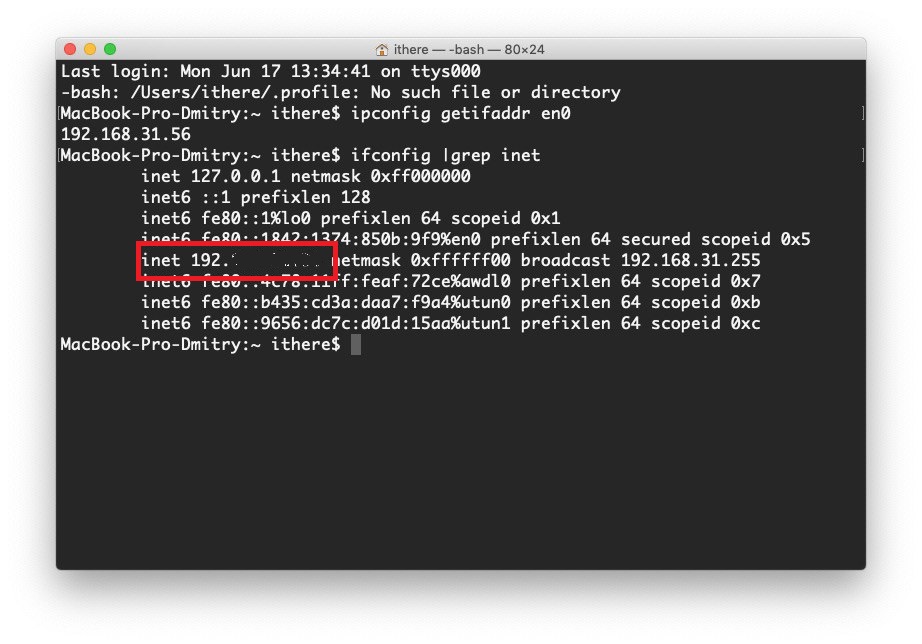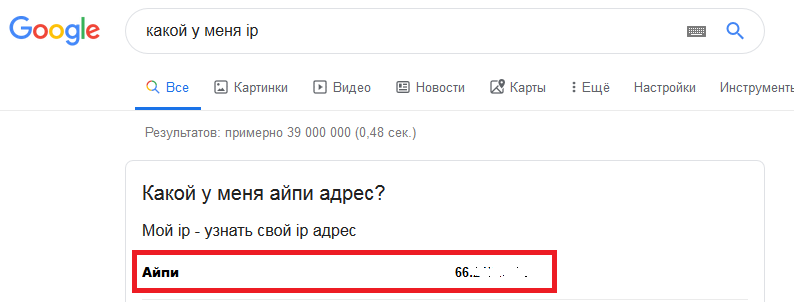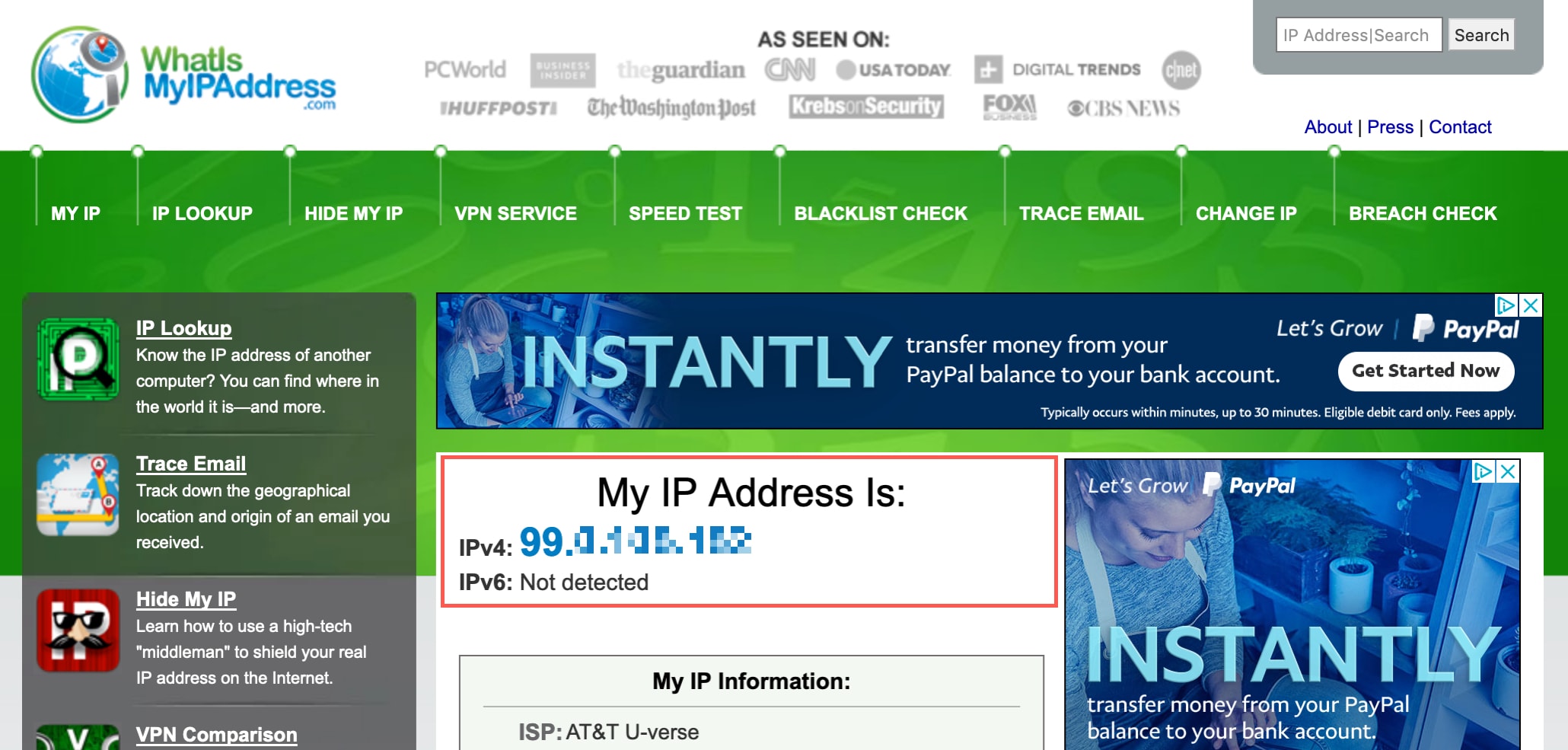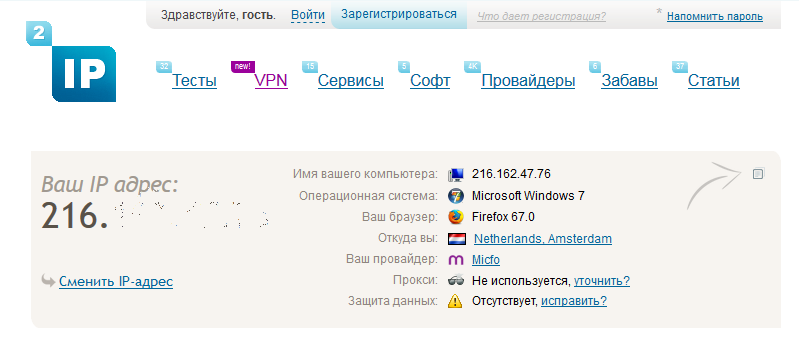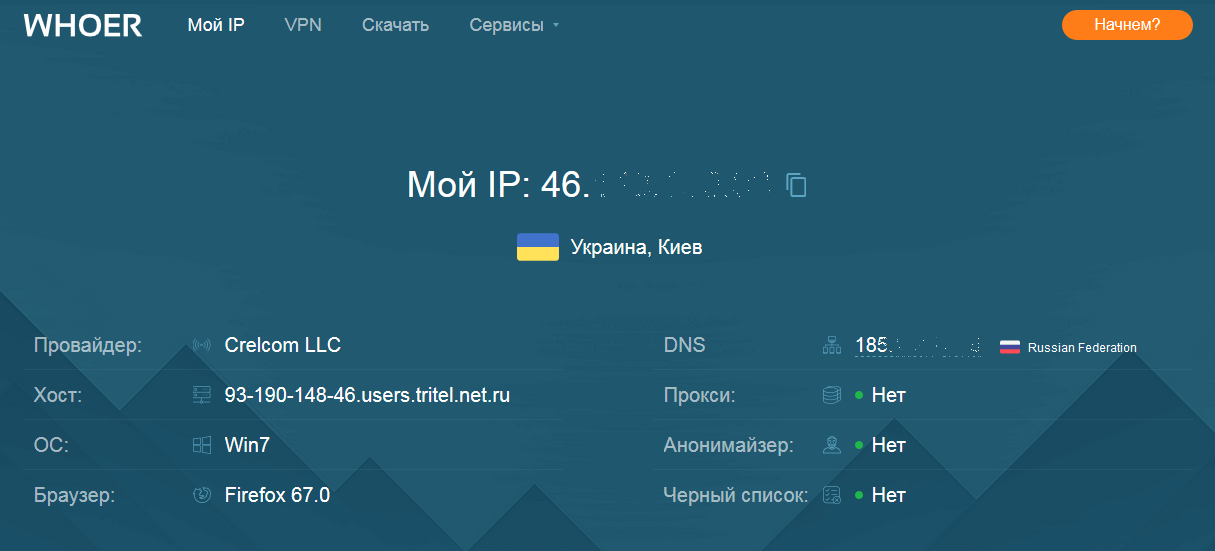- Mac OS X: два способа узнать IP-адрес маршрутизатора
- Просмотр IP-адресов LAN-устройств из командной строки в Mac OS
- Найти IP-адреса локального устройства с помощью arp
- Как найти IP-адреса устройств в локальной сети с помощью ping & arp
- Как узнать свой IP в macOS (внутренний и внешний)
- Как узнать внутренний IP-адрес Mac
- Как узнать внешний IP-адрес Mac и ПК
- Определение IP устройства по MAC-адресу
- Определяем IP устройства по MAC-адресу
- Способ 1: Ручной ввод команд
- Способ 2: Создание и запуск скрипта
Mac OS X: два способа узнать IP-адрес маршрутизатора
Часто для настройки TCP/IP или решения проблем с сетью важно знать IP-адрес роутера. Мы предлагаем вам два способа узнать этот адрес. Один – с помощью командной строки, второй – через панель управления.

[sourcecode]netstat -rn |grep default[/sourcecode]
В результате вы получите примерно следующее (IP-адрес сразу возле default):
[sourcecode]default 192.168.1.1 UGSc 108 0 en0[/sourcecode]
Команда netstat работает как для проводного, так и беспроводного подключения. Разницу можно увидеть в интерфейсе: обычно это en0 или en1.
Для тех, кто не хочет связываться с командной строкой, расскажем еще один способ узнать свой IP через панель управления:
- Зайдите в «Системные настройки» и нажмите «Сеть»
- Кликните на «Дополнительно» в правом нижнем углу
- Нажмите на вкладку TCP/IP и вы увидите свой IP-адрес сразу возле слова «Маршрутизатор»

Источник
Просмотр IP-адресов LAN-устройств из командной строки в Mac OS
Если вам необходимо просмотреть IP-адреса другого оборудования в той же локальной сети (локальной сети), что и Mac, инструмент командной строки командной строки работает достаточно хорошо. Вы быстро найдете другие устройства IP и сопутствующие MAC-адреса, что упростит прямые сетевые подключения и будет полезно для многих других сетей и устранения неполадок.
Найти IP-адреса локального устройства с помощью arp
Для начала запустите приложение «Терминал» из / Приложения / Утилиты / (или получив доступ с помощью Spotlight и Command + Spacebar). Инструмент arp использует ARP (протокол разрешения адресов) для отображения и управления функциями разрешения сетевых адресов. Для целей, которые мы хотим достичь здесь, самое простое использование arp с прикрепленным флагом:
Это вернет устройства, найденные в локальной сети, включая другие компьютеры Mac, ПК, маршрутизаторы, iPhones и iPads, отображающие как их IP-адрес LAN, так и их индивидуальный MAC-адрес. (Для последнего вы можете помочь отличить аппаратное обеспечение, сопоставляя их с MAC-адресом, найденным в MacOS X или iOS).
Пример вывода arp -a выглядит следующим образом:
% arp -a
? (192.168.0.1) при 0: 0: ca: 1: 2: 3 на en0 ifscope [ethernet]
? (192.168.0.2) в 68: b8: 3d: 22: 1c: 42 на en0 ifscope [ethernet]
? (192.168.0.11) при b4: 12: 23: 5a: d3: 6f на en0 ifscope [ethernet]
? (192.168.0.255) в ff: ff: ff: ff: ff: ff на en0 ifscope [ethernet]
Как найти IP-адреса устройств в локальной сети с помощью ping & arp
Если выход не обновляется, или если отсутствует IP-адрес, который, по вашему мнению, должен быть там, выполните ping IP-адрес широковещательной передачи (обычно это последний результат arp -a, заканчивающийся на «255»), затем выполните arp — опять так.
Первый пинг широковещательного IP:
Терминал% ping 192.168.0.255
PING 192.168.0.255 (192.168.0.255): 56 байтов данных
64 байт от 192.168.0.6: icmp_seq = 0 ttl = 64 раз = 0,077 мс
64 байта из 192.168.0.1: icmp_seq = 0 ttl = 64 раз = 1,922 мс
— 192.168.0.255 ping статистика —
2 переданных пакета, 2 принятых пакета, +6 дубликатов, 0,0% потери пакетов
мин. / авг / макс / stddev = 0.079 / 39.404 / 303.510 / 75.738 мс
Затем запустите команду arp -a еще раз:
Терминал% arp -a
? (192.168.0.1) при 0: 0: ca: 1: 2: 3 на en0 ifscope [ethernet]
? (192.168.0.2) в 68: b8: 3d: 22: 1c: 42 на en0 ifscope [ethernet]
? (192.168.0.10) в 22: 12: bb: a0: 3d: fd на en0 ifscope [ethernet]
? (192.168.0.11) при b4: 12: 23: 5a: d3: 6f на en0 ifscope [ethernet]
? (192.168.0.255) в ff: ff: ff: ff: ff: ff на en0 ifscope [ethernet]
Обратите внимание, что в этом примере 192.168.0.10 представляет собой новый IP-адрес по сравнению с предыдущими результатами, поскольку эта машина только что присоединилась к сети.
Вы можете игнорировать предложение протокола в конце результатов arp, в этом примере, несмотря на устройства, показывающие как «сеть», они фактически все в беспроводной сети с wi-fi интерфейсом en0.
Обратите внимание, что вы не увидите собственный IP-адрес или MAC-адрес Mac в этом списке. В случае необходимости вы можете найти свой собственный IP-адрес через Terminal, System Preferences или используя внешнюю службу, если вы ищете внешний адрес.
Хотя arp работает достаточно хорошо для большинства случаев, и имеет то преимущество, что он встроен во все версии Mac OS X, этого может быть недостаточно для всех. Для более продвинутых пользователей nmap — еще лучший вариант для инструмента обнаружения сети, но nmap требует установки либо напрямую, либо с помощью источника, либо через что-то вроде homebrew.
Как найти IP-адреса всех других компьютеров в моей сети?
Вышеупомянутый пинг и трюк arp найдут и перечислит все IP-адреса любых устройств или компьютеров в сети. Это означает, что IP-адрес любого из подключенных к сети компьютеров Mac, ПК с ОС Windows, компьютеров Linux, устройств iOS, таких как iPhone и iPad, телефонов и планшетах Android в одной сети, даже установленные с поддержкой IP-адреса, такие как Apple TV или Playstation, будут что эти устройства и компьютеры подключены к той же локальной сети, что и компьютер, выполняющий поиск.
Знаете ли вы еще один полезный способ найти, найти и перечислить сетевые устройства и компьютеры в одной сети? Поделитесь им с нами в комментариях!
Источник
Как узнать свой IP в macOS (внутренний и внешний)
Если вы настраиваете новую сеть у себя дома или по какой-то другой причине хотите узнать свой IP, сделать это проще, чем вы думаете. Более того, ниже мы расскажем и о том, как узнать внешний IP компьютера.
Как узнать внутренний IP-адрес Mac
Есть три простых и быстрых способа узнать IP-адрес на любом Mac, в том числе Macbook, Macbook Pro, Mac Mini, Mac Pro, Macbook Air и т.д.
- Через Системные настройки
1) На панели меню выберите значок Apple > Системные настройки.
2) Выберите секцию Сеть.
3) Если она ещё не выбрана, то слева выберите свою домашнюю сеть Wi-Fi.
Ваш IP-адрес будет отображаться прямо под статусом подключения.
- Через панель меню
1) Зажмите клавишу Option на клавиатуре.
2) Нажмите значок Wi—Fi на панели меню, продолжая держать клавишу.
Ваш IP-адрес появится на табличке с опциями под текущей сетью Wi-Fi.
На панели меню нет значка Wi-Fi, но вы хотели бы его добавить? Тогда выберите значок Apple > Системные настройки, откройте секцию Сеть и нажмите галочку рядом с Показывать статус Wi-Fi в строке меню.
- Через программу Терминал
Есть и более сложный способ узнать IP в MacOS. Откройте программу Terminal и скопируйте в неё следующую команду:
Ваш IP появится сразу под командой.
Есть ещё одна команда, с помощью которой можно узнать свой айпи-адрес. Она предоставляет доступ к дополнительной информации:
Как узнать внешний IP-адрес Mac и ПК
Внешний IP-адрес считается «публичным», поэтому его можно узнать через интернет несколькими способами. Для этого нужно использовать именно тот Mac или ПК, адрес которого вы хотите узнать. Да, способы ниже актуальны и для ПК с Windows.
- ЧерезGoogle
Откройте поисковик Google и введите «IP-адрес» или «Какой у меня IP?». В самом верху среди результатов вы увидите свой внешний IP-адрес.
- ЧерезсайтWhat Is My IP Address
Есть удобный сайт, который тоже поможет узнать свой внешний айпи. Зайдите на сайт https://whatismyipaddress.com, и вы сразу же увидите свой IP. Подобный сайт: https://www.whatsmyip.org.
- Через сайт 2ip.ru
Здесь схема такая же простая, как и на сайтах выше. Просто зайдите на сайт https://2ip.ru/, и вы сразу же увидите свой внешний айпи. Кроме того, на этом сайте есть дополнительные полезные услуги. К примеру, вы можете проверить скорость своего интернета, степень своей анонимности и ещё многое другое.
- Через сайтWhoer
Ещё один полезный сайт – https://whoer.net/ru, ведь на нём вы узнаете не только свой IP, но и другую полезную информацию о своём компьютере.
Узнать внешний и внутренний IP-адрес своего Mac очень легко. Тем более доступно столько разных способов. Надеемся, данная инструкция была вам полезной.
Источник
Определение IP устройства по MAC-адресу
IP-адрес подключенного сетевого устройства нужен пользователю в той ситуации, когда на него отправляется определенная команда, например, документ для печати на принтер. Помимо этого примеров существует достаточно много, мы не будем перечислять все их. Иногда юзер сталкивается с ситуацией, когда сетевой адрес оборудования для него неизвестен, а на руках имеется лишь физический, то есть MAC-адрес. Тогда нахождение IP осуществляется достаточно просто с помощью стандартных средств операционной системы.
Определяем IP устройства по MAC-адресу
Для выполнения сегодняшней задачи мы воспользуемся только «Командной строкой» Windows и в отдельном случае встроенным приложением «Блокнот». Вам не нужно знать никаких протоколов, параметров или команд, сегодня мы ознакомим вас со всеми ними. От юзера требуется только наличие правильного MAC-адреса подключенного аппарата для произведения дальнейшего поиска.
Приведенные в этой статье инструкции будут максимально полезны только тем, кто ищет IP других устройств, а не своего локального компьютера. Определить MAC родного ПК можно проще. Предлагаем вам ознакомиться с другой статьей по этой теме далее.
Способ 1: Ручной ввод команд
Есть вариант использования скрипта для проведения необходимых манипуляций, однако максимально полезным он будет только в той ситуации, когда определение IP производится большое количество раз. Для одноразового поиска достаточно будет самостоятельно прописать необходимые команды в консоли.
- Откройте приложение «Выполнить», зажав комбинацию клавиш Win + R. Впишите в поле ввода cmd, а затем щелкните на кнопку «ОК».
Считывание IP-адресов будет происходить через кэш, поэтому его сначала нужно наполнить. За это отвечает команда for /L %a in (1,1,254) do @start /b ping 192.168.1.%a -n 2 > nul . Обратите внимание, что сработает она только тогда, когда сетевые настройки являются стандартными, то есть 192.168.1.1 / 255.255.255.0. В противном случае изменению подлежит часть (1,1,254). Вместо 1 и 1 вводятся начальные и конечные значения измененного IP сети, а вместо 254 — установленная маска подсети. Пропечатайте команду, а затем нажмите на клавишу Enter.
Вы запустили скрипт на пропинговку всей сети. За нее отвечает стандартная команда ping, которая сканирует только один указанный адрес. Введенный же скрипт запустит быстрый анализ всех адресов. По завершении сканирования отобразится стандартная строка для дальнейшего ввода.
Теперь следует просмотреть сохраненные в кэше записи с помощью команды arp и аргумента -a. Протокол ARP (Address resolution protocol) показывает соответствие MAC-адресов к IP, выводя все найденные устройства в консоль. Учтите, что после наполнения некоторые записи хранятся не более 15 секунд, поэтому сразу после наполнения кэша запустите сканирование, введя arp -a .
Если список получился слишком длинный или вы хотите целенаправленно найти только одно совпадение, вместо arp -a после наполнения кэша следует ввести команду arp -a | find «01-01-01-01-01-01» , где 01-01-01-01-01-01 — имеющийся MAC-адрес.
Тогда вы получите только один результат, если совпадение будет найдено.
Вот такое простое руководство поможет вам определить IP-адрес сетевого устройства с помощью имеющегося MAC. Рассмотренный способ требует от пользователя ручного ввода каждой команды, что не всегда удобно. Поэтому тем, кому нужно часто производить подобные процедуры, мы советуем ознакомиться со следующим методом.
Способ 2: Создание и запуск скрипта
Для упрощения процесса нахождения мы предлагаем воспользоваться специальным скриптом — набором команд, автоматически запускающихся в консоли. Вам потребуется только создать вручную этот скрипт, запустить его и ввести MAC-адрес.
- На рабочем столе щелкните правой кнопкой мыши и создайте новый текстовый документ.
Откройте его и вставьте туда следующие строки:
@echo off
if «%1» == «» echo no MAC address & exit /b 1
for /L %%a in (1,1,254) do @start /b ping 192.168.1.%%a -n 2 > nul
ping 127.0.0.1 -n 3 > nul
arp -a | find /i «%1»
Мы не будем объяснять значение всех строк, поскольку вы можете ознакомиться с ними в первом способе. Ничего нового здесь не добавлено, только оптимизирован процесс и настроен дальнейший ввод физического адреса. После ввода скрипта через меню «Файл» выберите пункт «Сохранить как».
Задайте файлу произвольное название, например Find_mac, и после названия допишите .cmd , выбрав в поле ниже тип файла «Все файлы». В итоге должно получиться Find_mac.cmd . Сохраните скрипт на рабочем столе.
Сохраненный файл на десктопе будет выглядеть так:
Запустите «Командную строку» и перетащите туда скрипт.
Его адрес добавится в строку, а значит объект успешно загружен.
Нажмите Пробел и впишите MAC-адрес в таком формате, как указано на скриншоте ниже, а затем нажмите на клавишу Enter.
Пройдет несколько секунд и вы увидите результат.
Предлагаем вам ознакомиться с другими методами поиска IP-адресов различных сетевых устройств в отдельных наших материалах по следующим ссылкам. Там представлены только те способы, которые не требуют знания физического адреса или дополнительной информации.
Если поиск двумя приведенными вариантами не принес никакого результата, внимательно перепроверьте вводимый MAC, а при использовании первого способа не забывайте, что некоторые записи в кэше хранятся не более 15 секунд.
Помимо этой статьи, на сайте еще 12315 инструкций.
Добавьте сайт Lumpics.ru в закладки (CTRL+D) и мы точно еще пригодимся вам.
Отблагодарите автора, поделитесь статьей в социальных сетях.
Источник