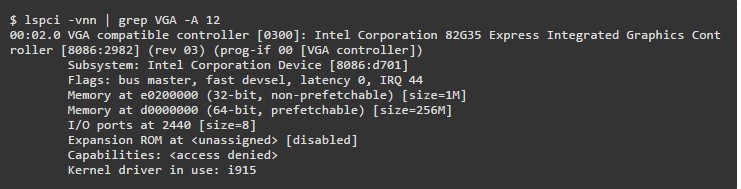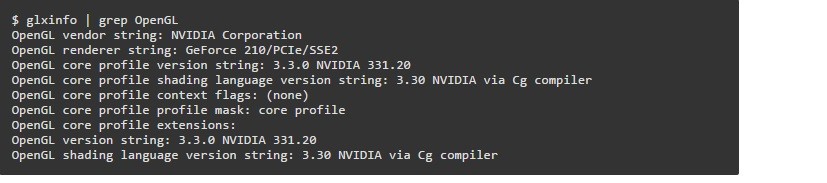- Как посмотреть видеокарту в Linux
- Способ первый
- Способ второй
- Метод третий
- Узнаём видеодрайвер
- Как посмотреть видеокарту в Linux
- Графические процессоры — GPU
- Как посмотреть видеокарту в Linux
- Детали аппаратного обеспечения
- Интегрированные чипсеты против выделенных видеокарт
- Проверьте аппаратное ускорение
- Получаем информацию об оборудовании в Linux
- Информация о процессоре (CPU)
- Информация о PCI устройствах (информация о видео-карте)
- Информация об оперативной памяти (ОЗУ)
- Информация о жестких дисках
- Информация о USB устройствах и шинах USB
- Неконсольные программы
- Дополнительная информация
- Как получить информацию о GPU?
- 19 ответов
- Конки или Терминал Заставка
- Conky дисплей в реальном времени
- Intel iGPU
- nVidia GPU
- Код Конки
Как посмотреть видеокарту в Linux
Растущая популярность Linux и основанных на нём игровых платформ, таких как Steam, увеличивает количество выпущенных для него игр с каждым годом. Если вы геймер, то скорее всего уделяете много внимания производительности видеокарты в системе. Многие из вас, наверное, готовы выложить несколько тысяч рублей за хорошую видеокарту, чтобы добиться максимальной производительности.
В этой инструкции я расскажу, как посмотреть информацию о видеокарте и видеодрайвере в системе Linux.
Способ первый
Этот способ основан на определении видеокарты с помощью консольной утилиты lspci, которая позволяет увидеть все PCI-устройства.
Перед использованием lspci нужно обновить список доступных PCI-устройств:
Теперь используйте следующую команду, чтобы узнать производителя и название видеокарты:
После того как вы узнаете PCI-порт видеокарты, например 01:00.0, можно получить о ней более подробную информацию:
Здесь мы видим, что в видеокарте доступно 128 Мб оперативной памяти.
Способ второй
Следующий способ узнать информацию о видеокарте — использовать утилиту lshw.
Метод третий
Также можно посмотреть информацию о видеокарте в программе Hardinfo. Для установки Hardinfo в Debian, Ubuntu, Linux Mint используйте:
Для установки в RedHalt и CentOS используйте пакетный менеджер Yum. Также вам необходимо будет добавить репозиторий RPMforge.
Запустить установленную программу можно, выполнив:
Откройте «Devices» -> «PCI Devices» -> «VGA compatible controller», чтобы посмотреть данные о видеокарте:
Узнаём видеодрайвер
Чтобы узнать название используемого видеодрайвера, можно запустить lshw:
Имя драйвера находится после строчки display=, например nvidia, детальную информацию можно посмотреть командой:
Источник
Как посмотреть видеокарту в Linux
Графические процессоры — GPU
В этой статье вы узнаете как посмотреть видеокарту в Linux с помощью командной строки. Мы решили рассказать вам именно про этот способ, ведь он является самым быстрым.
Вам нужно найти правильное название, модель и производителя графической карты в вашей системе, для того чтобы иметь возможность установить соответствующие драйверы и заставить оборудование функционировать должным образом. Большинство современных дистрибутивов Linux могут узнавать и подбирать стандартные драйвера под различные видеокарты, но не всегда эти драйвера есть лучшими для производительности.
Как посмотреть видеокарту в Linux
Поэтому, если у вас есть внешняя видеокарта, такая как Nvidia или AMD, вам нужно найти имя / номер модели, а затем найти дополнительную информацию в Интернете. Конечно, проще, если у вас есть руководство по аппаратному обеспечению, появившееся при покупке компьютера. Но здесь мы будем использовать команды, чтобы узнать ту же информацию намного быстрее.
Детали аппаратного обеспечения
Мы поговорим про всего лишь несколько команд для изучения. Первый из них — lscpi, и вот краткий пример, показывающий, как получать информацию о графическом модуле (также называемом vga card или видеокартой).
В первой строке указано имя поставщика, название модели / серии и идентификатор pci.
VGA compatible controller [0300]: Intel Corporation 82G35 Express Integrated Graphics Controller [8086:2982]
Обратите внимание на числа в скобке — 8086: 2982. Такое число присутствует практически для всех графических карт. Первая часть (8086) указывает идентификатор поставщика (здесь Intel), а второе число (2982) указывает идентификатор pci, который указывает модель графического модуля.
Теперь вы можете искать в Google вашу видеокарту для более подробной информации, используя имя поставщика и идентификатор pci.
Команда lshw также может использоваться для получения вышеуказанной информации.
Детали pci указываются одинаково. Драйвер активного устройства также указан в строке «configuration».
Ниже приведен пример вывода из системы, имеющей графическую карту nvidia geforce 210.
$ lspci -vnn | grep VGA -A 12 01:00.0 VGA compatible controller [0300]: NVIDIA Corporation GT218 [GeForce 210] [10de:0a65] (rev a2) (prog-if 00 [VGA controller]) …..
Интегрированные чипсеты против выделенных видеокарт
Для интегрированных устройств, таких как nvidia или AMD, вы можете легко искать в Интернете по номеру модели или идентификатор pci. Все как в примере выше. Спецификации и другие детали будут доступны на веб-сайте поставщика. Также, там можно скачать самую актуальную версию драйверов для вашей графической карты.
Однако для интегрированных графических чипсетов, таких как Intel GMA, вы можете не получить достаточно информации, просто выполнив поиск по названию серии (82G35) или идентификатору pci. Серия охватывает многие аналогичные модели, в то время как идентификатор pci не может быть документирован на веб-сайте.
В этом случае найдите модель материнской платы и найдите ее характеристики. Поставщики публикуют документы спецификации продукта для каждой модели материнской платы, которую они производят. Они содержат технические детали об оборудовании.
Чтобы найти модель своей материнской платы, используйте команду dmidecode или inxi.
Вышеупомянутый результат показывает, что это материнская плата Intel DG35EC. Google найдет эту модель, для того чтобы найти документ со спецификациями продукта, и искать в нем информацию видео / графики введите соответствующий запрос.
Проверьте аппаратное ускорение
При использовании аппаратного 3D-ускорения для приложения, для обработки интенсивной 3D-графики, может использоваться аппаратное обеспечение непосредственно для обработки и генерации графики, что значительно ускоряет 3D-рендеринг. Для этого видеокарта должна поддерживать аппаратное ускорение, и для использования этой функции в системе должны быть установлены правильные драйверы.
3D-функции обработки, предоставляемые аппаратным обеспечением, соответствуют спецификациям OpenGL, и при наличии необходимого оборудования приложения могут обращаться к ним через opengl api. OpenGL просто определяет функции, и реализация выполняется внутри аппаратного обеспечения, что делает его очень быстрым.
Однако есть библиотеки, подобные MESA, которые реализуют функции OpenGL полностью внутри программного обеспечения. Таким образом, возможно визуализировать графику с помощью OpenGL, фактически не имея opengl-совместимого gpu. Итак, chec
Однако есть библиотеки, подобные MESA, которые реализуют функции opengl полностью внутри программного обеспечения. Таким образом, возможно визуализировать графику с помощью opengl, фактически не имея opengl-совместимого gpu. Поэтому, проверяя библиотеку рендеринга opengl, мы можем узнать, присутствует ли аппаратное ускорение или нет.
Проверьте вывод команды glxinfo для деталей OpenGL
«Строка рендеринга OpenGL» указывает на библиотеки MESA, что означает, что 3D-рендеринг обрабатывается полностью внутри программного обеспечения. Ну и соответственно производительность видеокарты будет медленней, и игры будут работать не так хорошо.
Информация про систему с выделенной графической картой nvidia geforce 200 выглядит так
Обратите внимание на строку:
OpenGL renderer string: GeForce 210/PCIe/SSE2
Таким образом, рендерером OpenGL является GeForce, который при этом есть собственным драйвером nvidia. Это все указывает нам на аппаратное 3D ускорение у этой видеокарты. Таким образом, производительность графики буде получше.
Если у вас остались вопросы по теме «Как посмотреть видеокарту в Linux» то можете писать их нам в форму комментариев на нашем сайте.
Если вы нашли ошибку, пожалуйста, выделите фрагмент текста и нажмите Ctrl+Enter.
Источник
Получаем информацию об оборудовании в Linux
Рассмотрим несколько полезных команд и утилит с помощью которых можно получить информацию об оборудовании в Linux. Такая потребность возникает, например, тогда, когда вам нужно установить драйвер для какого-нибудь устройства компьютера и вам нужно знать его точное название. Или, например, вы хотите получить информацию о занимаемой памяти или ресурсах компьютера.
Информация о процессоре (CPU)
Получить всю необходимую информацию о центральном процессоре в Linux можно выполнив в терминале команду:
Чтобы определить является ли ваш процессор 32-х или 64-битным нужно просмотреть флаги, которые указаны в выводе команды. Если среди флагов присутствует lm (long mode), это означает, что ваш процессор 64-битный. Например, при выполнении команды cat /proc/cpuinfo мы можем получить следующие флаги:
Информация о PCI устройствах (информация о видео-карте)
С помощью команды lspci можно вывести всю информацию о PCI устройствах:
Эту команду часто используют, чтобы получить информацию о видео-карте. Так как вывод команды lspci достаточно большой, то можно воспользоваться командой grep, чтобы задать условие поиска. Например, если мы знаем, что у нас видео-карта от Nvidia, тогда можно воспользоваться командой:
И в результате получить что-нибудь вроде:
Обратите внимание на то, что команда grep чувствительна к регистру символов и поэтому, если вы с первого раза не нашли то, что искали, то стоит попробовать другое написание, например, nvidia, NVIDIA или просто idia. Аналогично можно искать информацию в выводе любых других команд, добавляя к команде: «| grep строка-поиска.
Информацию о версии драйвера для видео-карт Nvidia в Linux можно получить выполнив:
Информация об оперативной памяти (ОЗУ)
Чтобы получить информацию об объеме, а также о количестве свободной и занятой оперативной памяти можно воспользоваться командой:
Информацию о виртуальной памяти можно получить командой vmstat:
Если вам нужна более детальная информация о процессах, занимающих оперативную память, о загруженности процессора (CPU), тогда можно использовать утилиты Top или htop. Утилита top как правило всегда присутствует в Linux. Для ее запуска просто выполните:
Информация о жестких дисках
Информация о разделах жесткого диска в Linux:
Информация о монтированных разделах, количество свободной и занятой памяти:
Есть еще одна полезная команда du, которая выводит информацию о размере каждого файла в текущей и во вложенных директориях. Если вы хотите получить информацию обо всех файлах в текущей директории выполните команду без параметров:
В качестве параметра можно задать имя файла, например, чтобы узнать размер файла abc.bin выполните:
Информация о USB устройствах и шинах USB
Для вывода информации о шинах USB и о подключенных USB устройствах используется команда lsusb:
Неконсольные программы
Рассмотрим несколько графических программ, которые помогут при работе с оборудованием.
В среде рабочего стола Gnome есть графическая утилита System monitor (Системный монитор). Она выводит информацию об использовании процессора, о запущенных процессах (приложениях), информацию о жестких дисках, а также выводит графики, включая использование сети. Из командой строки ее можно запустить выполнив:
Для работы с жесткими можно воспользоваться программой GParted.
Дополнительная информация
Напоследок обязательно стоит упомянуть об очень важной команде lshw, которая выводит практически всю информацию о вашем компьютере. Команду lshw нужно запускать под пользователем root:
Чтобы вывести краткую информацию используется ключ -short:
Получить более подробную информацию о командах, описанных в статье, можно используя справочную систему Linux. Для этого в консоли нужно выполнить:
Например, чтобы получить всю информацию о команде du, выполните команду:
Источник
Как получить информацию о GPU?
Я ищу команду, которая выдала бы мне ту же информацию, что и:
За исключением графического процессора (тип чипа и памяти, частота).
19 ответов
Этот тип информации является нестандартным, и инструменты, которые вы будете использовать для его сбора, сильно различаются.
Команда glxinfo предоставит вам всю доступную информацию OpenGL для графического процессора, включая имя его поставщика, если драйверы установлены правильно.
Чтобы получить информацию о тактовой частоте, не существует стандартного инструмента.
- Для графических процессоров ATI/AMD: aticonfig —odgc будет получать тактовые частоты, и aticonfig —odgt будет получать данные о температуре.
- Для графических процессоров NVIDIA nvclock Программа будет получать ту же информацию.
Мне неизвестен эквивалентный инструмент для драйверов с открытым исходным кодом, для Intel или других графических процессоров.
Другая информация об оборудовании может быть получена из lspci а также lshw инструменты.
Я не знаю прямого эквивалента, но lshw должен дать вам информацию, которую вы хотите, попробуйте:
(это также работает без sudo но информация может быть менее полной / точной)
Вы также можете установить пакет lshw-gtk чтобы получить графический интерфейс.
Сообщение в блоге, посвященное работе, выполненной в командной строке, находится здесь:
Узнайте идентификатор устройства:
Затем вы можете использовать этот вывод с lspci снова, формируя две вложенные команды
Если у вас более 1 графической карты, попробуйте выполнить следующую команду:
lspci | grep ‘ VGA ‘ | cut -d» » -f 1 | xargs -i lspci -v -s <>
Вывод из моей системы:
РЕДАКТИРОВАТЬ: Вы можете избежать запустив с sudo
Так, (prefetchable) [size=64M) указывает на то, что у меня карта NVIDIA 64 МБ. Тем не менее, я не, это скорее 256 МБ. Зачем? увидеть ниже.
Чтобы узнать, как извлечь из этого максимум информации и производительности, прочитайте чрезвычайно полную статью на Arch-Linux Wiki
Для пользователей nvidia начните с
(Это работает с установленными драйверами Nvidia, но не с системами с открытым драйвером ‘nouveau’).
Это означает, что у меня есть 256 МБ графической карты GDDR3.
В настоящее время я не знаю, как получить это для Intel и AMD/ATI GPU.
Бежать google-chrome и перейдите к URL about:gpu , Если Chrome выяснил, как использовать OpenGL, вы получите чрезвычайно подробную информацию о вашем GPU.
Для карт Nvidia.
1-й графический процессор
2-й графический процессор
clinfo
является аналогом glxinfo но для OpenCL.
NVIDIA-настройки
Смешивает время выполнения с некоторой статической информацией.
Для карт Nvidia введите
Я считаю, что лучший вариант для этого — neofetch.
Это дает вывод как это:
Конки или Терминал Заставка
Я использую два метода для автоматического отображения информации о графических процессорах nVidia и Intel iGPU:
- Conky динамически отображает информацию о GPU в реальном времени
/.bashrc отображает информацию о графическом процессоре каждый раз, когда открывается терминал
Conky дисплей в реальном времени
В этом примере Conky используется для отображения текущей статистики графического процессора (nVidia или Intel) в режиме реального времени. Conky — это легкий системный монитор, популярный среди многих энтузиастов Linux.
Дисплей меняется в зависимости от того, загрузились ли вы после prime-select intel или же prime-select nvidia ,
Intel iGPU
- Intel iGPU показывает как Skylake GT2 HD 530 iGPU с текущей частотой
- Минимальная частота 350 МГц и максимум 1050 МГц
nVidia GPU
- Графический процессор nVidia показывает как GeForce GTX970M с текущей частотой и температурой графического процессора
- Отображаются версия драйвера, P-State и версия BIOS
- Отображается загрузка графического процессора, использование ОЗУ, энергопотребление и частота ОЗУ
Код Конки
Вот соответствующий скрипт Conky для Intel iGPU и nVidia GPU:
/.bashrc Терминал заставки
Этот пример изменяет
/.bashrc отображать информацию на заставке каждый раз, когда открывается терминал или когда вы набираете . .bashrc в командной строке.
В дополнение к neofetch ответил ранее, есть screenfetch который выглядит намного лучше (ИМО). Плюс другой ответ упоминает, что он не знает, как включить iGPU в список, и это делает это:
В итоге, только для нижнего раздела с дисплеем Ubuntu, содержащим информацию о GPU (вторая последняя строка), используйте:
Вы хотите поставить screenfetch командовать нижней части вашего
/.bashrc файл, чтобы он появлялся каждый раз, когда вы открываете терминал.
Если вам нужно больше подробностей, посмотрите ответ @knb на этот же вопрос.
Это на самом деле не так уж сложно. Для модели и памяти, вот 1 вкладыш, который работает для каждой видеокарты, на которой я его тестировал, независимо от производителя (Intel, AMD, NVIDIA):
GPU=$(lspci | grep VGA | cut -d «:» -f3);RAM=$(cardid=$(lspci | grep VGA |cut -d » » -f1);lspci -v -s $cardid | grep » prefetchable»| cut -d «=» -f2);echo $GPU $RAM
GPU = Все, что делает этот бит — это захват 3-го поля из вывода ‘lspci’, отфильтрованного через ‘grep’ для VGA, который соответствует видеочипу.
RAM = Все, что делает этот бит — это переменная cardid равен первому полю вывода из lspci соответствует «VGA» и кормит это как запрос -v подробный вывод из lspci для этого конкретного -s устройство, дополнительно фильтрующее вывод grep для строки » prefetchable», поскольку она содержит память на самой карте (обратите внимание на предыдущий пробел, так как мы не хотим совпадать с «non-prefetchable» в нашем выводе.
Для тактовой частоты на интегрированной графике Intel (протестировано на I3 и I5)
выполнить команду sudo find /sys -type f -name gt_cur* -print0 | xargs -0 cat Это погружается в дерево /sys, чтобы найти файл gt_cur_freq_mhz, который на моем I3 /sys/devices/pci0000:00/0000:00:02.0/drm/card0/gt_cur_freq_mhz и печатает содержимое. который в моем случае при очень небольшой нагрузке 350 как в 350 МГц, что соответствует минимальной частоте, найденной в /sys/devices/pci0000:00/0000:00:02.0/drm/card0/gt_min_freq_mhz и когда работает glxgears а также glmark2 результаты в 1050 как в 1050 МГц, что соответствует максимальной частоте, найденной в /sys/devices/pci0000:00/0000:00:02.0/drm/card0/gt_max_freq_mhz
Для часовых ставок на картах nvidia:
nvidia-smi -stats -d procClk соответствует тактовой частоте GPU nvidia-smi -stats -d memClk соответствует часам памяти.
Примечание: я не могу проверить вышеупомянутое, поскольку моя верная GeForce 210 не поддерживается, и это работает только на Kepler или более новых графических процессорах, как указано в `nvidia-smi -stats —help’
У меня в настоящее время нет никаких решений для тактовой частоты на картах AMD, и у меня нет оборудования, доступного для тестирования. Однако я скажу, что, насколько мне известно, aticonfig упомянутого в принятом ответе больше не существует, и кажется, что nvclock не доступен ни для чего, так как верный.
Источник