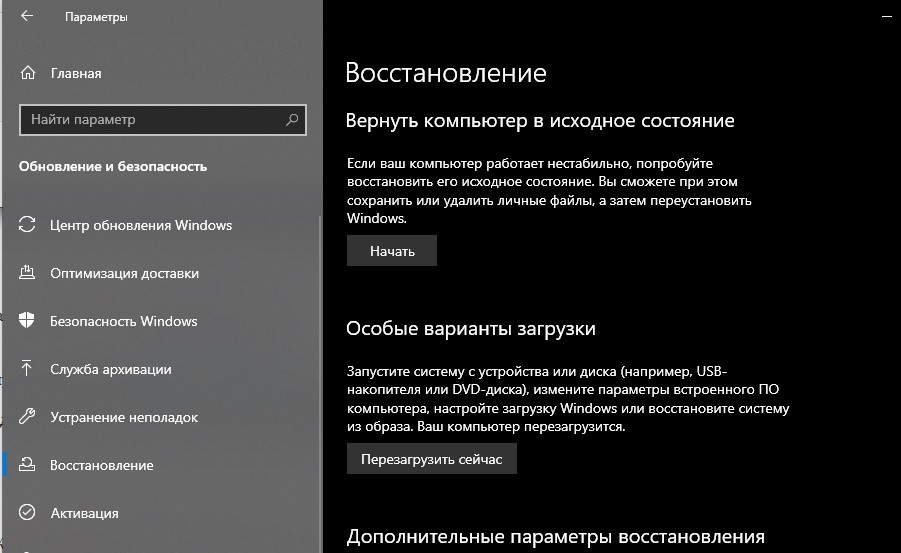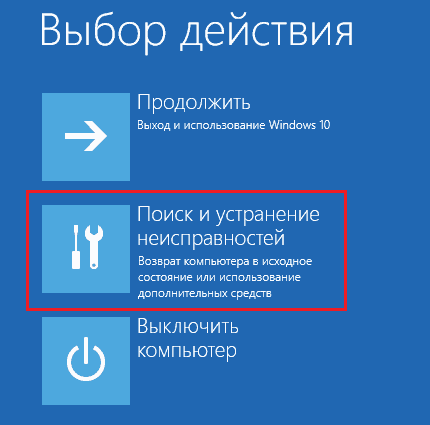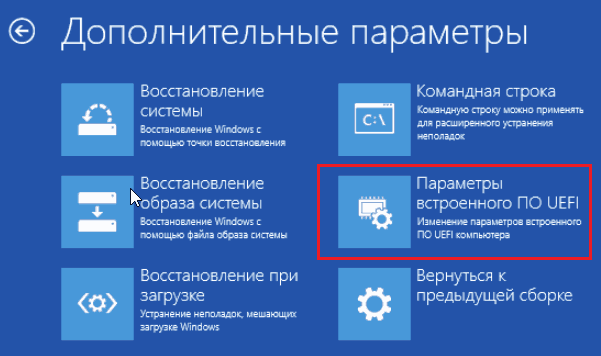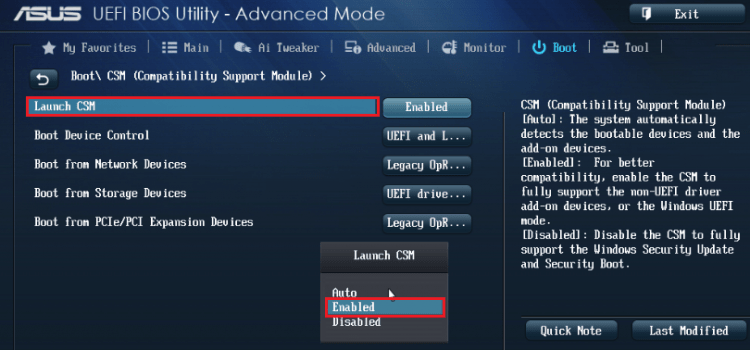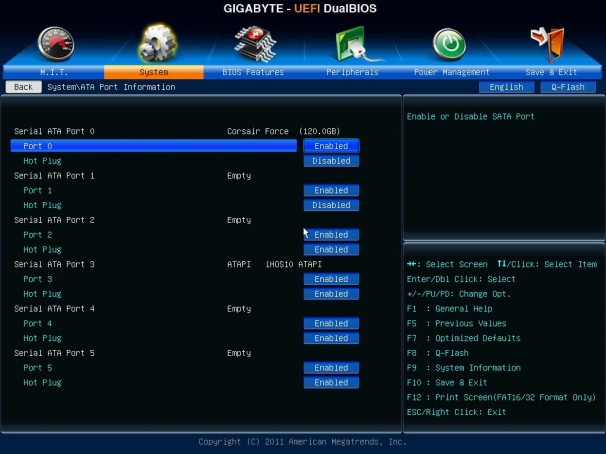- Как узнать, BIOS или UEFI на используется этом компьютере
- Что такое BIOS и UEFI
- Как узнать, BIOS или UEFI используется на моем компьютере
- Видео: На моем компьютере BIOS или UEFI
- Legacy или UEFI: как узнать режим загрузки Windows?
- Legacy или UEFI: при помощи консоли Управления дисками
- Всё расскажет консоль
- Legacy или UEFI: логи системы
- 2 комментариев
- Добавить комментарий Отменить ответ
- Как проверить версию BIOS или UEFI в Windows 10
- Посмотреть версию BIOS или UEFI в сведениях о системе.
- Проверить версию BIOS или UEFI в средстве диагностики DirectX.
- Посмотреть версию BIOS или UEFI в командной строке.
- Посмотреть версию BIOS или UEFI в PowerShell
- Посмотреть версию BIOS или UEFI в редакторе реестра
- Посмотреть версию BIOS или UEFI при включении компьютера
- Что лучше – UEFI или Legacy и как войти на Windows 10, параметры и настройка
- Как войти в UEFI из Windows 10
- Вход при начальной нагрузке
- Что лучше: Legacy или UEFI
- Настройки прошивки UEFI отсутствуют в Windows 10
Как узнать, BIOS или UEFI на используется этом компьютере
Более продвинутые пользователи устанавливают и переустанавливают свою операционную систему сами. Они прекрасно знают, как выставить необходимое устройство для загрузки с CD-диска, флеш-накопителя или жесткого диска. Но и они когда-то начинали и много не знали. Например, как узнать, BIOS или UEFI используется на этом компьютере.
Что такое BIOS и UEFI
Вы наверняка не раз слышали, что для того, чтобы установить операционную систему, необходимо войти в BIOS (UEFI) и изменить параметры загрузки. А что такое BIOS?
BIOS (UEFI)(«Basic Input-Output System — базовая система ввода- вывода» ) – это программное обеспечение, встроенное в материнскую плату в виде чипа-микросхемы, которое управляет начальной загрузкой компьютера, а так же работой всех устройств из которых он состоит. BIOS работает даже при выключенном компьютере от батарейки в виде монетки.
Если батарейка села, то его настройки сбиваются, и компьютер может даже не загрузится.
Технология BIOS была разработана ещё в 1981 году и практически не изменялась. Менялся только его интерфейс, и то незначительно. В этой системе можно было работать только при помощи клавиатуры.
И лишь только через 10 лет начала прорабатываться идея UEFI (Unified Extensible Firmware Interface). Здесь уже более дружественный графический интерфейс и есть возможность работать с мышкой. Большинство UEFI систем имеют встроенный режим BIOS, позволяющий работать со старыми операционными системами и оборудованием.
UEFI обеспечивает более быструю загрузку компьютера или ноутбука и добавлена поддержка жестких дисков и массивов размером более 2-х терабайт. Кроме того UEFI поддерживает удаленную диагностику и устранение неполадок, включая поддержку подключения к интернету, даже если на компьютере не установлена операционная система.
Не будем сейчас рассматривать преимущества или недостатки той или иной системы, а перейдем к нашей теме.
Как узнать, BIOS или UEFI используется на моем компьютере
Узнать тип программного обеспечения начальной загрузки можно как до загрузки операционной системы, так и во время работы на компьютере.
1 способ: Внесистемные средства
Как только вы включили компьютер, необходимо нажать на клавиатуре клавишу Delete или F2 (зависит от производителя материнской платы) и не отпускать её пока не откроется окно BIOS/UEFI.
В UEFI графика более интересная и насыщенная и можно работать как при помощи клавиатуры, так и при помощи мыши.
В BIOS все намного скромнее и все оформление сводится только к записям по разделам, по которым можно перемещаться только при помощи клавиатуры.
2 способ: При помощи средств системы
Во всех операционных системах Windows есть встроенные средства, при помощи которых можно узнать интересующую нас информацию. Одной из них является утилита «Сведения о системе».
Для того чтобы открыть это средство, необходимо нажать на клавиатуре клавиши Win + R.
Откроется окно оснастки «Выполнить». Введите в текстовое поле команду msinfo32 и нажмите кнопку «ОК».
Откроется окно «Сведения о системе». В правой части окна находим «Режим BIOS».
В новых системах в этой строчке будет прописан UEFI. Если там указано «Устаревший» или «Legacy», значит, на этом компьютере стоит микросхема BIOS.
Видео: На моем компьютере BIOS или UEFI
Такие же сведения можно получить и при помощи сторонних программПри установке операционной системы в режиме UEFI, жесткий диск форматируется и конвертируется в формате GPT. Если вы хотите установить Windows 7, то в меню UEFI нужно отключить пункт «Secure Boot», иначе ничего не получится.
Legacy или UEFI: как узнать режим загрузки Windows?
Как узнать режим загрузки Windows на этом компьютере без перезагрузки: это Legacy или UEFI?
Для того, чтобы узнать, в каком режиме установлена Widows на компьютере перед вами, нет необходимости перезагружать машину и лезть в BIOS. В системе полно возможностей узнать это: прямо или косвенно.
Самый быстрый способ узнать это, отправиться за системной информацией, вызвав утилиту
из строки поиска WIN + R. Искомая информация – в строке Режим BIOS:
Однако не всегда утилита щедра на полные сведения о системе. Если информации нет или вы не уверены…
… обратитесь к следующим способам.
Legacy или UEFI: при помощи консоли Управления дисками
Здесь всё просто: только в режиме загрузки UEFI в системе создаётся раздел EFI System Partition. Если консоль показывает, что у вас установлен раздел под именем Зарезервировано системой, загрузка Windows происходит в режиме Legacy BIOS.
Всё расскажет консоль
Откроем командную консоль от имени администратора и введём команду на вызов утилиты о работе с загрузчиком:
Смотрим ответ утилиты в части Загрузка Windows. Строчки означают, что если:
- \Windows\system32\winload.exe – это режим Legacy BIOS
- \Windows\system32\winload.efi – это загрузка UEFI
Legacy или UEFI: логи системы
Открываем папку C:\Windows\Panther, в которой обратимся к файлу setupact.log. Файл, скорее всего, не поддастся открытию прямо оттуда. Так что просто скопируйте его на Рабочий стол и откройте Блокнотом. После открытия зажмите Ctrl + F для открытия строки поиска по документу и введите параметр
Detected boot environment
Через несколько секунд документ введёт данные о загрузочной среде запущенного сеанса Windows на этом компьютере. Сведения безошибочны:
2 комментариев
Большое спасибо за статью! У меня Windows 7, первый способ не заработал, т.к. нужная информация отсутствует в окне.
По остальным вариантам система говорит, что у меня BIOS. Но при заходе в него при включении компьютера открывается графический интерфейс, где работает мышь и анимации, что по логике означает, что запускается UEFI.
Подскажите, пожалуйста, как это понимать?
Здесь, конечно же, присутствует путаница из той же оперы, что и одолевала многих, когда звучали аббревиатуры CMOS и BIOS. Сейчас только чуть-чуть иначе. Но стоит начать с того, что Windows за пределы своей загрузки заглянуть вообще не может. Думаю, многое проясниться, если пробежаться по статьям:
Технология EFI против BIOS.
Как установить Windows: Legacy и UEFI.
Legacy и UEFI – это просто режимы загрузки самой Windows. К ПО материнской платы это имеет самое опосредованное отношение. Система, говоря о том, что она загружается из BIOS, лишь подтверждает именно “устаревший” режим загрузки Legacy. Именно в этом режиме система и была установлена: созданы исключительные для этого разделы, загрузкой управляет только чип CMOS с помощью только предустановленного в нём ПО BIOS. Загрузка в этом режиме должна происходить, например, исключительно с загрузчика MBR. А вот если она говорит, что BIOS помогают ещё и специальные драйвера, загрузка Windows идёт уже с совершенного других (часто скрытых) разделов, на которые она была, опять же, изначально установлена, то перед вами тип загрузки UEFI. MBR здесь уже нет – загрузка начнётся, только если обнаружится GPT. В чём между ними разница, тоже можно прочитать здесь. Так что, устанавливая систему в режиме UEFI, вы в некоторых случаях можете полагаться на функции дополнительного ПО уже на этапе подачи питания на материнскую плату.
Добавить комментарий Отменить ответ
В Древнем Египте слуг, сопровождающих фараона, обмазывали мёдом, дабы отвлечь тем самым о того мух и прочих насекомых на себя.
Как проверить версию BIOS или UEFI в Windows 10
Сегодня рассмотрим различные способы, как найти текущую версию BIOS или UEFI в Windows 10.
Посмотреть версию BIOS или UEFI в сведениях о системе.
1. Откройте “Сведения о системе“: один из способов – в строке поиска или в меню выполнить (выполнить вызывается клавишами Win+R) напишите команду msinfo32 и нажмите клавишу Enter.
2. В правой части окна вы увидите “Версию BIOS”
Проверить версию BIOS или UEFI в средстве диагностики DirectX.
1. В строке поиска или в меню выполнить (выполнить вызывается клавишами Win+R) напишите DXDIAG и нажмите клавишу Enter.
2. Во вкладке “Система” внизу будет написана версия BIOS.
Посмотреть версию BIOS или UEFI в командной строке.
1. Откройте командную строку: один из способов – нажать на меню “Пуск” правой клавишей мыши и выбрать “Командная строка (администратор)”.
2. Введите одну из трех команд и нажмите клавишу Enter:
wmic bios get biosversion
wmic bios get manufacturer, smbiosbiosversion
Systeminfo | findstr /C:BIOS
Посмотреть версию BIOS или UEFI в PowerShell
1.Откройте PowerShell : один из способов – в строке поиска напишите PowerShell и выберите его из найденных результатов.
2. Чтобы посмотреть версию BIOS или UEFI на своем компьютере введите команду Get-WmiObject win32_bios и нажмите клавишу Enter. Чтобы посмотреть на удаленном компьютере введите команду Get-WmiObject win32_bios -computername имя удаленного компьютера и нажмите клавишу Enter (к примеру мне нужно посмотреть на удаленном компьютере с именем KR2801 версию BIOS – нужно ввести в PowerShell команду Get-WmiObject win32_bios -computername KR2801 и нажать клавишу Enter).
Посмотреть версию BIOS или UEFI в редакторе реестра
1. Откройте редактор реестра: в строке поиска или в меню выполнить (выполнить вызывается клавишами Win+R) введите команду regedit и нажмите клавишу Enter.
2. Перейдите по пути HKEY_LOCAL_MACHINE\HARDWARE\DESCRIPTION\System\BIOS. Когда в левой колонке выбран раздел BIOS в правой колонке в параметрах BIOSVersion и BIOSReleaseDate вы увидите версию и дату выпуска.
Посмотреть версию BIOS или UEFI при включении компьютера
Вы можете посмотреть версию BIOS в самом BIOSе и версию UEFI в самом UEFI. Чтобы зайти в BIOS вам нужно перезагрузить компьютер и при включении нажимать одну из клавиш F2 , F10 , F12 , или Del (на разных устройствах нужно нажимать разные клавиши, более подробно в руководстве как войти в BIOS). В первой же вкладке должна быть информация о вашей версии. Чтобы зайти в UEFI – нужно удерживая нажатой клавишу Shift на клавиатуре нажать левой клавишей мыши на перезагрузку компьютера (для входа в дополнительные параметры запуска вы можете использовать любые другие способы) => выберите “Поиск и устранение неисправностей” => Дополнительные параметры => Настройки UEFI => Перезагрузка => ваше устройство загрузит настройки UEFI, в первой же вкладке написана версия UEFI.
На сегодня всё, если вы знаете другие способы или у вас есть дополнения – пишите комментарии! Удачи Вам 🙂
Что лучше – UEFI или Legacy и как войти на Windows 10, параметры и настройка
Переустановка или загрузка новой операционной системы неразрывно связана с созданием дополнительного диска, на котором сохраняется информация о новой ОС. Для выполнения данной процедуры требуется выбрать подходящий формат записи. Пользователю необходимо решить, что лучше выбрать для Windows 10 – вариант регистрации документов UEFI или Legacy. Каждый имеет свои преимущества и недостатки.
Как войти в UEFI из Windows 10
На персональных устройствах, работающих на базе платформы не ниже «восьмерки», смена обрабатывающей информацию платформы осуществлялась с помощью специальных кнопок во время стандартной загрузки ПК («Del», «F12», других – найти нужную можно через инструкцию к модели компа). Чтобы открыть UEFI на «десятке», необходимо выполнить следующее:
- запустить раздел «Все параметры» на персональном устройстве (через «Поиск» или меню «Пуск»);
- перейти к блоку «Обновление и безопасность»;
- выбрать подраздел «Восстановление», затем – «Особые варианты загрузки»;
- кликнуть по пункту «Перезагрузить сейчас»;
- операционка начнет перезагрузку, на мониторе ПК отобразится рабочее окно синего цвета, где следует нажать «Диагностика»;
- затем – «Дополнительные параметры» и открыть «UEFI firmware settings».
Последний этап – выбрать пункт «Перезагрузить», чтобы компьютер перезапустил операционную систему и активировал выбранный вариант.
Внимание! Работать с предустановленными платформами запуска ОС необходимо достаточно аккуратно. Следует точно выполнять указанные пункты инструкций, чтобы избежать дополнительных сбоев и неисправностей.
Вход при начальной нагрузке
Если пользователю требуется сменить загрузочную платформу, необходимо убедиться, что к ПК подключены диски жесткого типа с установками MBR и GPT. Этапы действий:
- открыть специальное меню прошивки, нажав специальную клавишу в момент запуска ОС;
- на мониторе отобразится дополнительный рабочий экран, где требуется перейти по следующим разделам: устранение неполадок, параметры дополнительного типа, обработка прошивки UEFI;
- выбрать пункт «Загрузка с диска или посредством подключения сети», также потребуется определить нужную платформу.
Что лучше: Legacy или UEFI
Для юзеров, которые не сталкиваются с нюансами внутренних взаимодействий ПК, платформы различаются только внешним оформлением – оболочкой графического типа. На портативных ПК (ноутбуках) различий не видно – рабочие окна идентичны, разделы и команды повторяются на обеих площадках.
Преимущества обновленной программы перед БИОС:
- упрощенный вариант интерфейса, использование которого подходит начинающим пользователям, поддержка языков (в том числе русского);
- возможность работы с носителями с объемом памяти больше 2,2 Тб;
- ускоренная загрузка ОС;
- отдельный инструмент запуска ОС, что позволяет выполнять загрузку операционок с накопителей, которые не имеют собственного блока загрузки.
Допускается загружать дополнительные приложения, чтобы расширить функционал программы.
Настройки прошивки UEFI отсутствуют в Windows 10
Если после смены режима запуск операционки не срабатывает, значит, выбран некорректный формат обработки данных. Изменить параметры встроенной системы можно с помощью изменения дополнительных характеристик прошивки ПК.
Возможные варианты действий:
- проверка поддержки нужного режима UEFI;
- отключение быстрой активации операционной системы персонального компьютера (портативного или стационарного);
- использование метода активации ярлыка;
- проверка исправности работы батареи типа CMOS;
- отключение характеристик Legacy.
Пользователь может использовать один вариант, если известна начальная причина появления неисправности на компе. Если первопричина не установлена, указанные техники проверяют поочередно.
При изучении внутренних характеристик персональных устройств (портативных, стационарных) пользователи часто сталкиваются с проблемой выбора режимов – Legacy или другого. Чтобы проверить настройки, используют дополнительные экраны настроек.