- Как узнать разрядность Windows (32 или 64 бита)?
- Как узнать разрядность Windows Vista/7/8/10?
- Как узнать разрядность Windows XP?
- Как определить версию Windows — 32 или 64 бита
- Что означает термин «бит»?
- 32 и 64 – в чем разница?
- Командная строка
- Windows 10 и 8
- Способ 1
- Способ 2
- Способ 3
- Windows 8
- Vista и 7
- Как определить, какая версия Windows установлена на компьютере: 32-битная или 64-битная?
- Проверка битности Windows 10
- Проверка битности Windows 8
- Проверка битности Windows 7 или Vista
- Проверка битности Windows XP
- Какую версию Windows следует установить: 32-разрядную или 64-разрядную?
- Как определить, можно ли запустить на компьютере 64-разрядную версию Windows?
- Как выполнить обновление с 32-разрядной до 64-разрядной версии Windows?
- Как определить разрядность Windows — 32 или 64
- Компьютеры под управлением Windows XP
- Компьютеры под управлением Windows Vista или Windows 7
- Компьютеры под управлением Windows 10
- Как узнать разрядность Windows и какой она может быть?
- Как узнать разрядность системы и какой она может быть?
- Как узнать разрядность Windows XP?
- Определяем разрядность Windows 7
- Windows 8
- Как узнать разрядность Windows 10?
- Другие способы, позволяющие узнать разрядность ОС Виндовс
- Возможно ли изменить разрядность операционной системы?
Как узнать разрядность Windows (32 или 64 бита)?

Давайте определимся с принятыми обозначениями разрядности (битности) системы. Для 32-разрядных систем вы можете встретить разные сокращения: x86, 32 бита, 32-битная, 32bit. Но основное название, чаще всего, это x86. Для 64-разрядных системы используется обозначение x64 (x64-bit, 64bit, 64 бита, 64-битная). А теперь перейдем к делу и выясним разрядность;)
Как узнать разрядность Windows Vista/7/8/10?
У всех версий Windows от Vista до 10 можно выяснить битность в свойствах системы. Доступ к этим свойствам может слегка отличаться в разных системах, но в целом для этого достаточно нажать правой кнопкой мыши на значке Мой компьютер на рабочем столе и выбрать Свойства.
Покажу на примере Windows 10. Есть два варианта зайти в свойства системы. Первый — нажать правой кнопкой на значке Этот компьютер на рабочем столе (если этого значка там нет, то его можно вернуть обратно) и выбрать Свойства. Второй — нажать правой кнопкой мышки на кнопке Пуск в левом нижнем углу экрана и выбрать Система.

Есть еще один универсальный способ — с помощью комбинации горячих клавиш Win + Pause/Break. Это комбо сразу вызывает окно со свойствами системы в разных версиях Windows. И в разделе Система -> Тип системы вы можете узнать разрядность системы Windows.
Как узнать разрядность Windows XP?
Щелкаем правой кнопкой мыши на значке Мой компьютер и нажимаем Свойства.
В свойствах на вкладке Общие, в разделе Система мы видим надпись Microsoft Windows XP Professional версия 2002 Service Pack 3. Это означает, что система 32-разрядная, так как для 64-битной версии XP разрядность указывается явным образом рядом с названием. Выглядит примерно так: 64-Bit Edition, x64 Edition. Если этой надписи нет — ваша версия XP 32-битная.
Также есть быстрый способ вызвать окошко со свойствами системы с помощью горячих клавиш Win + Pause/Break. Клавиша Win находится в нижнем левом (иногда и в правом тоже) ряду клавиатуры, на ней нарисован логотип Windows.
Как определить версию Windows — 32 или 64 бита
32-разрядный компьютер не имеет тех же возможностей, что 64-разрядный. Если Вы не знаете, какой тип ОС Windows используете, то здесь мы расскажем, как можно это выяснить.

Что означает термин «бит»?
32 и 64 – в чем разница?
Командная строка
Вызовите команду Выполнить, зажав клавиши Windows + R, введите и нажмите ОК.
Посмотрите на баннер в верхней части окна – здесь будет содержаться информация: 32- или 64-разрядная система используется. Если этой информации нет, то (в большинстве случаев) Вы имеете дело с 32-разрядной версией Windows.
Windows 10 и 8
Способ 1
Щелкните правой кнопкой мыши по логотипу Windows в левом нижнем углу экрана и выберите в меню Настройки/Система. В открывшемся окне в графе Система посмотрите информацию о разрядности установленной ОС.
Горячие клавиши для вызова этого окна – Windows + Pause/Break.
Способ 2
Также можно нажать правой кнопкой мыши Этот компьютер > Свойства.
В открывшемся окне будет упомянута информация: 32- или 64-разрядная система установлена.
Если информации нет, то (в большинстве случаев) это – 32-разрядная версия Windows.
Способ 3
Windows 8
Vista и 7
Нажмите кнопку Пуск > Панель управления > Система и безопасность. В графе Система будет указан тип системы.
Изображение: © Gajus — Shutterstock.com
Несколько слов благодарности всегда очень кстати.
Как определить, какая версия Windows установлена на компьютере: 32-битная или 64-битная?
Чтобы выяснить, используете ли вы 32-разрядную или 64-разрядную версию Windows, требуется всего несколько шагов, а инструменты уже встроены в Windows. В этой статье рассказано, как определить, какая версия Windows установлена на компьютере: 32-разрядная или 64-разрядная для всех популярных версий Windows с XP по 10.
Используете ли вы 32-разрядную или 64-разрядную версию Windows, имеет большое значение. Использование 64-разрядной версии Windows означает лучшую безопасность и возможность использовать больше памяти в вашей системе.
Проверка битности Windows 10
Чтобы проверить, используете ли вы 32-разрядную или 64-разрядную версию Windows 10, откройте приложение «Настройки», нажав Win+i, а затем перейдите в раздел «Система» → «О программе». Справа найдите запись «Тип системы». Он покажет вам две части информации — используете ли вы 32-битную или 64-битную операционную систему и есть ли у вас 64-битный процессор.
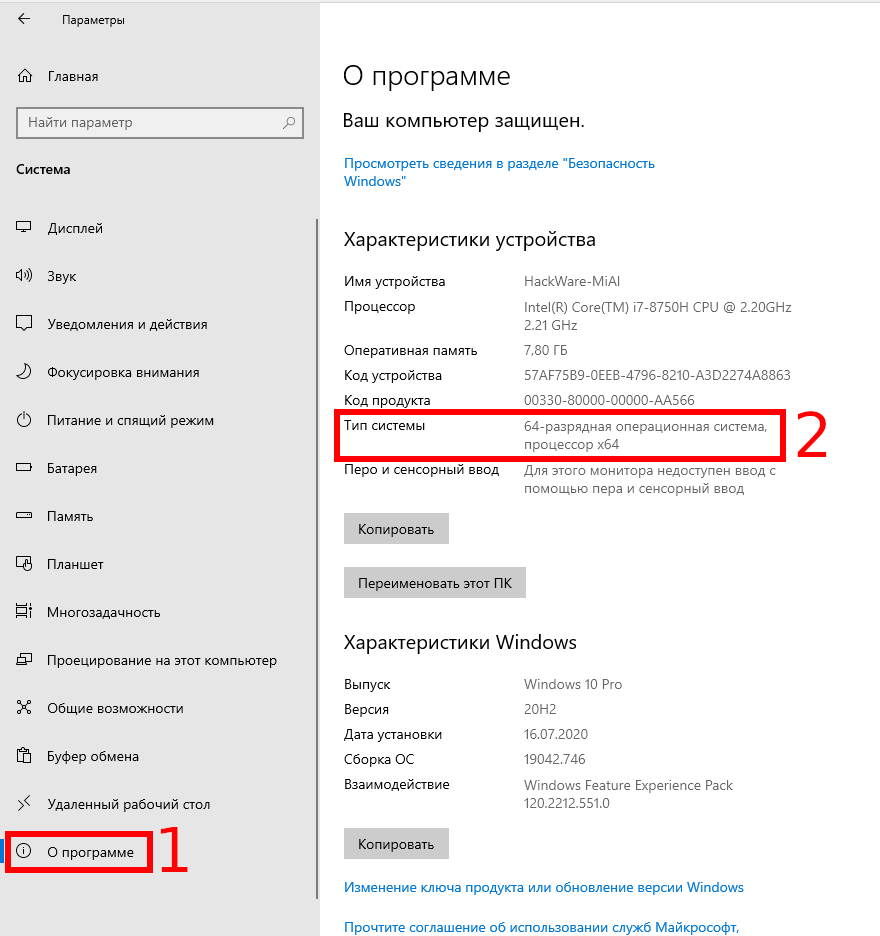
Проверка битности Windows 8
Если вы используете Windows 8, перейдите в Панель управления → Система. Вы также можете нажать «Пуск» и выполнить поиск по запросу «система», чтобы быстро найти страницу. Найдите запись «Тип системы», чтобы узнать, какая у вас операционная система и процессор — 32-разрядная или 64-разрядная.
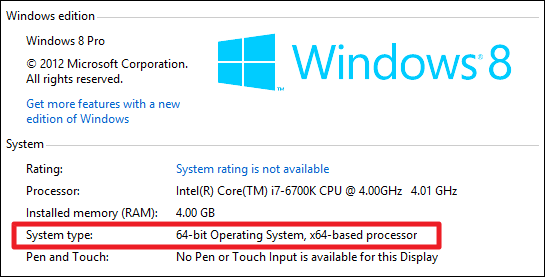
Проверка битности Windows 7 или Vista
Если вы используете Windows 7 или Windows Vista, нажмите «Пуск», щёлкните правой кнопкой мыши «Компьютер» и выберите «Свойства».
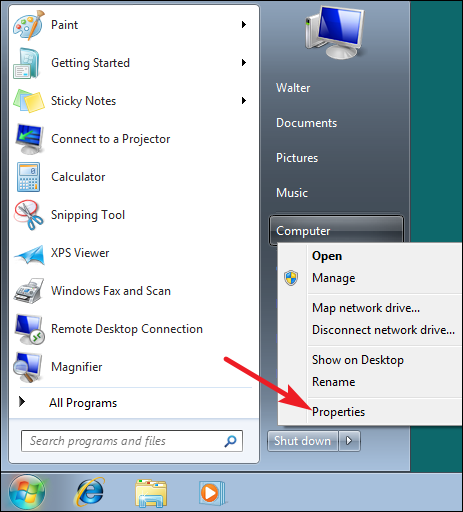
На странице «Система» найдите запись «Тип системы», чтобы узнать, является ли ваша операционная система 32-разрядной или 64-разрядной. Обратите внимание, что, в отличие от Windows 8 и 10, запись «Тип системы» в Windows 7 не показывает, поддерживает ли ваше оборудование 64-разрядную версию.

Проверка битности Windows XP
Практически нет смысла проверять, используете ли вы 64-битную версию Windows XP, потому что вы почти наверняка используете 32-битную версию. Тем не менее вы можете проверить, открыв меню «Пуск», щёлкнув правой кнопкой мыши «Мой компьютер» и выбрав «Свойства».
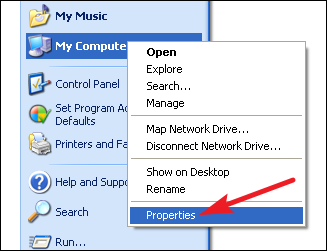
В окне «Свойства системы» перейдите на вкладку «Общие». Если вы используете 32-разрядную версию Windows, здесь ничего не будет сказано, кроме «Microsoft Windows XP». Если у вас 64-битная версия, это будет указана в этом окне.

Проверить, используете ли вы 32-разрядную или 64-разрядную версию, очень просто, и процесс выполняется практически одинаково в любой версии Windows. И как только вы это поняли, вы можете решить, хотите ли вы использовать 64-битные или 32-битные приложения.
Какую версию Windows следует установить: 32-разрядную или 64-разрядную?
Чтобы установить 64-разрядную версию Windows, вам понадобится ЦП, который может работать с 64-разрядной версией Windows. Преимущества использования 64-разрядной операционной системы особенно очевидны при работе с большими объёмами оперативной памяти (ОЗУ), например 4 ГБ и более. В таких случаях 64-разрядная операционная система обрабатывает большие объёмы памяти более эффективно, чем 32-разрядная система. 64-разрядная операционная система работает быстрее при одновременном запуске нескольких программ и частом переключении между ними.
Как определить, можно ли запустить на компьютере 64-разрядную версию Windows?
Для работы с 64-разрядной версией Windows на компьютере должен быть установлен процессор с тактовой частотой 64 бит. Чтобы узнать, поддерживает ли ваш процессор 64-разрядный, выполните указанные выше действия.
Как выполнить обновление с 32-разрядной до 64-разрядной версии Windows?
Чтобы выполнить обновление с 32-разрядной до 64-разрядной версии Windows, требуется переформатировать жёсткий диск, установить 64-разрядную версию Windows, а затем переустановить все программы, которые были установлены на вашем устройстве.
Как определить разрядность Windows — 32 или 64
Какая версия Windows установлена на вашем компьютере: 32-разрядная или 64-разрядная?
На этот вопрос нужно ответить прежде, чем устанавливать программы на свой компьютер или ноутбук или увеличивать оперативную память и т.д.
Термины 32-разрядный и 64-разрядный описывают, каким образом процессор компьютера (он также называется ЦП) обрабатывает информацию. 64-разрядная версия Windows обрабатывает большие объемы оперативной памяти (ОЗУ) более эффективно по сравнению с 32-разрядной версией.
Выполните инструкции, указанные в разделах ниже, чтобы определить, какая версия Windows запущена на компьютере (32-разрядная или 64-разрядная), и какой выпуск Windows вы используете.
Компьютеры под управлением Windows XP
- Нажмите кнопку Пуск, щелкните пункт Мой компьютер правой кнопкой мыши и выберите Свойства.
- Если раздел Система содержит надпись «Выпуск x64», компьютер работает под управлением 64-разрядной версии Windows XP.
- Если в разделе Система надпись «Выпуск x64» отсутствует, на компьютере запущена 32-разрядная версия Windows XP.
- Выпуск Windows XP, который вы используете, указан в разделе Система в верхней части окна.
Компьютеры под управлением Windows Vista или Windows 7
- Нажмите кнопку Пуск, нажмите компонент Компьютер правой кнопкой мыши и выберите Свойства.
- Если рядом с надписью Тип системы указано «64-разрядная операционная система», компьютер работает под управлением 64-разрядной версии Windows Vista или Windows 7.
- Если рядом с надписью Тип системы указано «32-разрядная операционная система», компьютер работает под управлением 32-разрядной версии Windows Vista или Windows 7.
Выпуск Windows Vista или Windows 7, который вы используете, указан в разделе Выпуск Windows в верхней части окна.
Компьютеры под управлением Windows 10
- Нажмите кнопку Пуск, нажмите Параметры — далее Система — далее О системе
- Если рядом с надписью Тип системы указано «64-разрядная операционная система», компьютер работает под управлением 64-разрядной версии Windows 10.
- Если рядом с надписью Тип системы указано «32-разрядная операционная система», компьютер работает под управлением 32-разрядной версии 10.
- Выпуск Windows 10, который вы используете, указан в разделе Выпуск Windows в верхней части окна.
Как узнать разрядность Windows и какой она может быть?
Скорее всего вы слышали о разрядности процессора и операционной системы Виндовс. Мы решили подробней разобраться в этом вопросе и рассмотреть, как узнать разрядность системы Windows XP, 7, 8.1 и 10, а также рассказать вам что она из себя представляет.
Как узнать разрядность системы и какой она может быть?
В настоящий момент есть два варианта битности системы Windows — x32 (или x86) и x64. Разрядность — это возможность одновременной обработки указанного количества бит данных. Следовательно, 32-х и 64-х битные системы отличаются по объему адресного пространства. Если в первом случае это равняется 3,5 Гб, то в 64-битной Виндовс значение достигает 192 Гб, чего хватает под любые цели.
Как узнать разрядность Windows XP?
Нажмите правой кнопкой мыши на “Мой компьютер”, перейдите в “Свойства”. Далее отобразится окно, в котором указана информация о разрядности системы.
Определяем разрядность Windows 7
Проделываем все те же действия — переходим в “Свойства”, после чего в строке “Тип системы” видим нужные сведения.
Windows 8
Узнать разрядность системы Windows 8 можно нажав клавишу “Пуск”, после чего найти значок компьютера, нажать на него правой кнопкой мыши, перейти в “Свойства”. В строке “Тип системы” видим информацию по разрядности Виндовс.
Как узнать разрядность Windows 10?
Нажимаем “Пуск” и переходим в “Параметры”. Далее раздел “Система”, где нас интересует вкладка “О системе”. В строке с названием “Тип системы” будет указана ее битность.
Другие способы, позволяющие узнать разрядность ОС Виндовс
Узнать разрядность системы можно следующим образом: открываем “Панель управления” — “Система и безопасность” — “Система”.
Возможно ли изменить разрядность операционной системы?
Увы, но поможет лишь полная переустановка Виндовс. При этом все данные на диске С будут утеряны, поэтому предварительно сохраните их. 64-битные программы быстрее работают на 64-битных процессорах, а на 32-битных они могут вовсе не поддерживаться. 32-битные приложения работают медленнее на 64-битных системах. Это объясняется тем, что появляется необходимость в визуализации реестра, хотя сам пользователь различий не заметит. Теперь вы знаете, как узнать разрядность системы Windows 7, 8.1, 10.
Не забывай поставить лайк, если понравился материал. Это лучший способ сказать автору спасибо)))










