- Просмотр модели материнской платы в Windows 10
- Просмотр информации о материнской плате
- Способ 1: CPU-Z
- Способ 2: Speecy
- Способ 3: AIDA64
- Способ 4: Командная строка
- Как узнать модель материнской платы в Windows 10
- Командная строка
- Сторонние утилиты
- Как определить модель материнской платы без использования программного обеспечения
- Если документации нет
- Как узнать модель материнской платы в Windows 10
- Что такое «материнская плата»
- Зачем узнавать модель
- Узнаём номер модели
- Физическое изучение
- Использование встроенных средств Winodws 10
- Через командную строку
- При помощи информационной утилиты
- Через специальные утилиты
- AIDA 64
- Speccy
- Видео: узнаём модель материнской платы
- Определение модели и характеристик материнской платы в операционной системе Windows 10
- Как узнать модель материнской платы Windows 10
Просмотр модели материнской платы в Windows 10
Иногда пользователям приходится сталкиваться с тем, что необходимо определить модель материнской платы, установленной на персональном компьютере. Эта информация может потребоваться как при аппаратных (например, замена видеокарты), так и при программных задачах (установка некоторых драйверов). Исходя из этого, рассмотрим более подробно, как можно узнать эту информацию.
Просмотр информации о материнской плате
Просмотреть информацию о модели материнской платы в ОС Виндовс 10 можно как с помощью сторонних программ, так и штатными инструментами самой операционной системы.
Способ 1: CPU-Z
CPU-Z — небольшое приложение, которое необходимо дополнительно устанавливать на ПК. Его главные преимущества — это простота использования и бесплатная лицензия. Чтобы узнать модель материнки этим способом, достаточно выполнить всего несколько действий.
- Скачайте CPU-Z и установите его на ПК.
- В главном меню приложения перейдите на вкладку «Плата (Mainboard)».
- Просмотрите информацию о модели.
Способ 2: Speecy
Speccy — еще одна довольно популярная программа для просмотра информации о ПК, в том числе и о материнской плате. В отличии от предыдущего приложения, имеет более приятный и удобный интерфейс, что позволяет еще быстрее отыскать нужную информацию о модели материнки.
- Инсталлируйте программу и откройте ее.
- В главном окне приложения перейдите в раздел «Системная плата» .
- Наслаждайтесь просмотром данных о материнской плате.
Способ 3: AIDA64
Довольно востребованной программой для просмотра данных о состоянии и ресурсах ПК является AIDA64. Несмотря на более сложный интерфейс, приложение достойно внимания, так как предоставляет пользователю всю необходимую информацию. В отличии от ранее рассмотренных программ, AIDA64 распространяется на платной основе. Для того, чтобы узнать модель материнской платы с помощью этого приложения, необходимо выполнить такие действия.
- Установите AIDA64 и откройте эту программу.
- Раскройте раздел «Компьютер» и щелкните по пункту «Суммарная информация».
- В списке, найдите группу элементов «DMI».
- Просмотрите данные о материнке.
Способ 4: Командная строка
Всю необходимую информацию о материнской плате можно также узнать без установки дополнительного программного обеспечения. Для этого можно использовать командную строку. Этот способ довольно прост и не требует особых знаний.
- Откройте командную строку («Пуск-Командная строка»).
- Введите команду:
wmic baseboard get manufacturer, product, version
Очевидно, что существует много разных программных методов для просмотра информации о модели материнской платы, поэтому если Вам необходимо узнать эти данные воспользуйтесь именно программными методами, а не разбирайте свой ПК физически.
Как узнать модель материнской платы в Windows 10
Материнская плата является ядром каждого компьютера. Она соединяет большую часть необходимых компонентов и вы должны узнать её модель, перед установкой драйверов или заменой комплектующих.
Не рекомендуется приступать к установке драйверов или замене комплектующих, если не известна модель материнской платы, так как это может привести к несовместимости или неисправности. Определение модели материнской платы даст информацию о производителе и чипсете, на котором она базируется.
Есть разные способы узнать модель материнской платы в Windows 10.
Командная строка
Самый простой способ увидеть модель материнской платы — через командную строку.
1. Найдите командную строку через поиск Windows и откройте её.
2. Введите следующий код:
Нажмите Enter, и увидите основную информацию.
Сторонние утилиты
Если вам нужна дополнительная информация или альтернативный способ доступа к ней, можете скачать одно из множества доступных приложений. Большинство из них, предоставят подробный обзор аппаратных компонентов и могут оказаться весьма полезными.
Например, CPU-Z отображает все детали о важнейших компонентах системы. Анализируя ваш процессор, материнскую плату, память и графический адаптер.
Перейдите на сайт cpuid.com , нажмите «SETUP — ENGLISH«, чтобы загрузить и установить приложение. Запустив утилиту, вы увидите несколько разных вкладок.
Нажмите «Mainboard«, чтобы просмотреть информацию о вашей материнской плате. Здесь можно увидеть все, что нужно — от модели до версии BIOS.
Как определить модель материнской платы без использования программного обеспечения
Если нужно узнать модель материнской платы, а вы не можете использовать утилиты (например, по причине поломки), есть способы проверить это самостоятельно.
Обычно покупая устройство, вы получаете документацию, имеющую информацию о вашей материнской плате, поэтому обязательно проверьте её.
Если документации нет
На большинстве материнских плат указаны модель или номер серии. Возможно, придется открыть свой компьютер или ноутбук и посмотреть. Обычно располагается около слота PCI Express.
Найдите модель материнской платы на сайте производителя через другое устройство и изучите информацию.
Как узнать модель материнской платы в Windows 10
Бывают ситуации, в которых необходимо знать модель установленной в настольном компьютере или ноутбуке материнской платы. Есть несколько способов, позволяющих это сделать. В некоторых случаях, узнать нужную информацию можно, не включая компьютер.
Что такое «материнская плата»
Материнская плата (далее просто «плата») — это электрическая плата, которая обеспечивает взаимодействие различных компонентов компьютера. Благодаря ей могут работать вместе, дополняя друг друга, и процессор, и видеокарта, и устройства периферии (мышка, клавиатура, флешки и т. д.).
Плата — один из основных компонентов, ведь без неё компьютер не сможет работать. Она регулирует, кто какие данные должен получить и что кому должен отдать.
Зачем узнавать модель
Зная модель платы, вы можете найти инструкцию по её настройке и использованию. Также с помощью модели можно отыскать характеристику платы, чтобы узнать её максимальные возможности. По номеру можно определить, какие драйверы стоит устанавливать, чтобы материнская плата начала корректно выполнять свои функции.
Узнаём номер модели
Есть три основных способа, позволяющих узнать модель любой материнской платы: физический осмотр, использование стандартных средств Windows и дополнительных программ от сторонних разработчиков. Неважно, каким из них вы воспользуетесь — в результате получите точную информацию о модели установленной платы.
Физическое изучение
Почти на каждой плате имеется нарисованная надпись, содержащая номер модели. Если у вас настольный компьютер с блоком, вы можете без особого труда снять верхнюю крышку, отыскать взглядом плату и прочитать модель. Скорее всего, плата будет сразу видна и не загорожена чем-либо.

Если у вас ноутбук, вы также можете разобрать его и изучить внутренности. Но снять нужные части ноутбука сложнее, чем открыть крышку блока настольного компьютера. Занимайтесь этим только в том случае, если имеете достаточный опыт работы с техникой. В противном случае можете физически повредить компоненты компьютера, что приведёт к его поломке.
Использование встроенных средств Winodws 10
В Windows 10 есть несколько встроенных средств, позволяющих узнать модель платы. Можно прибегнуть к помощи как командной строки, так и специальных утилит, предоставляющих сведения о составляющих компьютера.
Через командную строку
Выполните следующие шаги, чтобы узнать модель платы:
- Воспользовавшись системной поисковой строкой или окошком «Выполнить», которое открывается клавишами Win+R, отыщите и откройте файл cmd (командную строку) с правами администратора.
Раскрываем командную строку
- Пропишите и выполните один из нижеописанных запросов.
Выполняем запрос wmic baseboard get product
Есть два варианта команды, выподящих информацию:
- wmic baseboard get product — для показа модели;
- wmic baseboard get manufacturer — для показа имени фирмы фирмы, изготовившей устройство.
При помощи информационной утилиты
Существует встроенное приложение, которое содержит различную информацию о системе и компьютере. Чтобы воспользоваться им, пройдите следующие шаги:
- Зажмите клавиши Win + R, раскроется окошко «Выполнить». Пропишите значение msinfo32 и выполните запрос.
Выполняем запрос msinfo32
- Развернётся новое окно, в котором содержится вся информация. Вас интересует две строки: модель и изготовитель. Просмотрев их, вы узнаете нужные данные о плате.
Узнаем информацию о плате
Через специальные утилиты
Существует несколько сторонних программ. Все они предоставляют не только информацию о плате, но и множество других данных о системе и комплектующих компьютера.
AIDA 64
Чтобы отыскать нужный пункт, используйте древо разделов в левой части окна. Перейдите к блоку «Системная плата», а в нём к подблоку «Системная плата». Здесь вы увидите название модели.

Speccy
Приложение Speccy разработано создателями известной программы по очистке памяти CCleaner. Официальный сайт, с которого можно загрузить пробную версию.
- Открыв программу, на главной странице вы увидите модель платы.
На главной странице Speccy есть информация о плате
- Если вам нужна более подробная информация, перейдите в пункт «Системная плата». В нём указаны все постоянные характеристики и нынешнее состояние платы: температура и напряжение на разных частях.
Дополнительная информация о плате
Официальный сайт программы с бесплатной версией.
Чтобы найти данные о плате в программе, разверните вкладку Mainboard. В ней есть и название модели, и информация о производителе, и остальные характеристики платы.

Видео: узнаём модель материнской платы
Есть несколько способов узнать модель платы. Можно изучить внутренности компьютера, вскрыв корпус, можно открыть установленные в системе по умолчанию приложения или прибегнуть к помощи сторонних программ.
Определение модели и характеристик материнской платы в операционной системе Windows 10
При желании модернизировать «железо» своего компьютера или ноутбука, первым делом стоит определить модель и характеристики материнки. Для этого предусмотрено несколько стандартных методов и сторонних средств.
Как узнать модель материнской платы Windows 10
Под материнской платой подразумевается электрический компонент, отвечающий за корректную работу разных комплектующих персонального компьютера. Деталь обеспечивает стабильное взаимодействие разных компонентов, таких как процессор, видеокарта и периферийные аксессуары (клавиатура, USB-накопители, мышки).
Необходимость узнать модель материнки возникает из-за разных причин. Зная этот код, можно обнаружить руководство по настройке и эксплуатации платы. Также такая информация позволит ознакомиться с допустимыми возможностями для апгрейда оборудования. По коду можно уточнить, какие драйверы подходят для оборудования ПК.
Специалисты используют 3 методики поиска модели материнки:
- Визуальный осмотр после разборки корпуса.
- Применение встроенных программных инструментов Windows 10.
- Скачивание специальных утилит от других разработчиков.
Физический осмотр подразумевает снятие крышки корпуса лэптопа или настольного ПК. На большинстве моделей материнок предусмотрена надпись с обозначением модели. В случае со стационарным ПК достаточно демонтировать верхнюю крышку, посмотреть на плату и уточнить ее модель.
Если вы владеете ноутбуком, демонтируйте его крышку и проведите осмотр внутренних компонентов. При этом разборка портативного устройства намного сложнее, чем идентичное действие для настольного ПК. Приступайте к таким манипуляциям только при наличии опыта. Если допустить ошибки, можно повредить важные элементы ноутбука и вывести его из строя.
Чтобы ознакомиться с моделью материнской платы можно открыть командную строку, используя комбинацию клавиш «Windows + R» и фразу cmd. Для отображения модели материнки следует ввести команду wmic baseboard get product.
Также есть разные сторонние инструменты, позволяющие уточнить характеристики комплектующих компьютера. Среди них:
В первом приложении информацию о материнке можно узнать из раздела «Системная плата» и одноименной вкладки.
Speccy является продуктом от разработчиков известного ПО CCleaner, поэтому его можно скачать с официального сайта CCleaner.
Каждый из перечисленных методов позволит уточнить модель материнской платы на Windows 10 без особых сложностей.
Если вам понравилась статья, поставьте лайк, поделитесь в социальных сетях, и не забудьте 👉 подписаться на канал , чтобы не пропустить новые выпуски!







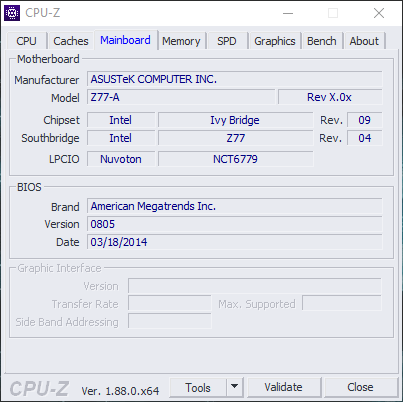


 Раскрываем командную строку
Раскрываем командную строку Выполняем запрос wmic baseboard get product
Выполняем запрос wmic baseboard get product Выполняем запрос msinfo32
Выполняем запрос msinfo32 Узнаем информацию о плате
Узнаем информацию о плате На главной странице Speccy есть информация о плате
На главной странице Speccy есть информация о плате Дополнительная информация о плате
Дополнительная информация о плате


