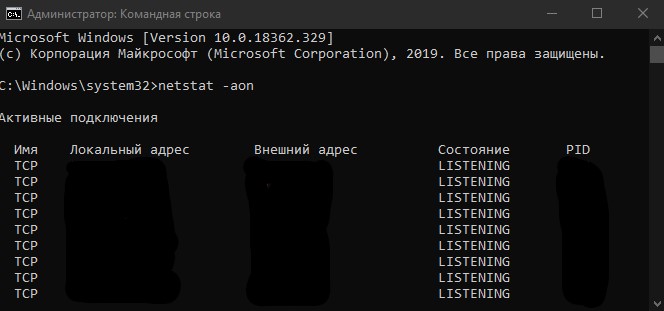- Как посмотреть какие порты открыты на компьютере, и кто их использует
- Как проверить открытые порты в Windows 10
- Как проверить открыт ли сетевой порт
- Находим открытые порты в Windows 10
- Типы адресов
- Состояние порта
- Как осуществлять проверку
- Как проверить открыт ли порт на компьютере с Windows?
- Открытые порты Windows 10
- Что такое порт?
- Как проверить какие порты открыты?
Как посмотреть какие порты открыты на компьютере, и кто их использует
Думаю, если Вы нашли эту статью и собираетесь проверить какие порты открыты на ПК, то объяснять что такое порты, для чего они нужны и как используются различными программами, не нужно. Перейдем сразу к делу.
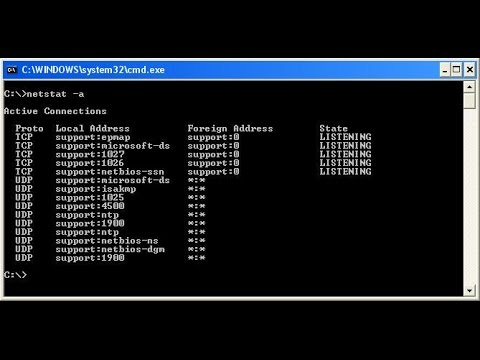
Чтобы проверить состояние портов, необходимо открыть командную строку. Для этого используйте шорткат Win+R, в появившемся окошке наберите cmd и нажмите Ввод:
В окне командной строки наберите команду netstat -a (перед знаком минус не забудьте поставить пробел), нажмите Ввод. После быстрого сканирования Вы сможете посмотреть какие сокеты открыты на Вашем ПК и в каком состоянии они находятся:
Как видим, для каждого активного сокета указывается протокол, локальный и внешний адрес, а также состояние протокола. Вот список и значение самых распространенных состояний:
- LISTENING – значит, что порт ожидает входящих соединений
- ESTABLISHED – соединение установлено
- CLOSE_WAIT – ожидание закрытия вследствие отключения удаленной стороны
- TIME_WAIT – порт закрыт, но еще ожидает входящие пакеты для обработки
- SYN_SENT – установка соединения
Возле номера каждого сокета в квадратных скобках указана программа, которая его использует (исполняемое имя файла).
Если Вы обнаружили, что какой-то порт использует программа, которую Вы не запускали и которая похожа на троян или вирус, то его следует закрыть. Закрыть порт можно при помощи фаервола. Однако гораздо быстрей и эффективней будет использовать небольшую бесплатную программу под названием Windows Worms Doors Cleaner (WWDC), которую Вы можете скачать прямо сейчас (51Kb).
После запуска она покажет список открытых сокетов, которые представляют опасность, и которые специалисты в области информационной защиты настоятельно рекомендуют держать отключенными: 135, 445, 137-139. Чтобы сделать их неактивными, просто нажмите кнопки справа от каждого красного значка:
После вступлений изменений в силу Вы получите такую картину:
Преимущество программы WWDC перед фаерволами состоит в том, что она не просто блокирует открытые порты, но закрывает их, отключая службы, которые их используют. Это, как Вы понимаете, гораздо эффективнее, потому что устраняет источник проблемы, а не симптомы.
Как проверить открытые порты в Windows 10
Все приложения, которые используют подключение к Интернету, используют порты для обмена данными. При установке программы, порты открываются автоматически и пользователь не информируется об этом. Поэтому давайте разберем, как проверить открытые порты в Windows 10 и узнать, что за процесс (программ) прослушивает порт. Воспользуемся двумя командами, так как информация, которая нужна, может быть разная.
Способ 1. Откройте командную строку от имени администратора и введите netstat -ab . Это покажет список открытых портов с именем процесса.
В списке будет указано имя исполняемого файла, который сделал запрос на прослушивание порта. Этот способ не всегда идентифицирует процессы. На скрине ниже видно, что один процесс не смог отобразиться «Не удается получить сведения о владельце».
Способ 2. Откройте командную строку от имени администратора и введите netstat -aon . Это покажет список открытых портов и PID.
Этой командой мы можем идентифицировать имя процесса по PID. Найдите порт, который вам нужен и запомните PID.
У нас есть PID, и теперь мы можем определить, что за процесс прослушивает порт. Откройте диспетчер задач нажав Ctrl + Shift + Esc. Перейдите во вкладку «Подробности» и в столбце «ИД процесса» (это и есть PID) найдите свое значение, которое запомнили. Таким образом мы узнаем имя процесса, которое прослушивает порт. Чтобы найти его расположение, щелкните по процессу правой кнопкой мыши и выберите «Открыть расположение файла«.
Как проверить открыт ли сетевой порт
Открытые сетевые порты компьютера являются основной дырой для попадания вирусов из интернета. Контроль над ними является важной задачей для обеспечения безопасности. Для устранения уязвимости следует выявить подозрительные процессы, использующие порты. Посмотрим как это сделать в Windows.
Под портом в сетевых технологиях подразумевается виртуальная дверь, в которую можно постучаться из сети и получить определенный ответ от программы, следящей за этой дверью.
Находим открытые порты в Windows 10
Для нахождения открытых портов будем использовать консоль Windows со встроенными утилитами.
Нажмите Win + R , чтобы вызвать диалоговое окно «Выполнить», и введите «cmd» для запуска консоли.
Команда для получения списка открытых портов:
Типы адресов
Локальный адрес указывает на IP вашего устройства, а внешний — того, кто к нему подключен. Условно их можно разделить на несколько типов:
- 127.0.0.1 — локальный адрес, как правило, вирусами не используется.
- 0.0.0.0 — устройство может иметь несколько IP адресов, и такое обозначение указывает что порт прослушивается на всех.
- [::] — то же самое что и 0.0.0.0 , но в другой системе адресации — IPv6.
- 192.168.0.число — назначается устройству во внутренней локальной сети.
- Все остальные обычно относятся к внешней сети — интернету.
Состояние порта
Возможны следующие состояния:
- LISTENING — за дверью следят, но диалога из сети не ведется.
- ESTABLISHED — соединение установлено, ведется диалог.
- TIME_WAIT — соединение закрыто, но ещё некоторое время за дверью будут следить.
PID в последнем столбце указывает на идентификатор процесса, который следит за портом. Для вывода детальной информации наберите команду:
- /FI — фильтр по списку запущенных процессов;
- PID eq 3984 — условие фильтрации — вывод информации о процессе с конкретным идентификатором.
Как осуществлять проверку
Просмотрев поочередно все процессы, специалист может выявить подозрительную активность и закрыть доступ к лишним портам или удалить приложение, которое инициирует запуск процесса.
Конкретные рекомендации обычным пользователям дать в этом случае не получится, так как набор работающих процессов и приложений у всех индивидуален. Но в некоторых случаях каждый может попробовать завершить работу подозрительного процесса и посмотреть, как это повлияет на работу компьютера.
Как проверить открыт ли порт на компьютере с Windows?
Порты компьютера обеспечивают связь с приложениями и службами компьютера, поэтому часто возникает необходимость проверить открыт ли порт на вашем компьютере. Часто в этом кроется причина неработоспособности сервиса в Интернете.
Итак, для того, чтобы проверить открыт порт или нет на Вашем локальном компьютере Windows, необходимо:
1. Нажать сочетание клавиш «Win+R»
2. В поле «Открыть» вписать команду appwiz.cpl :
нажать на клавишу «ОК»
3. В окне «Программы и компоненты» нажать на «Включение и отключение компонентов Windows» и в списке компонент отметить «Клиент Telnet«:
нажмите на кнопку «ОК» и перезагрузите, если потребует, компьютер.
4. Далее нажмите на сочетание клавиш «Win+R» и впишите команду вызова cmd:
нажмите на кнопку «ОК»
5. В окне командной строки впишите telnet:
и нажмите клавишу «Enter«.
6. После перехода в консоль Telnet впишите команду open 127.0.0.1 . Например, для порта 443:
Нажмите клавишу «Enter»
7. В случае установки соединения появится окно:
В случае, если соединение не удалось установить:
Как открыть или закрыть порт смотрите в статье.
Еще один вариант для просмотра открытых портов — воспользоваться командой в CMD:
netstat -an |find /i «listening»
, которая выводит список всех портов, находящихся в режиме прослушивания (listening).
для просмотра всех активных процессов процессов возможно воспользоваться командой:
Список возможных статусов:
LISTENING — процесс находится в режиме прослушивания;
ESTABLISHED — связь установлена, происходит передача данных;
CLOSE_WAIT — ожидает закрытия;
TIME_WAIT — превышено время ответа.
Открытые порты Windows 10
К вопросу открытых портов лучше подойти с обсуждения темы, что такое порты на Windows 10. Многие и понятия не имеют, что такое существует на их устройстве, поэтому мы начнем с базы.
Уверены, что и вы если и знаете этот термин, то можете либо быть не уверены или заблуждаться. Потому что в десятке этот момент был несколько переработан относительно предыдущих поколений, поэтому стоит начать с базовой информации, которая касается определения понятия порт и того, как открыть какой-то из существующих портов. Большинству пользователей за все время использования ОС никогда не приходилось и не придется работать с такими терминами, но если вам выпала нелегкая доля, то наша статья вам в помощь.
Что такое порт?
Чтобы понять, что из себя представляет порт, попробуйте представить протяжённый туннель, по которому осуществляется взаимодействие двух разных точек. Каждая из них, чтобы попасть в туннель, должна использовать открытую дверь или port в Виндовс 10. Как известно, любая дверь может быть либо закрытой, либо открытой.
Открытые порты интересуют в первую очередь геймеров, которые любят играть в сетевых режимах и тех, кто часто скачивает что-то с интернет-сети при помощи торрент-клиентов. Разумеется, все современные клиенты, такие как uTorrent, самостоятельно проводят всю необходимую настройку, а значит пользователям не нужно вникать в понятия и разбираться с настройками.
Как проверить какие порты открыты?
Мы не будем сейчас писать полноценный обзор Windows 10, просто расскажем о том, как проверить какие порты открыты. Для этого можно задействовать специализированные приложения, а можно использовать стандартные средства операционной системы Windows 10. Именно о ручном способе, который не требует загрузки специальных утилит, мы и поговорим.
Порядок действий таков:
- Нужно запустить CMD от лица администратора;
- Напечатать CMD;
- Вбить команду «netstat –aon | more».
CMD – это командная строка. Что это такое мы уже рассматривали подробней в этой статье.
Представленная нами команда запрашивает информацию о следующих параметрах: А – список всех подключений и ожидающих портов; O – информация о ID процесса; N – номер, а также адрес порта, а MORE – это постраничное отображение данных.
Расшифровка полученной информации:
- «LISTENING» — открытый порт;
- «ESTABLISHED» — установленное соединение;
- «TIME WAIT» — слишком долго не отвечает;
- «CLOSE WAIT – соединение планируется закрыть.
Теперь Вы знаете, что такое открытые порты, можете определить их текущий статус, а также просмотреть какие из «дверей» закрыты. Надеемся, что сегодняшний материал оказался интересным и полезным, если вы знаете какие-то другие порты на Windows 10, то обязательно делитесь данными в материалах. Также можете привести список того, что вы открыли или зарыли сами.