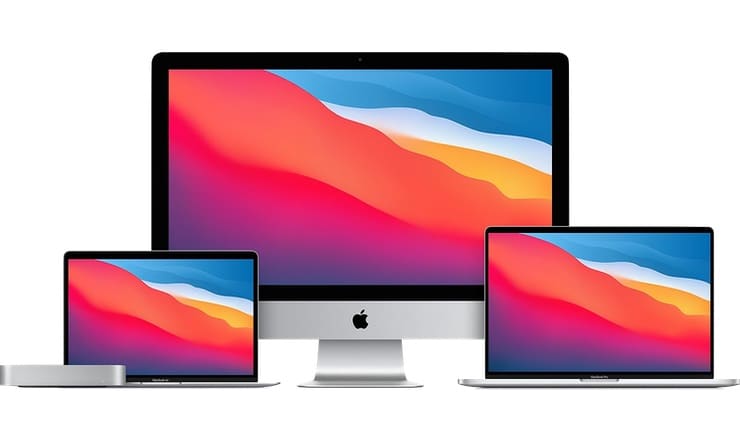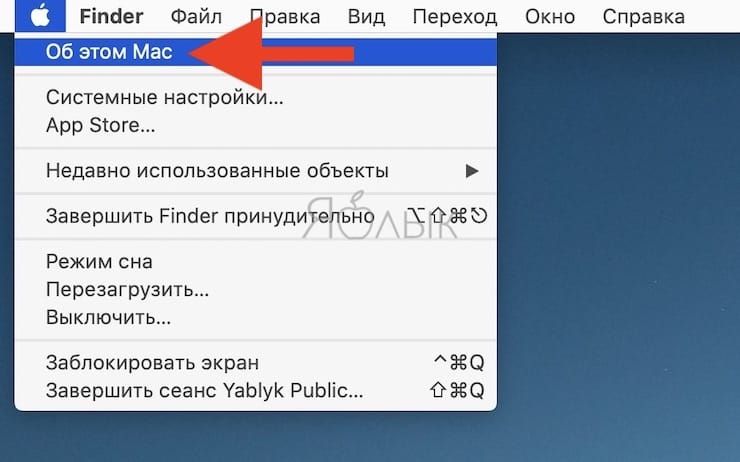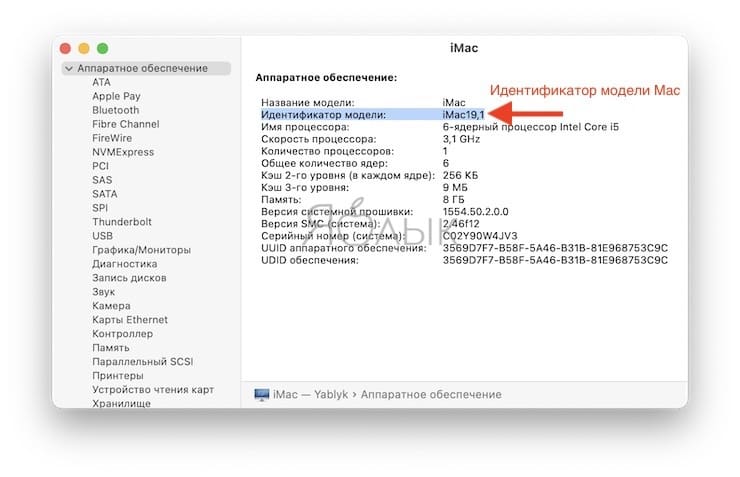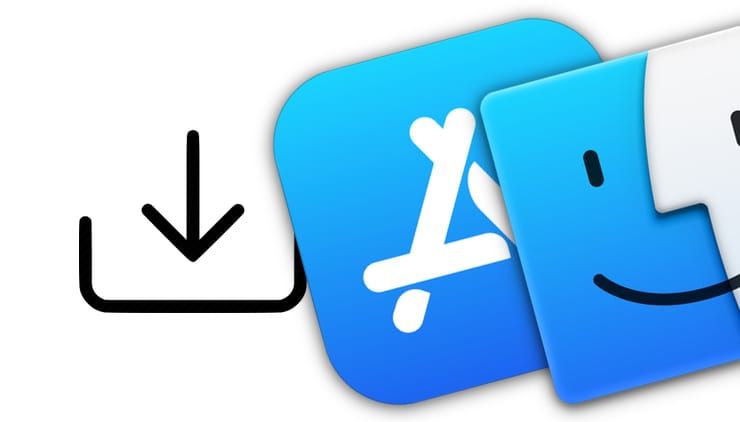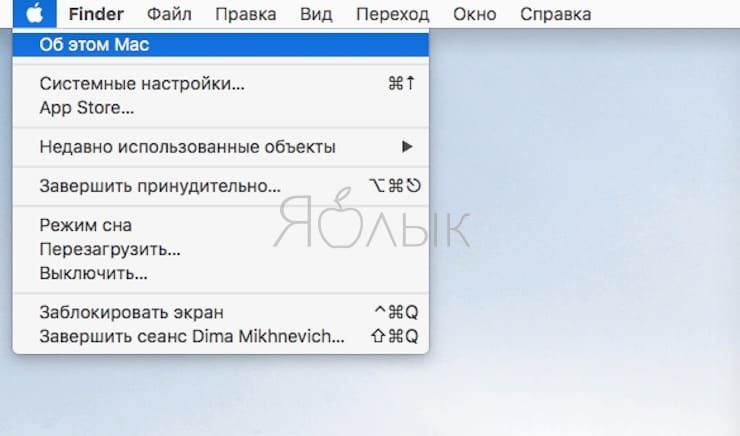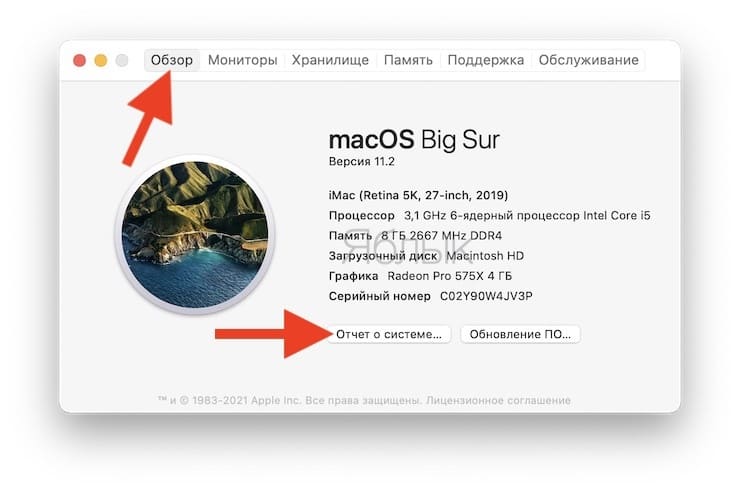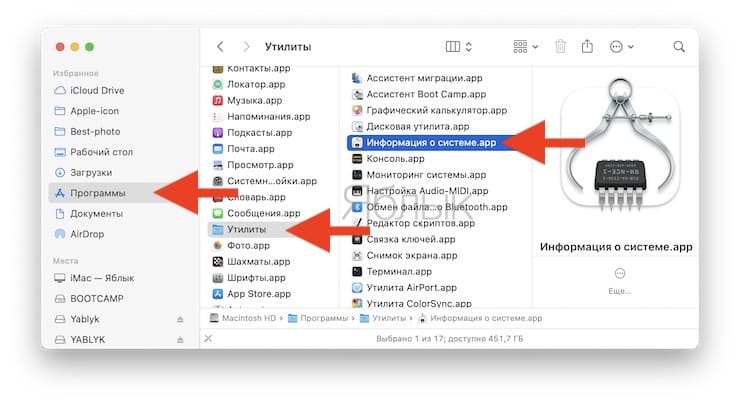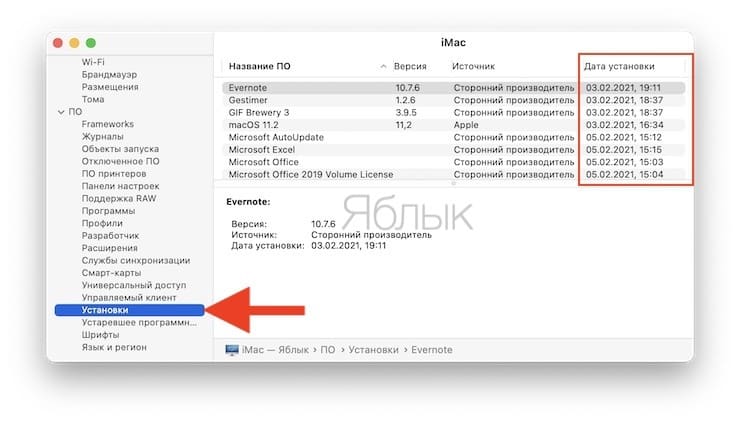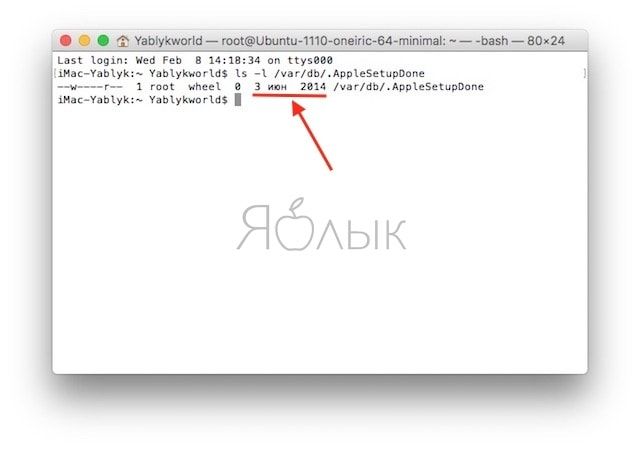- Как узнать дату переустановки macOS на вашем Mac
- Лонгриды для вас
- Как узнать год выпуска Mac (MacBook, iMac, Mac mini)?
- Как определить год выпуска Mac на включенном компьютере
- На нерабочем Mac
- Как узнать дату установки всех обновлений macOS и приложений на Mac
- Как узнать, когда была установлена любая программа или обновление на macOS
- Получение системной информации
- Просмотр информации
- Заключение
- Как узнать дату последней чистой установки macOS на вашем Mac
- Как узнать дату последней переустановки macOS на вашем Mac
- Приложение «Информация о системе» на компьютере Mac
Как узнать дату переустановки macOS на вашем Mac
Когда мы покупаем бывший в употреблении Mac, мы хотим знать о нем как можно больше. Хорошо бы знать, роняли ли его, и если роняли, то сколько раз. Хотелось быть знать, было ли что-то пролито на клавиатуру, и если было, то что. Все, что мы можем оперативно проверить, – это состояние аккумулятора и количество циклов заряда. Это о многом нам скажет, но если вы хотите знать еще немного больше, узнайте, когда была проведена настройка операционной системы.
К счастью, пользователи Mac не так уж и часто переустанавливают операционную систему. В большинстве случаев это совершенно не нужно, и дата начальной настройки операционной системы может показать, когда предыдущий владелец начал использовать Mac. Если же операционная система была переустановлена, вы сможете узнать дату установки. Вот как это сделать:
- Запустите приложение Терминал.
- Введите следующую команду:
Новости, статьи и анонсы публикаций
Свободное общение и обсуждение материалов
Лонгриды для вас
Оригинальные аксессуары для техники Apple стоят просто немыслимых денег. Поэтому гораздо рациональнее обратить внимание на АлиЭкспресс, где существует огромное количество качественных аналогов.
Пока WhatsApp не позволяет официально перенести чаты с Android на iPhone, сторонние приложения уже это умеют. Попробовали одно из них, и перенос WhatsApp действительно работает.
Instagram, Facebook, WhatsApp и другие онлайн-сервисы упали по всему миру. Они недоступны уже несколько часов. Рассказываем, что можно хотя бы попробовать сделать, чтобы вернуть их к работе
Эту информацию можно посмотреть в отчёте о системе (об этом Mac). В разделе ПО – Установки сортируешь записи по дате, первой строкой будет OS X с датой и временем установки.
Источник
Как узнать год выпуска Mac (MacBook, iMac, Mac mini)?
Даже если вы довольны своим Mac, есть немало причин, по которым вы вдруг захотите узнать год его выпуска. Например, вы готовитесь установить последнюю версию macOS, готовите компьютер к продаже для приобретения нового или же решили устранить какие-то неполадки. Какой бы ни была причина, есть несколько способов узнать, сколько лет вашему Mac и к какому же поколению он относится, о чем постоянно упоминает терминология Apple.
Возможно, вы уже знаете, но возраст вашего Mac не соответствует моменту его приобретения. Например, приобретенный новым в 2018 году компьютер не обязательно будет Mac 2018 года. Он вполне может оказаться моделью 2015 года.
То, что мы будет называть «возрастом» – фактически тот самый год, когда эта модель была представлена Apple. Любой компьютер, приобретенный вами у Apple, имеет определенные технические характеристики, относящиеся к этой конкретной модели в этом конкретном году.
А чтобы узнать модель, идентификатор и артикул любой модели MacBook Pro, Air, iMac или Mac mini спецификации, перейдите на эту страницу.
Как определить год выпуска Mac на включенном компьютере
Если у вас на руках есть рабочий Mac, который как минимум загружается, то вы можете узнать год его выпуска менее чем за минуту.
Щелкните по значку Apple в строке меню и выберите «Об этом Mac».
Вот и все! В информации на вкладке «Обзор» вы увидите год выпуска вашего Mac рядом с его типом в первой строке описания компьютера. Как вы можете видеть на этом скриншоте, мой iMac выпущен в 2019 года.
Это довольно полезный экран, так как в нем содержится подробная информация, нужная для других целей. Например, здесь вы можете увидеть серийный номер вашего компьютера, объем установленной в нем оперативной памяти и модель процессора. Если же вы хотите получить идентификатор модели вашего Mac, то щелкните по «Отчет о системе…»
На левой боковой панели окажется список имеющегося оборудования, но если его нет, то раскройте список, нажав на «Аппаратное обеспечение». Так вы сможете увидеть, какие комплектующие установлены в вашем Mac с точным указанием идентификатора модели и другой информацией.
На нерабочем Mac
Если ваш Mac непригоден для использования, и вы не можете его включить, то для определения возраста компьютера потребуется потратить немного больше усилий. Но результат все равно можно узнать.
Внизу тыльной части корпуса (на iMac, например, с обратной стороны «ножки») мелким шрифтом написан серийный номер компьютера и, возможно, номер модели. Надо их записать, а потом открыть браузер на своем iPhone, iPad или где угодно.
Если вы нашли номер модели, то затем можете использовать одну из приведенных выше ссылок для вашего типа Mac. Идентификатор модели позволит узнать ее возраст.
Если у вас имеется только серийный номер, перейдите на страницу проверки продуктов Apple Check. Введите в поле имеющийся серийный номер, введите код, чтобы подтвердить, что вы человек, и нажмите кнопку «Продолжить». Затем вы увидите информацию с годом выпуска вашего Mac.
Другой вариант получения информации о неработающем Mac – заводская упаковка от купленного некогда устройства. Но это возможно, если она у вас сохранилось. Если посчастливилось найти коробку, поищите на штрих-коде серийный номер устройства или же проверьте квитанцию о покупке, счет-фактуру.
Источник
Как узнать дату установки всех обновлений macOS и приложений на Mac
При устранении проблем в работе Mac полезной будет информация о времени появления неполадок. Зная дату, можно попробовать узнать, что конкретно происходило с системой в этот конкретный день или временной диапазон. Быть может, проблему вызвало очередное обновление приложения или установка взломанного приложения?
Возможно, что-то пошло не так при последнем обновлении самой macOS? Область поиска можно сузить, проверив даты предполагаемых обновлений или установки ПО на Mac.
Как узнать, когда была установлена любая программа или обновление на macOS
Получение системной информации
Существует два способа добраться до нужной информации:
1. Нажать на значок в строке меню.
2. Выбрать раздел «Об этом Mac»
3. Войти в меню «Отчет о системе»
1. Откройте папку Программы и перейдите в каталог Утилиты.
2. В них найдите приложение «Информацию о системе».
Просмотр информации
Вне зависимости от выбранного способа перед вами появится одно и то же окно, в левой колонке которого найдите раздел «Программное обеспечение» и разверните его. При необходимости разделы «Оборудование» и «Сеть» можно свернуть, чтобы они не мешали.
Перейдите в раздел «Установки». В правой части экрана появятся столбцы с указанием установленного программного обеспечения, его версией и датой установки.
Если нужно найти конкретную дату или программу, то надо просто кликнуть на заголовок соответствующего столбца. Так, на нашем примере показана сортировка по дате установки. Легко можно увидеть, когда происходили все обновления приложений и macOS.
Заключение
Даже если эта информация и не потребуется в решении проблем с macOS, она все равно является полезной. Ведь всегда можно посмотреть, какая точно версия программы или самой операционной системы установлена и посмотреть, что еще происходило с системой в фоновом режиме скрыто от глаз пользователя.
Источник
Как узнать дату последней чистой установки macOS на вашем Mac
Хотите узнать, как давно уже у вас стоит 🙂 — и без проблем работает! — операционка Apple? Никаких проблем — вам поможет простая команда Терминала.
Как узнать дату последней переустановки macOS на вашем Mac
1. Запустите приложение Терминал. Найти его можно через поиск Spotlight (иконка с лупой в правом верхнем углу экрана, рядом с часами) или через Launchpad → Другие.
2. Скопируйте (⌘Cmd + C) и вставьте (⌘Cmd + V) в окно Терминала следующую команду:
ls -l /var/db/.AppleSetupDone
3. Нажмите клавишу Return (Enter).
В окне Терминала появится строка с датой: например, 3 июня 2014 года.
Обратите внимание: на эту информацию не влияет установка минорных обновлений macOS; учитываются данные только о «чистых» установках («с нуля).
То есть, если вы поставили поверх macOS High Sierra операционку macOS Mojave, то Терминал не сообщит вам именно об этом обновлении. Соответственно, если продавец Mac «не парился» с полной переустановкой macOS, то вы быстро поймете, говорит он правду или обманывает.
К слову, при покупке ноутбука не лишним окажется проверка количества циклов перезарядки аккумулятора. Сделать это, напомним, можно так: Меню Apple ( «яблочко» в верхнем левом углу экрана) → Об этом Мас → Отчет о системе → Электропитание → Количество циклов перезарядки.
Источник
Приложение «Информация о системе» на компьютере Mac
В приложении «Информация о системе» содержится сводная информация об аппаратном и программном обеспечении компьютера Mac, а также о сети.
Приложение «Информация о системе» предоставляет подробные технические характеристики и другие сведения об аппаратном и программном обеспечении компьютера Mac, включая сеть и внешние устройства. В некоторых версиях ОС OS X это приложение называется «Сведения о системе».
Перейдите в меню Apple () > «Об этом Mac». Откроется обзор компьютера Mac, включая сведения о модели, процессоре, памяти, серийном номере и версии macOS. Для просмотра более подробных сведений о системе нажмите кнопку «Отчет о системе».
Чтобы открыть приложение «Информация о системе» напрямую, нажмите клавишу Option и, удерживая ее, перейдите в меню Apple () > «Информация о системе». Кроме того, можно найти приложение «Информация о системе» с помощью Spotlight или открыть его из подпапки «Утилиты» папки «Программы».
В приложении «Информация о системе» будет открыт отчет о системе компьютера Mac:
Выбирайте элементы на боковой панели для просмотра сведений о каждом из них. Например:
- В разделе «Аппаратное обеспечение» отображается серийный номер компьютера Mac.
- В разделе «Память» показано, модули какого объема установлены в каждый слот внутренней памяти.
- В разделе «ПО» показано, какой загрузочный диск (загрузочный том) используется компьютером Mac.
- В разделе «Сеть» отображаются IP-адрес компьютера, соединения, разрешенные брандмауэром macOS, мощность сигнала ближайших сетей Wi-Fi и многое другое.
Источник